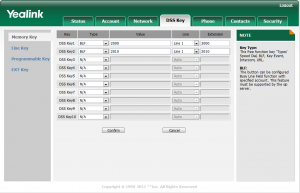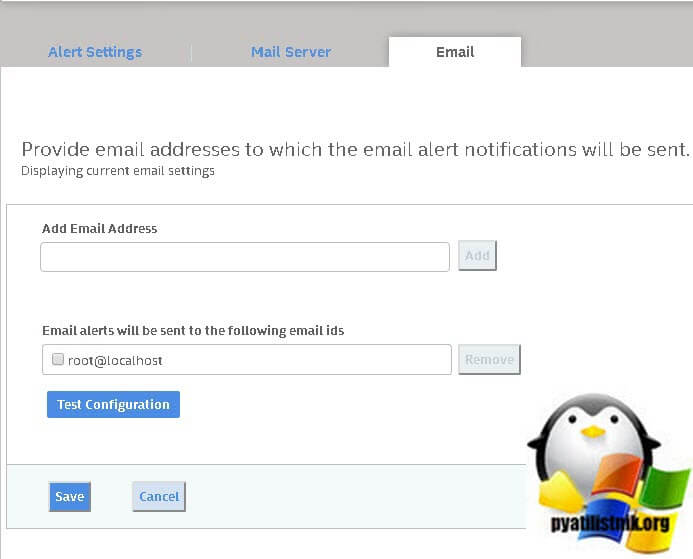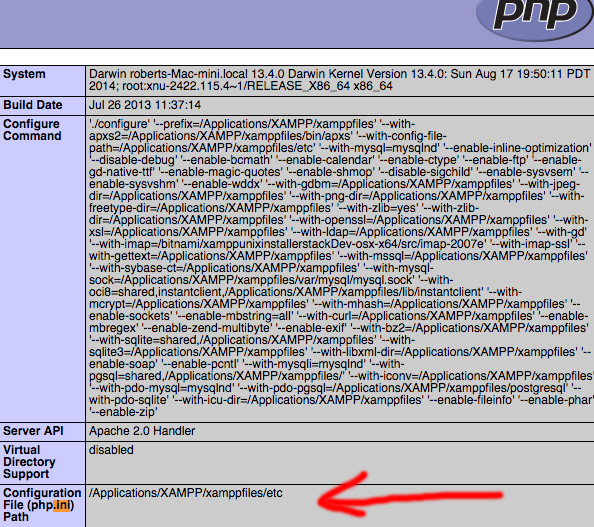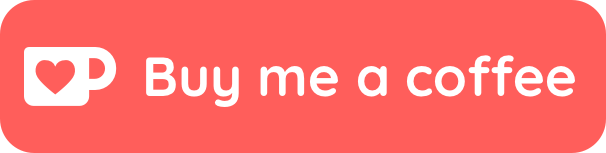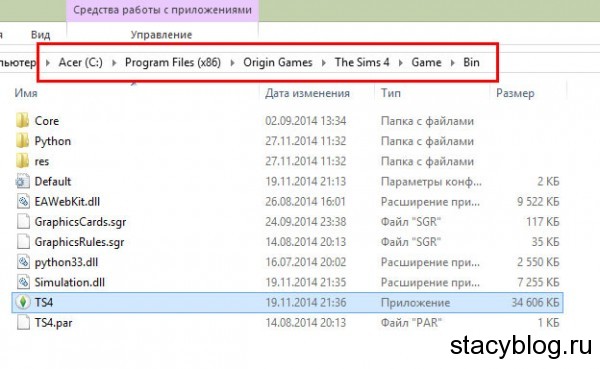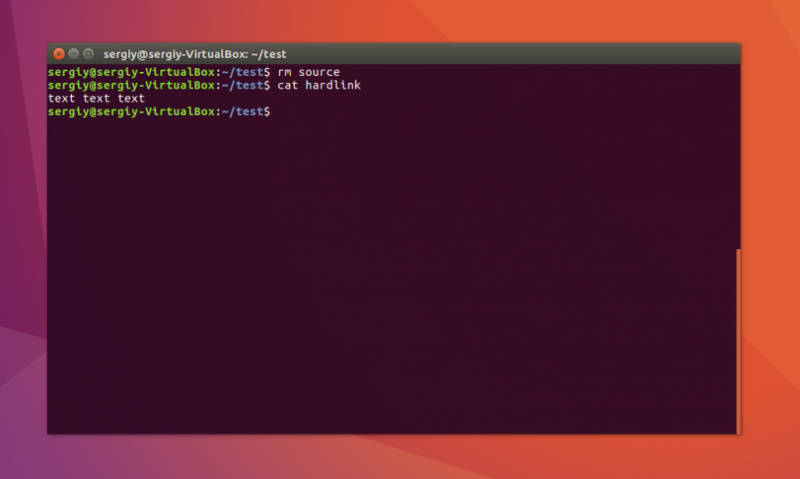Что такое расширение файла pwd?
Содержание:
The parent directory
The parent directory of the current directory — in other words, the directory one level up from the current directory, which contains the directory we’re in now — is represented by two dots («..«).
So, If we were in the directory /home/username/documents, and we executed the command:
cd ..
…we would be placed in the directory /home/username.
The double-dot («..») directory notation can be used anywhere in a directory name to represent going up one level. For instance, if we have two directories, /home/username/documents and /home/username/downloads, and we are currently in /home/username/documents, we could type the following:
cd ../downloads
…and we would be placed in /home/username/downloads.
Another «useless» command, but one that illustrates the way you can use the double-dot notation, is this one:
cd documents/..
…which will place us in the directory one level above the subdirectory documents — in other words, the current directory. Note that this will only work if the subdirectory documents already exists.
Similarly, the command:
cd documents/../documents
…is functionally the same as this command:
cd documents
Замена текста и данных в файлах Linux
Для взаимодействия с текстом внутри файлов есть команда sed. Команд множество, но чаще всего может понадобится команда по замене определенного текста в конкретном файле.
Например:
sed ‘s/odin/dva/g’ file.txt
Заменяет в файле file.txt все слова «odin» на слова «dva».
Иногда требуется раскомментировать какую-то строчку в файле и для этого не обязательно открывать файл и редактировать его. Достаточно знать данные в нём, которые нужно раскомментировать.
sed -i «s/^#znachenie/znachenie/g» /etc/file.conf
где «^» — означает начало строки, # — символ, отвечающий за разрешение/запрещение чтения команд определенного языка программирования в выполняющем для этого файле.
The working directory
The current directory, regardless of which directory it is, is represented by a single dot («.»).
So, running this command:
cd .
…would change us into the current directory. In other words, it would do nothing.
What’s actually happening is the dot represents the «assumed» directory; it’s a placeholder, and you can use the dot anywhere in a directory name. So, the command:
cd documents
…is the same as the command:
cd ./documents
…and also the same as:
cd documents/.
…as well as:
cd ./documents/.
In all of these examples, the dot represents «the directory assumed to be there». You can use it as a placeholder anywhere you want to tell the shell that a directory goes in that place, and to assume the appropriate value.
Переключатели команды DIR
Вы можете использовать команду DIR самостоятельно (просто введите «dir» в командной строке), чтобы отобразить файлы и папки в текущем каталоге. Чтобы расширить эту функциональность, Вам необходимо использовать различные ключи или параметры, связанные с этой командой.
Отображение на основе атрибутов файла
Вы можете добавить «/A», а затем буквенный код после команды DIR для отображения файлов с определенным атрибутом. Эти буквенные коды включают:
- D: отображает все каталоги в текущем пути
- R: отображает файлы только для чтения
- H: отображает скрытые файлы
- A: Файлы, готовые для архивирования
- S: Системные файлы
- I: Не индексированные файлы без содержимого
- L: точки повторной обработки
Так, например, чтобы отобразить только каталоги в текущем пути, Вы должны ввести следующую команду и затем нажать Enter:
dir /ad
Вы также можете комбинировать эти коды. Например, если Вы хотите показать только системные файлы, которые также скрыты, Вы можете использовать следующую команду:
dir /ash
Вы также можете добавить «-» (минус) перед любым из этих буквенных кодов, чтобы указать, чтобы команда DIR не отображала этот файл. Так, например, если Вы не хотите видеть какие-либо каталоги в результатах, Вы можете использовать эту команду:
dir /a-d
Еще один совет: вместо того, чтобы комбинировать главный переключатель и код так, как мы делали в наших примерах, Вы можете использовать двоеточие, чтобы отделить переключатель от его дополнительных кодов. Например, так:
dir /a:d
Это может сделать читаемость немного легче, но это совершенно необязательно.
Your home directory
Your home directory is the directory you’re placed in, by default, when you open a new terminal session. It’s the directory that holds all your settings, your mail, your default documents and downloads folder, and other personal items. It has a special representation: a tilde («~«).
So, if our username is username, and our home directory is /home/username, the command:
cd ~
…is functionally the same as the command:
cd /home/username
…and we can always access the subdirectories of our home directory by placing the tilde as the first component of the directory name. For instance, if your documents folder is named /home/username/documents, you can always move into that directory using the command:
cd ~/documents
Просмотр файлов и папок в Linux
Проверяем свободное место на всём диске:
df -h
Узнаём какие файлы хранятся в директории
ls
Список папок с занимаемыми размерами в корне сервера (сортировка директорий по алфавиту):
du -hs /*
Выводит список директорий и файлов построчно, сортируя их по возрастанию размера, а также показывает права доступа, размер файлов и дату изменения:
ls -lSr |more
Показывает размер и имена директорий и файлов (сортировка по размеру). В примере сортировка по размеру директории var.
du -sk /var/* | sort -rn
Ещё одна команда (показывает в мб) сортирует по размеру (в данном случае сортировка каталога с логами):
du -k /var/log/* | sort -nr | cut -f2 | xargs -d ‘\n’ du -sh