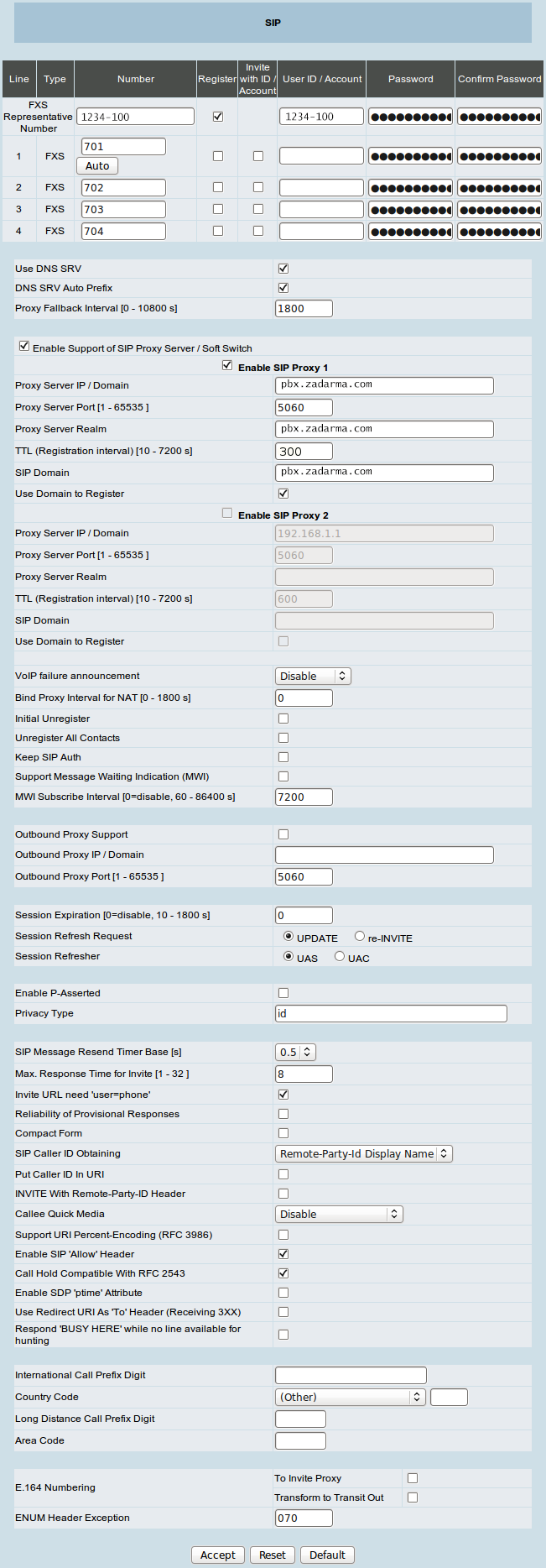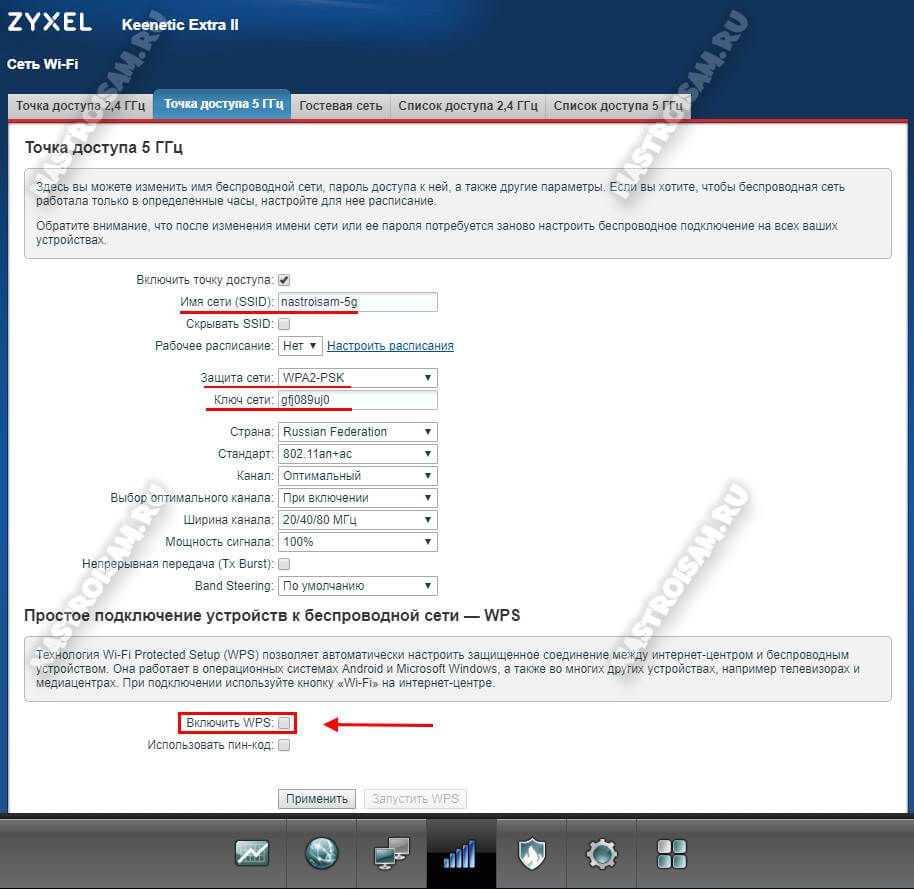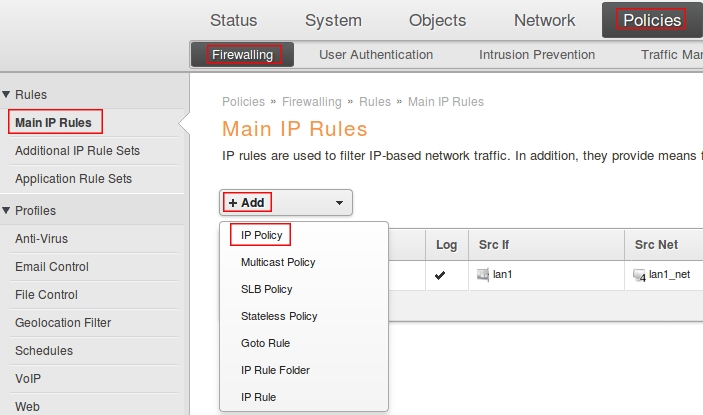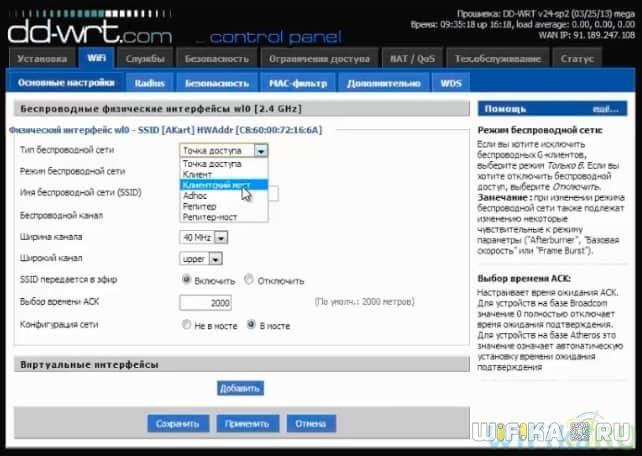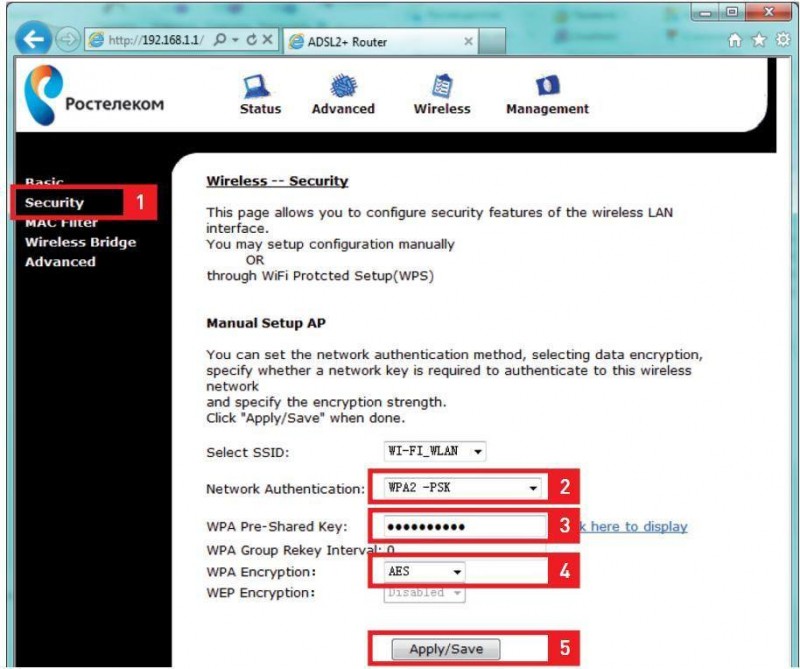Настройка d-link dir-806a
Содержание:
- Настройка базовых функций роутера
- Прошиваем роутер D-Link DIR-100
- Обзор модели: опции и технические характеристики
- Похожие:
- D-Link DIR-100 [Центр компьютерной помощи «1 2 3»]
- Как Настроить Роутер D Link Dir 100
- Настройка соединения (вариант DHCP)
- Очередная программная закладка в роутерах D-Link
- Как перезагрузить роутер
- Подключение роутера, подготовка к настройке
- Подготовка маршрутизатора к конфигурированию
- Настройка проброса портов на оборудовании D-Link DIR 100 (в режиме Regular Rouret)
- Debian
- Восстановление после неудачной прошивки
- Использование Triple Play
- Настройка Wi-Fi
- Описание роутера D-Link DIR-100, внешний вид, характеристики
- Настройка IP-TV
Настройка базовых функций роутера
Подключение перед настройкой
Настройка роутера dir 100 производится в web-интерфейсе. Прежде, чем открыть браузер и зайти в интерфейс, устройство надо правильно подключить.
Берем патч-корд из комплекта, соединяем порт LAN с сетевым разъемом компьютера:
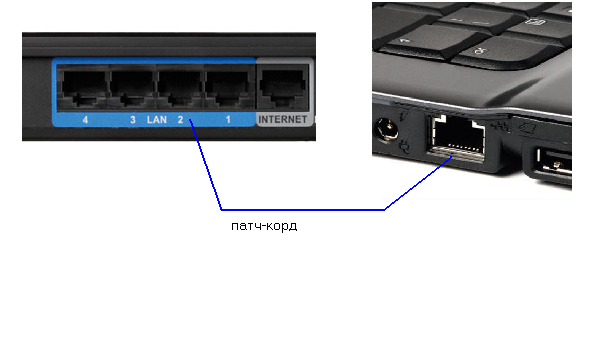 Схема подключения к ПК
Схема подключения к ПК
- Устанавливаем разъем шнура провайдера в порт Internet нашего роутера (в порт WAN).
- Настраиваем проводное соединение в компьютере: маска – с последним «0», IP – 192.168.0.100 (адрес шлюза – 192.168.0.1):
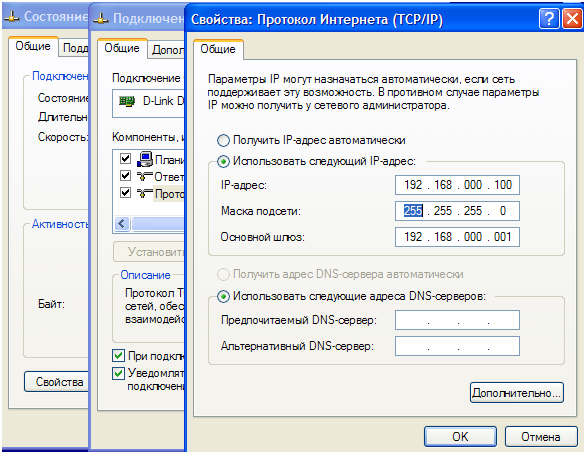 Настройка соединения в ПК
Настройка соединения в ПК
Теперь, когда все настроено, можно включить блок питания роутера.
Приблизительно через минуту, когда устройство загрузится, можно будет зайти в его графический интерфейс.
Прошиваем роутер D-Link DIR-100
Все дальнейшие действия будут происходить в веб-интерфейсе роутера, поэтому вам нужно убедиться в наличии соединения, вспомнить пароль и логин для входа и обеспечить беспрерывное соединение с электросетью, чтобы во время обновления не произошло отключения маршрутизатора или компьютера. Больше ничего не требуется, можно приступать к выполнению поставленной задачи.
Сразу отметим, что вид веб-интерфейса в разных прошивках различается, однако все кнопки и их названия не меняются, поэтому вам придется лишь разобраться с их расположением, если увиденное на скриншотах будет отличаться от установленного меню.
Способ 1: Автоматическое обновление
Суть автоматического обновления заключается в поиске прошивки на отведенном официальном ресурсе, куда разработчики регулярно выкладывают новые файлы. Осуществляется это с помощью встроенного в программное обеспечение инструмента, а юзеру нужно только запустить эту операцию и дождаться ее успешного выполнения. Этот метод подойдет и тем, кто хочет обновить прошивку удаленно, войдя в веб-интерфейс с ПК, подключенного по Wi-Fi или находящегося в пределах домашней группы.
- Запустите браузер и в адресной строке пропишите или , чтобы зайти в веб-интерфейс D-Link DIR-100.

Должна отобразиться форма для входа, где требуется ввести логин и пароль. По умолчанию следует писать в обоих полях .

Измените язык на русский, если в этом есть необходимость, воспользовавшись соответствующей кнопкой вверху меню.

Раскройте «Система» и переместитесь в «Обновление ПО».

Здесь вас интересует кнопка «Проверить обновления» в разделе «Удаленное обновление».

Подтвердите запуск поиска новой прошивки, нажав на «ОК» в появившемся предупреждении.

Ожидайте завершения поиска и загрузки файлов.

При нахождении обновлений станет активной кнопка «Применить настройки». Щелкните на ней, чтобы внести изменения.

В случае необходимости дальнейшей автоматической проверки обновлений отметьте галочкой соответствующий пункт и убедитесь, что в «URL удаленного сервера» установлен правильный адрес.

Если маршрутизатор вдруг не перезагрузится, это нужно будет сделать самостоятельно, чтобы загрузились все новые файлы. На этом операция автоматической прошивки успешно завершена.
Способ 2: Ручная загрузка обновлений
Ручной метод отличается от расписанного выше тем, что пользователь может загрузить любую версию прошивки, даже самую старую (при ее наличии на официальном FTP-сервере). Однако перед этим необходимо узнать ревизию используемого роутера. Для этого переверните его и прочтите надпись на задней панели значение «H/W Ver» и будет обозначать спецификацию. Например, на изображении ниже вы видите версию B2.

После определения уже можно переходить непосредственно к загрузке и установке программного обеспечения.
- Перейдите по указанной выше ссылке, чтобы попасть на FTP-сервер D-link с необходимыми файлами. Через поиск (Ctrl + F) отыщите требуемую модель. При этом обязательно учитывайте версию.

Перемещайтесь в директорию «Firmware».

Здесь выберите ревизию в соответствии с полученной информацией с наклейки.

Кликните по папке «Router».

Нажмите на найденный файл, чтобы начать загрузку.

Ожидайте окончания скачивания, чтобы перейти к прошивке.

Откройте раздел веб-интерфейса с обновлением программного обеспечения по тому принципу, который вы видите в инструкции ко Способу 1. Здесь в «Локальное обновление» нажмите на «Обзор», чтобы перейти к выбору файла.

В открывшемся Проводнике отыщите скачанный BIN-файл и откройте его.

Убедитесь в том, что прошивка была добавлена, и кликните на «Обновить».

Дождитесь завершения прошивки и перезагрузки роутера.

С преимуществами каждого метода вы были ознакомлены при изучении инструкций, осталось только выбрать подходящий и следовать тому самому руководству, чтобы процесс прошивки прошел успешно и роутер D-Link DIR-100 работал корректно.
Опишите, что у вас не получилось.
Наши специалисты постараются ответить максимально быстро.
Обзор модели: опции и технические характеристики
Стоимость маршрутизатора D-Link DIR-842 – от 3500 до 4000 рублей. За эту цену покупатель получает устройство со следующими техническими характеристиками:
| Беспроводные протоколы | IEEE 802.11 a/n/ac, IEEE 802.11 b/g/n |
| Разъем WAN (для подключения Интернета) | 1 |
| Разъемы LAN (для подключения пользовательских устройств) | 4 |
| Индикаторы | Питание, Интернет, 4 индикатора локальной сети, 2 индикатора беспроводной сети (2,5 G и 5 G), WPS |
| Кнопки | Power, Wi-Fi, WPS, RESET |
| Количество антенн | 4, внешние, несъемные, коэффициент усиления – 5 Дб |
В маршрутизаторе D-Link DIR-842 реализовано множество интересных возможностей. Устройство поддерживает ряд стандартов безопасности (WEP, WPA/WPA2), фильтрацию подключенной техники по MAC-адресу. Для простого и удобного подключения есть технология WPS.
На корпусе устройства находится кнопка для отключения Wi-Fi. Это позволяет отключить беспроводное вещание, при этом оставив в сети все устройства, подключенные через Ethernet.
В роутере D-Link используется технология Multi-user MIMO. Она равномерно распределяет сигнал между несколькими беспроводными устройствами, обеспечивая высокую скорость для потокового воспроизведения видео, загрузки файлов большого размера, игровых сессий.
В маршрутизаторе D-Link DIR-842/ru/r1a задействована технология Transmit Beamforming. Она позволяет устройству изменить направление передачи сигнала и распределить его точно на беспроводную технику, сопряженную с роутером.
Радиус действия 10
Цена 7
Надежность 10
Дополнительные опции 9
Удобство и простота настройки 10
Итого Удачная модель в своей ценовой категории.
Другие функции D-Link DIR-842:
- настройка гостевой сети с персональными параметрами безопасности и ограничением предельной скорости;
- встроенный межсетевой экран, предотвращающий действия злоумышленников и доступ пользователей внутри сети к ненадежным сайтам;
- поддержка протокола IPsec и организация защищенных VPN-туннелей;
- сервер Яндекс.DNS для защиты от потенциально опасных сайтов, а также для ограничения детей от контента для взрослых;
- управление роутером в приложении для iOS и Android;
- 4 режима работы – маршрутизатор, повторитель WISP, точка доступа, повторитель.
В сетях из нескольких маршрутизаторов или точек доступа D-Link будет полезна функция интеллектуального распределения Wi-Fi клиентов. Она обеспечивает сопряжение устройства с точкой с максимальной мощностью сигнала.
Похожие:
Инструкция по настройке оборудования d-link dir 615Настройка доступа в интернет через web-интерфейс на оборудовании d-link dir 615. 10
Инструкция по настройке d-link dir-100 от 11. 01. 2011 Копия лежит наВтыкаем кабель от компьютера в порт 1 на d-link. Включаем кабель с шан в порт wan
Подключение интернет-маршрутизатора d-link dir-300Инструкция предназначена для подключения маршрутизаторов d-link dir-300, реализуемых компанией “Спарк”
Инструкция по перепрошивке d-link dir 300Инструкция предназначена для моделей d-link dir 300 ревизии ― /А/D1a d1E. (Номер ревизии можно посмотреть на коробке от роутера или…
Инструкция по настройке роутера Dlink dir-100 РекомендацииКурьеры-настройщики должны в настройках изменять пароль на Серийный номер, указанный на коробке (S/N). При перенастройке рекомендуется…
Настройка беспроводной точки доступа d-link dir-412Подключите конец кабеля к порту lan на задней панели dir-412 и другой конец кабеля к порту Ethernet компьютера
Инструкция по установке и настройке Интернет маршрутизатора dlink dir-100Сетевые подключения. Находим там ярлык «Подключение по локальной сети»
На данном ярлыке нажимаем правой кнопкой мыши и выбираем…
Маршрутизатор d-link dir-655 Xtreme NВнимание: Использование источника питания с другими характеристиками питания может привести к выходу из строя устройства и потере…
Инструкция по настройке ipsec-тоннеля на роутере d-link dfl 860EВыберите Passphare и введите общий shared secret (Уточнить его у тех специалистов мтс)
Инструкция по настройке d-link dph120s Включить телефонНажав кнопку «menu» с помощью клавиш «вверх» «вниз» найти параметр «dhcp» и установить значение «disable», используя клавиши «OK»…
Инструкция по настройке tp-link tl-wr841nd общее описание…
Настройка роутера dir-100Запускаем Internet Explorer или любой другой браузер, в адресной строке вводим http ://192. 168 1 и нажимаем Enter
Внимание!!! Не устанавливайте прошивку для dir-300/nru аппаратных ревизий В1, В2, В3Внимание!!! Не устанавливайте прошивку для dir-300/nru аппаратных ревизий В1, В2, В3 в маршрутизатор dir-300/nru аппаратной ревизии…
Настройка d-link Dir 300 для Интерсвязи«Основного шлюза» будет –записываем, далее в командной строке ввести nslookup unlim
Is74. Ru(для анлима) или для серфера nslookup…
Инструкция по настройке модема d-link 2500u на сетевом интерфейсе…Запустить Internet Explorer (или любой другой обозреватель), в строке адреса набрать 192. 168 1 и подключиться к web-интерфейсу модема….
Данная инструкция содержит информацию по установке и настройке голосового…Осового шлюза может осуществляться несколькими способами – gui, telnet, ivr. Наиболее простой способ настройки – использовать встроенный…
Инструкция, руководство по применению
D-Link DIR-100 [Центр компьютерной помощи «1 2 3»]
services:fttx:manuals:dlink:dir100
Маршрутизатор, коммутатор, межсетевой экран
1 порт — 10/100 Мбит RJ-45 (WAN) для подключения интернета. 4 порта — 10/100 Мбит RJ-45 (LAN) для подключения компьютеров локальной сети.
| Маршрутизация | есть (статическая до 50 маршрутов) |
| Поддержка NAT | есть (отключаемая) |
| Межсетевой экран | есть (до 50 правил) |
| Маршрутизация IGMP | есть |
| Поддержка VPN | PPTP pass-throughIPSec pass-throughL2TP pass-through |
| Типы WAN подключений | Static IPDynamic IPPPPoEDualAccess PPPoEL2TPPPTPDualAccess PPTP |
Внимание! Мы рекомендуем для настройки маршрутизатора использовать проводное соединение. Для этого Вам необходим компьютер с проводным сетевым адаптером!
- Подключите блок питания к розетке и устройству.
- Подключите кабель сети Интернет к разъему WAN.
- Подключите патч-корд (Ethernet-кабель) одним концом к одному из разъемов LAN, а другим — к сетевому адаптеру своего компьютера.
- В системе Windows нажмите кнопку «Пуск»,
- выберите пункт «Панель управления», либо «Настройки» → «Панель управления».
- В открывшемся окне «Панель управления» войдите в раздел «Сетевые подключения».
- В появившемся окне нажмите правой кнопкой мыши на «Подключение по локальной сети» и выберите
пункт «Свойства».
- В свойствах сетевого подключения перейдите в пункт «Протокол Интернета (TCP/IP)».
- Выберите пункты «Получить IP-адрес автоматически» и «Получить адрес DNS сервера автоматически».
Закройте свойства сетевого соединения, нажав кнопку «ОК».
Запустите браузер и в адресной строке пропишите: http://192.168.0.1
В открывшемся окне в поле «User Name» («Имя пользователя») введите «admin», поле «Password» («Пароль») оставьте пустым и нажмите кнопку «Log In» («Войти»).
Обратите внимание на «Firmware Version» (версию прошивки вашего DIR-100) в верхнем правом углу страницы.
Актуальная на данный момент прошивка для этой конкретной модели маршрутизатора находится на FTP-ресурсе производителя — v2.02(EN).
Если у Вас более старая прошивка — рекомендуем сделать перепрошивку до самой последней версии.
Перепрошивка — это смена программного обеспечения на устройстве. Это как поменять операционную систему на компьютере, только делается намного проще.
Для этого необходимо:
- Cкачать последнюю прошивку с FTP.
- Зайти через веб-браузер на страничку настроек модема (как это показано выше) в Maintenance → Firmware Update.
- Выбрать файл с нужной версией прошивки кнопкой «Обзор» и нажать кнопку «Upload» («Загрузить»).
- Дождаться окончания процесса обновления.
Внимание! Не отключайте маршрутизатор из сети электропитания, пока процесс обновления прошивки
не закончится. Это может привести к поломке маршрутизатора!
- После выполнения авторизации появится окно веб-интерфейса устройства, с помощью которого Вы можете настраивать Ваш D-Link DIR-100.
- Порядок действий указан на рисунках:
-
На вкладке Setup (Установка)
-
выбираете вкладку Internet Setup (Установки Интернета)
-
и нажимаете кнопку Manual Internet Connection Setup (Ручная установка соединения с Интернетом).
- Internet Connection Type – Russia PPPoE (Dual Access).
- User Name – введите Ваш логин.
- Password – введите Ваш пароль.
- Confirm Password – еще раз подтвердите Ваш пароль.
- Service Name – имя сервиса провайдера (только если это отдельно оговаривается провайдером).
- MAC Address – если в сети провайдера есть привязка по MAC-адресу, то нажимаете кнопку «Duplicate MAC Address».
- Connect Mode Select — выбор способа подключения. Connect-on-Demand – установка соединения по необходимости (при появлении трафика, направленного в Интернет, устройство установит соединение, а при отсутствии активности более времени, указанного в Maximum Idle Time – отсоединится). В случае выбора Manual соединение устанавливается и завершается вручную. На рисунке выбрано значение Always On для постоянного подключения.
- Если провайдер использует динамический IP-адрес — выбираете пункт Dynamic IP.
-
Сохраняйте настройки нажатием клавиши Save Settings.
- Настройка завершена!
services/fttx/manuals/dlink/dir100.txt · Последние изменения: 2012/02/28 02:01 — vmm
Как Настроить Роутер D Link Dir 100
- Настройка роутера D-Link DIR-100 (120)
- Скорости доступа в интернет постоянно увеличиваются, совершенствуется оборудование, растет его производительность, но у ранее выпущенных устройств скорость доступа может быть весьма скромной.Информсвязью была протестирована производительность маршрутизатора D-Link Dir120 в разных режимах, в таблице приведены максимальные значения скорости (ориентировочные данные):
- Подключите Ethernet-кабель, входящий в Вашу квартиру, в порт WAN роутера.
Проверьте настройки подключения по локальной сети (В Windows XP— Пуск, Панель управления, (классический вид) Сетевые подключения.
В Windows Vista в сетевые настройки заходят через Пуск, Панель управления (классический вид), Центр управления сетями и общим доступом, Управление сетевыми подключениями, а в Windows 7 через Пуск, Панель управления, Сеть и интернет, Центр управления сетями и общим доступом, Изменение параметров адаптера).
Далее в открывшемся окне правой кнопкой мыши щелкните на значок подключения по локальной и в контекстном меню выберите пункт Свойства.Левой кнопкой мыши один раз щелкните на пункте Протокол Интернета TCP/IP и нажмите на кнопку Свойства. Настройки должны быть аналогичны приведенным на рисунке:
Соедините Ethernet-кабелем сетевую карту компьютера и один из LAN- портов роутера.
После нажатия кнопки LogIn откроется первая страница настроек. На вкладке SETUP, выбираете (слева) раздел INTERNET SETUP.
Прошивка маршрутизатора D-Link DIR-100
Проброс портов D—Link DIR 100 (в режиме Regular Router)
Внизу нажимаете кнопку Manual Internet Connection Setup.
Откроется страница, на которой требуется выполнить следующие настройки:
Внимание!! Для корректной работы связки IPTVИнтернет, настройку роутера необходимо проводить по протоколу PPTP. 1) В поле My Internet Connection is выбираете Russia PPTP (Dual Access).2) Ниже активируете пункт Static IP.3) В поле IP-адрес вводите Ваш локальный IP-адрес.4) В поле Subnet Mask вводите Вашу маску подсети
1) В поле My Internet Connection is выбираете Russia PPTP (Dual Access).2) Ниже активируете пункт Static IP.3) В поле IP-адрес вводите Ваш локальный IP-адрес.4) В поле Subnet Mask вводите Вашу маску подсети.
5) В поле Gateway вводите адрес Вашего шлюза доступа в сеть.6) В поле DNS вводите адрес DNS-сервера, то есть 195.98.64.657) В поле Server IP/Name вводите адрес PPTP-сервера, то есть pptp.
freedom8) В поле PPTP Account вводите Ваше учетное имя (логин).9) В поле PPTP Password вводите Ваш пароль доступа в сеть.10) В поле PPTP Retype Password еще раз вводите пароль доступа в сеть.
11) Значение параметра MTU устанавливаете равным 1400.12) Активируете пункт Always-on напротив параметра Connection mode select.
После заполнения всех полей нажимаете кнопку Save Settings.
В разделе ADVANCED, ADVANCED NETWORK настраивается возможность просмотра телепередач (IPTV) при использовании маршрутизатора, установкой галочки Enable multicast streams (Если меню русское, то Расширенные настройки, Расширенные сетевые настройки, Включение многоадресных потоков.)
Для доступа к локальным ресурсам сети Freedom необходимо настроить статическую маршрутизацию.Для этого нужно перейти на вкладку ADVANCED и активировать раздел ROUTING (слева).Выполните настройки согласно следующему рисунку:
1) Нужно поставить галочки напротив строк как показано на рисунке.
3) Заполнение столбцов Destination и Subnet Mask смотрите на рисунке.4) В строках столбца Gateway необходимо ввести адрес Вашего шлюза доступа в сеть.
После заполнения всех полей нажимаете кнопку Save Settings.
Настройка соединения (вариант DHCP)
Если провайдер – раздает Интернет в режиме DHCP, соединение в роутере настраивают под «динамический адрес» (DHCP). В графическом интерфейсе, перейдите к вкладке «Setup» -> «Internet Setup»:
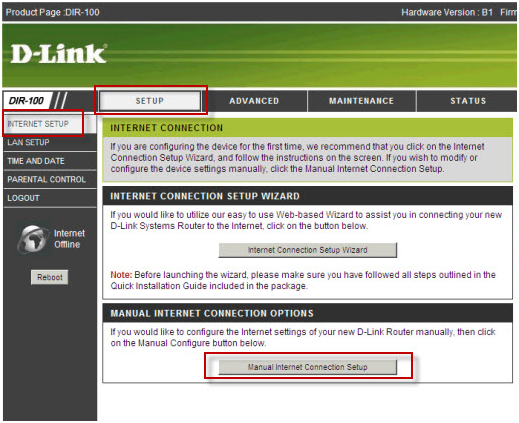 Вкладка настройки соединения
Вкладка настройки соединения
Здесь, нужно нажать «Manual Internet…», чтобы установить настройки вручную:
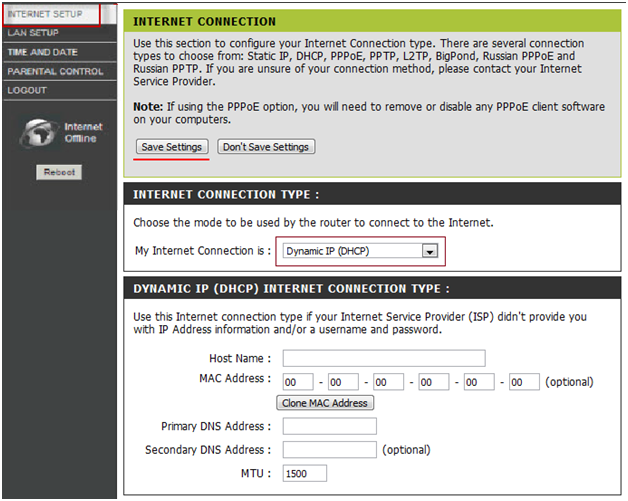 Пример настройки «под DHCP»
Пример настройки «под DHCP»
В завершение настройки, нажимается кнопка «Save Settings». Поля «DNS» можно не заполнять, роутер получит значения от провайдера. После сохранения настроек (через 20 секунд) – соединение будет автоматически создано, в чем можно убедиться на вкладке «Status».
Однако, если соединение – не появилось, причина может быть только одна: провайдер проверяет аппаратный адрес (MAC-адрес). Подменить аппаратный адрес порта WAN – можно, нажав кнопку «Clone MAC Address». Значение аппаратного адреса – будет скопировано с карты компьютера.
После «клонирования», необходимо снова нажать «Save Settings». Соединение должно появиться.
Очередная программная закладка в роутерах D-Link
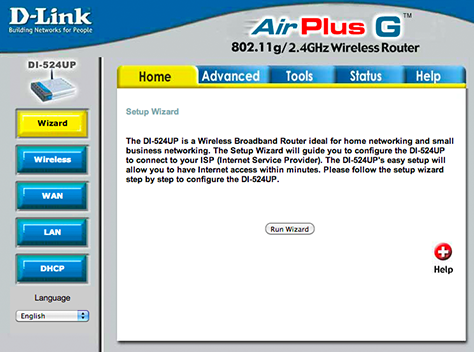
На информационном портале devttys0.com некто Craig Heffner – опытный специалист в области реверс-инжиниринга – выложил статью-исследование очередной (уже находили) программной закладки в роутерах D-Link. На этот раз закладка была выявлена в официальной прошивке для DIR-100 revA, но, по его мнению, присутствует в роутерах других серий:
- DIR-100
- DI-524
- DI-524UP
- DI-604S
- DI-604UP
- DI-604+
- TM-G5240
- Planex BRL-04UR
- Planex BRL-04CW
Коротко говоря, если у вашего браузера установлен User-Agent как «xmlset_roodkcableoj28840ybtide», то вы автоматически получаете админский доступ к веб-панели управления роутером без всякой авторизации. Первым делом автор скачал официальную прошивку firmware v1.13 для DIR-100 (для его DI-524 используется та же самая). Затем прошёлся по бинарнику своей утилитой binwalk и вынул SquashFS с ситемой, откуда взял веб-сервер /bin/webs и загрузил его в IDA: 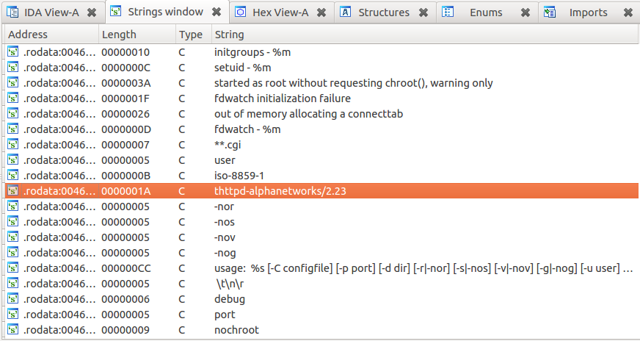
Судя по строкам, /bin/webs это модифицированная версия thttpd. Авторы модификации — Alphanetworks, подразделение D-Link, все добавленные методы начинаются с префикса alpha:
alpha_auth_check
Данная функция кажется наиболее интересной. При детальном анализе выясняется, что в ней выполняется сравнение строк – строка со смещением 0xD0 в структуре http_request_t и константой «xmlset_roodkcableoj28840ybtide».
Если совпадают, то alpha_auth_check сразу же возвращает 1 (успешная авторизация).
Автор погуглил константу xmlset_roodkcableoj28840ybtide и нашёл единственное упоминание на русском форуме: http://forum.codenet.ru/q58748. Сообщения датируются 2010 годом, но про то, каким образом в бинарнике используется эта строка, никто не упомянул.
Продолжая исследование, Craig находит, что по смещению 0xD0 в структуру http_request_t данные пишутся функцией httpd_parse_request.
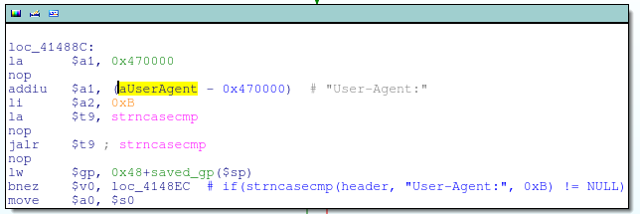
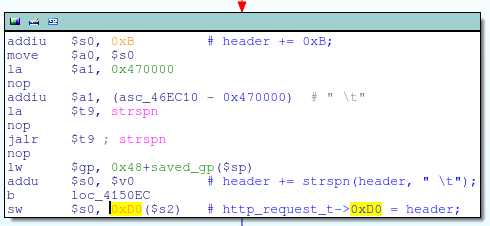
Собирая всю полученную информацию воедино, автор в конечном итоге составляет следующий псевдокод для функции alpha_auth_check:
#define AUTH_OK 1
#define AUTH_FAIL -1
int alpha_auth_check(struct http_request_t *request)
{
if(strstr(request->url, «graphic/») ||
strstr(request->url, «public/») ||
strcmp(request->user_agent, «xmlset_roodkcableoj28840ybtide») == 0)
{
return AUTH_OK;
}
else
{
// These arguments are probably user/pass or session info
if(check_login(request->0xC, request->0xE0) != 0)
{
return AUTH_OK;
}
}
return AUTH_FAIL;
}
You stay classy, D-Link. UPD: В х сообщают о новых находках:
- DIR-300NRU rev. B5 прошивка 1.4.3
- DIR-120 H/W Ver.: A1 F/W Ver.: 1.02
Как перезагрузить роутер
Самый просто способ перезагрузить маршрутизатор — выключение питания на 5–6 секунд. Для этого просто выньте из розетки сетевой адаптер маршрутизатора. Если же физический доступ к роутеру затруднён и перезагрузку нужно произвести удалённо, — это можно сделать при помощи веб-интерфейса.
- Откройте вкладку Maintance.
- Из списка разделов в левой колонке выберите пункт System.
- Нажмите кнопку Reboot the device.
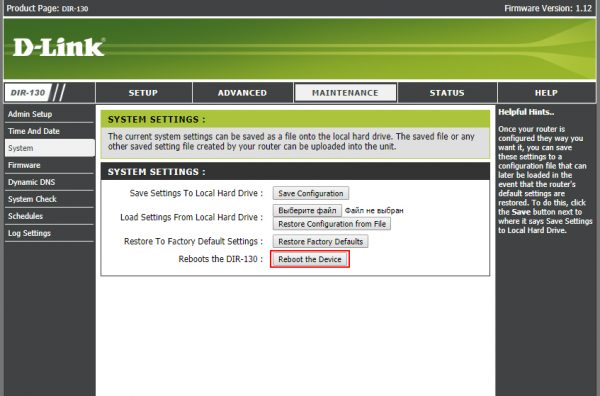
Если перезагрузить роутер выключением невозможно — сделайте это через веб-интерфейс
Даже сейчас мой старенький DIR-100 не пылится в чулане без работы. На сайте производителя появилась прошивка, позволяющая превратить старый роутер в продвинутый управляемый коммутатор. Работая в связке с моим WiFi-маршрутизатором, DIR-100 снижает нагрузку на него и заметно повысил скорость данных в локальной сети.
Подключение роутера, подготовка к настройке
В роутере «из коробки», т.е. на заводских настройках автоматически активирован сервер DHCP, — маршрутизатор будет сам выдавать сетевые адреса подключённым компьютерам. Поэтому перед началом настройки роутера нелишним будет убедиться в том, что сетевой адаптер компьютера или ноутбука настроен на автоматическое получение сетевого адреса.
-
Нажмите на кнопке «Пуск» правой клавишей мыши и из меню пользователя выберите пункт «Сетевые подключения».
-
В окне сетевых подключений выберите нужный адаптер и при помощи правой клавиши мыши откройте его свойства.
-
Из списка протоколов выберите настройки TCP/IP и откройте их для редактирования.
-
Настройте автоматическое получение сетевого адреса и адреса сервера DNS, как это показано на скриншоте, а затем нажмите кнопку ОК.
После того, как сетевой адаптер компьютера должным образом настроен, соедините при помощи кабеля-патчкорда любой синий порт маршрутизатора с сетевой картой машины-клиента. Провод интернет-провайдера подключите к серому разъёму, подписанному WAN (или Internet, в зависимости от года выпуска маршрутизатора).

Все интерфейсные разъемы сгруппированы на задней панели маршрутизатора
Подготовка маршрутизатора к конфигурированию
Все роутеры, независимо от производителя и модели, требуют подготовительных мер перед непосредственно настройкой. Проделать нужно следующее:
Выбрать подходящее местоположение
Поскольку рассматриваемый роутер не обладает возможностями беспроводных сетей, особой роли его размещение не играет – важно только отсутствие препятствий на пути кабелей соединения, а также обеспечение свободного доступа к устройству для обслуживания.
Подключить маршрутизатор к питанию, кабелю провайдера и целевому компьютеру. Для этого воспользуйтесь соответствующими разъёмами на задней панели девайса – порты подключения и элементы управления отмечены разными цветами и подписаны, так что запутаться трудно.
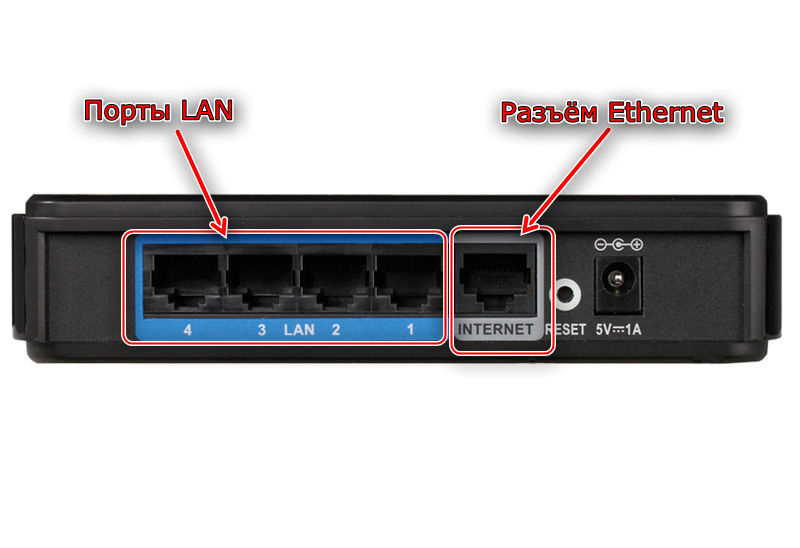
Проверить настройки протокола «TCP/IPv4». Доступ к этой опции можно получить через свойства сетевого соединения операционной системы компьютера. Убедитесь, что настройки получения адресов установлены в автоматический. Они должны находиться в таком положении по умолчанию, но если это не так, измените необходимые параметры вручную.
Подробнее: Подключение и настройка локальной сети на Windows 7
На этом подготовительный этап окончен, и можем переходить к собственно конфигурированию девайса.
Настройка проброса портов на оборудовании D-Link DIR 100 (в режиме Regular Rouret)
- На сетевой карте выставляем «Получить IP-адреса автоматически»
- Открываем Ваш браузер (Internet Explorer, Opera, Google Chrome и др.) В адресной строке вводим: 192.168.0.1;
- В появившемся окне в поле «User Name» вводим слово «admin», поле «Password» оставляем пустым и нажимаем кнопку «Login».
- В меню сверху заходим в закладку «ADVANCED», слева выбираем пункт «ADVANCED Network»,
- Ставим галочку в поле «Enable UPnP», выше нажимаем кнопку «Save Settings».
- В меню сверху заходим в закладку «Setup»,
В основном окне справа обращаем внимание в пункте «DHCP client List» на поле «Host name»,
В основном окне справа обращаем внимание на пункт «DHCP Reservation» и в последнем поле таблицы выбираем имя соединения, совпадающее с «Host name»
- В меню сверху заходим во вкладку «ADVANCED» ниже выполняем следующее действия:
- В поле «Name» вводим имя Вашего соединения (в нашем случае мы назвали его «dc++»);
- В третьей строке в поле «Name» вводим имя Вашего соединения (в нашем случае мы назвали его «dc+»);
- Выше нажимаем кнопку «Save Settings».
- В меню сверху заходим в закладку «Maintenance», слева выбираем пункт «Save and Restore»
- В основном окне нажимаем кнопку «Save».
- Запускаем программу FlylinkDC++.
- В верхней части программы выбираем пункт меню Файл, далее Настройки.
- Переходим в пункт Настройки соединения и выполняем следующие настройки:
- Перезапускаем программу FlylinkDC++.
- На этом настройка оборудования завершена.
Вернуться к содержанию
Debian
Нужно установить пакет VLAN
Если не подгружен модуль 8021q, подгружаем
modprobe 8021q
Заводим VLAN-ы-ы на лету (изменения будут действовать до перезагрузки):
vconfig add eth0 10 vconfig add eth0 99
В системе должны появиться интерфейсы и .
Дальше все как с обычными интерфейсами, но чтобы ходил трафик надо чтобы был поднять родительский интерфейс, а также не забыть поднять и VLAN-ы интерфейсы:
ip link set eth0.10 up ip link set eth0.99 up
Чтобы изменения сохранились после перезагрузки нужно внести изменения в файл :
# The loopback network interface
auto lo
iface lo inet loopback
# The primary network interface
allow-hotplug eth0
iface eth0 inet manual
# VLAN sub-interfaces
# for LAN
auto eth0.10
iface eth0.10 inet static
vlan_raw_device eth0
address 10.11.12.1
netmask 255.255.255.0
network 10.11.12.0
broadcast 10.11.12.255
dns-nameservers 8.8.8.8
dns-search lo
# for WAN
auto eth0.99
iface eth0.99 inet manual
vlan_raw_device eth0
up ifconfig $IFACE 0.0.0.0 up
down ifconfig $IFACE down
# PPPoE WAN
auto ppp0
iface ppp0 inet ppp
provider my_prov
Восстановление после неудачной прошивки
Если в процессе прошивки DIR-100 Вы допустили ошибку, например, выбрали файл прошивки не соответствующий аппаратной ревизии роутера, то Вам может помочь данная статья.
Типичные симптомы неудачной прошивки — это нет пингов до роутера, не помогает сброс по кнопке Reset.
Что нужно сделать по пунктам:
- Отключить питание от DIR-100 (далее устройство), отсоединить все сетевые кабели (патчкорды);
- Указать в настройках сетевой карты компьютера статический IP-адрес: 192.168.0.2, маска: 255.255.255.0, шлюз: 192.168.0.1, DNS: 192.168.0.1
- Соединить устройство с компьютером через WAN порт;
- Нажать и удерживать (примерно 10 секунд) кнопку Reset на задней стороне устройства;
- Подключить адаптер питание к устройству (не отпускайте Reset в этот момент);
- Подождите 5-10 секунд;
- Отпускайте кнопку Reset;
- Заходим через браузер на http://192.168.0.1;
- Нажимаем на кнопке обзор и выбираем со своего компьютера нужную прошивку;
- Нажимайте кнопку Upload, через 3-5 секунд, уведите страницу с кнопкой Back, нажмите на эту кнопку;
- Нажмите на самый последний пункт меню , через некоторое время снова увидите страничку с кнопкой Back, ещё раз нажмите на Back;
- Нажмите на reboot в меню
После этого у Вас будет работоспособное устройство.
Использование Triple Play
Данная опция предполагает, что была установлена прошивка, позволяющая включить Triple Play. Установка и обновление прошивки – может производиться в условиях сервисных центров.
Если подобная прошивка – установлена, то для настройки устройства используются порты 3 и 4 (LAN). Другие два порта, 1 и 2, используются для подключения STB (приставки IPTV, снабженной одним портом LAN), а также, IP-телефонии. Заметим, что порты 1 и 2 по умолчанию – включены в общий свитч с портом WAN:
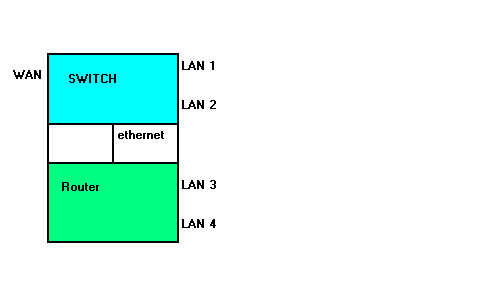 Структурная схема dir-100 с прошивкой Triple Play
Структурная схема dir-100 с прошивкой Triple Play
Приставка IPTV, подключенная к порту 1 или 2, будет работать, если провайдер – допускает подключение более, чем одного проводного устройства (либо, предоставляет услугу Triple Play).
Настройка Wi-Fi
При первом запуске маршрутизатор предложит выполнить настройку, без которой получить доступ к Интернету невозможно. Все действия выполняются в веб-интерфейсе, страница которого открывается автоматически при подключении к роутеру. Если этого не произошло, нужно запустить браузер и в адресной строке ввести 192.168.0.1. Логин и пароль для входа по умолчанию «admin/admin».
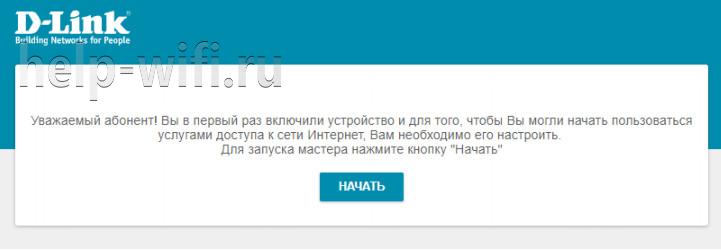
Сначала маршрутизатор предложит изменить язык.
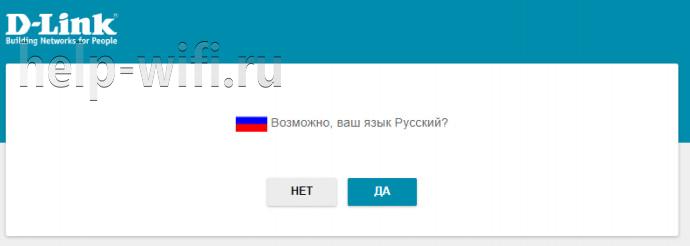
Далее система предоставит возможность продолжить работу мастера установки или перейти к расширенным параметрам. Нужно выбрать первый вариант.
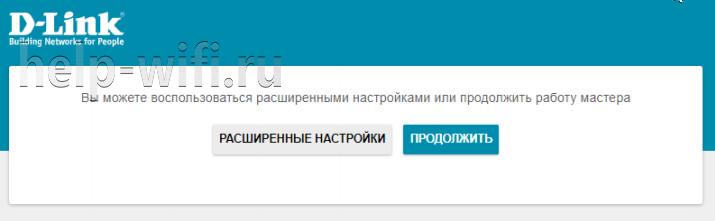
В новом окне необходимо установить способ подключения к провайдеру – проводное. В разделе «Режим работы» выбрать «Маршрутизатор».
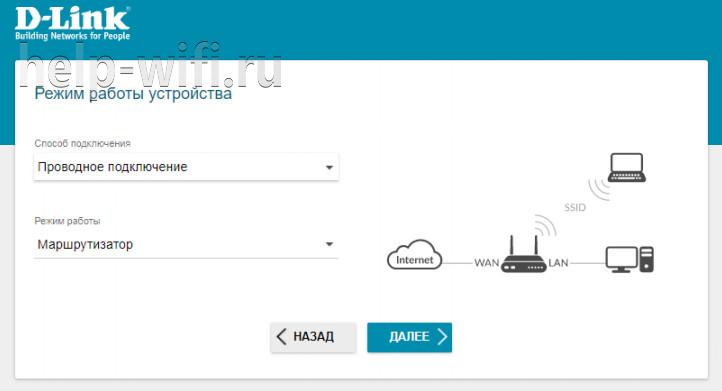
Следующий шаг – определение типа подключения. Выбрать «Динамический IPv4». Это позволит автоматически получить IP-адрес. Метки напротив строк ниже устанавливать не нужно.
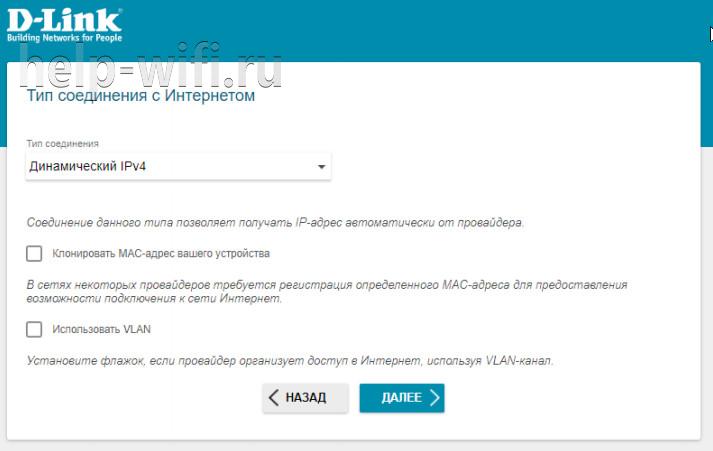
Если провайдер поддерживает только статический IP, нужно выбрать «Статический IPv4» и в открывшихся полях ввести IP-адрес, IP-адрес шлюза, Маску подсети и IP-адрес DNS-сервера. Уточнить тип соединения и данные для ввода нужно у провайдера перед тем, как приступить к настройке роутера.
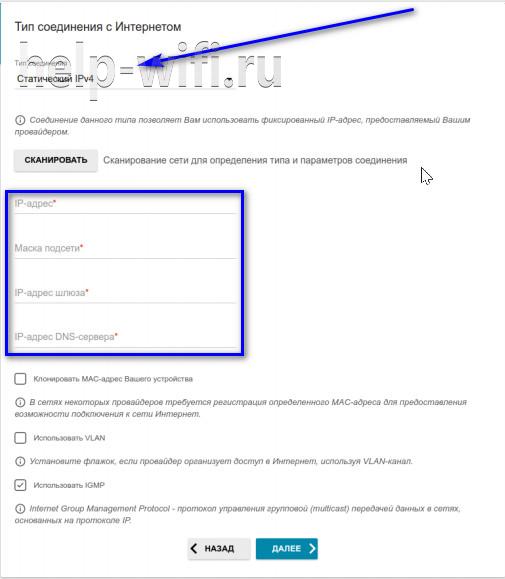
Далее выполняется настройка сети в диапазоне 2,4 Ггц. Здесь можно ничего не менять (пароль от сети по умолчанию указывается на тыльной стороне маршрутизатора). В целях безопасности все же рекомендуется изменить логин и пароль от сети на более сложные.
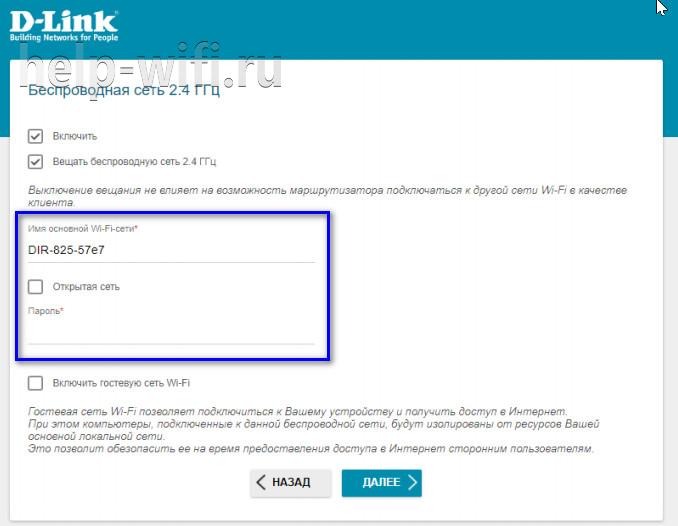
В следующем окне нужно выполнить такие же действия для сети в диапазоне 5 ГГц.
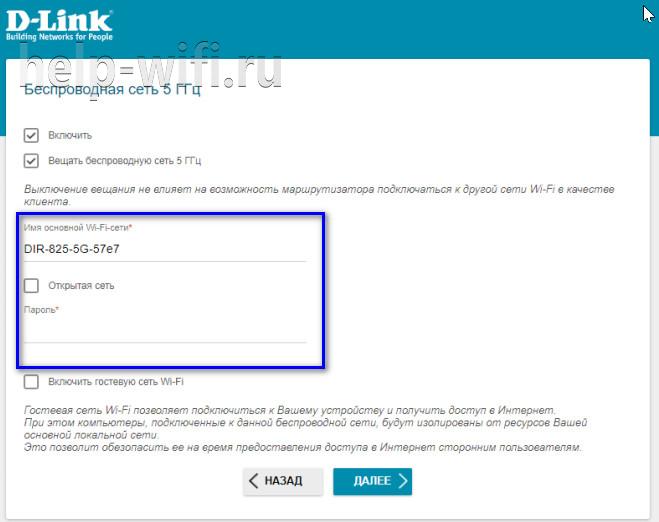
Шаг с подключением IPTV-приставки и IP-телефона пропустить.
Появится окно с предложением изменить пароль для входа в веб-интерфейс. По умолчанию это «admin». Нужно поменять его на более сложный, чтобы посторонние лица не получили доступ к настройкам маршрутизатора.
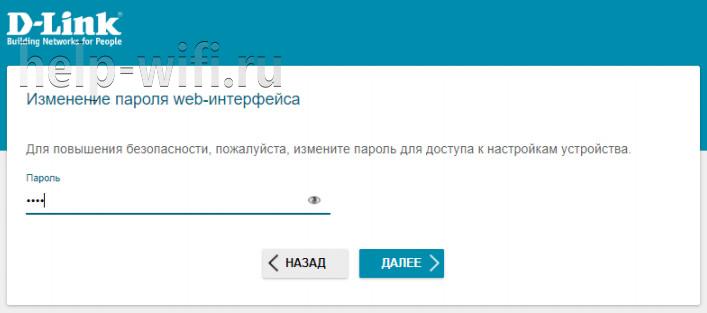
Откроется страница, в которой будут указаны внесенные настройки. Необходимо перепроверить все значения и, если они верны, нажать «Применить», чтобы изменения вступили в силу.
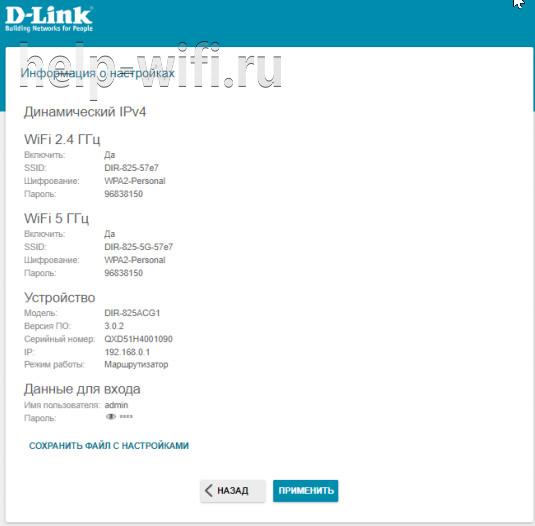
Описание роутера D-Link DIR-100, внешний вид, характеристики
Проводной роутер D-Link DIR-100 — старожил в мире сетевых технологий для дома и офиса. Эта модель продаётся и выпускается уже на протяжении почти 12 лет. Строгий чёрный корпус с зелёными индикаторами активности на передней панели сможет ненавязчиво вписаться в интерьер любого помещения. Маршрутизатор выпускался в двух версиях — «А» и «В», причём версия «А» более новая и производительная. Невысокие характеристики производительности позволяют использовать этот роутер только на небыстрых каналах связи, ведь и процессор и объем оперативной памяти в нём крайне скромные, что вполне простительно для устройства, разменявшего второй десяток лет жизни. В то же время его возможностей хватит для подключения интернет-канала со скоростью потока до 20 мегабит, подключения к сети камер видеонаблюдения и организации локальной сети небольшого офиса. Отсутствие беспроводного модуля только улучшит защищенность сети, ведь подключиться извне для взлома будет намного труднее, чем при наличии WIFI.

DLINK Dir-100 версии B1
Таблица: характеристики маршрутизаторов DLINK DIR-100 ревизий «А» и «В»
| Имя модели | DLINK DIR-100 ver. A | DLINK DIR-100 ver. B1 |
| Дата выпуска | 2006 | 2010 |
| Питание | сетевой адаптер 5В, 1А | сетевой адаптер 5В, 1А |
| Процессор | Realtek RTL8650B | WavePlus WP3221 |
| Флеш-память | 2 Мб (Spansion S29AL016D70TFI02) | 1 Мб (Eon EN29LV800CB-70TIP) |
| Оперативная память (RAM)) | 16 Mб (Hynix HY57V281620ETP-H) | 8 Мб (ESMT M12L64164A-7TG) |
| Скорость сетевых портов | 100 Мбит/c | 100 Мбит/c |
| Количество портов | 4 | 4 |
| WAN порт | 1/100 Мбит/c | 1/100 Мбит/c |
Маршрутизатор DIR-100 служил мне верой и правдой почти 5 лет и сказать я о нём могу только хорошее. Простой, неприхотливый агрегат без лишних наворотов, а потому — с низкой ценой. Даже сегодня, когда его время прошло, он работает в загордном доме в качестве управляемого коммутатора системы сигнализации и видеонаблюдения. А доработка его системы охлаждения позволила мне сделать его работу бесперебойной на протяжении недель и даже месяцев.
Настройка IP-TV
Выберите вкладку VLAN/BRIDGE SETUP;
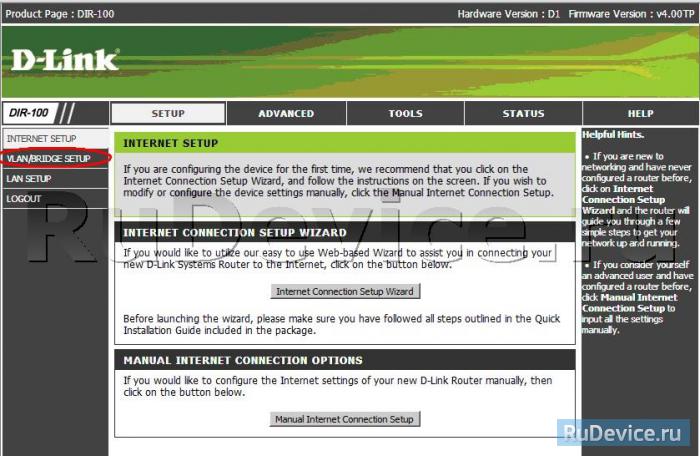
Выберите во вкладке VLAN LIST; configure 5;.
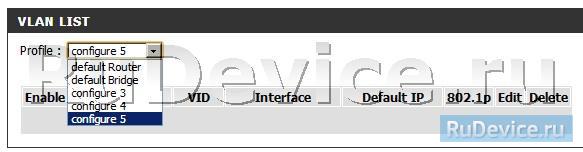
Далее во вкладке VLAN SETTINGS; последовательно под пунктом Role; выберите BRIDGE, под пунктом Name; введите ip-tv. Затем под пунктом Interface; в правой колонке нажмите наPort Internet;. Теперь Нажмите на те порты, к которым будет подключеноIP-TV. На скриншоте ниже был выбран Port 4. Далее нажимаем кнопку Add
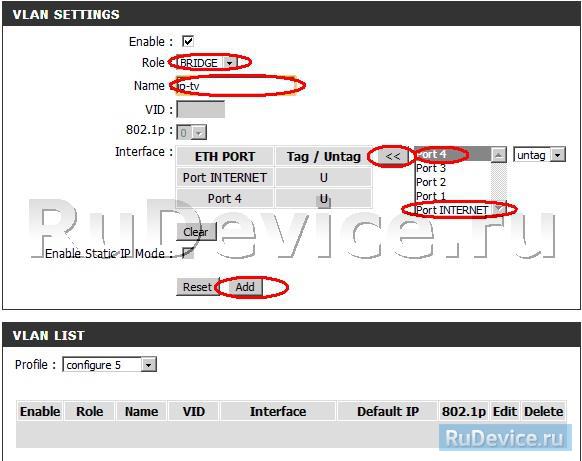
Во вкладке VLAN LIST; появится раздел, как показано на скриншоте ниже.
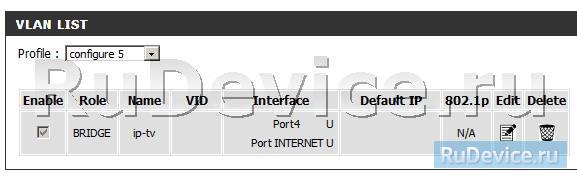
Далее во вкладке VLAN SETTINGS; последовательно под пунктом Role; выберите WAN, под пунктом Name; введите ip-tv. Затем под пунктом Interface; в правой колонке нажмите на Port Internet;, далее нажимаем кнопку Add
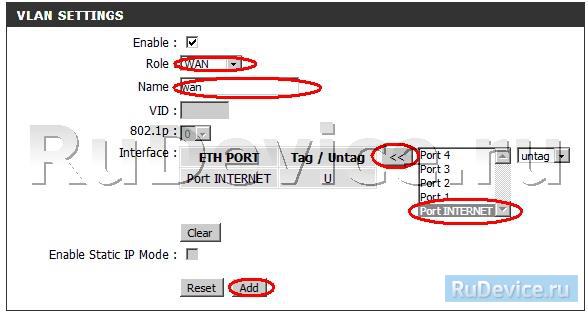
Во вкладке VLAN LIST; появится раздел, как показано на скриншоте ниже.
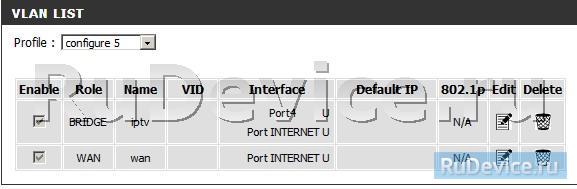
Далее во вкладке VLAN SETTINGS; последовательно под пунктом Role; выберите WAN, под пунктом Name; введите LAN. Затем под пунктом Interface; в правой колонке нажмите на Port;, который будет использован под интернет.
Далее нажимаем кнопку Add
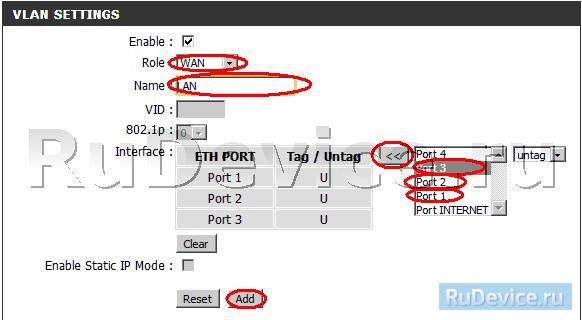
На скриншоте ниже под интернет выделены Port 1;, Port 2; и Port 3;
Внимание!!! Данные порты будут использоваться под интернет
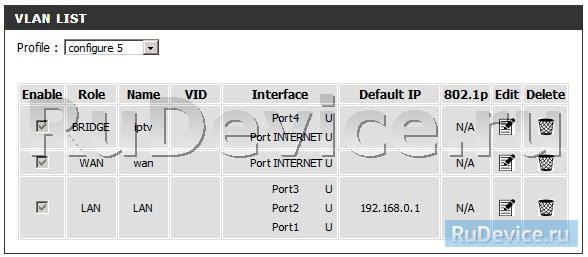
Далее нажмите Save Settings; и дождитесь, пока устройство перезагрузится.