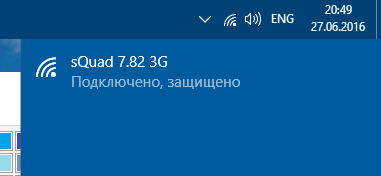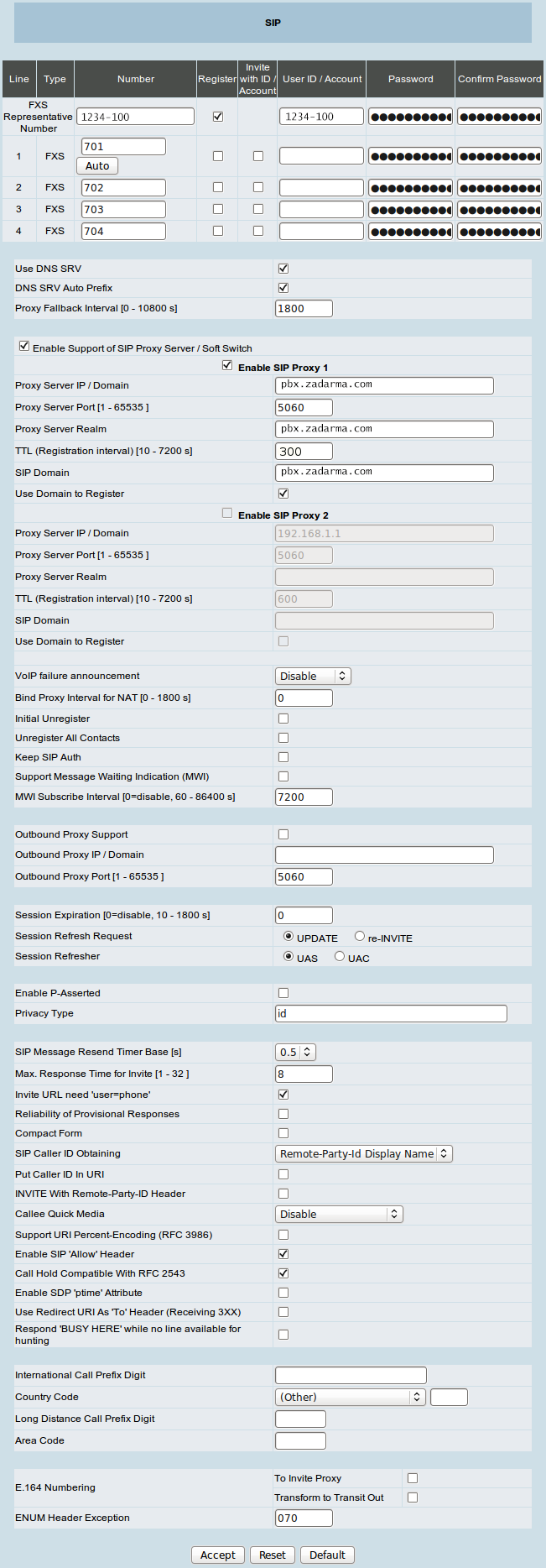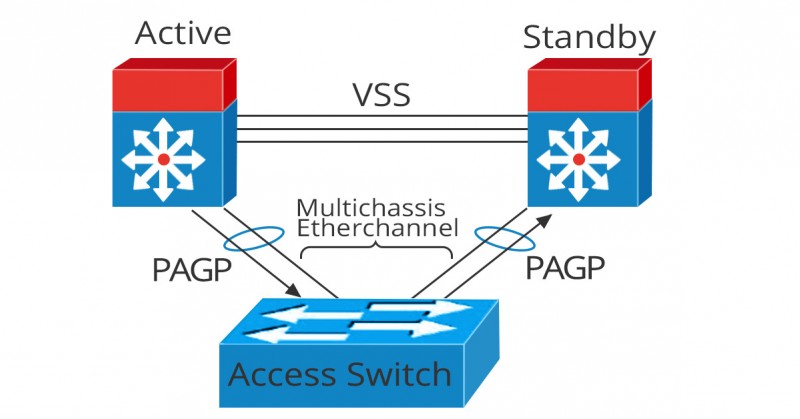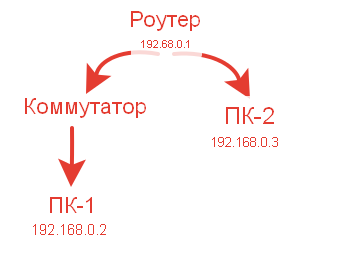Tp-link tl-wr844n
Содержание:
Как настроить роутер Asus в режиме клиента-адаптера беспроводной сети?
А сейчас хочу подробно показать, как именно настроить роутер в режиме клиента на примере модели от Асус. Удивительно, но производители до сих пор, так и не определились, как все-таки правильно называть WISP режим роутера в качестве беспроводного адаптера. У каждой фирмы он имеет разное наименование — WISP, WDS, Мост, Bridge.
Особенно это заметно у Asus, где в каждой модели он может обозначаться по-разному. Например, на Asus EA-N66 он называется «Беспроводной сетевой адаптер». Для его активации нужно зайти в раздел «Администрирование», вкладка «Режим работы» и установить флажок на необходимом пункте.
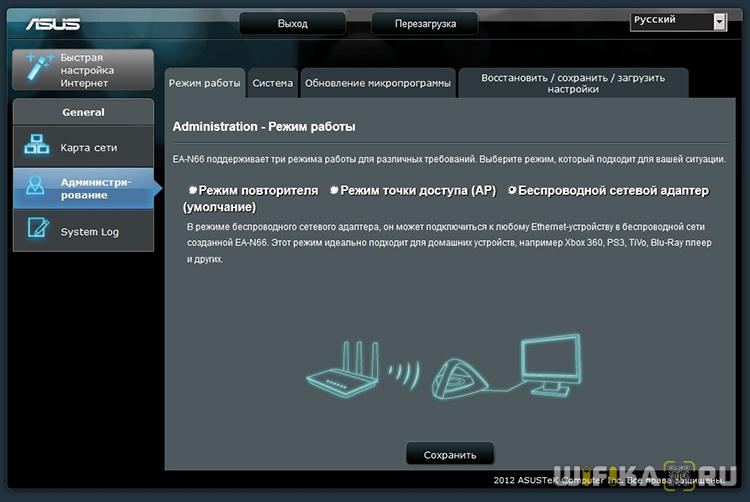
Режим клиента WISP в очень многих случаях недоступен в официальных прошивках, установленных на маршрутизаторах с завода. Например, как на моем домашнем Asus RT-N10U — данного режима официально нет. Поэтому если вы планируете использовать такой тип подключения, то убедитесь, что приобретаемая модель имеет режим клиента — обычно он указывается как «Client mode».

Но если вы уже его купили и оказалось, что функции WISP у маршрутизатора нет, то еще не все потеряно — можно воспользоваться неофициальной прошивкой, например, к моему подошла от группы DD-WRT, в которой данная возможность открылась.
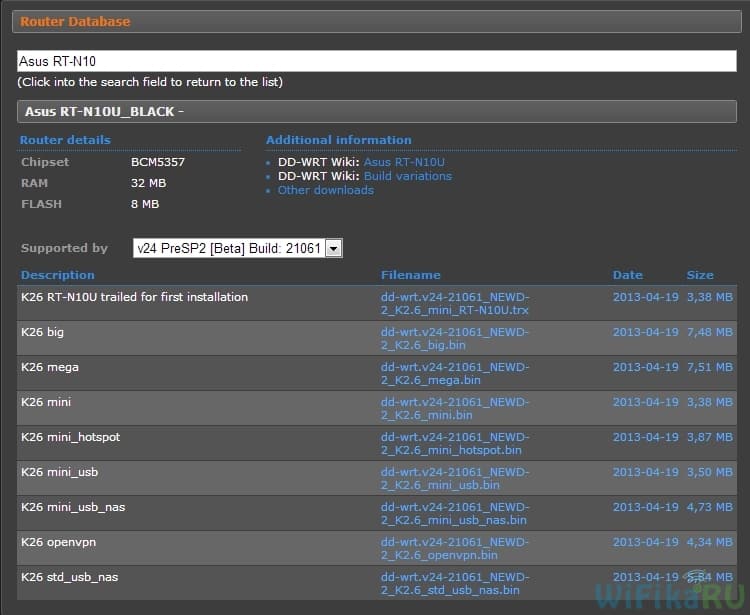
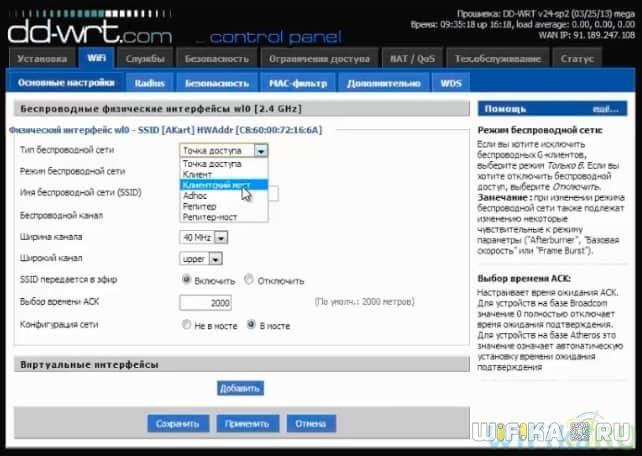
Подробно о данной прошивке в видео
Что обозначает Wireless
Для того, чтобы понять, что такое Wireless, давайте для начала разберем это слово на части и попробуем его перевести, что дать ему более детальное и понятное определение. Если брать слово Wireless целиком, то в переводе с английского языка оно будет звучать, как – «Беспроводной».
Теперь разделим слово на Wire, что переводится как шнур, кабель, провод и слово less, которое при добавлении к основному слову обозначает – «без», «отсутствие» и т.д. Чаще всего Wireless, можно встретить в настройках модема или сетей. Как многим пользователям известно, к беспроводным сетям относится – сеть WiFi и именно её настройки в модеме и обозначаются разделом Wireless.
Что же такое Wireless adapter? Давайте рассмотрим с вами основные типы среди адаптеров и понятие, которые необходимы для создания беспроводной связи.
К Wireless adapter относятся такие устройства как:
- Wi-Fi модули, которые устанавливаются в смартфоны
- Wi-Fi роутеры
- Модули установки беспроводного соединения по Bluetooth
- стандартные компоненты на основе шины PCI, которые могут устанавливаться в ПК
- модемы ADSL, со встроенным модулем Wi-Fi
- адапторы, которые подключаются через USB порт
- WiFi усилители сигнала
Если рассматривать роутер, то он больше предназначен как точка доступа, к которой подключаются устройства, хотя и позволяет осуществить настройку также и для приёма сигнала, но целесообразней использовать для этого USB адаптеры, либо подключаемые в слот PCI, это их прямое назначение.
В зависимости от характеристик устройства для приёма сигнала, они имеют различную дальность действия, на что стоит обращать внимание при покупке. Например, роутер вещает на чистоте 2,4 ггц и радиус сигнала иногда может достигать более 300 метров, конечно же, чем больше расстояние межу передатчиком и приёмником, тем хуже связь
Роутер, который может передавать в сигнал в режиме 5 ггц, работает на меньшие расстояния, но скорость передачи данных на этой частоте, значительно опережает 2.4 ггц.
Некоторые USB и PCI Wireless adapter, позволяют осуществлять не только приём сигнала, например, ноутбуком, но и одновременно его передачу, другими словами, раздавать WiFi сигнал, описание этой возможности вы можете прочитать в руководстве к адаптеру.
Помимо сети Wi-Fi, которое действует на короткие расстояния, существует также такое понятие Wireless, как WiMax.
WiMax – это лицензированная частота беспроводной сети, которая имеет покрытие в десятки километров. Данная сеть не пользуется популярностью среди простых пользователей из-за очень дорогого оборудования, необходимости его постоянного обслуживания, абонентских тарифов и т.д.
Также хотелось бы отметить и то, что существуют такие беспроводные сети как Bluetooth, которые не выделяются особыми характеристиками дальности передачи данных , обычно расстояние не превышает 30 метров, а чаще всего и 10, но если необходимо передать музыку, файлы и так далее, то со своей задачей данные сети справляются не плохо.
В данной статье я вкратце попытался рассказать, что же представляет из себя понятие Wireless при использовании компьютера и адаптеров беспроводной сети, хотелось бы отметить, что мы довольно часто используем беспроводные соединения в своей жизни, например, пульт от телевизора, брелок автосигнализации и так далее, даже не задумываемся об этом.
Настройка Zyxel Keenetic в роли Wi-Fi адаптера
Если у вас модель Keenetiс Lite III, то вам нужно включить режим «Адаптер» переключателем на самом роутере. Если же у вас другая модель, то активировать этот режим можно через настройки.
Заходим в панель управления роутером (можете смотреть эту инструкцию), и Переходим на вкладку Система — Режим.
Если у вас в настройках нет вкладки Режим, то попробует обновить прошивку. Так же, можно попробовать подключить компонент Режим адаптера на вкладке Компоненты (или, Обновления — и кнопка Показать компоненты).
На вкладке режим нужно поставить переключатель возле Адаптер – подключение Ethernet-устройств к сети Wi-Fi. И нажать кнопку Применить.

Что бы перезагрузить роутер, нажмите на кнопку Сейчас (в новом окне). Ждем пока роутер перезагрузится.
После включения режима работы «Адаптер», настройки роутера по адресу 192.168.1.1 будут недоступны.
Все настроили, теперь нам нужно установить соединение между нашим роутером Zyxel и Wi-Fi сетью главного роутера. Делается это очень просто, как и в случае с настройкой этого роутера в режиме репитера.
Нужно одновременно на обоих роутерах нажать кнопку WPS (Wi-Fi). Я нажал кнопку «Wi-Fi» на своем Zyxel Keenetic Start (активно начнет мигать индикатор питания):

Затем нажал кнопку WPS на главном роутере (индикатор питания, или Wi-Fi так же начнет активно мигать):

Немного ждем, пока наш адаптер подключится к Wi-Fi сети. Когда все заработает, то на роутере Zyxel должен загореться индикатор «Интернет», Wi-Fi сеть пропадет, а интернет по кабелю уже будет работать.
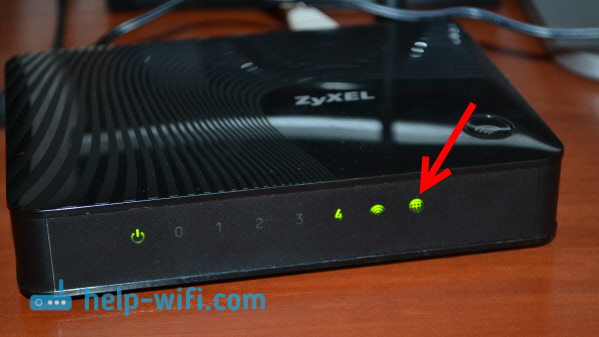
Если выключить наш «адаптер» и включить снова, то он автоматически подключится к Wi-Fi и снова будет раздавать интернет по кабелю. Если вы смените пароль, или имя своей Wi-Fi сети, то нужно будет заново установить соединение, нажав клавиши WPS на обоих устройствах.
Подключаем устройства по кабелю к роутеру Zyxel в режиме «Адаптера»
Как правило, на роутере есть 4 LAN разъема. Вот вы можете подключить 4 устройства к интернету. Я, например, установил роутер возле телевизора, и подключил его с помощью кабеля, который идет в комплекте. Получился такой себе приемник для телевизора. Кстати, интернет на телевизоре должен работать сразу после подключения к Zyxel
Важно, что бы в том месте было покрытие вашей Wi-Fi сети, в противном случае адаптер не сможет подключится к сети, ну и интернет работать не будет

Можно точно так же подключить стационарный компьютер:

Таким способом можно подключить к интернету по Wi-Fi любое устройство у которого нет Wi-Fi приемника, но есть LAN разъем.
Возвращаем роутер в нормальный режим работы и входим в панель управления
Как я писал выше, подключившись к Zyxel Keenetic, и набрав в браузере 192.168.1.1 вы не сможете зайти на страницу с настройками. Все потому, что IP-адрес выдает главный роутер. Что бы его узнать, нужно зайти в настройки роутера к Wi-Fi сети которого подключается наш роутер, и в списке клиентов посмотреть IP-адрес который выделен для маршрутизатора Zyxel (который адаптер).
По этому адресу уже можно зайти в настройки. Правда, не вижу никакой необходимости туда заходит. Разве что вернуть роутер в нормальный режим работы. Это можно сделать в настройках, на вкладке Система — Режим. Выбрав режим работы Интернет-центр – основной режим и нажав кнопку Применить.
Но, есть еще один способ выключить режим «адаптера». Можно сбросить настройки к заводским. После этого настройки будут доступны по адресу 192.168.1.1. А роутер будет работать в стандартном режиме — Интернет-центр.
Вот и вся инструкция. На самом деле, такая возможно может очень часто пригодится. Зачем тянуть сетевой кабель через весь дом, что бы подключить компьютер к интернету. Или зачем покупать дорогие адаптеры (особенно для телевизоров), если можно использовать обычный роутер, который у многих просто лежит без дела.
141
Сергей
ZyXEL