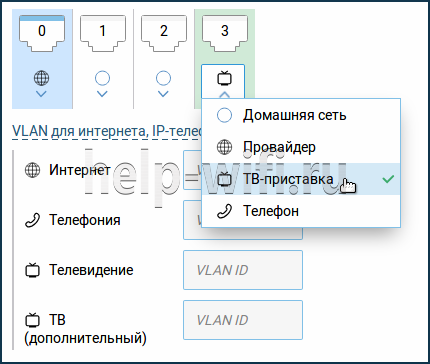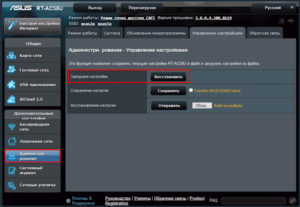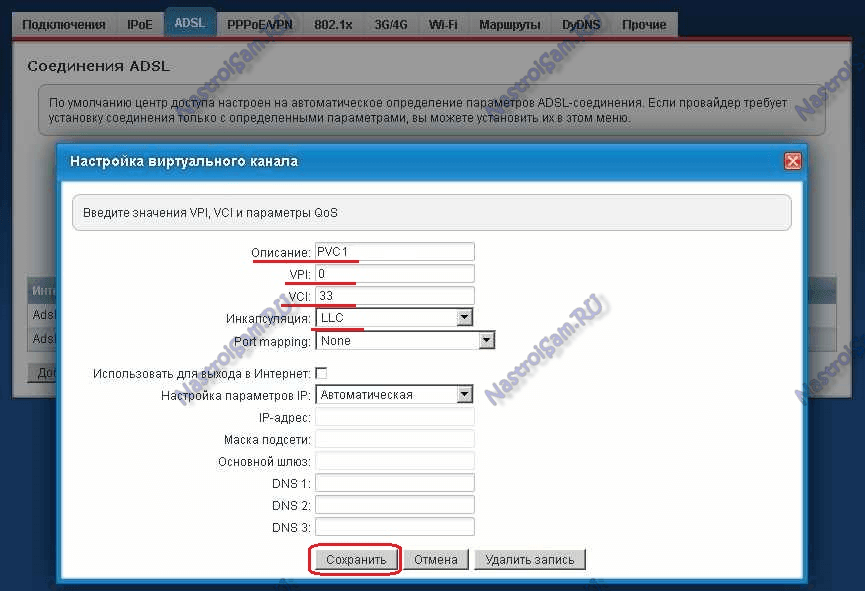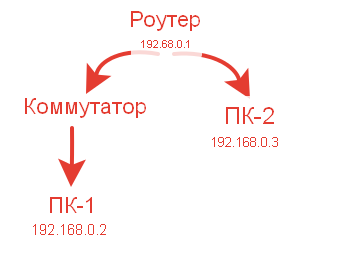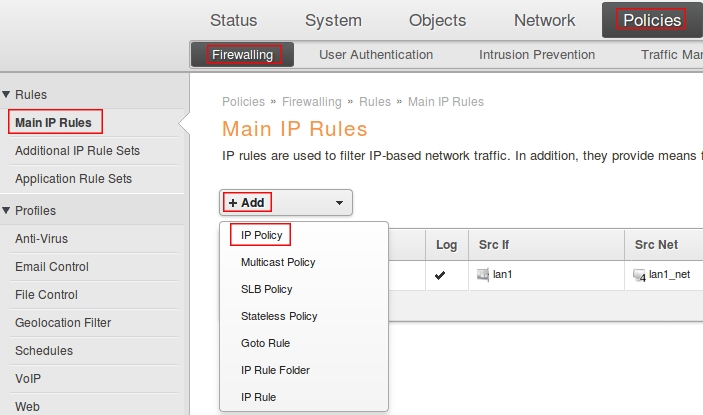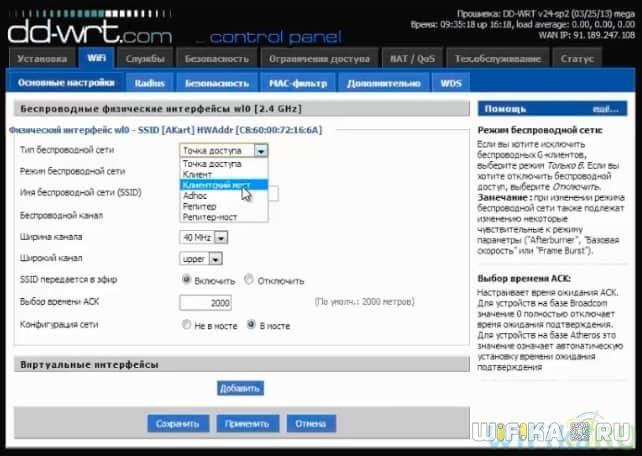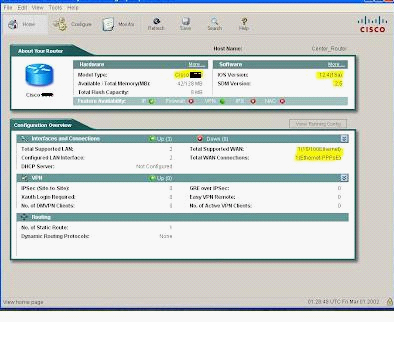Примеры настройки межсетевых экранов d-link серии netdefend dfl-210/800/1600/2500
Содержание:
- D-Link DFL-800 настройка VPN сервера
- Настройка роутера в режим Маршрутизатора (Router)
- Настройка точки доступа WiFi
- Характеристики
- Характеристики D-Link DFL-800:
- DFL-260E в роли L2TP сервера + Mikrotik в роли L2TP клиента
- Подготовка компьютера к настройке
- Описание D-Link DFL-800:
- Информация для заказа D-Link DFL-800:
- Назначение индикаторов и портов, схема подключения
- Настройка роутера в режим Bridge (Мост)
- Dfl 800 сброс настроек
D-Link DFL-800 настройка VPN сервера
Необходимо на «DFL-800» (192.168.1.1/24) настроить VPN сервер для подсоединения удалённого офиса. Там на входе тоже стоит «DFL-800 (2)» который будет VPN клиентом. «DES-3526» и имеет ip 223.0.0.1/24 он вроде как эмулирует WAN (с внешкой проблематично). Соответственно «DES-3526» подключается к обоим «DFL-800» через «WAN1″. По хорошему мне нужно при этом ещё использовать и SSL, но хотя бы без него реализовать.Естественно, что я не сидел на месте и пытался его настроить используя следующий мануал:[Настройка PPTP сервера на DFL-210/800/1600/2500 для доступа удаленных пользователей.]Но пока безрезультатно. VPN на XP и Ubuntu 13.10 не поднимается. Ошибка 800:» VPN-сервер недоступен, или параметры безопасности для данного подключения настроены не верно»! : http://dlink.ru/ru/faq/85/479.html : http://i.imgur.com/VHu5Zuw.jpg
Настройка роутера в режим Маршрутизатора (Router)
Первое, что необходим настройка сетевой карты, для соединен Starnet AR800 и ПК, чтоб попасть в настройки модема.
Важно, кабель соединяющий ПК и роутер, должен быть подключен в соответствии с инструкцией выше. Открываем браузер и вводим адресную строку 192.168.1.1, нажиме клавишу «Enter»
Открываем браузер и вводим адресную строку 192.168.1.1, нажиме клавишу «Enter»
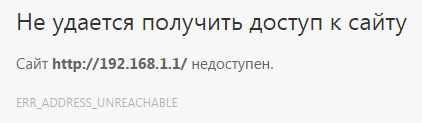
IP-адрес модема по умолчанию: 192.168.1.1, если вам не удалось через браузер, зайти на модем (как показано на картинке выше), то необходимо выполнить рекомендации указанные в ссылках:
Если предложенные инструкции не помогли, попробуйте получить ip-адреса автоматически, и установить настройки сетевой карты, как показано на скриншоте.
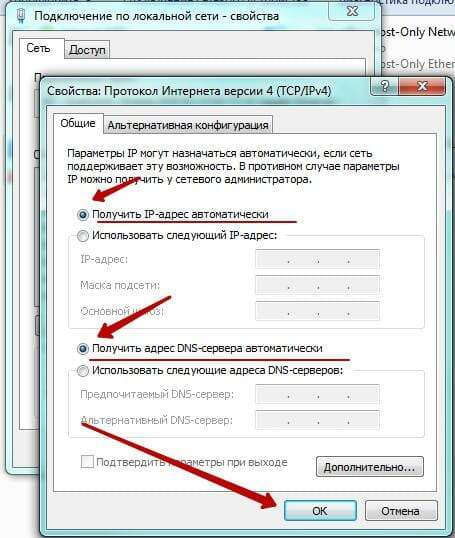
Вход в настройки роутера
На данном этапе сетевая карта должна быть готова для работы, в исключительных ситуация настройка может не потребоваться, но если не получится попасть в настройки модема, выполните инструкции приведенные выше.
Откройте отдельную вкладку в Интернет-обозревателе, в адресной строке введите адрес 192.168.1.1 и нажмите клавишу Enter на клавиатуре.

Далее если связь с роутером Starnet установлена, вы увидите окно ввода логина и пароля.

В Имя пользователя» и «Пароль», необходимо ввести слово «admin (английскими маленькими символами, без кавычек).
Если попытка входа не удалась, то пароль ранее был кем-то изменен, и необходим сброс настроек модема Starnet на заводские настройки.
После должна загрузиться страница с настройками модема:

Настройка соединения роутера с интернетом (PPPoE )
- Нажмите на «WAN Service», как показано на картинке ниже, пункт 1;
- В поле «Connection Name» введи любое название, оно не влияет на настройку, например слово «inet»;
- «MTU»установить «1492»;
- Выберите тип соединения «PPP over Ethernet (PPPoE)»;
- Установите на «Service Mode»(Режим работы сервиса) значение «INTERNET»;
- В поле «PPP Userneme» (Имя пользователя) — введи ваш логин от интернета, в поле «PPP Password»(Пароль) — ваш пароль от интернета (Эти данные указаны на договоре, выдаются при заключении сделки с провайдером, если по каким то причинам у вас их не оказалось, то обратитесь в тех. поддержу вашего провайдера, например «Ростелеком»).
- В блоке «PPP Connection»(Соединение) выбрать «Always online»(Всегда онлайн);
- Нажмите кнопку «Save»(Сохранить) — она сохранит настройки;
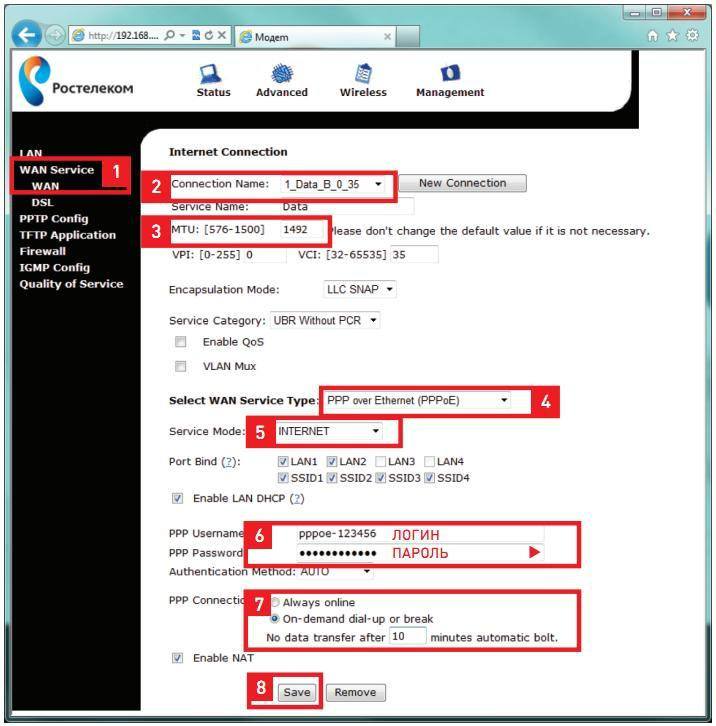
Остальные вкладки, оставьте по умалчиванию. Настройка готова.
Настройка точки доступа WiFi
Видео по настройке Wi-Fi Starnet AR800
Для создания точки доступа WiFi, не обязательно вызывать сотрудников компании «Ростелеком», достаточно просто зайти в настройки Starnet AR800, как было описано выше.
В открывшемся окне жмем на значок «Wierless» (Сеть).

Ставим флажок на строке «Enable Wierless» (Активировать сеть).
Далее заполните поле «SSID» (Наименование точки доступа) — это название вашей беспроводной сети, как например здесь.
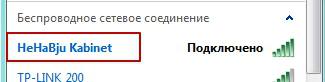
Придумайте на ваш вкус, как например у меня =). Остальные параметры оставьте по умолчанию, и нажмите кнопку «Apply/Save»(Применить/Сохранить).
На этом настройка завершена, важно, что сейчас сеть открыта для любого желающего, чтоб установить пароль на ваш WiFi, переходим к следующему шагу
Установка пароля
Нажмите слева на вкладку «Security»(Безопасность), в боковом меню, настройки модема.

Выберите в строке «Select SSID»(Выберите сеть) — Вашу точку доступа, которую вы создали выше в моем случае это «WI-FI_WLAN» или «HeHaBuju Kabinet».
Далее в строке «Network Authentication»(Тип аутентификации сети), выберите «WPA2—PSK» — это один из самых надежных методов на сегодняшний день и все современные устройства поддерживают его.
Далее необходимо задать «WPA Pre-Shared Key» — это ваш пароль доступа от сети Wi-Fi, рекомендуем задать ключ используя цифры, английский (латинский) алфавит , ключ должен быть не менее 8 символов. Учтите, что регистр букв имеет значение.
Далее выберите «WPA Encryption»(Тип шифрования) — «AES».
Остальные параметры оставьте по умолчанию, и нажмите кнопку «Apply/Save»(Применить/Сохранить).
Теперь ваша WiFi сеть надежно защищена, попробуйте подключиться к сети указав заданный пароль, через другие устройства.
Характеристики
| Основные характеристики | |
| Производитель | D-Link |
| Серия | NetDefend |
| Модель | DFL-870 /A1A |
| Тип оборудования | Межсетевой экран (Firewall)найти похожее (сети) |
| Корпус | Металл |
| Цвета, использованные в оформлении | Черный |
| Кнопки | Reset |
| Управление | SNMP (Simple Network Management Protocol), Интерфейс командной строки (CLI) |
| Количество портов RJ45 (LAN) | 6 x RJ45 |
| Комплект поставки и опции | |
| Комплект поставки | Кабель RJ-45, Кабель питания, крепеж для установки в стойку, Резиновые ножки, Руководство пользователякомплект №1комплект №2 |
| Особенности корпуса | |
| Индикаторы | Link/ACT |
| Высота | 1U |
| Установка в стойку 19» | Возможна, крепеж в комплекте |
| Эксплуатационные параметры | |
| Рабочая температура | 0 ~ 40 °C |
| Интерфейс, разъемы и выходы | |
| Наличие консольного порта | Есть, USB mini-B |
| Разъемы | 2 x USB |
| Гигабитные порты | 6 портов 10/100/1000 Мбит/сек |
| Прочие характеристики | |
| Прочее | Возможно приобретение дополнительно подписок «Система обнаружения и предотвращения вторжений (IDP/IPS)», «Фильтрация содержимого», «Антивирусная защита Kaspersky», «Управление приложениями» |
| Безопасность | |
| Брандмауэр (Firewall) | ALG (Application Layer Gateway), NAT (Network Address Translation), Антиспам, Журнал событий, Оповещение об атаке по e-mail, Фильтрация по URL, ZoneDefense |
| Аутентификация пользователя в сети | LDAP, MS Active Directory, RADIUS |
| Сетевые характеристики | |
| Производительность межсетевого экрана | 4096 Мбит/с |
| Кол-во параллельных сессий | 500000 |
| Кол-во новых сессий в секунду | 45000 |
| Производительность IPS | 450 Мбит/с |
| Кол-во политик | 2000 |
| Производительность VPN | 1024 Мбит/с |
| Соответствие стандартам | 802.1Q (VLAN) |
| VPN-сервер | Да |
| Защищенные VPN-протоколы | PPTP, PPPoE, L2TP, Russia PPTP (Dual Access), Russia PPPoE (Dual Access), Russia L2TP (Dual Access) |
| Кол-во VPN соединений | до 200 туннелей, поддержка SSL VPN |
| Получение IP-адреса | Static IP, Dynamic IP |
| VLAN | Поддерживается, IEEE 802.1Q, до 128 VLAN |
| NAT | Поддерживается |
| DHCP-сервер | Есть |
| Питание | |
| Питание | От электросети |
| Блок питания | Встроенный |
| Логистика | |
| Размеры (ширина x высота x глубина) | 278 x 44 x 183 мм |
| Вес | 1.7 кг |
| Размеры упаковки (измерено в НИКСе) | 39.55 x 27.72 x 8.14 см |
| Вес брутто (измерено в НИКСе) | 2.65 кг |
| Внешние источники информации | |
| Горячая линия производителя | 8-800-700-5465 (бесплатный звонок по России) |
Характеристики D-Link DFL-800:
- Питание D-Link DFL-800
- Внешний адаптер питанияРазмеры D-Link DFL-800
- 280 х 214 х 44 мм, настольный размерРабочая температура D-Link DFL-800
- От 0º до 40ºСТемпература хранения D-Link DFL-800
- От -20º до 70º СРабочая влажность D-Link DFL-800
- От 5% до 95% без образования конденсатаЭлектромагнитная совместимость D-Link DFL-800
- FCC Class B
- CE Class B
- C-TickСертификаты безопасности D-Link DFL-800
- TUV
- UL
- LVD (EN60950)
2Используется совместно с центральным управляющим устройством D-Link
3 Настраиваемый пользователями порт DMZ
4Максимальная производительность на основе RFC 2544 (для межсетевых экранов). Фактическая производительность может изменяться в зависимости от сетевых условий и активности сервисов.
DFL-260E в роли L2TP сервера + Mikrotik в роли L2TP клиента
Потребовалось по работе объединить две локальные сети. Конечно оптимальный вариант GRE+Ipsec. Но к сожалению сеть В сидит на 4G модеме и внешнего статического IP нет. Было решено соединить сети по системе Сервер-Клиент. Сеть А (192.168.100.0/24) и Сеть B (192.168.65.0/24). Перерыв весь интернет, нормальной инструкции не нашел, пришлось самому искать ответы.
Настройка Mikrotik
IP — внутренний IP — 192.168.65.1, сеть, которую он раздает — 192.168.65.0/24.
Пропишем маршруты
На этом настройка микротика завершена.
Настройка DFL
Сначала создадим списки IP адресов в Objects раскрываем Address Book, нужные значения я обвел цветом.
- IP адрес сервера L2TP (L2TP_server_inter) — 192.168.99.1
- Сеть, которая выделена под L2TP клиентов (L2TP_net) — 192.168.99.0/24
- Пулл L2TP клиентов (l2tp_osp) — 192.168.99.100-192.168.99.200
- Ip адрес l2tp клиент, ip который получит наш микротик (osp_mrad_ip_vpn) — 192.168.99.100
Создадим учетную запись для L2tp-клиента
Сначала создадим папку для уделенных пользователей. Кликните по знаку «+» рядом с папкой User Authentication и выберите Local User Databases. Кликните по Add и выберите из выпадающего меню Local User Database. Введите выбранное имя (в этом примере PPTP_Users) и кликните по OK. Добавляем пользователя osp_mrad
ВАЖНО. ТУТ ГЛАВНОЕ ВЫБРАТЬ СЕТЬ, КОТОРАЯ НАХОДИТСЯ ЗА КЛИЕНТОМ (в данном случае 192.168.65.0/24)
Следующий шаг: настройки L2TP-сервера
Кликните по знаку «+» рядом с папкой Interfaces и выберите PPTP/L2TP Servers. Кликните по Add и выберите PPTP/L2TP Servers.
- Выбираем тип сервера — L2TP/PPTP/SSL VPN
- Выбираем базу авторизации — Local (Локальную)
- Интерфейс — VPN_L2TP_Server (мы создали его ранее)
- Originator IP — all-nets (0.0.0.0/0) — любая сеть
- Terminator IP — wan_ip (внешний ip DFL)
На вкладке PPP Parameters — выбираем pool — L2tp_osp (192.168.99.100-192.168.99.200):
На вкладке Add Route — выбираем Allowed Networks — all-nets (0.0.0.0/0). Proxy ARP — lan (192.168.100.0/24).
Зайдите во вкладку Authentication Options и выберите PPTP_users (созданную ранее) из выпадающего меню Local User DB. Кликните по OK.
Далее необходимо создать два правила в фаэрволе. Для этого необходимо зайти в папку Rules и выберить IP Rules.
Применяем настройки, микротик должен подключиться, сети — пинговаться.
Данная статья не подлежит комментированию, поскольку её автор ещё не является полноправным участником сообщества. Вы сможете связаться с автором только после того, как он получит приглашение от кого-либо из участников сообщества. До этого момента его username будет скрыт псевдонимом.
источник
Подготовка компьютера к настройке
Настройка сетевой карты для подключения к роутеру
Настройка роутера Starnet AR800 можно разделить на два типа, рассмотрим основные типы подключения:
- Режим «Bridge»(Мост) — он принципиально отличаются тем, что в данном режиме роутер выполняет роль некого моста, который служит проводником между вашим ПК и сетью интернет. В данном режиме, вам придется вручную, каждый раз запускать соединение с интернетом, через специальную настройку у себя на компьютере, как ее сделать я расскажу позже, но нужно понимать, что в данном режиме роутер не будет раздавать интернет по Wi-Fi сети.
- Режим «Router»(Маршрутизатор) — данный режим поваляет избежать ручного подключения, в данном режиме логин и пароль хранится в роутере, что позволяет делать автоматическое подключения к интернету, а так же настроить раздачу WiFi, данный режим, возможно, кому-то покажется более сложнее в настройке, но он позволит Вам автоматизировать процесс подключения к интернету и раздать WiFi по всей квартире.
Для дальнейшей настройки модема в режим «Router», потребуется войти в его настройки, для этого необходимо чтобы роутер был подключен к компьютеру, через кабель «Ethernet», по той схеме, что мы описывали выше. Далее нужно выполнить настройку ip-адреса на сетевой карте компьютера, данные инструкции являются общими, подробно с ними вы можете ознакомиться по ссылкам:
Описание D-Link DFL-800:
По мере того, как бизнес-процессы становятся все более зависимыми от сетевой инфраструктуры, капиталовложения, сделанные в решения по безопасности становятся все более значимыми. D-Link представляет межсетевые экраны серии NetDefend нового поколения, являющиеся комплексным решением по обеспечению безопасности сетей предприятий. Серия NetDefend учитывает растущие требования, предъявляемые к сетевой безопасности, защите от атак хакеров, вирусным угрозам и повышению конфиденциальности информации. Каждый межсетевой экран этой серии обеспечивает высокий процент возврата инвестиций, благодаря поддержке широкого набора функций, гибкой настройке и высокому уровню защиты сети.
Устройства серии NetDefend представляют собой законченное решение в области безопасности, включающее встроенную поддержку межсетевого экрана, балансировки нагрузки, функций отказоустойчивости, механизма Zone-Defense, фильтрации содержимого, аутентификации пользователей, блокировки «мгновенных» сообщений и приложений Р2Р, защиты от атак «отказ в обслуживании» DoS. Эти устройства соответствуют требованиям предприятий к безопасности и удаленному доступу, обеспечивая высокопроизводительное решение по разумной цене. В межсетевых экранах гармонично объединены расширенные функции, предоставляющие администраторам сетей решение безопасности «все в одном» business-класса.
Для того чтобы минимизировать влияние аварийной ситуации на всю сеть, межсетевые экраны поддерживают специальную функцию — Zone-Defense, представляющую собой механизм, позволяющий им работать с коммутаторами локальных сетей D-Link и обеспечивающий активную сетевую безопасность. Функция Zone-Defense автоматически изолирует инфицированные компьютеры сети и предотвращает распространение ими вредоносного трафика.
Аппаратная спецификация межсетевых экранов NetDefend включает высокоскоростные процессоры, большие базы данных и вычислительные мощности, позволяющие обрабатывать до миллиона параллельных сессий. Устройства поставляются с несколькими, настраиваемыми пользователями интерфейсами, включая порты Gigabit Ethernet, позволяя развертывать гибкие, масштабируемые и свободные от «узких» мест сети, объединяющие между собой различные рабочие группы и предприятия.
Информация для заказа D-Link DFL-800:
Назначение индикаторов и портов, схема подключения

| Порядковый номер индикатора | Наименование индикатора | Состояние индикатора |
|---|---|---|
| 1 | Power | Горит: модем включен. |
| Не горит: Модем выключен или нет питания. | ||
| 2 | E1 E2 E3 E4 | Горит: Кабель от компьютера к модему подключен есть сигнал, включена сетевая карта. (Ethernet-порт). |
| Мигает: идет трафик, через кабель от модема к компьютеру. (Ethernet-порт). | ||
| Не горит: Кабель от модема не подключен к пк либо нет сигнала, возможно выключена сетевая карта (Ethernet-порт). | ||
| 3 | Internet | Горит: соединение с интернетом установлен (модем работает в режиме Router). |
| Не горит: соединение с интернетом не установлено, (модем настроен в режиме Router). | ||
| Мигает: Идет обмен данными с интернетом. | ||
| 4 | ADSL | Мигает редко: Как правило когда не идет активного обмена данными, просто поддерживается соединение с интернет. |
| Мигает часто: модем пытается установить соединение с сетью (ADSL-соединение). | ||
| Горит: модем получил соединение с сетью ADSL. | ||
| 5 | WLAN | Не горит: Wi-fi отключен. |
| Горит: Wi-fi включен. | ||
| Мигает: Wi-fi включен. Идет обмен данными. | ||
| 6 | WPS | Горит: WPS включен. |
| Мигает: через WPS идет обмен данными. | ||
| Не горит: WPS выключено. |


| Порядковый номер порта | Наименование порта | Состояние индикатора |
|---|---|---|
| 1 | WPS | Кнопка для раздачи Wi-Fi без ввода пароля |
| 2 | Reset | Сброс настроек роутера держать в течении 15-30 секунд, сильно не давить |
| 3 | Антена | |
| 4 | Кнопка питание | Кнопка Вкл.\Выкл. |
| 5 | Порт питания | Порт для БП. |
| 6 | E1 DATA E2 DATA E3 VOICE E4 VIDEO | Порты разъём RJ45. Для подключения ПК и ТВ-Приставок и прочего оборудования |
| 7 | ADSL | Порт для кабеля интернет идущий с улицы\подъезда |
Настройка роутера в режим Bridge (Мост)
На данном этапе сетевая карта должна быть готова для работы, в исключительных ситуация настройка может не потребоваться, но если не получится попасть в настройки модема, выполните инструкции приведенные выше. Для сброса настроек Starnet AR800 достаточно, нажать на кнопку «Reset (Перезагрузить), на задней стороне корпуса модема (Нажать легко, иначе может сломаться и удерживать 30-15 секунд), после чего подождите несколько минут, и перезагрузить роутер. Сброс выполнен.
Для настройки интернет соединения на ПК, воспользуйтесь инструкциями, в соответствии с вашей операционной системой:
Dfl 800 сброс настроек
Мужики, спасайте! Есть две железяки D-Link DFL-860E. Не могу попасть в веб-интерфейс! Гуглил, держал кнопку ресет 30 секунд после включения питания, 15 секунд на включенном железе и так прыгал и сяк. Не могу на него попасть! Делаю всё по инструкции и подключаюсь на адрес https://192.168.1.1 и как только ещё не пробовал.
PS консоль и прочее не предлагать!
Сообщения: 6364 Благодарности: 1216
| Материнская плата: GIGABYTE «GA-H170M-D3H» |
| HDD: SSD диск 256ГБ 2.5″ Plextor «M5S» + WD Red IntelliPower 1Tb |
| ОС: Windows 10 Pro x64 |
Если же вы забыли свой пароль на форуме, то воспользуйтесь данной ссылкой для восстановления пароля.
| IP-адрес: 192.168.1.30 Маска подсети: 255.255.255.0 Основной шлюз: 192.168.1.1 |
Для получения доступа к Web-интерфейсу, используя заводские настройки по умолчанию, запустите Web-браузер на рабочей станции (рекомендуется последняя версия Internet Explorer или Firefox) и введите адрес 192.168.1.1.
При выполнении первоначального подключения к NetDefendOS, администратор должен использовать https:// так как в адресной строке браузера используется URL-протокол (другими словами, https://192.168.1.1). Использование протокола HTTPS обеспечивает защиту коммуникации с NetDefendOS.
Сообщения: 6364 Благодарности: 1216
| Материнская плата: GIGABYTE «GA-H170M-D3H» |
| HDD: SSD диск 256ГБ 2.5″ Plextor «M5S» + WD Red IntelliPower 1Tb |
| ОС: Windows 10 Pro x64 |
| On the NetDefend DFL-260E, 860E, 1660, 2560 and 2560G, the default management interface IP address is 192.168.10.1 |
Сообщения: 1555 Благодарности: 225
| Материнская плата: ASUS M4A77TD |
| HDD: SSD Kingston SKC400 512GB + TOSHIBA DT01ACA200 |
| Звук: шось VIAшное на борту |
| CD/DVD: NEC старенький + Optiarc серенький |
| Ноутбук/нетбук: Fujitsu SH531 |
| Сам мучаюсь раз по 10 пока новую дфльку на ноль сброшу.
——- Благими намірами вистелений шлях у пекло ➤ |