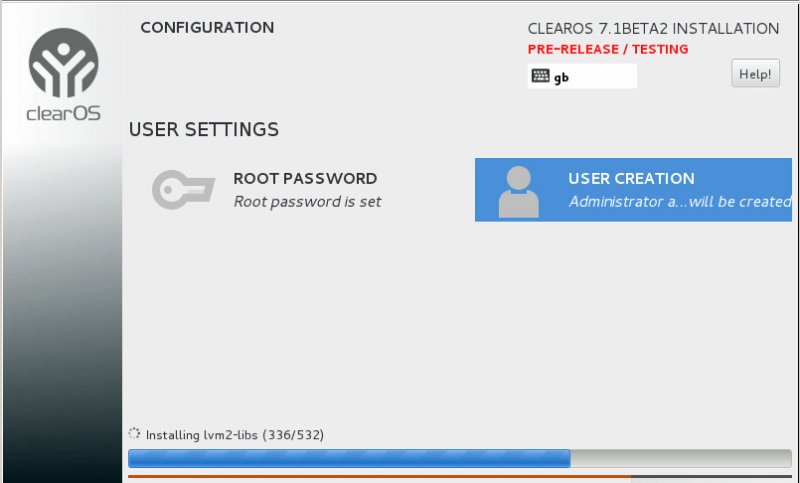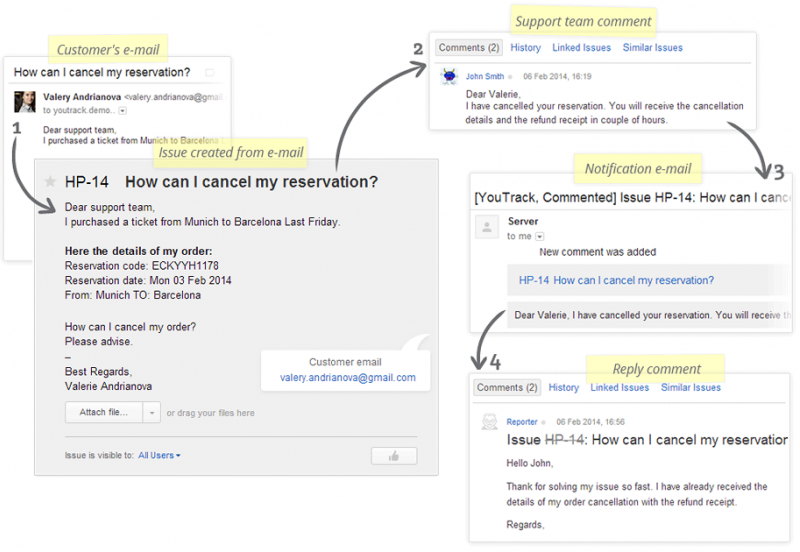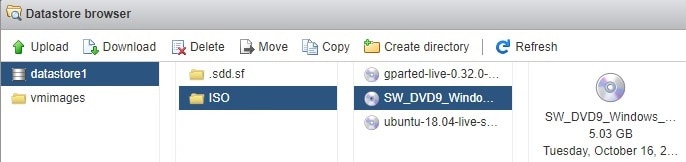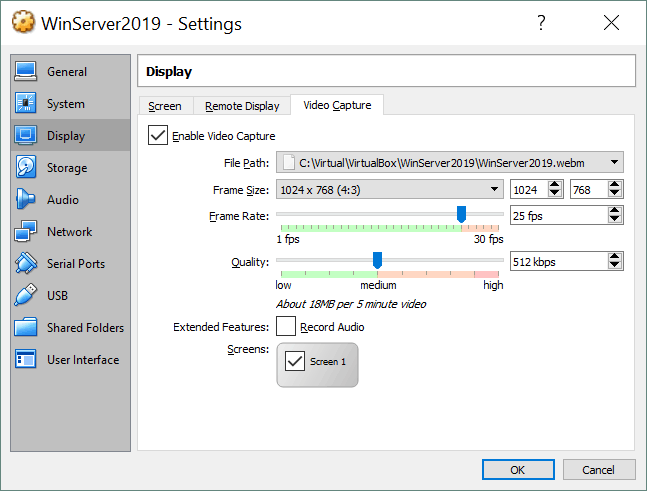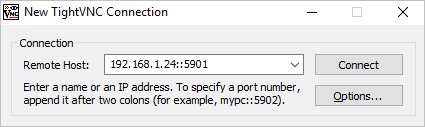Build and test for any platform with vmware workstation
Содержание:
- Brand New REST API
- Quick Overview
- Things start to go Wrong
- Служба SNMP Server в VMWare ESXi
- Пользовательская установка VMware Tools
- Как создать виртуальную машину
- VMware Player 15
- Free vSphere Hypervisor: Технические требования, ограничения и совместимость
- Основные возможности VMware vSAN
- What’s New with VMware Workstation Tech Preview 20H1
- Host Options.
- Создание новой виртуальной машины
- Whats New
- Containers are shipping…
- Как установить?
- Настройка протокола SNMPv3 на ESXI
Brand New REST API
Most exciting for us is the addition of a new REST API. This API is the very same introduced in Fusion 10 last year has been brought to the Workstation platform. The REST API allows users to automate VM tasks as part of a broader workflow. Quickly command Workstation to deploy, configure and destroy VMs on the fly to rapidly speed up the development and testing process.
Control VMs with JSON over HTTP/S to automate all the things, locally or remotely
Version 1.2 of the API adds new controls to manage NAT port forwarding and MAC to IP DHCP bindings, allowing users to create complex virtual networking simulations using standard JSON over HTTP/S.
Quick Overview
Building on over 20 years of local virtualization excellence, the latest releases of our favorite virtualization tools deliver some amazing new capabilities for IT Admins, for Developers, and for everyone else.
Top of the list is bringing Kubernetes and Containers to Workstation for Windows with the CLI ‘vctl’
Developers with Fusion can already use ‘vctl’ to build, run, push or pull containers, and now we’re bringing vctl to Workstation for Windows.
vctl can now also deploy custom Kubernetes clusters with newly added support for ‘kind’ – a tool for creating developer-defined local clusters using containers as “nodes.”
The aim is to provide developers a reliable setup for establishing a rapid ‘inner loop’ pipeline of development and code iteration to build modern applications, or even when working on the codebase of Kubernetes itself.
Fusion 12 and Workstation 16 will be shipping in VMware’s Fiscal Q3 which ends in October. Don’t want to wait? We’re still collecting feedback from our Fusion and Workstation Tech Previews!
Things start to go Wrong
We now live in a world where a simple transparent 1×1 pixel .gif can be used to follow and track our online behaviour an endless number of sites across all of your devices. Social media hooks are built into every page for shareability, allowing groups like Facebook, Twitter and Google to learn more about what you click than ever before.
On the darker side of that equation, you have lots of potential for misuse and abuse of this new distributed digital landscape. Ad networks can unknowingly distribute malware, pages can ‘click-bait’ you into accidentally opening a barrage of popups or worse, and mobile devices have not had the same maturity as desktop devices so their ability to block unknown threats is minimal at best.
Служба SNMP Server в VMWare ESXi
Из веба интерфейса vSphere вы можете только проверить, что служба SNMP сервер запушена, изменить режим ее запуска, остановить/перезапустить сервис. Перейдите на свой ESXi хост -> Configure -> Services -> SNMP Server. По умолчанию служба остановлена. Запустите ее.

Включите SSH доступ на ESXi хосте и подключитесь к нему любым ssh-клиентом (я использую встроенный OpenSSH клиент Windows 10).
Чтобы проверить текущие настройки SNMP, выполните команду:
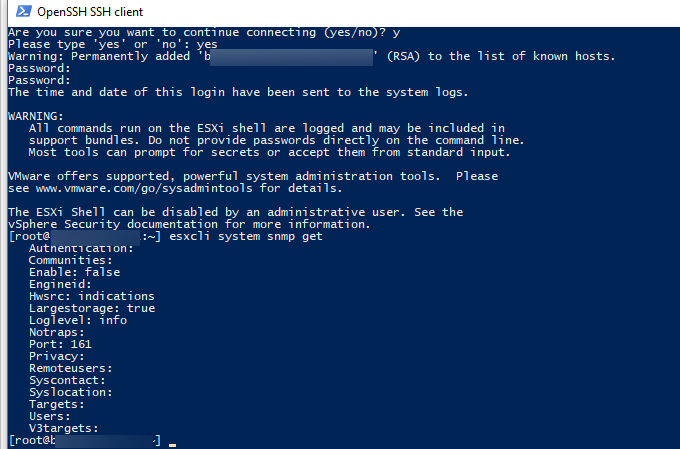
SNMP не настроен: все параметры пустые, агент отключен:
Authentication: Communities: Enable: false Engineid: Hwsrc: indications Largestorage: true Loglevel: info Notraps: Port: 161 Privacy: Remoteusers: Syscontact: Syslocation: Targets: Users: V3targets:
Пользовательская установка VMware Tools
Если пакет дополнений не был внедрён автоматически, мы можем его установить вручную. Делается это при работающей машине, в меню «Виртуальная машина» нажимаем опцию установки пакета.
Далее в среде Windows открываем проводник и открываем смонтированный образ диска с VMware Tools.
И здесь открываем файл либо setup для 32-битной гостевой ОС, либо setup64 для 64-битной.
Запускаем установку.
Есть три типа установки VMware Tools:
• Typical – типичный пакет, предназначен для работы VMware Workstation;• Complete – полный пакет, предназначен для нескольких продуктов VMware;• Custom – настраиваемый пакет, позволяет выбирать компоненты.
Если не используются другие продукты VMware, выбираем тип пакета Typical.
И проводим установку.
По итогу увидим сообщение о необходимости перезагрузки. Кнопка «Yes» мгновенно перезагрузит виртуальную машину. А при нажатии «No» от перезагрузки сможем отказаться и выполнить её позднее.
С процессом внедрения VMware Tools в другие гостевые ОС можно ознакомиться в базе знаний на сайте VMware по этому адресу:
Здесь приведены ссылки на отдельные мануалы по установке пакета дополнений в системах Linux, Solaris и пр.
Правда, база знаний VMware только на английском языке. Но зато мануалы содержат подробные инструкции как текстовые, так и изложенные в видеороликах.
Как создать виртуальную машину
Далее приведём пример создания и настройки виртуальной машины в VMware Workstation 12 Player. Хотя у программы отсутствует русский интерфейс, для большинства пользователей не составит особого труда разобраться в настройках.
Некоторые определения
- Хостовая операционная система – это та система, которая установлена на вашем компьютере;
- Гостевая операционная система – это операционная система (ОС), работающая в виртуальной машине (таким образом на одном физическом компьютере нами может быть запущена одна хостовая и от одной до нескольких гостевых систем);
- Виртуальная машина – это программная или аппаратная система, эмулирующая реальный компьютер, на который может быть установлена одна или несколько ОС (Windows, macOS, Linux, Android и др.).
В качестве гостевой операционной системы возьмём Windows 7, хостовая операционная система – Windows 10. Так как гостевую операционную систему мы будем устанавливать на созданную виртуальную машину из файла образа (ISO), то будем считать, что такой образ у вас уже есть (о том, как скачать оригинальный ISO образ Windows с сайта Microsoft можно узнать здесь).
Итак, приступим:
- Запустите VMware Workstation Player (скачать последнюю версию с нашего или оф. сайта);
- Нажмите «Create a New Virtual Machine»;
- Используя кнопку «Browse» найдите и выберите в проводнике Windows файл ISO-образа гостевой операционной системы (в нашем примере это Windows 7) → «Next»;
- В следующем окне предлагается ввести ключ лицензии, выбрать редакцию Windows для установки, и указать логин и пароль администратора компьютера. На данном этапе все эти поля заполнять не обязательно, кроме «Full Name» → «Next»;
- Если вы на предыдущем шаге не указали ключ активации Windows, то увидите следующее окошко, где говорится, что активировать операционную систему придётся вручную уже после установки) → «Yes»;
- Далее требуется указать имя виртуальной машины, которое будет отображаться в консоли VMware Player и выбрать расположение виртуальной машины на компьютере → Next;
- Теперь указываем размер диска нашей виртуальной машины (можете оставить по умолчанию – 60 ГБ, или указать своё значение) → Next;
- После этого вы увидите окно, где перечислены основные параметры устанавливаемой системы, нажав здесь «Customize Hardware» можно тонко настроить аппаратные характеристики виртуальной машины: объём оперативной памяти, свойства ЦП, параметры сети и прочее;
- Кнопка «Finish» инициализирует процесс инсталляции операционной системы, при этом, в отличие от VirtualBox, установка пройдет в автоматическом режиме (каких-либо действий от пользователя не требуется).
На этом создание виртуальной машины в VMware Workstation 12 Player завершено (на скриншоте гостевая операционная система Windows 7, запущенная в хостовой ОС Windows 10 с помощью VMware Workstation 12 Player).
Для выключения виртуальной машины нажмите: Player → Power → Shut Down Guest.
VMware Player 15
Высокая производительность, продемонстрированная инструментом, завоевала признание IT-специалистов. VMware Player 15 позволяет выполнять все функции, такие как просмотр, обмен файлами или использование USB-устройств.
Даже перетаскивание отлично работает в этом инструменте, если вы используете мощную систему с высокопроизводительными конфигурациями. К тому же, инструмент удовлетворяет требования двух ОС, работающих одновременно на одном устройстве.
Player помогает запустить виртуальную машину с ограниченным доступом, созданную с помощью VMware Workstation или VMware Fusion Pro. В результате, инструмент предлагает безопасный способ тестирования приложения в виртуальной среде.
Виртуальные машины с ограниченным доступом обеспечивают высокий уровень безопасности компьютеров с помощью:
- шифрования
- ограничения времени
- защиты паролем
- выполнения и ограничения доступа USB
Кроме того, можно изолировать хост и гостевую ОС.
Утилита предлагает гораздо больше, чем другие инструменты виртуализации для пользователей. Это не только просто и мощно, но и избавляет от покупки дополнительного оборудования для защиты виртуальной машины.
С помощью утилиты пользователь может легко защитить приложения, ОС и пользовательские конфигурации.
Free vSphere Hypervisor: Технические требования, ограничения и совместимость
VMware vSphere Hypervisor можно установить на сервер, соответствующий следующим техническим требованиям:
| Технический минимум | Рекомендуемый минимум | |
| CPU | 1 процессор, 2 ядра | два процессора, четыре и более ядер на ЦП |
| Память | 4 ГБ | 8 Гбайт или более |
| Сеть | один сетевой адаптер 1 Гбит/с | два сетевых адаптера 1 Гбит/с |
| Локальное хранилище данных (SATA/SAS) | один диск емкостью 4 Гбайт | RAID 1 из 2=х дисков по 4 Гб. |
Файл дистрибутива VMware vSphere Hypervisor имеет небольшой размер (311 МБ) и содержит только самые необходимые драйверы, в основном для серверов брендовых производителей. Но иногда и на серверы известных брендов не получается установить гипервизор. Часто производители серверов выпускают собственные дистрибутивы гипервизора со своими драйверами.
Проверить совместимость VMware vSphere Hypervisor с вашим сервером можно на странице: https://www.vmware.com/resources/compatibility/search.php
Список оборудования, которое не поддерживается в ESXi 6.7: https://kb.vmware.com/s/article/52583
Рассмотрим основные ограничения бесплатного гипервизора vSphere Hypervisor в сравнении с полноценным VMWare ESXi:
Отличия между vSphere Hypervisor и VMWare ESXi только в примененной лицензии. Установочный ISO образ один и тот же.
- Не оказывается официальная техподержка VMWare;
- Одной ВМ можно выделить не более 8 виртуальных процессоров/ядер (vCPU) (в бесплатном Hyper-V 2019 кстати ограничения по vCPU для gen1 поколения ВМ — 64);
- Хост нельзя подключать к vCenter;
- Не доступна vStorage API (не получится настроить нормальное резервное копирование, тот же Veeam не сможет забрать ВМ с хоста);
- Максимум 2 физических процессора (сокета) в сервере (ограничений по кол-ву ядер нет);
- Все APi доступны в режиме только чтения (т.е. вы не сможете изменить ни один из параметров сервера или ВМ через тот же PowerCLI).
Однако бесплатная реакция Sphere Hypervisor позволяет без ограничений использовать все ядра и оперативную память физического сервера. Нет ограничений на общее количество RAM, процессоров, ядер или время работы хоста или ВМ. Работает PCI VMDirectPath/ USB redirection.
Основные возможности VMware vSAN
- Встроенный функционал защиты и обеспечения высокой доступности данных с отказоустойчивостью, асинхронной репликацией на большие расстояния и растянутыми кластерами между географически разнесенными сайтами.
- Использование распределенного RAID и зеркалирования кэша для защиты данных от потери отдельного диска, сервера или целой стойки
- Минимизация задержек хранилищ за счет ускорения операций чтения/записи с дисков за счет встроенного кэша на сервере, хранящиегося на локальных SSD дисках
- Программная дедупликация и сжатие данных при минимальными затратами ресурсов CPU и памяти
- Возможность без простоя наращивать емкость и производительность сети хранения за счет добавления новых серверов и дисков
- Политики хранения виртуальных машин позволяют автоматизировать балансировку и выделение ресурсов хранения и QoS.
- Полная интеграция со стеком VMware, включая vMotion, DRS, высокую доступность (High Availability), отказоустойчивость (Fault Tolerance), Site Recovery Manager, vRealize Automation и vRealize Operations.
- Поддержка iSCSI подключений
- Возможность прямого подключения двух улов перекрёстным кабелем (VSAN Direct Connect).
- Полная поддержка vSphere Integrated Containers для запуска контейнеров для DevOps на vSAN
- Нет необходимости разворачивать дополнительные компоненты, виртуальные машины и интерфейсы управления.
What’s New with VMware Workstation Tech Preview 20H1
With the first release of our 2020 Tech Preview branch, version 20H1 users are now able to run virtual machines on Windows 10 when Hyper-V or host Virtualization Based Security is turned on. You can run Device Guard, Credential Guard services at the same time as VMware Workstation.
At VMworld 2019, the team brought Microsoft on stage for a joint demo, showing for the first time that a virtual machine could be successfully powered on a Hyper-V and VBS (Virtualization Based Security enabled Windows 10 host. After years of hard work, this incredibly challenging and very low-level project has now moved from concept to a preview that you can test today.
Software Requirements
Windows 10 20H1 from Windows insider program. Minimum build number: 19041.
Hardware Requirements
- Intel Haswell or newer CPU
- AMD Bulldozer or newer CPU
What to Test
With this tech preview, VMware Workstation is supposed to work exactly the same way as Workstation works on the non-Hyper-V/VBS enabled host. Please test your most frequent used scenarios and see how it works. Some of the examples we can think of:
- Create a virtual machine with VMware Workstation Pro Tech Preview 20H1
- Set up all the tools within the virtual machine that you use, use those tools within the virtual machine, and check the tools work as expected
- VM operations, for example, Power On/Off virtual machine, Suspend/Resume, Take snapshot/Revert to snapshot, …
Copy a VM that was created with earlier Workstation GA version and which is being used in daily work, and run the VM under the tech preview build
Limitations
Comparing with what we demoed at VMworld 2019, Performance of virtual machine have been greatly improved. However, since this is a beta build instead of GA build, the performance may still be not as good as you expect it to be. However, please tell us if you find performance of some applications running within the virtual machine behave far below expectation. General performance of VMware Workstation with host VBS is top priority we target to improve with the GA version to be released soon.
There are some other known issues and limitations. You can check details from user guide under “Documents” of Workstation Pro Tech Preview 20H1 community.
We will answer your questions raised in VMware Workstation Tech Preview 20H1 community and looking forward to your feedback!
Thank you!
Host Options.
Во вкладке Host Options задаются настройки для управления электропитанием хоста для Distributed Power Management (DPM). DPM — это функция vSphere DRS, задача которой снизить энергопотребление на основе анализа потребляемых ресурсов. DPM мониторит потребляемое количество ресурсов процессора и памяти, сравнивая с общим количеством ресурсов в кластере. Если будут найдено достаточно ресурсов для перемещения ВМ, то они будут перенесены, а хост переводится в режим ожидания. И наоборот, как только в кластере становится недостаточно ресурсов, хост выводится из режима ожидания.
DPM использует для управления три протокола: Intelligent Platform Management Interface (IPMI), Hewlett-Packard Integrated Lights-Out (iLO), или Wake-On-LAN (WOL). Если хост не поддерживает ни один из этих протоколов, то он не может быть переведен с помощью DPM, а если хост поддерживает несколько протоколов — они используются в следующем порядке: IPMI, ILO, WOL.
IPMI является аппаратной спецификацией, а iLO — встроенной технологией по управлению сервером. Обе технологии обеспечивают интерфейс для удаленного мониторинга и управления компьютером. IPMI и iLO требуют наличия Baseboard Management Controller (BMC), который обеспечивает шлюз для доступа к аппаратному управлению, позволяя управлять питанием удаленно через LAN-порт.
Если вы планируете использовать iLO, или IPMI для управления питанием хоста, вам необходимо настроить BMC. Шаги по настройке iLO различны в зависимости от выбранной модели, тогда как IMPI требует дополнительных настроек в BIOS (убедитесь, что BMC LAN включен, сконфигурирован и доступен для управления). VMware DPM поддерживает только IMPI c MD5- и plaintext-based аутентификацией. vCenter Server использует MD5, если BMC дает ответ, что MD5 поддерживается и доступна для роли оператора (Operator role). В противном случае, используется plaintext-based аутентификация, если, опять же, включена и доступна. Если MD5 и plaintext-based аутентификации отключены, то IPMI не может использоваться и vCenter Server попытается использовать Wake-on-LAN.
Для работы Wake-On-Lan необходимо выделить vMotion в отдельную IP-сеть и использовать гипервизоры ESX(i) 3.5, или выше. Каждый интерфейс сети vMotion должен поддерживать Wake-On-Lan. Проверить, поддерживают ли сетевые интерфейсы хоста Wake-on-LAN можно перейдя в vSphere Client к настройкам хоста:
Configuration -> Network Adapters
Порт коммутатора (switch) должен быть выставлен в автоматическое согласование скорости (Auto Negatiate), а не принудительное (например, 1Гб/с):
Некоторые сетевые интерфейсы поддерживают Wake-On-Lan только, если они могут переключаться на 100Мб/с (или менее), когда хост выключен.
Теперь для того, чтобы настроить BMC для каждого из хостов открываем в веб-клиенте vSphere:
Hosts and Clusters -> {Host} -> Manage -> Power Management
Вводим настройки BMC. Оставляем дефолтную схему менеджмента питания, или выбираем для подключаемого хоста один из трех вариантов: Disabled, Manual, или Automatic. Вводим логин и пароль для роли оператора BMC (Operator role), IP- и MAC-адрес интерфейса.
Теперь можно протестировать управление питанием хоста. В веб-клиенте vSphere, или vSphere Client открываем контекстное меню для выбранного хоста и переходим:
Power -> Enter Standby Mode
По окончании миграции ВМ хост будет выключен (точней, перейдет в “режим ожидания”, но при этом будет доступен для BMC). Аналогично можно проверить его включение, раскрыв контекстное меню хоста:
Power -> Power On
Питанием хостов можно так же управлять с помощью VMware vSphere PowerCLI. Для перевода в Standby Mode:
Get-VMHost -Name <Hostname> | Suspend-VMHost -Confirm:$false
Для Power On:
Get-VMHost -Name <Hostname> | Start-VMHost -Confirm:$false
После того, как BMC/WOL протестированы, можно приступить к настройке DPM для vSphere DRS (см. выше описание параметров vSphere DRS). Как только DPM будет активирован, вы можете просмотреть статус для каждого хоста в поле “Last Time Exited Standby”:
Это поле отображает время, когда vCenter Server пытался перевести хосты в режим “ожидания”, а так же статус успешного выполнения — Succeeded, Failed, или Never, если не было ни одной попытки.
Создание новой виртуальной машины
Для создания виртуальной машины (ВМ) нажмите на кнопку «Создать новую виртуальную машину», или войдите в меню «Файл», выберите «Новая виртуальная машина…».
Откроется Мастер создания новой виртуальной машины. В первом окне выберите тип конфигурации «Обычный (рекомендуется), а затем нажмите на кнопку «Далее».
В следующем окне предлагается выбор типа установки гостевой ОС, доступны три варианта:
- установка с установочного DVD диска, вставленного в дисковод компьютера;
- использование для установки файла образа системы в формате ISO с компьютера;
- установка операционной системы позже.
В случае выбора первых двух вариантов, после выбора настроек, начнется установка операционной системы на виртуальную машину. В третьем случае, установку гостевой ОС можно запустить в любое другое удобное время, после завершения настройки виртуальной машины.
В случае установки позже, выберите гостевую операционную систему. Если ее нет в списке, выберите пункт «Другая». Затем выберите версию ОС. Предлагается большой выбор версий для каждой системы (всего поддерживается более 200 ОС), здесь также есть вариант Other различной разрядности (34-bit и 64-bit).
Если вы устанавливаете гостевую систему в процессе создания виртуальной машины, то тогда откроется окно с информацией о быстрой установке. Ключ продукта Windows и пароль вводить необязательно, следует выбрать только версию Windows.
Далее потребуется выбрать имя виртуальной машины и расположение виртуальной машины. Дайте понятное имя виртуальной машине и выберите путь для ее расположения.
Если на вашем компьютере более одного логического диска, то я рекомендую поменять расположение места хранения файлов виртуальной машины в профиле пользователя (настройка по умолчанию), на другой диск вашего компьютера.
Для чего это нужно? В случае сбоя Windows, установленной на компьютере, потребуется переустановка системы. После переустановки операционной системы, файл виртуальной машины VMware, сохраненный в профиле пользователя на системном диске, будет потерян. Если виртуальная машина расположена не на системном диске, то переустановка Windows ее не затронет.
Для повторного использования, нужно будет установить программу VMware Workstation, а затем подключить виртуальную машину. Не придется все заново устанавливать и настраивать.
Поэтому на диске «E» (в вашем случае, скорее всего, будет диск «D») своего компьютера я создал папку «Virtual Machines», в которой сохраняются папки c файлами виртуальных машин, установленных на моем компьютере.
Для новой виртуальной машины создайте папку с именем этой ВМ для того, чтобы отделить ее файлы от других ВМ.
Далее необходимо выбрать максимальный размер диска, занимаемого виртуальной машиной (по умолчанию — 60 ГБ, размер можно изменить), тип сохранения виртуального диска: в одном файле, или в нескольких файлах. Этот размер будет взят с жесткого диска вашего компьютера для нужд виртуальной машины.
При сохранении виртуального диска в одном файле, ВМ работает производительнее, чем при разделении на несколько файлов.
Согласитесь с рекомендуемыми настройками, или выберите более приемлемый вариант для своего компьютера.
В завершающем окне, нажмите на кнопку «Готово». После этого начнется установка гостевой операционной системы.
Подробнее о процессе установки Windows читайте в статьях на моем сайте.
Вам также может быть интересно:
- Установка Windows 10
- Установка Windows 8.1
- Установка Windows 7
Если была выбрана настройка для установки операционной системы позже, то в этом окне не будет пункта «Включить эту виртуальную машину после ее создания», соответственно не начнется установка гостевой системы.
Whats New
Jumbo Frames
Configure the MTU size of your virtual networks (Pro only) up to 9194 bytes for nested virtual lab environment testing and replication. Run a full NSX deployment on vSphere on your local system (sufficient CPU/RAM/Disk resources required, of course!).
Better vSphere Compatibility: pvscsi
Workstation 15.5 introduces the pvscsi device, bringing improved desktop-to-datacenter compatibility for many virtual machine and OVA/OVF templates. No need to change virtual devices and settings when migrating workloads between Workstation and vSphere!
New OS support
Workstation is updated to support the latest versions of Microsoft Windows and the major Open Source distributions:
-
- Windows 10 19H2
- Ubuntu 1904 (and 1910 after release)
- Debian 10.1
- RHEL 7
- FreeBSD 12.0
- Oracle Linux 8
- SLE 15 SP1
Display control at your fingertips
Users of multi-monitor setups can take advantage of our new display-layout shortcut key.
Use ‘Ctrl-Alt-M’ in full screen mode to bring up the Monitor Layout menu. From there select one of the options with another keystroke (i.e. the 1, 2, 3, 4, number keys)
We’ve also fixed a number of bugs, improved performance (most noticeably around host-guest file sharing and vm shutdown times), and added a number of important security fixes.
Grab the download by using Workstation to ‘Check for updates’, from your MyVMware portal, or download it directly here:
Workstation Pro:
Workstation Player:
We hope you love it!
Containers are shipping…
Building and running containers has become a mainstay in modern cloud-based application development, but today if users want to build an app with containers and test it with different clients, you’d need multiple tools.
Recently, VMware Fusion introduced ‘vctl’, the command-line interface to our container platform. vctl gives users the control to Build, Run, Pull and Push OCI container images without needing another container runtime installed, while continuing to build and run virtual machines.
With the release of today’s Workstation 20H2 July Tech Preview, we’re beginning to bring the same container workflow of ‘vctl’ to Workstation for Windows.
vctl allows users to Build, Run, Pull and Push OCI container images using Workstation. By default vctl supports pulling directly from docker hub, but can be configured to pull images from any compatible registry such as Harbor.
vctl default output
This being our first release of this technology on Windows, we’re eager to hear feedback from the community about your experience. We’re working to deliver a container runtime that leverages the benefits of the VMware Workstation hypervisor stack, optimized for containers, to deliver an experience that supports the workflows of today in a familiar and friendly way.
We encourage users to test their container apps by doing a ‘vctl pull’ from docker hub or ‘vctl build’ in a directly with a standard Dockerfile, and fire it up with ‘vctl run’. Let us know how it goes and where we can improve!
Port Forwarding is not required: Each container has its own lightweight vm appliance host based on Photon OS
Как установить?
Рассмотрим пример пошаговой установки программы версии Vmware_Workstation_7.1.4:
- Нужно найти соответствующий дистрибутив в интернете. Обычно исполняемый файл имеет имя Vmware_Workstation_7.1.4.exe.
- Запускаем исполнительный файл от лица администратора. Это можно сделать через правый клик мыши. Во время подготовительной работы программа соберет все необходимые сведения о системе.
- Спустя примерно 10-20 секунд откроется окно установщика. На первом экране будет отображено условия использования ПО. Нажимаем кнопку «next».
- Следующий шаг — выбор типа установки. Если вы обычный пользователь, ставьте галочку напротив пункта «typical», затем нажмите кнопку «next».
- Далее программа предложит выбрать место установки программы. Лучше всего оставить папку по умолчанию. Нажать кнопку «next».
- На следующем шагу вам предложат создать ярлык на рабочем столе, а также разместить программу в системном меню и панели трей. Выбираете нужные вам места запуска и жмете кнопку «next».
- Финальный экран сообщит, что программа полностью готова к установке. Нажимаете кнопку «next» и ждете завершения работы инсталлятора. По окончанию появится окно, в котором будет написано, что Vmware_Workstation успешно установлена на ваш компьютер. Нажимайте кнопку «finish».
После установки виртуальной машины вы можете спокойно запускать различные ОС на вашем компьютере.
Важно. В новых версиях Windows старые версии Vwware player могут не запускаться из-за проблем с совместимостью ОС.. Для исправления этого недостатка нужно запустить режим отладки, где можно выбрать более раннюю версию Windows
Рекомендуем остановиться на выборе ОС Windows с первым сервис паком
Для исправления этого недостатка нужно запустить режим отладки, где можно выбрать более раннюю версию Windows. Рекомендуем остановиться на выборе ОС Windows с первым сервис паком.
Настройка протокола SNMPv3 на ESXI
Выше мы рассмотрели, как включить и настроить на хостах ESXi SNMP агент версии 1 и 2. Начиная с ESXi 5.1 поддерживается более современная версия протокола – SNMP v3. Чтобы настроить более безопасный протокол SNMPv3, воспользуйтесь следующими командами.
Задаем протоколы аутентификации и шифрования:
Генерируем хэши для паролей аутентификации и шифрования (замените authpass и privhash на нужный пароль):
С помощью полученных хэшей (authhash и privhash), добавим пользователя:
Теперь нужно указать SNMP-таргет:
Вы можете удаленно проверить SNMP конфигурацию с помощью Linux утилиты snmpwalk: