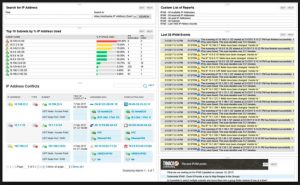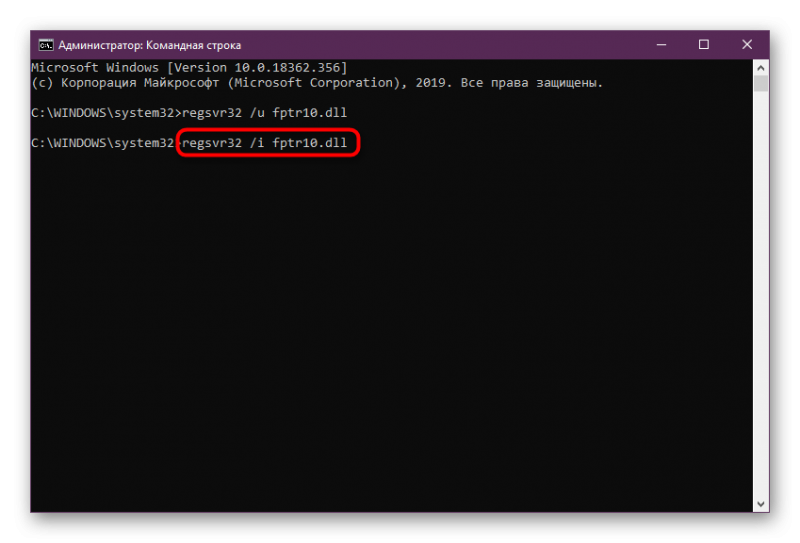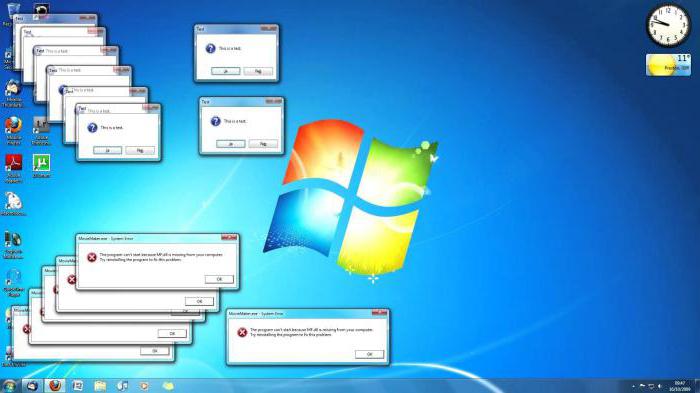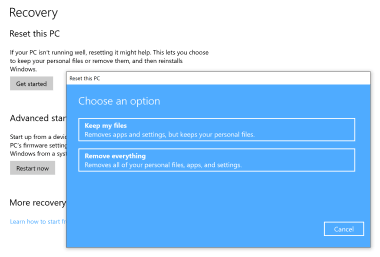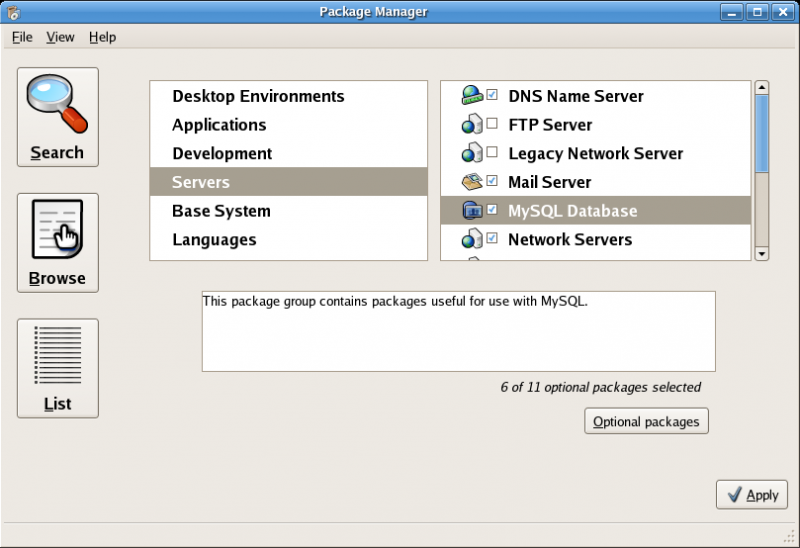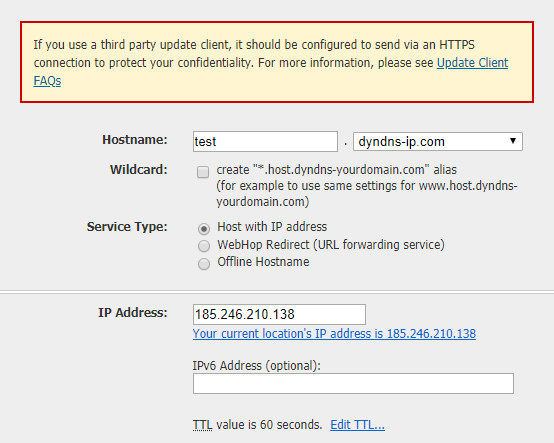Wmic.exe-3b772cc6.pf — как исправить ошибки [решено]
Содержание:
- Faça o download e substitua o arquivo WMIC.exe
- WMIC commands
- Work with the registry
- Определение
- Как исправить ошибки WMIC.exe всего за несколько шагов?
- Восстановить или перестроить репозиторий WMI в Windows
- Средства управления компьютерной системой
- Предоставление дополнительным пользователям разрешений на регистрацию WCF WMI Granting WCF WMI Registration Permissions to Additional Users
- A note on aliases
- Filversionslista
- Защитник Windows — Служба этой программы остановлена, Код ошибки 0x800106ba
- Файлы, связанные с Wmic.pdb.exe
Faça o download e substitua o arquivo WMIC.exe
A última solução é baixar e substituir manualmente o arquivo WMIC.exe na pasta apropriada no disco. Selecione a versão do arquivo compatível com o seu sistema operacional e clique no botão «Download». Em seguida, vá para a pasta «Downloaded» do seu navegador da web e copie o arquivo WMIC.exe baixado.
Vá para a pasta onde o arquivo deve estar localizado e cole o arquivo baixado. Abaixo está a lista de caminhos de diretório de exemplo de arquivo WMIC.exe.
- Windows 10: C:\WINDOWS\system32\wbem\
- Windows 8.1: C:\WINDOWS\system32\wbem\
- Windows 8: 1: C:\WINDOWS\system32\wbem\
- Windows 7: C:\Windows\SysWOW64\wbem\
- Windows 7: C:\Windows\SysWOW64\wbem\
- Windows Vista: —
- Windows Vista: —
- Windows XP: —
Se as etapas não resolverem o problema do arquivo WMIC.exe, você deverá consultar um profissional. Existe uma probabilidade de que os erros possam estar relacionados ao dispositivo e, portanto, devem ser resolvidos no nível do hardware. Uma nova instalação do sistema operacional pode ser necessária — um processo de instalação do sistema defeituoso pode resultar em perda de dados.
WMIC commands
- The majority of my batch files uses WMIC’s command to read properties of the specified WMI class.
To find out which properties are available for a specific WMI class, use a command like:
Feel free to experiment with WMIC’s command, it won’t change any setting. - With WMIC’s command you can set (change) properties, unless they are read-only.
To find out which properties are writeable for a specific WMI class, use a command like:Do not use WMIC’s command unless you are absolutely sure about the consequences. - With WMIC’s command you can call a WMI method for the specified class.
To find out which methods are available for a specific WMI class use a command like:Do not use WMIC’s command unless you are absolutely sure about the consequences.
Now let’s try the following commands:
WMIC BIOS WMIC BIOS Get Manufacturer WMIC BIOS Get Manufacturer,Name,Version /Format:csv WMIC BIOS Get Manufacturer,Name,Version /Format:list WMIC BIOS Get /Format:list WMIC BIOS Get Manufacturer,Name,Version /Format:htable
You may want to save the latter to a HTML file to view it in a browser:
WMIC /Output:bios.html BIOS Get Manufacturer,Name,Version /Format:htable START "" "%CD%.\bios.html"
Need the result pasted in another window?
Use
Need to store the properties in variables? Try this (note the commas now being «escaped» by ˆ, carets):
FOR /F "tokens=*" %%A IN ('WMIC BIOS Get Manufacturerˆ,Nameˆ,Version /Value ˆ| FIND "="') DO (
SET BIOS.%%A
)
SET BIOS
Try to figure out for yourself how that worked.
A hint: try the plain WMIC command, without the filtering and without the loops, and see what the output looks like…
Now prepend each of those lines with
Work with the registry
It is possible to use WMIC to read, write or delete registry keys and values, but I would not recommend it, it is not for the faint of heart.REG.EXE is a lot easier to use.
The reason I still mention this feature of WMIC is the possibility to check if the current user has permissions to access a registry key or value:
SET KEY_QUERY_VALUE="&H1" SET KEY_SET_VALUE="&H2" SET KEY_CREATE_SUB_KEY="&H4" SET KEY_ENUMERATE_SUB_KEYS="&H8" SET KEY_NOTIFY="&H10" SET KEY_CREATE="&H20" SET DELETE="&H10000" SET READ_CONTROL="&H20000" SET WRITE_DAC="&H40000" SET WRITE_OWNER="&H80000" SET HKEY_CLASSES_ROOT="&H80000000" SET HKEY_CURRENT_USER="&H80000001" SET HKEY_LOCAL_MACHINE="&H80000002" SET HKEY_USERS="&H80000003" SET HKEY_CURRENT_CONFIG="&H80000005" WMIC /NameSpace:\\root\default Class StdRegProv Call CheckAccess hDefKey=%HKEY_LOCAL_MACHINE% sSubKeyName="Software\My Program" uRequired=%KEY_SET_VALUE%
This code will return «errorlevel» 0 («true») if the current user has permission to set values in or 2 («false») if not.
To combine permissions, add their associated hexadecimal numbers.
| Note: | You don’t have to use environment variables to store the hexadecimal values: will work just fine. |
Определение
Когда же пользователь может непосредственно столкнуться с этим процессом?
Он может быть обнаружен в Диспетчере задач, при этом отмечено, что процесс оказывает приличную нагрузку на центральный процессор, из-за чего пользователь может попытаться его отключить, также, при осуществлении поиска в скрытых системных папках может быть найден исполнительный файл с таким названием, который и запускает этот процесс.
WMI Provider Host – это стандартный системный файл, который имеется во всех версиях операционной системы Виндовс, почти всегда носит в них одно и то же название, и выполняет одну и ту же задачу. Данный файл запускает системный процесс, необходимый для управления подключениями всего внешнего оборудования. Благодаря нему обеспечивается не только стабильность, но и сам факт функционирования этих устройств.
То есть, данный процесс, а значит, и данный файл, совершенно необходимы.
Останавливать процесс или удалять такой файл нельзя, так как это нанесет урон нормальному функционированию вашего ПК.
Запускается данный процесс в автоматическом режиме при обнаружении любого подключенного устройства, то есть почти всегда.
Даже после его принудительного завершения он тут же запускается снова.
Важно! На ноутбуках также есть подключенные устройства, просто они находятся в корпусе компьютера. Потому такой процесс свойственен не только для стационарны ПК с системным блоком, но и для мобильных типов компьютеров
Чем же именно управляет процесс? Под его действие подпадают динамики, мыши, клавиатуры, принтеры и факсы, телефоны и внешние жесткие диски, карты памяти.
Под его действие не подпадают видео- и звуковые карты и другие подобные компоненты.
Как исправить ошибки WMIC.exe всего за несколько шагов?
Помните, прежде чем предпринимать какие-либо действия, связанные с системными файлами, сделайте резервную копию ваших данных!
Ошибки файла WMIC.exe могут быть вызваны различными причинами, поэтому полезно попытаться исправить их различными способами.
Шаг 1.. Сканирование компьютера на наличие вредоносных программ.
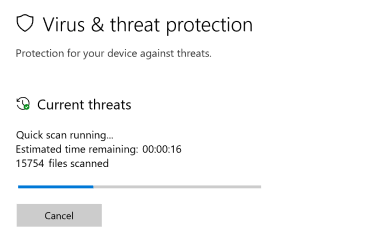
Файлы Windows обычно подвергаются атаке со стороны вредоносного программного обеспечения, которое не позволяет им работать должным образом. Первым шагом в решении проблем с файлом WMIC.exe или любыми другими системными файлами Windows должно быть сканирование системы на наличие вредоносных программ с использованием антивирусного инструмента.
Если по какой-либо причине в вашей системе еще не установлено антивирусное программное обеспечение, вы должны сделать это немедленно
Незащищенная система не только является источником ошибок в файлах, но, что более важно, делает вашу систему уязвимой для многих опасностей. Если вы не знаете, какой антивирусный инструмент выбрать, обратитесь к этой статье Википедии — сравнение антивирусного программного обеспечения
Шаг 2.. Обновите систему и драйверы.
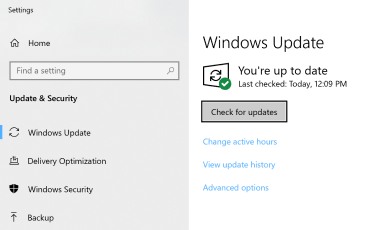
Установка соответствующих исправлений и обновлений Microsoft Windows может решить ваши проблемы, связанные с файлом WMIC.exe. Используйте специальный инструмент Windows для выполнения обновления.
- Откройте меню «Пуск» в Windows.
- Введите «Центр обновления Windows» в поле поиска.
- Выберите подходящую программу (название может отличаться в зависимости от версии вашей системы)
- Проверьте, обновлена ли ваша система. Если в списке есть непримененные обновления, немедленно установите их.
- После завершения обновления перезагрузите компьютер, чтобы завершить процесс.
Помимо обновления системы рекомендуется установить последние версии драйверов устройств, так как драйверы могут влиять на правильную работу WMIC.exe или других системных файлов. Для этого перейдите на веб-сайт производителя вашего компьютера или устройства, где вы найдете информацию о последних обновлениях драйверов.
Шаг 3.. Используйте средство проверки системных файлов (SFC).
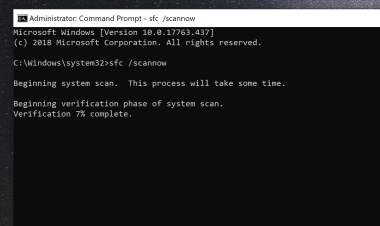
Проверка системных файлов — это инструмент Microsoft Windows. Как следует из названия, инструмент используется для идентификации и адресации ошибок, связанных с системным файлом, в том числе связанных с файлом WMIC.exe. После обнаружения ошибки, связанной с файлом %fileextension%, программа пытается автоматически заменить файл WMIC.exe на исправно работающую версию. Чтобы использовать инструмент:
- Откройте меню «Пуск» в Windows.
- Введите «cmd» в поле поиска
- Найдите результат «Командная строка» — пока не запускайте его:
- Нажмите правую кнопку мыши и выберите «Запуск от имени администратора»
- Введите «sfc / scannow» в командной строке, чтобы запустить программу, и следуйте инструкциям.
Шаг 4. Восстановление системы Windows.
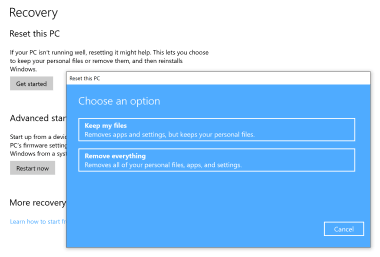
Другой подход заключается в восстановлении системы до предыдущего состояния до того, как произошла ошибка файла WMIC.exe. Чтобы восстановить вашу систему, следуйте инструкциям ниже
- Откройте меню «Пуск» в Windows.
- Введите «Восстановление системы» в поле поиска.
- Запустите средство восстановления системы — его имя может отличаться в зависимости от версии системы.
- Приложение проведет вас через весь процесс — внимательно прочитайте сообщения
- После завершения процесса перезагрузите компьютер.
Если все вышеупомянутые методы завершились неудачно и проблема с файлом WMIC.exe не была решена, перейдите к следующему шагу. Помните, что следующие шаги предназначены только для опытных пользователей
Восстановить или перестроить репозиторий WMI в Windows
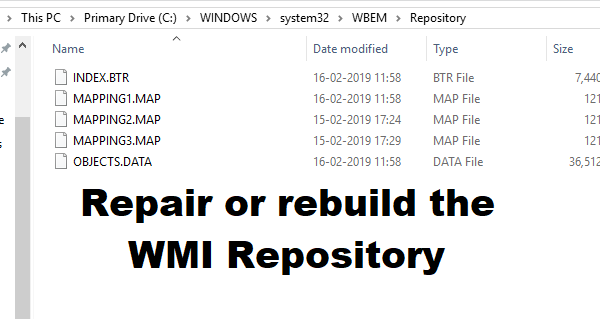
Существуют инструменты командной строки для исправления или восстановления хранилища WMI. Тем не менее, Microsoft предполагает, что лучше всего проверить, есть ли коррупция.
Ниже приведен список ошибок и проблем с разрешениями, которые вы можете увидеть:
- Невозможно подключиться к корневым пространствам имен по умолчанию или rootcimv2. Сбой с кодом ошибки «0x80041002», указывающим на «WBEM_E_NOT_FOUND».
- Когда вы открываете «Управление компьютером» и щелкаете правой кнопкой мыши пункт «Управление компьютером» (локальное) и выбираете «Свойства», появляется следующее сообщение об ошибке: «WMI: не найден» или зависание при попытке подключения
- 0x80041010 WBEM_E_INVALID_CLASS
- Попытка использовать wbemtest , и он зависает
- Схемы/Объекты отсутствуют
- Странные ошибки подключения/работы (0x8007054e).
Лучший способ проверить это — запустить эту команду в командной строке с повышенными правами.
winmgmt/verifyrepository
Если в хранилище есть проблема, он ответит « хранилище не согласовано », если нет, то это что-то другое, что вызвало проблему. Теперь, когда вы уверены, что коррупция существует, давайте следуем этим советам, чтобы восстановить или перестроить репозиторий WMI.
1] Сбросить WMI Repository
Откройте командную строку с повышенными привилегиями.
Запустите команду:
winmmgmt/salvagerepository
Затем выполните команду, чтобы увидеть, вернется ли она как
winmgmt/verifyrepository
Если говорится, что Репозиторий не согласован , вам нужно выполнить:
winmgmt/resetrepository
Это поможет вам исправить хранилище WMI. Вот что означает каждая из команд WMI:
- salvagerepository: этот параметр при использовании с командой winmmgmt выполняет проверку согласованности. Если обнаружено несоответствие, он восстанавливает хранилище.
- verifyrepository: выполняет проверку непротиворечивости в WMI-хранилище.
- resetrepository: репозиторий сбрасывается в исходное состояние при первой установке операционной системы
Надеюсь, что это объясняет, что происходит, когда вы выполняете команды.
2] Принудительное восстановление WMI
WMI поставляется со встроенным процессом самовосстановления. Когда служба WMI перезапускается или обнаруживает любое повреждение, процедура самовосстановления запускается автоматически. Это происходит двумя способами:
Автообновление Здесь будут использоваться образы резервных копий, если включена резервная копия VSS (теневое копирование тома).
Автообновление . В этом процессе перестройки будут генерироваться свежие образы репозитория на основе зарегистрированных MOF. MOFS доступна в реестре здесь:
Примечание. Автоматическое восстановление MOF является ключевым моментом. Дважды щелкните по нему, чтобы проверить значение.
WMI Самовосстановление не работает
Если самовосстановление не работает, вы всегда можете воспользоваться процессом принудительного восстановления.
Проверьте значение regkey пусто или не здесь:
Если приведенный выше ключ пуст, скопируйте и вставьте значение ключа с другого компьютера. Убедитесь, что это из системы, которая эквивалентна рассматриваемому компьютеру.
Далее выполните команду
Winmgmt/resetrepository
Если вы получили сообщение об ошибке «Сброс хранилища WMI не выполнен. Код ошибки: 0x8007041B. Facility: Win32 ”, затем остановите все Dependency Services в службе WMI, выполнив следующие команды:
net stop winmgmt/y Winmgmt/resetrepository
Если оба предложенных исправления не работают, самое время попробовать автоматизированный инструмент.
3] WMI Fixer Tool
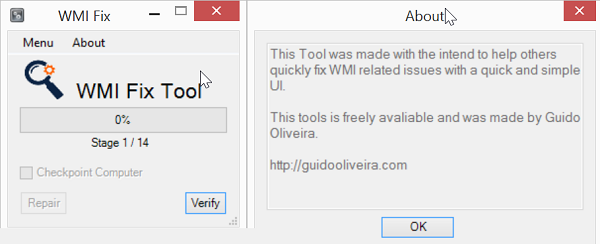
Этот инструмент исправит серверный WMI-репозиторий, если он поврежден или возникла связанная с ним проблема. Вы можете скачать WMI Fixer Tool от Technet.
Связанное чтение . WMI вызывает высокую загрузку ЦП.
Средства управления компьютерной системой
Раздел управления компьютером является одним из самых значимых. В него входит несколько основных компонентов, из которых особо можно выделить «Планировщик заданий», управление дисками, производительность, просмотр событий, службы и упомянутый уже «Диспетчер устройств».
Сразу стоит обратить внимание на то, что любой из этих инструментов можно вызвать отдельно, не прибегая к использованию основного раздела. Что же касается инструментов, мало кто из рядовых пользователей в полной мере понимает возможности того же планировщика
А ведь в нем можно создавать автоматически выполняемые по расписанию задачи, включая даже включение и выключение компьютера. Одним из примеров можно назвать работу приложения KMSAuto Net, при помощи которого была активирована сама операционная система или офисные продукты. Естественно, программа сама создает новую задачу, но при желании период повторной активации можно изменить
Что же касается инструментов, мало кто из рядовых пользователей в полной мере понимает возможности того же планировщика. А ведь в нем можно создавать автоматически выполняемые по расписанию задачи, включая даже включение и выключение компьютера. Одним из примеров можно назвать работу приложения KMSAuto Net, при помощи которого была активирована сама операционная система или офисные продукты. Естественно, программа сама создает новую задачу, но при желании период повторной активации можно изменить.
Управление дисками – инструмент незаменимый. Появился он только в седьмой версии, и с его помощью стало возможно разбивать диски на разделы или производить с ними более сложные действия непосредственно в работающей системе (раньше для этого требовались сторонние утилиты).
Раздел просмотра событий говорит сам за себя. В нем представлена информация, касающаяся всех последних действий на компьютере, включая и отчеты об ошибках, которые могут послужить отправной точкой при выявлении и устранении критических сбоев в работе компьютера.
Раздел служб используется для управления всеми программными компонентами. В нем можно задать включение или отключение абсолютно всех программных процессов, включая и те, которые выполняются в системе в фоновом режиме. К примеру, именно в этом разделе можно полностью отключить обновление системы путем деактивации нескольких отвечающих за него компонентов (если кто не знает, отключение автоматического поиска и установки апдейтов в «Центре обновления» для полной деактивации службы недостаточно).
Утилита производительности относится больше к мониторинговой части, но и ее сбрасывать со счетов не стоит.
А вот конфигурация системы (msconfig) – инструмент абсолютно незаменимый, поскольку именно здесь задается выбор загружаемой ОС при старте, если их несколько, устанавливается тип старта, производится управление некоторыми стартующими с системой службами и элементами автозагрузки (в Windows 10 он вынесен в «Диспетчер задач») и т.д.
Предоставление дополнительным пользователям разрешений на регистрацию WCF WMI Granting WCF WMI Registration Permissions to Additional Users
WCF предоставляет доступ к данным управления для WMI. WCF exposes management data to WMI. Он делает это путем хостинга в процессе WMI провайдера, иногда называют «разъединение поставщика». It does so by hosting an in-process WMI provider, sometimes called a «decoupled provider». Для предоставления доступа к данным управления учетная запись, которая регистрирует этот поставщик, должна иметь необходимые разрешения. For the management data to be exposed, the account that registers this provider must have the appropriate permissions. В Windows регистрация несвязанных поставщиков по умолчанию доступна только небольшому числу привилегированных учетных записей. In Windows, only a small set of privileged accounts can register decoupled providers by default. Это обстоятельство вызывает затруднения, поскольку пользователям обычно нужно предоставлять доступ к данным WMI из службы WCF, которая работает с учетной записью, не входящей в набор по умолчанию. This is a problem because users commonly want to expose WMI data from a WCF service running under an account that is not in the default set.
Чтобы предоставить такой доступ, администратор должен предоставить дополнительной учетной записи следующие разрешения в указанном порядке: To provide this access, an administrator must grant the following permissions to the additional account in the following order:
разрешение на доступ к пространству имен WCF WMI; Permission to access to the WCF WMI Namespace.
разрешение на регистрацию несвязанного поставщика WMI для WCF. Permission to register the WCF Decoupled WMI Provider.
Запустите следующий сценарий PowerShell. Run the following PowerShell script.
Этот скрипт PowerShell использует язык определения дескриптора безопасности (SDDL) для предоставления встроенной группе пользователей доступа к «коренному/сервисной модели» WMI-пространства. This PowerShell script uses Security Descriptor Definition Language (SDDL) to grant the Built-In Users group access to the «root/servicemodel» WMI namespace. В нем указываются следующие списки управления доступом. It specifies the following ACLs:
Встроенная учетная запись администратора (BA) — уже имеет доступ. Built-In Administrator (BA) — Already Had Access.
Сетевая служба (NS) — уже имеет доступ. Network Service (NS) — Already Had Access.
Локальная система (LS) — уже имеет доступ. Local System (LS) — Already Had Access.
Встроенные пользователи — группа, которой предоставляется доступ. Built-In Users — The group to grant access to.
Предоставление доступа к регистрации поставщика To grant provider registration access
Запустите следующий сценарий PowerShell. Run the following PowerShell script.
Это позволит получить идентификатор безопасности текущего пользователя, однако такой метод нельзя использовать, чтобы получить идентификатор безопасности любого пользователя. This provides the SID of the current user, but this method cannot be used to get the SID on any arbitrary user. Другой метод, чтобы получить SID заключается в использовании getsid.exe инструмент из Windows 2000 Ресурс Kit Tools для административных задач. Another method to get the SID is to use the getsid.exe tool from the Windows 2000 Resource Kit Tools for administrative tasks. Эта программа сравнивает идентификаторы безопасности двух пользователей (локальных или пользователей домена) и помимо прочего выводит два идентификатора в командную строку. This tool compares the SID of two users (local or domain), and as a side effect prints the two SIDs to the command line. Для получения дополнительной информации, см. For more information, see Well Known SIDs.
A note on aliases
Instead of the BIOS alias, we might just as well have used Path Win32_BIOS, it wouldn’t have made any difference.
The reason I mention this is that my WMI Code Generator does indeed use Path followed by the full class name.
Besides, not every class has its own WMIC alias.
To find the full class name behind an alias, use the following command:
WMIC ALIAS alias_name Get Target [ /Format:list ]
The result will look like this:
Target=Select * from full_class_name
or use:
WMIC alias_name Get CreationClassName [ /Format:list ]
The result will be one or more lines like this:
CreationClassName=full_class_name
To list all available aliases, try this short batch file:
@ECHO OFF
SETLOCAL ENABLEDELAYEDEXPANSION
FOR /F "skip=1 tokens=1,5" %%A IN ('WMIC /NameSpace:\\root\CLI Path MSFT_CliAlias Get FriendlyName^,Target ^| FIND "*"') DO SET Alias.%%A=%%B
FOR /F "tokens=2,3 delims==." %%A IN ('SET Alias') DO (
SET "_Alias=%%A "
SET _Alias=!_Alias:~0,20!
ECHO !_Alias! = %%B
)
ENDLOCAL
Or use , which can either list all aliases and their class names, or return the class for a single specified alias.
I have not yet found a way to make WMIC list all WMI classes available, but the following code comes close:
FOR /F %%A IN ('WMIC /? ˆ| FINDSTR /R /B /C:"" ˆ| FINDSTR /R /B /V /C:"For more information"') DO (
FOR /F "tokens=4" %%B IN ('WMIC ALIAS %%A Get Target /Value 2ˆ>NUL ˆ| FIND "="') DO (
ECHO.%%B
)
)
The first line extracts a list of aliases from WMIC’s help screen, and these aliases are «fed» to the second WMIC command line which retrieves the Target class, as discussed above.
Unfortunately, not all WMI classes have an alias, so some (most) will not be included in the list.
The resulting list is not sorted and may contain duplicates. extends the code above to display a sorted list without duplicates.
By far the easiest and most reliable way to find all WMI classes available is to use Microsoft’s ScriptOMatic or my own WMI Code Generator, both with GUI, or .
Filversionslista
Filnamn
WMIC.exe
Systemet
Windows 10
Filstorlek
388096 bytes
Datum
2017-03-18
Ladda ner
| Fil detaljer | ||
|---|---|---|
| MD5 | 787fbc9dba7bfb9be13e0366b66b4b62 | |
| SHA1 | 65ea9ced61ec05d1ecab0490e1a362007eb5ba02 | |
| SHA256 | 6a268e94b58596f824b6e902230a17a2db8a870ac5bc03d3aeb61c1da335250e | |
| CRC32 | 29113359 | |
| Exempel på filplats | C:\WINDOWS\system32\wbem\ |
Filnamn
WMIC.exe
Systemet
Windows 8.1
Filstorlek
404480 bytes
Datum
2014-11-21
Ladda ner
| Fil detaljer | ||
|---|---|---|
| MD5 | c0eec0815a343b93969777de7edcaa60 | |
| SHA1 | 1d73d0ddb044d3fce0bdcc4f9ce809788bc62885 | |
| SHA256 | 42497534cdf28b26ce51a2dc26e5e5262e403cd512b725d47df97b43a6ff21fb | |
| CRC32 | 8ed002b6 | |
| Exempel på filplats | C:\WINDOWS\system32\wbem\ |
Filnamn
WMIC.exe
Systemet
Windows 8
Filstorlek
385536 bytes
Datum
2012-07-26
Ladda ner
| Fil detaljer | ||
|---|---|---|
| MD5 | 8c30c2598a102da84a8676af0fba74ed | |
| SHA1 | 39693840d7b6eadaae629e5e58f426a71a8042db | |
| SHA256 | 70eb2c5ea5a104ae6f56fc0a154491021fa5c72f7546e5c63f0efc086c3c1002 | |
| CRC32 | c7500adf | |
| Exempel på filplats | 1: C:\WINDOWS\system32\wbem\ |
Filnamn
WMIC.exe
Systemet
Windows 7
Filstorlek
395776 bytes
Datum
-0001-11-30
Ladda ner
| Fil detaljer | ||
|---|---|---|
| MD5 | a03cf3838775e0801a0894c8bacd2e56 | |
| SHA1 | 4368dbd172224ec9461364be1ac9dffc5d9224a8 | |
| SHA256 | 132aa270790f56a7524cab968927ed5e1d91b9a26d4badcb24e450e7decc5f81 | |
| CRC32 | 8be6a0c8 | |
| Exempel på filplats | C:\Windows\SysWOW64\wbem\ |
Filnamn
WMIC.exe
Systemet
Windows 7
Filstorlek
566272 bytes
Datum
2009-07-14
Ladda ner
| Fil detaljer | ||
|---|---|---|
| MD5 | fd902835deaef4091799287736f3a028 | |
| SHA1 | 071a645a88e4236281e58b90a5d50a2ac80e26e5 | |
| SHA256 | da3ad32583644bd20116f0479c178f7c7c0b730728f4c02a438c0d19378c83d9 | |
| CRC32 | 172d4de0 | |
| Exempel på filplats | C:\Windows\SysWOW64\wbem\ |
Filnamn
WMIC.exe
Systemet
Windows Vista
Filstorlek
625664 bytes
Datum
-0001-11-30
Ladda ner
| Fil detaljer | ||
|---|---|---|
| MD5 | 58a082dd6018333b95375326821ed935 | |
| SHA1 | 1a4c1321b1cf60d1a7dcdc36eef42e76974a3f1e | |
| SHA256 | 90b372a359bd4f8f31ebf6e78dde471701cdf76e1c809ed4392a419a6f4ef398 | |
| CRC32 | 50102733 | |
| Exempel på filplats | — |
Filnamn
WMIC.exe
Systemet
Windows Vista
Filstorlek
801280 bytes
Datum
2008-01-21
Ladda ner
| Fil detaljer | ||
|---|---|---|
| MD5 | e24706afdeaf910604bbff5d514fa3da | |
| SHA1 | 02316b3393a8f06c0d5132937e268bb0d7044835 | |
| SHA256 | 471c7428b9c6fefa3e95d907bbe19eb99957f16107ef8552427fb3e988177570 | |
| CRC32 | 84e72014 | |
| Exempel på filplats | — |
Filnamn
WMIC.exe
Systemet
Windows XP
Filstorlek
358912 bytes
Datum
2008-04-14
Ladda ner
| Fil detaljer | ||
|---|---|---|
| MD5 | 8f50467fbe98c3f2d81f120c94172088 | |
| SHA1 | 7a053ab6dc88d76b2389f93b992f51196218eca2 | |
| SHA256 | bdd2c466cfa81a15cc86b301099f5d34206a590899aab1f76a92c99f407a82bf | |
| CRC32 | ef3d0fff | |
| Exempel på filplats | — |
Защитник Windows — Служба этой программы остановлена, Код ошибки 0x800106ba
Если вы используете Windows 10/8/7, и вы недавно получили сообщение об ошибке при запуске Защитника Windows — служба этой программы остановлена, вам необходимо как можно скорее решить эту проблему, так как ваш компьютер находится в уязвимом состоянии. Полное сообщение:
Защитник Windows:
Служба этой программы остановлена. Вы можете запустить сервис вручную или перезагрузить компьютер, чтобы выполнить запуск автоматически. (Код ошибки: 0x800106ba)
Если вы используете более старую версию Windows, вы можете увидеть другую формулировку, но проблема та же.
Эта программа отключена. Если вы используете другую программу, которая проверяет наличие вредоносного или нежелательного программного обеспечения, используйте Центр действий, чтобы проверить статус этой программы.
Вам может быть предложено включить Защитник. Однако в большинстве случаев проблема сохраняется даже после включения Защитника Windows вручную или перезапуска компьютера.
Отключите сторонние антивирусные программы
Эта проблема возникает, главным образом, при установке на компьютер другого антивирусного программного обеспечения.
Хотя Защитник Windows должен останавливается после получения сигнала от других антивирусных программ, иногда эта проблема может возникнуть из-за некоторой внутренней ошибки.
В этом случае вы должны отключить стороннее приложение и проверить, сохраняется или нет эта проблема. Если проблема решена, вам может потребоваться переустановить стороннее антивирусное ПО.
Включите службу Windows Defender
Согласно сообщению об ошибке, служба Защитника Windows была остановлена. Поэтому вам нужно включить ее с помощью диспетчера служб Windows. Для этого введите «services.msc» в поле поиска панели задач или в строку команды «Выполнить» и нажмите Enter, чтобы открыть его.
Теперь посмотрите статус следующих служб:
- Служба Advanced Threat Protection в Защитнике Windows
- Служба проверки сети Windows Defender Antivirus
- Антивирусная программа «Защитника Windows»
- Служба Центра безопасности Защитника Windows
Проверьте и при необходимости исправьте, «Тип запуска» для всех этих служб должен быть установлен как «Автоматически», и она должна Выполнятся. Если это не так, вам нужно включить эту службу.
Для этого дважды кликните соответствующую службу и выберите «Автоматически» в качестве типа запуска. Затем нажмите кнопку «Запустить» в разделе «Состояние».
Наконец, нажмите «Применить».
Перерегистрируйте DLL-файлы Защитника Windows
Иногда повторная регистрация соответствующих DLL-файлов может помочь решить эту проблему. Чтобы начать работу, откройте PowerShell с правами администратора и выполните следующие команды одну за другой:
regsvr32 atl.dll regsvr32 wuapi.dll regsvr32 softpub.dll regsvr32 mssip32.dll
После этого откройте Защитник Windows и проверьте, устранена проблема или нет.
Проверьте параметры редактора групповых политик.
Убедитесь, что вы ошибочно не отключили Защитник Windows с помощью редактора групповой политики. Некоторые вредоносные программы также могут изменить эту функцию безопасности. Чтобы убедиться в этом, введите gpedit.msc в меню «поиск» и нажмите Enter, чтобы открыть редактор локальных групповых политик.
Затем перейдите по этому пути:
Конфигурация компьютера → Административные Шаблоны → Компоненты Windows → Антивирусная программа Защитник Windows
С правой стороны найдите опцию «Выключить антивирусную программу Защитник Windows». Дважды кликните на ней и проверьте, что установлен параметр «Не задано». Если для этого параметра установлено значение «Включено», вам необходимо изменить его на «Не задано».
Проверьте настройку редактора реестра
Если есть подозрение что какое-либо вредоносное ПО внесло изменения ключи реестра Защитника, вам необходимо, чтобы устранить эту проблему.
Откройте редактор реестра и перейдите к этому местоположению:
Компьютер\HKEY_LOCAL_MACHINE\SOFTWARE\Policies\Microsoft\Windows Defender
С правой стороны, посмотрите есть ли какой-либо параметр с именем DisableAntiSpyware. Вы можете удалить его, либо установить его значение равным (ноль).
Надеюсь, что это поможет вам.
Рекомендуем:
Защитник Windows: Некоторыми параметрами управляет ваша организация.
Как отключить иконку Защитника Windows, в Windows 10?
Файлы, связанные с Wmic.pdb.exe
Файлы EXE, связанные с Wmic.pdb.exe
| Имя файла | Описание | Программное обеспечение (версия) | Размер файла (в байтах) |
|---|---|---|---|
| autofmt.exe | Windows Executable | Microsoft Windows XP Service Pack 2 RC1 , Update CD Build 2096 2004 | 580608 |
| fontview.exe | Windows Executable | Microsoft Windows XP Service Pack 2 RC1 , Update CD Build 2096 2004 | 20992 |
| TRACERT.EXE | Windows Executable | Microsoft Windows XP Service Pack 2 RC1 , Update CD Build 2096 2004 | 12288 |
| imjprw.exe | Microsoft IME | Microsoft IME 2002 (8.1.4202.0) | 233527 |
| fxsclnt.exe | Windows Executable | Microsoft Windows XP Service Pack 2 RC1 , Update CD Build 2096 2004 | 143360 |