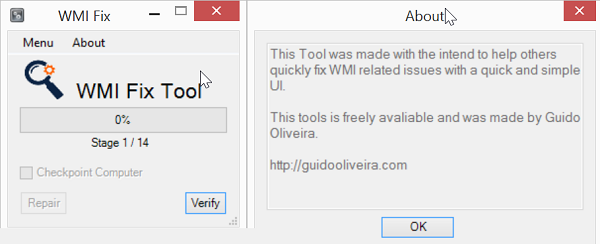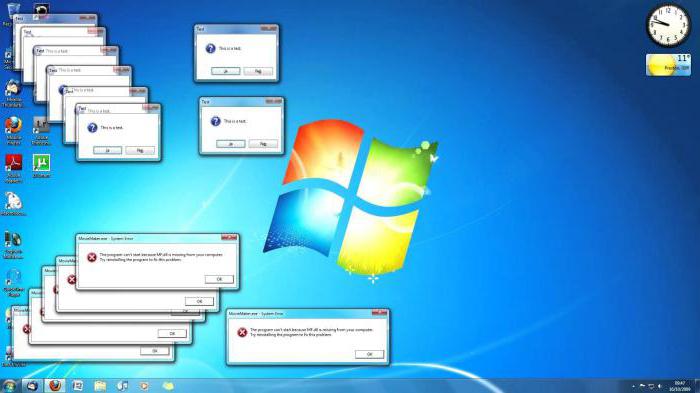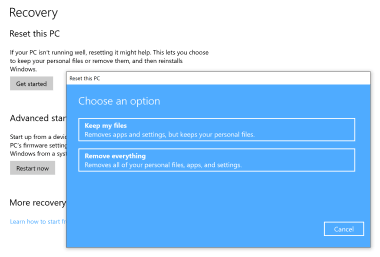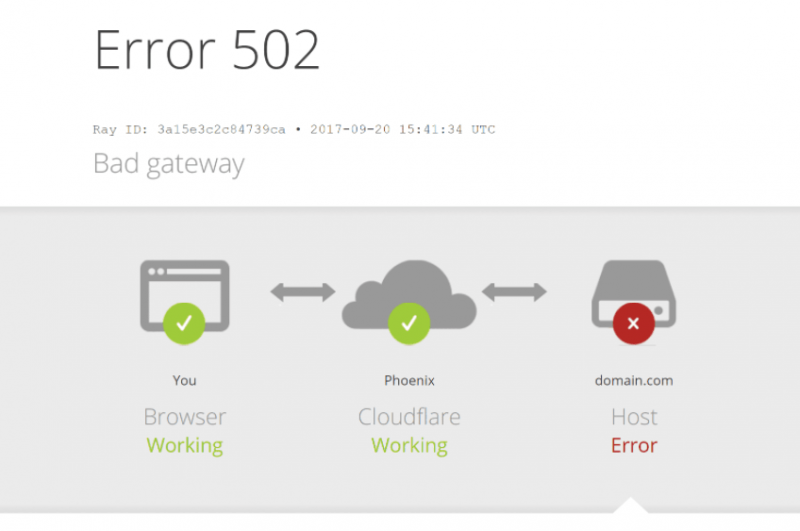Как исправить не ошибки «не найден dlltie.dll»?
Содержание:
- Как исправить на компьютере или ноутбуке
- Информация о файле nvcpl.dll
- Способ 4: Ручная регистрация fptr10.dll
- Как установить nvspcap64.dll на компьютер?
- Файлы, связанные с Printui.dll
- Как исправить ошибки rundll32.exe всего за несколько шагов?
- Файлы, связанные с Office.UI.Xaml.Oart.dll
- Файлы, связанные с Iernonce.dll
- Как исправить ошибку RunDLL «Возникла ошибка при запуске»
- Ошибка «Не найден указанный модуль»: решение проблемы для видеокарт Radeon
- Способ 2: Переустановка ПО с отключенным антивирусом
- Как исправить на компьютере или ноутбуке
Как исправить на компьютере или ноутбуке
Итак, существует несколько способов устранения этой проблемы. Ниже изложены подробные инструкции.
Переустановка операционной системы
Первый вариант убрать ошибку — полная переустановка операционной системы, — но он не совсем приемлем, поскольку установка и настройка ОС и всех необходимых программ займёт массу времени, к тому же не все пользователи умеют делать это правильно.
Проверка системных файлов
Утилита sfc/scannow предназначена для проверки целостности системных файлов и их восстановления. Для её запуска в командной строке нужно ввести sfc/scannow
от имени администратора. Команда выполнит сканирование и заменит повреждённые файлы их кэшированной копией.
Один из способов решить проблемы — проверить системные файлы на ошибки
Видео: как выполнить сканирование и восстановление файлов Windows
Устранение ошибки с помощью планировщика задач
Эта инструкция позволит вам решить проблему без установки дополнительных программ и утилит.
- Запустить планировщик задач одним из способов:
- Нажать на кнопку в левой колонке «Библиотека планировщика задач». В блоке «Действия» справа выбрать «Отобрать все выполняемые задачи».
Нажать на пункт «Отобрать все выполняемые задачи»
- Появится окно с задачами.
В планировщике появится окно с выполняемыми на данный момент задачами
- В окне со списком задач найти те, которые вызывают ошибку. В колонке «Текущее действие» отображается путь к файлу.
Здесь можно увидеть, в какой директории находится файл
- Чтобы отключить задачи, нужно сделать активной вкладку «Планировщик заданий (Локальный)», затем развернуть список «Состояние задачи». Появится перечень всех активных задач.
- Выделить задачу, открыть двойным щелчком левой кнопки мыши.
Открыть список активных задач
- Появится окно, содержащее информацию о задаче. В верхней части двойным щелчком открыть свойства задачи.
Во вкладке «Действия» нажать на выделенную задачу
- В появившемся окне «Изменение действия» очистить поле «Добавить аргументы (необязательно)». Нажать кнопку «ОК», чтобы сохранить изменения. В окне свойств тоже нажать «ОК».
Очистить поле «Добавить аргументы (необязательно)»
- После выполненных действий обязательно перезагрузить компьютер.
Видео: как быстро устранить ошибку RunDll
Итак, мы предложили несколько способов борьбы с ошибкой RunDll. Но чтобы подобных проблем не возникало, стоит соблюдать простые рекомендации:
- установите антивирус, чтобы обеспечить защиту своего компьютера;
- регулярно сканируйте диски на наличие вирусов и вредоносных файлов;
- проводите проверку реестра, чтобы избежать хранения устаревших или повреждённых записей.
При загрузке операционной системы может возникать ошибка «Возникла ошибка при запуске …dll. Не найден указанный модуль». Ошибку можно встретить на операционной системе Windows 7, Windows 8 и 8.1 (про Windows 10 пока неизвестно).
Вот как может выглядеть ошибка:
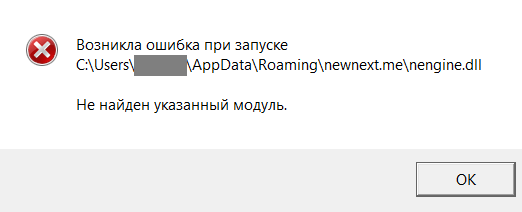
Что интересно, в некоторых случаях она не доставляет проблем пользователю, но далеко не во всех. Так, некоторые пользователи жалуются на то, что при попытке запустить какое-либо приложение появляется та же самая ошибка и приложение не запускается. Иногда проблема осложняется еще и тем, что номер ошибки не показывается, поэтому пользователь не знает, что ему следует делать.
Информация о файле nvcpl.dll
Важно:
Некоторые вредоносные программы маскируют себя как nvcpl.dll, особенно, если они расположены не
в каталоге C:\Windows\System32. Таким образом, вы должны проверить файл nvcpl.dll на вашем ПК, чтобы убедиться, что это угроза
Мы рекомендуем для проверки безопасности вашего компьютера.
Итого:
Средняя оценка пользователей сайта о файле nvcpl.dll
: — на основе 17
голосов с 10 отзывами.
71 пользователей спрашивали про этот файл.
Один пользователь не поставил рейтинг (указал «я не знаю»).
4 пользователей оценили, как неопасный.
6 пользователей оценили, как кажется неопасным.
4 пользователей оценили, как нейтрально.
Один пользователь оценил, как кажется опасным.
2 пользователей оценили, как опасный.
Требуемая библиотека не найдена. Попробуйте переустановить приложение.nvcpl.dll
Указанный модуль не может быть найден
Ошибка при загрузке nvcpl.dll
The program cant start because nvcpl.dllis missing from your computer. Try reinstalling the program to fix this problem.
nvcpl.dll is either not designed to run on Windows or it contains an error
Чтобы исправить эти ошибки, перейдите к нижней части экрана для загрузки.
Доступные версии nvcpl.dll
Как выбрать нужную версию файла? Для начала, определите 32 или 64 битная версия Windows у вас установлена (Мой Компьютер – Свойства – Тип Системы). Будет лучше, если вы установите подходящую для вашей системы версию. Затем, выберите последнюю версию, если программа не просит какую-то конкретную. Актуальные версии расположены вверху списка. Установите её, распаковав из архива в папку которая просит DLL-файл. Или в C:/Windows/System32. Если это не помогло, читайте нашу статью про подробную установку файла.
| Версия: | Размер файла: | Размер файла в архиве: | Предпочтительный язык файла: | Бит: | |
| nvcpl.dll8.17.13.3788 | 6.46 MB | 1.79 MB | U.S. English | Windows 7/8/8.1/10 64bit | Скачать |
| nvcpl.dll7.15.11.7967NVIDIA Display Properties Extension | 12.98 MB | 5.89 MB | U.S. English | Windows 7/8/8.1/10 32bit |
Увидев на своем экране такую довольно неприятную вещь, как ошибка nvspcap64.dll, вы должны знать, что проблема относится к вашей видеокарте непосредственно, а если быть более точным, то она заключается в неисправных драйверах для нее.
Данная проблема проявляет себя в большинстве случаем именно при запуске операционной системы Windows, т.е. вы включаете себе спокойно компьютер, система загружается, и первое что появляется на экране, так это ошибка nvspcap64.dll. Хотя порой она может появляться и при запуске различных приложений или видеоигр.
Сам же файл является составляющей такой программы, как GeForce Experience и он эссенциальный для ее запуска, и, по всей видимости, при проблемах с этим файлом и возникает ошибка.
В сообщении ошибки может говориться следующее:
или немного другой вариант:
Причины появления этой проблемы ровно такие же, как и у всех файлов DLL-типа — что-то произошло с nvspcap64.dll и, вследствие этого, ни GeForce Experience, ни система не могут получить к нему доступ. Именно из-за этого вы и видите перед собой эту ошибку.
Для разрешения сложившейся эту проблему вам не придется делать ничего сверхсложного или затянутого. Давайте же рассмотрим методы, которыми вы сможете избавить себя от ошибки с файлом.
- Первым делом, попробуйте провести чистую установку своих драйверов для видеокарты. Плюс, также не забудьте вместе с ними переустановить и GeForce Experience, так как мы уже говорили, нужным нам файл относиться к нему. В большинстве случаев помогает такая простая переустановка.
- Также вы можете попробовать скачать его, что вы можете сделать в самом конце этой статьи, и поместить внутрь своей системы. Именно этот способ мы сейчас и рассмотрим немного поближе.
Способ 4: Ручная регистрация fptr10.dll
Ручная регистрация рассматриваемой сегодня библиотеки — лишь мера проверки системных сбоев, которые периодически случаются со сторонними библиотеками. Заключается она в повторной инсталляции файла через «Командную строку» при помощи консольной утилиты. То есть пользователь должен самостоятельно выполнить действие, которое при нормальных обстоятельствах осуществляется само. Выглядит эта операция следующим образом:
- Откройте «Пуск» и перейдите в «Командную строку». Обязательно запустите ее от имени администратора, иначе не получится запустить системную утилиту регистрации из-за недостатка прав.

Для начала используйте команду , активировав ее нажатием на клавишу Enter. Она отменит текущую регистрацию библиотеки, если та существовала. Это необходимо для того, чтобы сейчас самостоятельно создать новую регистрацию.

Сделать это можно путем ввода похожей команды . После этого на экране должно появиться уведомление, свидетельствующее об успешном выполнении операции.

Однако если файл действительно отсутствует в операционной системе, все эти инструкции не принесут вообще никакого результата, а на экране отобразится дополнительное окно с уведомлением о том, что указанный DLL-компонент не был найден. В таком случае остается только воспользоваться двумя следующими вариантами, которые будут заключительными в сегодняшней статье.
Как установить nvspcap64.dll на компьютер?
Что такое Nvcpl.dll? Nvcpl.dll -известен как файл видеоадаптера NVIDIA, чтобы генерировать сообщение об ошибке при запуске компьютера с Windows из-за устаревшего видео файла драйвера,заражения malware, или коррумпированного реестра.
Разрешение ошибки Nvcpl.dll.
Файл nvcpl.dll , связан с графическим адаптером NVIDIA. Это файл DLL загружает Панель Управления NVIDIA, через которую вы можете настроить параметры вашего видеоадаптера NVIDIA.
Информация о файле
Nvcpl.dll
По умолчанию,файл nvcpl.dll находится в папке C:\Windows\System32 . Этот DLL файл загружается автоматически при запуске компьютера. Вы можете найти записи, относящиеся к файлу nvcpl.dll в реестре в следующих местах:
HKEY_LOCAL_MACHINE\SOFTWARE\Microsoft\Windows\CurrentVersion\Run HKEY_CURRENT_USER\SOFTWARE\Microsoft\Windows\CurrentVersion\Run HKEY_LOCAL_MACHINE\SOFTWARE\Microsoft\Windows\CurrentVersion\RunOnce
Nvcpl.dll важный при запуске программы?
Нет, nvcpl.dll не является существенным при запуске программы, и вы можете безопасно удалить его из вашего списка пункт запуска. Чтобы отключить nvcpl.dll при запуске Windows, выполните следующие действия:
- Нажмите кнопку Пуск
и нажмите кнопку Выполнить
. - Введите тип msconfig
и нажмите Enter
. - Нажмите кнопку запуск в диалоговом окне Утилиты Настройки Системы
. - Снимите флажок напротив nvcpl.dll
. - Перезагрузите компьютер.
Nvcpl.dll — ошибка при запуске Windows
Когда вы включаете ваш компьютер с Windows, вы можете получить сообщение об ошибке, похожие на те, показанные ниже:
“Ошибка загрузки C:\Windows\system32\NvCpl.dll. Указанный модуль не найден”
“Не мог начать C:\windows\system32\nvcpl.dll.»
Эти ошибки могут произойти, если ваши видео файлы драйверов являются устаревшими. Чтобы исправить ошибку, удалите драйверы NVIDIA, а затем загрузите и установите последние версии драйверов NVIDIA для вашей операционной системы Windows.
Файл
Nvcpl.dll отсутствует на компьютере — что я должен сделать?
Если по каким-либо причинам,файл nvcpl.dll отсутствует в вашей системе, вызывая ошибки DLL, такие как “файл nvcpl.dll отсутствует” или » ”Nvcpl.dll не найден”, то для устранения проблемы скачайте файл nvcpl.dll из надежных онлайн источников — файлы DLL каталога. Затем сохраните файл nvcpl.dll в папку C:\Windows\System32 и зарегистрируйте DLL. Для регистрации nvcpl.dll, выполните следующие действия:
- Нажмите кнопку Пуск
, а затем выберите Выполнить
. - Далее,в поле Открыть введите cmd
и нажмите Enter, чтобы открыть окно Командной Строки. - Введите следующую команду в командной строке и нажмите Enterregsvr32 nvcpl.dll
.
Общие причины
ошибок
nvcpl.dll и как их избежать
Наиболее распространенные причины ошибки nvcpl.dll — malware заражение, коррумпированный реестр, и устаревшие видео-драйвера NVIDIA. Следующие указания помогут вам предотвратить ошибки nvcpl.dll:
-
Установите надежную Security tools
Одной из главных причин повторяющихся ошибок DLL, таких, как ошибки nvcpl.dll ,их заражение вредоносным ПО. Вредоносные программы повреждают ваши DLL-файлы, не изменяя их коды. В результате,ошибка nvcpl.dll может возникать всякий раз, когда приложение пытается получить доступ к зараженному файлу nvcpl.dll . Для предотвращения ошибки nvcpl.dll , возникающей вследствие заражения вредоносным ПО, установите надежные вредоносные инструменты, такие, как Antivirus и Plus StopZilla на ваш компьютер. -
Регулярно чистите реестр
Реестр хранит записи, связанные с вашими DLL-файлами. В случае, если запись в реестре в файле nvcpl.dll повреждена или отсутствует, вы можете получать повторяющиеся ошибки nvcpl.dll . Чтобы избежать ошибки DLL, возникающие вследствие вопросов реестра, регулярно чистите реестр с помощью надежного программного обеспечения очистки реестра, таких, как RegGenie. -
Установить последние драйверы для видеокарт NVIDIA
Вы также можете получить ошибкe nvcpl.dll, если файлы драйвера устарели. Чтобы избежать этого, установите последнюю версию драйверов видео-драйвера NVIDIA. Простой способ держать ваши драйвера всегда новыми,использовать надежный сканер драйверов и инструмент их обновления.
Файлы, связанные с Printui.dll
Файлы DLL, связанные с Printui.dll
| Имя файла | Описание | Программное обеспечение (версия) | Размер файла (в байтах) |
|---|---|---|---|
| getuname.dll | Unicode name Dll for UCE | Microsoft Windows Operating System (10.0.15063.0) | 8704 |
| MSAC3ENC.DLL | Microsoft AC-3 Encoder | Microsoft Windows Operating System (6.1.7601.17514) | 268288 |
| WinSyncMetastore.dll | Windows Synchronization Metadata Store | Microsoft Synchronization Framework (6.1.7600.16385) | 223232 |
| INETRES.dll | Microsoft Internet Messaging API Resources | Microsoft Windows Operating System (10.0.15063.0) | 84992 |
| newdev.dll | Add Hardware Device Library | Microsoft Windows Operating System (6.0.5054.0) | 313856 |
Как исправить ошибки rundll32.exe всего за несколько шагов?
Помните, прежде чем предпринимать какие-либо действия, связанные с системными файлами, сделайте резервную копию ваших данных!
Ошибки файла rundll32.exe могут быть вызваны различными причинами, поэтому полезно попытаться исправить их различными способами.
Шаг 1.. Сканирование компьютера на наличие вредоносных программ.
Файлы Windows обычно подвергаются атаке со стороны вредоносного программного обеспечения, которое не позволяет им работать должным образом. Первым шагом в решении проблем с файлом rundll32.exe или любыми другими системными файлами Windows должно быть сканирование системы на наличие вредоносных программ с использованием антивирусного инструмента.
Если по какой-либо причине в вашей системе еще не установлено антивирусное программное обеспечение, вы должны сделать это немедленно
Незащищенная система не только является источником ошибок в файлах, но, что более важно, делает вашу систему уязвимой для многих опасностей. Если вы не знаете, какой антивирусный инструмент выбрать, обратитесь к этой статье Википедии — сравнение антивирусного программного обеспечения
Шаг 2.. Обновите систему и драйверы.
Установка соответствующих исправлений и обновлений Microsoft Windows может решить ваши проблемы, связанные с файлом rundll32.exe. Используйте специальный инструмент Windows для выполнения обновления.
- Откройте меню «Пуск» в Windows.
- Введите «Центр обновления Windows» в поле поиска.
- Выберите подходящую программу (название может отличаться в зависимости от версии вашей системы)
- Проверьте, обновлена ли ваша система. Если в списке есть непримененные обновления, немедленно установите их.
- После завершения обновления перезагрузите компьютер, чтобы завершить процесс.
Помимо обновления системы рекомендуется установить последние версии драйверов устройств, так как драйверы могут влиять на правильную работу rundll32.exe или других системных файлов. Для этого перейдите на веб-сайт производителя вашего компьютера или устройства, где вы найдете информацию о последних обновлениях драйверов.
Шаг 3.. Используйте средство проверки системных файлов (SFC).
Проверка системных файлов — это инструмент Microsoft Windows. Как следует из названия, инструмент используется для идентификации и адресации ошибок, связанных с системным файлом, в том числе связанных с файлом rundll32.exe. После обнаружения ошибки, связанной с файлом %fileextension%, программа пытается автоматически заменить файл rundll32.exe на исправно работающую версию. Чтобы использовать инструмент:
- Откройте меню «Пуск» в Windows.
- Введите «cmd» в поле поиска
- Найдите результат «Командная строка» — пока не запускайте его:
- Нажмите правую кнопку мыши и выберите «Запуск от имени администратора»
- Введите «sfc / scannow» в командной строке, чтобы запустить программу, и следуйте инструкциям.
Шаг 4. Восстановление системы Windows.
Другой подход заключается в восстановлении системы до предыдущего состояния до того, как произошла ошибка файла rundll32.exe. Чтобы восстановить вашу систему, следуйте инструкциям ниже
- Откройте меню «Пуск» в Windows.
- Введите «Восстановление системы» в поле поиска.
- Запустите средство восстановления системы — его имя может отличаться в зависимости от версии системы.
- Приложение проведет вас через весь процесс — внимательно прочитайте сообщения
- После завершения процесса перезагрузите компьютер.
Если все вышеупомянутые методы завершились неудачно и проблема с файлом rundll32.exe не была решена, перейдите к следующему шагу. Помните, что следующие шаги предназначены только для опытных пользователей
Файлы, связанные с Office.UI.Xaml.Oart.dll
Файлы DLL, связанные с Office.UI.Xaml.Oart.dll
| Имя файла | Описание | Программное обеспечение (версия) | Размер файла (в байтах) |
|---|---|---|---|
| CbsMsg.dll | Component Based Servicing Message DLL | Microsoft Windows Operating System (6.1.7600.16385) | 28672 |
| rasmans.dll | Remote Access Connection Manager | Microsoft Windows Operating System (10.0.15063.0) | 777728 |
| NlsData0047.dll | Microsoft Neutral Natural Language Server Data and Code | Microsoft Windows Operating System (6.3.9600.17415) | 3132928 |
| kbd106n.dll | Dynamic Link Library | Windows 7 | 7680 |
| printfilterpipelineprxy.dll | Print Filter Pipeline Proxy | Microsoft Windows Operating System (6.3.9600.17415) | 34304 |
Файлы, связанные с Iernonce.dll
Файлы DLL, связанные с Iernonce.dll
| Имя файла | Описание | Программное обеспечение (версия) | Размер файла (в байтах) |
|---|---|---|---|
| INETRES.dll | Microsoft Internet Messaging API Resources | Microsoft Windows Operating System (6.3.9600.16384) | 84480 |
| d3d8thk.dll | Microsoft Direct3D OS Thunk Layer | Microsoft Windows Operating System (10.0.10011.16384) | 12800 |
| msiltcfg.dll | Windows Installer Configuration API Stub | Windows Installer — Unicode (5.0.9600.17415) | 17408 |
| drttransport.dll | Distributed Routing Table Transport Provider | Microsoft Windows Operating System (10.0.15063.0) | 43008 |
| WSDPrintProxy.DLL | Function Discovery Printer Proxy Dll | Microsoft Windows Operating System (10.0.15063.0) | 83456 |
Как исправить ошибку RunDLL «Возникла ошибка при запуске»
Большинство существующих в данной теме советов уровня «чистого» запуска Виндовс, использования функционала утилиты sfc, запуска проблемной программы от имени администратора и прочих аналогов являются неэффективными. Существуют всего пара способов, способных исправить данную проблему, и они будут перечислены мной ниже.
Поскольку, как мы уже выяснили выше, ошибка RunDLL возникает из-за того, что в реестре имеется ссылка на отсутствующий файл, то в данном ситуации есть два пути:
- Убрать из реестра ссылку на отсутствующий файл;
- Поместить отсутствующий файл на его «законное» место.
Поскольку в большинстве случаев отсутствующим файлом является какой-либо вредоносный файл, ранее удалённый антивирусом, то в данной ситуации нам необходимо сосредоточится на первом из предложенных вариантов, а именно на работе с вирусами и системным реестром.
Метод №1. Антивирусный инструментарий
Первым из действий, которые я рекомендую выполнить, является проверка ПК на наличие вирусных зловредов. Для этого нам понадобятся лучшие антивирусы для и , с помощью которых необходимо проверить ПК на наличие вредоносного софта. После проверки и удаления злокачественных файлов перезагрузите вашу машину и проверьте, появляется ли вновь рассматриваемая мной ошибка «RunDLL возникла ошибка при запуске».
Метод №2. Функционал продукта «Autorans»
Если же ошибка «Не найден указанный модуль» продолжает возникать, воспользуемся специализированным софтом под названием «Autorans
». Данная программа не только выводит подробный список программ, запускаемых системой, но и подсвечивает жёлтым цветом те запускаемые программы, файлы которых отсутствуют в системе. Таким образом, нам останется удалить или отключить подсвеченный жёлтым системный вход, что поможет избавиться от рассматриваемой проблемы.
Итак, выполните следующее:
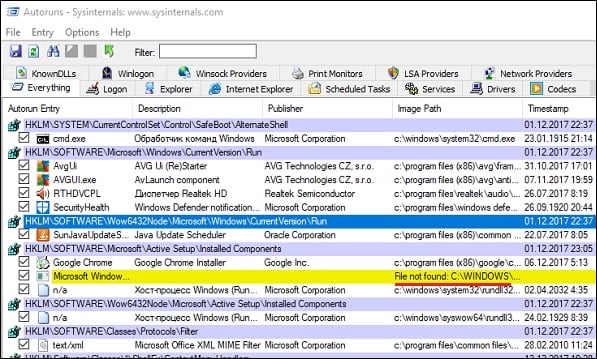
Метод №3. Задействуем «CCleaner»
Ещё одним способом восстановления нормальной работы реестра является использование программ для работы с реестром уровня «CCleaner » или «RegCleaner». Они проверят реестр на предмет некорректных вхождений, исправят его, и тем самым помогут избавиться от возникшей дисфункции.
Ошибка «Не найден указанный модуль»: решение проблемы для видеокарт Radeon
К великому сожалению поклонников графических чипсетов от компании Radeon, именно эти видеоадаптеры в наибольшей степени подвержены сбоям такого рода. Даже при корректно установленных драйверах может наблюдаться конфликт с использованием функций OpenGL.

В случае, когда система выдает уведомление о том, что не найден указанный модуль dll, может быть три пути решения этой проблемы: либо обновление драйверов видеокарты до последней версии, либо установка наиболее актуальных версий DirectX, либо непосредственное вмешательство в систему при помощи командной строки и выполнения нескольких последующих действий.
С первыми двумя способами, думается, и так все понятно, так что на них останавливаться мы не будем. Но вот о ручном исправлении проблемы стоит поговорить отдельно. Сейчас объяснять, как будут действовать нижеприведенные команды, не стоит (особенно с программной или технической точки зрения). Достаточно того, что они просто работают.
Итак, для графических интегрированных адаптеров (те, которые встраиваются непосредственно в материнскую плату) типа Intel HD Graphics или для аналогичных чипов Radeon, nVIDIA и т. д. в командной строке нужно прописать сначала CD /d C:/Windows/System32, а затем — copy atio6axx.dll atiogl64.dll (с нажатием клавиши ввода после каждой команды). Для десктопных (не встраиваемых) моделей команда выглядит несколько иначе: copy (опять же. с последующим «Ентером». По идее, после этого все должно работать нормально.
Способ 2: Переустановка ПО с отключенным антивирусом
Если вы столкнулись с рассматриваемой проблемой сразу же после установки программы от 1C или Атол, под подозрение попадает действие установленной на ПК антивирусной защиты. Вполне возможна ситуация, когда используемое приложение при инсталляции ПО решает, что fptr10.dll не является проверенной библиотекой, поскольку не входит в базу доверенных файлов или используется только в этом софте, вследствие чего объект оказывается помещен в карантин и удален. Самостоятельно восстановить его получается далеко не всегда, к тому же вместе с упомянутым файлом иногда удаляются и другие DLL-объекты. Потому проще всего будет деинсталлировать рабочий инструмент, затем отключить на время антивирус и запустить инсталляцию еще раз. Обо всем этом в развернутом виде читайте в других наших материалах, перейдя по расположенным далее ссылкам.
Подробнее:Удаление программ на компьютереДеинсталляция программ на удаленном компьютереОтключение антивирусаРуководство по установке программ на компьютер
Как исправить на компьютере или ноутбуке
Итак, существует несколько способов устранения этой проблемы. Ниже изложены подробные инструкции.
Переустановка операционной системы
Первый вариант убрать ошибку — полная переустановка операционной системы, — но он не совсем приемлем, поскольку установка и настройка ОС и всех необходимых программ займёт массу времени, к тому же не все пользователи умеют делать это правильно.
Проверка системных файлов
Утилита sfc/scannow предназначена для проверки целостности системных файлов и их восстановления. Для её запуска в командной строке нужно ввести sfc/scannow от имени администратора. Команда выполнит сканирование и заменит повреждённые файлы их кэшированной копией.

Один из способов решить проблемы — проверить системные файлы на ошибки
Видео: как выполнить сканирование и восстановление файлов Windows
Утилита «Autoruns»
- Для начала потребуется с официального сайта Microsoft скачать утилиту Autoruns (разработчик Sysinternals).
-
Распаковать архив. В папке находится два файла: autoruns и autorunsc, запустить нужно первый.
-
Выбрать вкладку Everything, найти в ней записи, выделенные жёлтым цветом, и удалить их.
- Перезагрузить компьютер/ноутбук/планшет.
Устранение ошибки с помощью планировщика задач
Эта инструкция позволит вам решить проблему без установки дополнительных программ и утилит.
- Запустить планировщик задач одним из способов:
- в командной строке набрать «Taskschd.msc»;
-
зайти в «Панель управления», затем открыть «Система и её обслуживание» — «Администрирование» — «Планировщик заданий».
-
Нажать на кнопку в левой колонке «Библиотека планировщика задач». В блоке «Действия» справа выбрать «Отобрать все выполняемые задачи».
-
Появится окно с задачами.
-
В окне со списком задач найти те, которые вызывают ошибку. В колонке «Текущее действие» отображается путь к файлу.
- Чтобы отключить задачи, нужно сделать активной вкладку «Планировщик заданий (Локальный)», затем развернуть список «Состояние задачи». Появится перечень всех активных задач.
-
Выделить задачу, открыть двойным щелчком левой кнопки мыши.
-
Появится окно, содержащее информацию о задаче. В верхней части двойным щелчком открыть свойства задачи.
-
Перейти на вкладку «Действия». Нажать левой кнопкой мыши два раза по задаче.
-
В появившемся окне «Изменение действия» очистить поле «Добавить аргументы (необязательно)». Нажать кнопку «ОК», чтобы сохранить изменения. В окне свойств тоже нажать «ОК».
- После выполненных действий обязательно перезагрузить компьютер.
Видео: как быстро устранить ошибку RunDll
https://youtube.com/watch?v=aKPFkdhiORM
Итак, мы предложили несколько способов борьбы с ошибкой RunDll. Но чтобы подобных проблем не возникало, стоит соблюдать простые рекомендации:
- установите антивирус, чтобы обеспечить защиту своего компьютера;
- регулярно сканируйте диски на наличие вирусов и вредоносных файлов;
- проводите проверку реестра, чтобы избежать хранения устаревших или повреждённых записей.