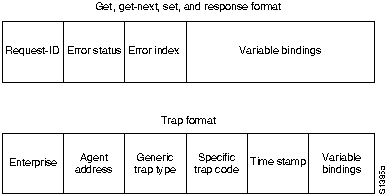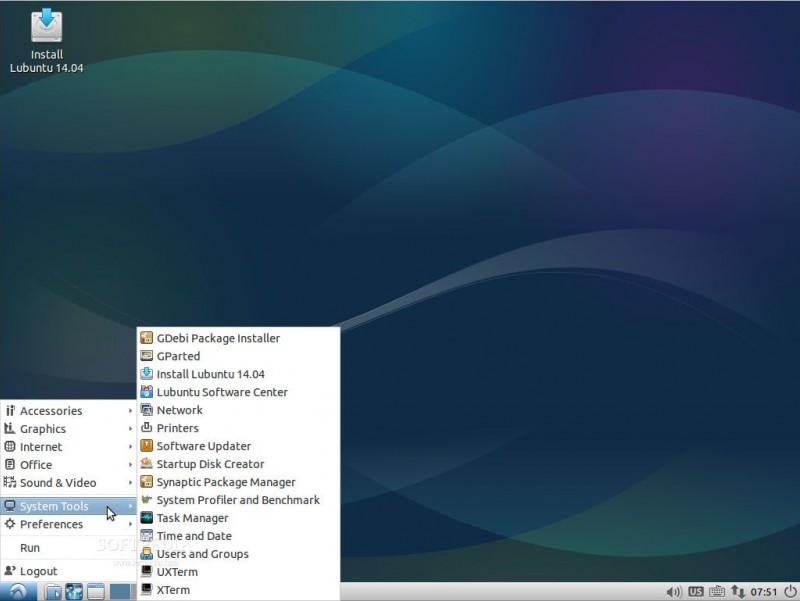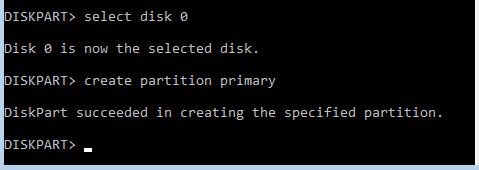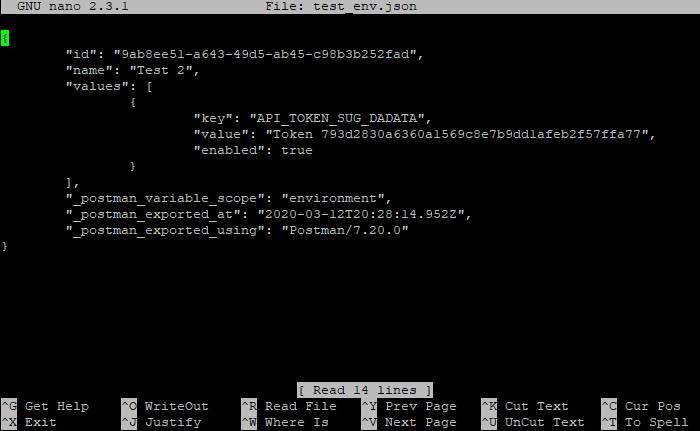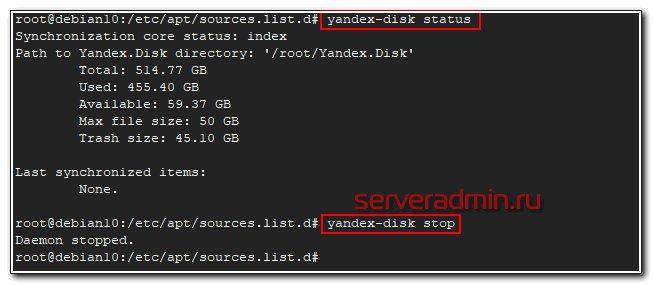Davfs монтируем облако mail.ru по протоколу webdav
Содержание:
- Шифрование содержимого файлов в Облаке Mail.Ru
- Как подключить Яндекс Диск в Windows 10
- Подключение WebDAV в Windows 7
- Настройка Apache
- Советы
- Шифрование содержимого файлов в Облаке Mail.Ru
- Предисловие
- Действия с хранилищем в командном файле
- Предисловие
- Советы
- Возможные проблемы и их решение
- Клиент WebDAV
- Открытие видео с диска без полной загрузки
- Настройка WebDAV
- Производительность wevdav хранилищ
Шифрование содержимого файлов в Облаке Mail.Ru
Можно включить шифрование содержимого (не имен!) файлов «на лету». Ценой будет снижение скорости загрузки и сохранения файлов на сетевой диск, в остальном работа с зашифрованными папками на диске ничем отличаться не будет от обычного использования диска. При заходе через веб-интерфейс или при подключении диска по WebDAV без ввода ключа зашифрованное содержимое файлов будет выглядеть как каша. Весь диск зашифровать не получится, только отдельные папки и их подпапки.
Защищать тем же ключом, что и пароль от Облака, глупо. Поэтому придумайте ключ, отличный от пароля к почте. Например, что-то вроде 0Mdsf%vdfkj4299vffjh42bbLjdsbb2. Но как его сообщить программе? При подключении через WebDAV нельзя указать посторонние свойства вроде второго пароля, поэтому автор wdmrc.exe решил вопрос шифрования творчески — через модификацию логина и пароля и создание папок, на самом деле являющимися командами.
1. Измените в батнике команду net use следующим образом:
... net use M: http://127.0.0.1:801 "здесь_пароль_от_почтыKLMN0Mdsf%vdfkj4299vffjh42bbLjdsbb2" /USER:логин@mail.ru#KLMN ...
Тогда WebDAVCloudMailRu будет знать, что ключ шифрования — 0Mdsf%vdfkj4299vffjh42bbLjdsbb2
Обратите внимание на #KLMN в логине — это разделитель для паролей. То есть всё, что идёт после знака решётки #, будет рассматриваться как разделитель между паролем от учётной записи Mail.Ru и ключом
Если сочетание KLMN в пароле присутствует, измените его на то, которого там точно нет.
Логин и пароль должны быть такими же, как и в модифицированной команде net use (см. выше), адрес сервера — http://127.0.0.1:801 или подобный.
3. В папке, содержимое которой нужно зашифровать, создайте папку с именем «>>crypt init» без пробелов:
На самом деле папка «>>crypt init» не появится, потому что символ «>» запрещен. Программа поймёт, что папку нужно зашифровать и создаст файл .crypt.wdmrc. Не удаляйте его!
Теперь содержимое всех новых файлов, попадающих в такую папку (их может быть несколько), будет защищено от любопытных глаз. Имена файлов по-прежнему видны.
Как подключить Яндекс Диск в Windows 10
Теперь давайте поговорим о том, как же подключается Яндекс Диск к компьютеру под управлением операционной системы Windows 10.
Стандартным способом подключения Яндекс Диска в Windows 10 является установка специальной программы Яндекс.Диск, которая и управляет файлами, она позволяет их синхронизировать с облачным хранилищем, а также у нее есть и другие функции, например, есть дополнительная утилита по созданию скриншотов.
Однако многим данный функционал не нужен, да и, наверное, многие не захотят устанавливать к себе на компьютер лишнюю программу, с другой стороны, все хотят пользоваться дополнительным облачным хранилищем.
И решение данной проблемы есть, так как Яндекс Диск поддерживает технологию WebDAV, благодаря которой мы можем подключить Яндекс Диск, не устанавливая программу Яндекс.Диск на компьютер.
Классический способ с использованием программы Яндекс.Диск
Сначала давайте я покажу, как подключить Яндекс Диск в Windows 10 с помощью программы.
Первое, что нам нужно сделать, это скачать установщик программы Яндекс.Диск. Он доступен по следующему адресу – https://disk.yandex.ru/download
Затем запустить скаченный файл и немного подождать, пока программа установится, она это сделает абсолютно в автоматическом режиме.
Когда установка будет завершена, Вам еще предложат установить Яндекс.Браузер и сделать Яндекс домашней страницей в браузере. Если не хотите это делать, снимите соответствующие галочки, нажимаем «Готово».
Затем необходимо будет ввести свои учетные данные Яндекса, это логин и пароль (это те данные, которые Вы используете для входа в почту).
Нажимаем «Войти».
В результате запустится программа, и Вы увидите все файлы, расположенные на Яндекс Диске, а также дополнительно у Вас появятся утилиты для создания скриншотов и заметок.
Удалить программу Яндекс.Диск, в случае такой необходимости, Вы можете с помощью стандартных инструментов Windows 10, с помощью которых удаляются и другие программы, например, компонент «Программы и компоненты».
Подключение как сетевого диска
Ну а сейчас давайте рассмотрим способ, который не требует для подключения Яндекс Диска к компьютеру установки программы Яндекс.Диск.
Суть данного способа заключается в том, что мы подключим Яндекс Диск как сетевой диск в Windows 10.
Для этого щелкните правой кнопкой мыши по ярлыку «Этот компьютер» и нажмите на пункт «Подключить сетевой диск».
Затем Вам необходимо ввести сетевой адрес Яндекс Диска, вот он – https://webdav.yandex.ru
Также здесь Вы можете, если хотите, задать конкретную букву данного диска.
Вводим и нажимаем «Готово».
Далее вводим свои учетные данные от сервисов Яндекс. Галочку «Запомнить учетные данные» можете поставить. Нажимаем «ОК».
В результате сразу откроется облачное хранилище в проводнике Windows 10.
Если открыть «Этот компьютер», то Вы увидите, что у Вас появился еще один диск, если быть конкретней, сетевой диск, который расположен в облаке.
Для удобства диск Вы можете переименовать.
Подключение как сетевой папки
Кроме рассмотренного ранее способа, Яндекс Диск в Windows 10 можно подключить как элемент сетевого окружения с сохранением данного элемента.
Сам принцип работы с Яндекс Диском будет таким же, как в случае с сетевым диском, просто в данном случае сетевой диск не создается, вместо этого мы просто подключаем папку, которая расположена в сети, в данном случае в интернете, т.е. у нас будет сетевая папка.
Чтобы это реализовать, открываем «Этот компьютер» и щелкаем правой кнопкой мыши в пустом месте под дисками. Выбираем пункт «Добавить новый элемент в сетевое окружение».
Запустится мастер, сначала нажимаем «Далее».
Затем выбираем «другое сетевое расположение» и нажимаем «Далее».
Потом вводим тот же самый адрес, который мы использовали для подключения Яндекс Диска как сетевого – https://webdav.yandex.ru
Нажимаем «Далее».
Вводим учетные данные, т.е. имя пользователя и пароль от сервисов Яндекса.
Затем мы можем задать имя ярлыка для удобства, после ввода имени нажимаем «Далее».
Настройка завершена, если хотите сразу открыть эту сетевую папку, галочку оставьте. Нажимаем «Готово».
В итоге откроется сетевой каталог Яндекс Диска в проводнике Windows 10.
Если зайти в «Этот компьютер», то там Яндекс Диск будет отображен как сетевая папка.
В случае необходимости сетевую папку Вы можете удалить так же, как и отключить сетевой диск.
Подключение WebDAV в Windows 7
Продолжая тему WebDAV протокола, я покажу как выглядит подключение по протоколу WebDAV в Windows 7. Я буду использовать только ресурсы самой операционной системы Windows 7 (домашняя расширенная).
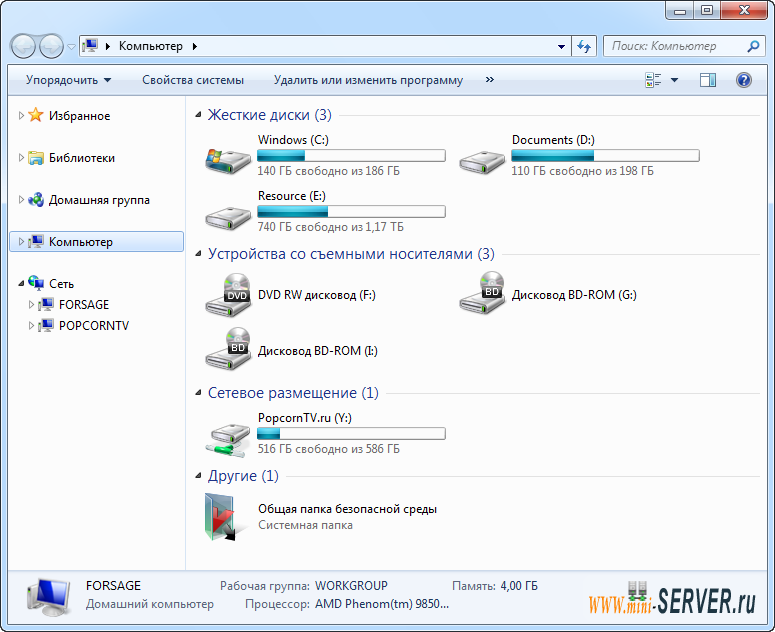
Подключение к нашему серверу по WebDAV протоколу выглядит как подключение сетевого диска, поэтому я опишу самый простой и быстрый способ. Откроем Компьютер на рабочем столе или из Пуск (для примера Windows XP имеет иконку с названием Мой компьютер). В открывшемся окне Компьютер мы должны подключить сетевой диск, если мне не изменяет память то начиная с Windows Vista дополнительные настройки по умолчанию скрыты, а для того что открыть эту панель необходимо в нашем открытом окне нажать клавишу Alt, которая раскроет эти дополнения, где мы выберем Сервис — Подключить сетевой диск… :
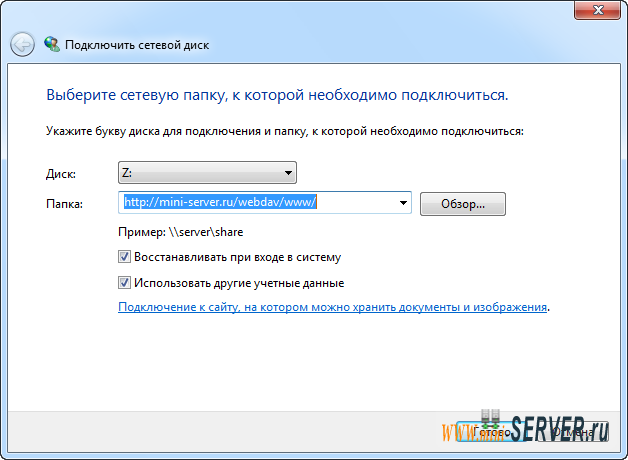
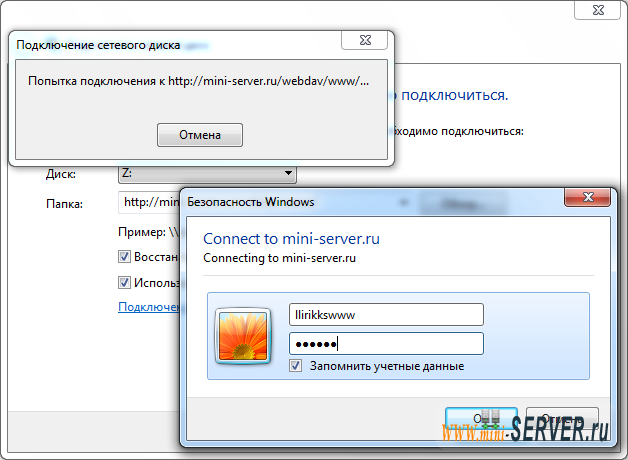
В своем случае для подключения подключение по протоколу WebDAV я указываю сетевое имя как адрес интернет страницы http://mini-server.ru/webdav/www/, да Вы не ошиблись именно с http:// Внимание я обращаю на тот факт что имя сайта указывается именно то которое вы создавали в панели управления хостингом ISPConfig 3, но в моем случае стоит редирект (материал WWW redirect), поэтому ссылка автоматически перенаправляет на http://www.mini-server.ru/webdav/www/. Вернемся к настройке при указании адреса нажмем кнопку Готова, Windows произведет подключение, если все удачно то система запросит логин и пароль, в моем тестовом подключении я использовал логин llirikkswww и пароль 123456
В результате мы получим подключенный ресурс доступ к которому мы получаем как к простому локальному диску.
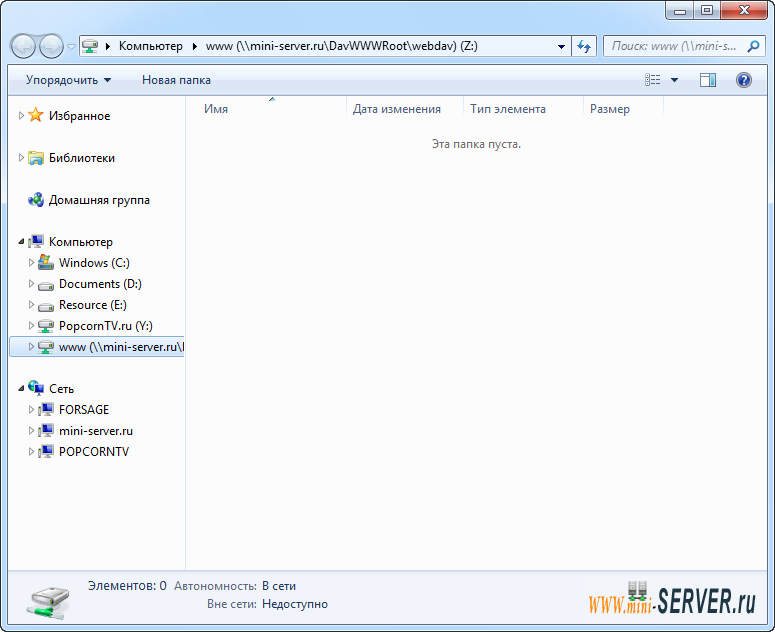
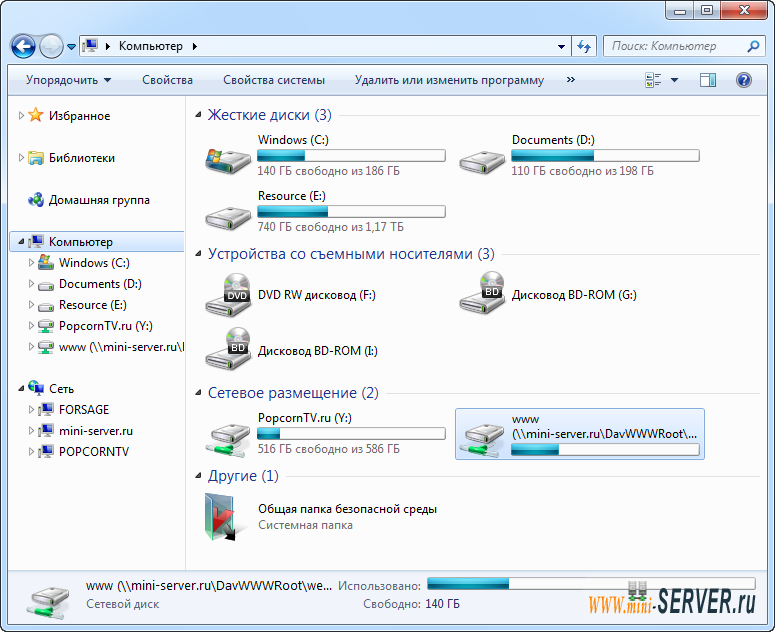
Настройка Apache
Теперь нужно настроить доступ к каталогу, хранящему контент, и обслуживание этого каталога при помощи модулей WebDAV. Также нужно отметить настроенную аутентификацию.
Отредактируйте основной конфигурационный файл виртуального хоста:
На данный момент веб-сервер обслуживает контент из стандартного каталога /var/www. Нужно добавить настройки для поддержки контента WebDAV.
После разделов Directory добавьте директиву alias. После этого Apache будет обслуживать запросы, заканчивающиеся на /webdav, из каталога /webdav.
Также нужно добавить данные о настроенной аутентификации.
Сохраните и закройте файл.
Перезапустите Apache:
Советы
1. Размер сетевого диска и свободное место отображаются неверно. Не переживайте — Microsoft утверждает, что это нормальное поведение WebDAV в системе.
2. При работающем шифровании появится задержка после сохранения файла. Будет пауза, когда проценты копирования/перемещения дойдут до 100%. Оставайтесь терпеливыми — шифрованию требуется время.
3. Команду «net use» нельзя запускать от имени администратора, потому что тогда сетевой диск увидят только программы, запущенные с повышенными привилегиями.
5. Штатный WebDAV клиент, встроенный в операционную систему, не умеет загружать файлы кусками. При открытии файла с видео он сначала загрузит его весь и только потом откроет в плеере, даже если качать придётся 10 гигабайт. Если вам нужно использовать Облако Mail.Ru для просмотра фильмов, пользуйтесь PotPlayer — он умеет открывать WebDAV-хранилища напрямую без всяких дисков (меню «Открыть» — «FTP/WebDAV/HTTP-клиент») и поддерживает частичную загрузку. Тогда фильмы будут открываться быстрее, а во время перемотки будет лишь небольшая пауза, пока подгрузится нужный кусок файла.
6. Обновить WebDAVCloudMailRu легко: в Диспетчере задач на вкладке Службы остановите службу WebDAVCloudMailRu, распакуйте новую версию с заменой файлов и перезагрузите компьютер.
Шифрование содержимого файлов в Облаке Mail.Ru
Можно включить шифрование содержимого (не имен!) файлов «на лету». Ценой будет снижение скорости загрузки и сохранения файлов на сетевой диск, в остальном работа с зашифрованными папками на диске ничем отличаться не будет от обычного использования диска. При заходе через веб-интерфейс или при подключении диска по WebDAV без ввода ключа зашифрованное содержимое файлов будет выглядеть как каша. Весь диск зашифровать не получится, только отдельные папки и их подпапки.
Защищать тем же ключом, что и пароль от Облака, глупо. Поэтому придумайте ключ, отличный от пароля к почте. Например, что-то вроде 0Mdsf%vdfkj4299vffjh42bbLjdsbb2. Но как его сообщить программе? При подключении через WebDAV нельзя указать посторонние свойства вроде второго пароля, поэтому автор wdmrc.exe решил вопрос шифрования творчески — через модификацию логина и пароля и создание папок, на самом деле являющимися командами.
1. Измените в батнике команду net use следующим образом:
... net use M: http://127.0.0.1:801 "здесь_пароль_от_почтыKLMN0Mdsf%vdfkj4299vffjh42bbLjdsbb2" /USER:логин@mail.ru#KLMN ...
Тогда WebDAVCloudMailRu будет знать, что ключ шифрования — 0Mdsf%vdfkj4299vffjh42bbLjdsbb2
Обратите внимание на #KLMN в логине — это разделитель для паролей. То есть всё, что идёт после знака решётки #, будет рассматриваться как разделитель между паролем от учётной записи Mail.Ru и ключом
Если сочетание KLMN в пароле присутствует, измените его на то, которого там точно нет.
Логин и пароль должны быть такими же, как и в модифицированной команде net use (см. выше), адрес сервера — http://127.0.0.1:801 или подобный.
3. В папке, содержимое которой нужно зашифровать, создайте папку с именем «>>crypt init» без пробелов:
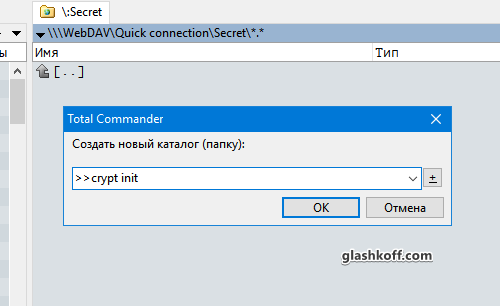
На самом деле папка «>>crypt init» не появится, потому что символ «>» запрещен. Программа поймёт, что папку нужно зашифровать и создаст файл .crypt.wdmrc. Не удаляйте его!
Теперь содержимое всех новых файлов, попадающих в такую папку (их может быть несколько), будет защищено от любопытных глаз. Имена файлов по-прежнему видны.
Предисловие
Кто-нибудь помнит о том, что у Mail.Ru есть собственное облачное хранилище? Оно довольно скромное по сравнению, например, с Диском от Яндекса. Без денежных вложений Облако Mail.Ru предоставляет 8 Гб места, а Яндекс дарит 10 Гб, которые можно «разогнать» приглашениями друзей до 20. Можно было бы забыть про Облако, если бы не акция невиданной щедрости на рубеже 2013-2014 годов — облачное хранилище можно было расширить до аж 1 терабайта раз и навсегда. С оговорками и ограничениями, ибо мейловцы стараются сократить количество таких невыгодных аккаунтов, но всё равно ресурс этот — ценный.
Раньше официального способа подключить Облако как сетевой диск не было. Позже в свет вышла программа Диск-О:, оказавшаяся, на мой взгляд, сплошным недоразумением. О том, что с ней не так, будет в конце статьи, сейчас же расскажу, как подключить мейлрушное хранилище как сетевой диск. И не одно, а сколько потребуется! Да так, чтобы всё работало весьма и весьма неплохо.
Действия с хранилищем в командном файле
Как проверить, что хранилище подключено
Проверка того, что подключение установлено, и сервер доступен, может потребоваться в командных файлах. Её можно выполнить командой IF EXIST.
Например, cmd/bat файл для подключения WebDAV проверяет, если диск уже подключен, то сразу выходит:
Или cmd/bat файл резервного копирования проверяет перед выгрузкой, что сетевой диск доступен:
Копирование файлов по WebDAV
Из-за буферизации на стороне клиента в стандартной COPY или в проводнике возможна потеря данных, поэтому рекомендуется использовать XCOPY с отключением буферизации и с контролем размера.
Предисловие
Кто-нибудь помнит о том, что у Mail.Ru есть собственное облачное хранилище? Оно довольно скромное по сравнению, например, с Диском от Яндекса. Без денежных вложений Облако Mail.Ru предоставляет 8 Гб места, а Яндекс дарит 10 Гб, которые можно «разогнать» приглашениями друзей до 20. Можно было бы забыть про Облако, если бы не акция невиданной щедрости на рубеже 2013-2014 годов — облачное хранилище можно было расширить до аж 1 терабайта раз и навсегда. С оговорками и ограничениями, ибо мейловцы стараются сократить количество таких невыгодных аккаунтов, но всё равно ресурс этот — ценный.
Раньше официального способа подключить Облако как сетевой диск не было. Позже в свет вышла программа Диск-О:, оказавшаяся, на мой взгляд, сплошным недоразумением. О том, что с ней не так, будет в конце статьи, сейчас же расскажу, как подключить мейлрушное хранилище как сетевой диск. И не одно, а сколько потребуется! Да так, чтобы всё работало весьма и весьма неплохо.
Советы
1. Размер сетевого диска и свободное место отображаются неверно. Не переживайте — Microsoft утверждает, что это нормальное поведение WebDAV в системе.
2. При работающем шифровании появится задержка после сохранения файла. Будет пауза, когда проценты копирования/перемещения дойдут до 100%. Оставайтесь терпеливыми — шифрованию требуется время.
3. Команду «net use» нельзя запускать от имени администратора, потому что тогда сетевой диск увидят только программы, запущенные с повышенными привилегиями.
5. Штатный WebDAV клиент, встроенный в операционную систему, не умеет загружать файлы кусками. При открытии файла с видео он сначала загрузит его весь и только потом откроет в плеере, даже если качать придётся 10 гигабайт. Если вам нужно использовать Облако Mail.Ru для просмотра фильмов, пользуйтесь PotPlayer — он умеет открывать WebDAV-хранилища напрямую без всяких дисков (меню «Открыть» — «FTP/WebDAV/HTTP-клиент») и поддерживает частичную загрузку. Тогда фильмы будут открываться быстрее, а во время перемотки будет лишь небольшая пауза, пока подгрузится нужный кусок файла.
6. Обновить WebDAVCloudMailRu легко: в Диспетчере задач на вкладке Службы остановите службу WebDAVCloudMailRu, распакуйте новую версию с заменой файлов и перезагрузите компьютер.
Возможные проблемы и их решение
При появлении проблемы подключения важно определить, какую именно ошибку сообщает программа – чтобы делать правильные действия для её устранения
Ошибка 67 — не найдено сетевое имя
Ошибка 67 означает, что не удалось найти сервер по указанному в команде сетевому имени. В английской версии Windows эта ошибка описывается как «The network name cannot be found».
В первую очередь необходимо проверить, правильно ли в команде набран протокол и адрес webdav сервера, например, для Яндекс.Диска должно быть:
Во-вторых, проверить разрешение сетевого имени – сервер должен быть доступен:
Если сервер неизвестен или не отвечает, то явно что-то не так с интернет подключением.
Если сетевое имя сервера указано корректно, сервер успешно пингуется, но подключение с правильными параметрами всегда завершается ошибкой 67, то причиной проблемы является блокировка подключения со стороны локальной сети. Например, у меня на работе происходит именно так, потому что доступ к интернет хранилищам по WebDav заблокирован администраторами намеренно, наверное, чтобы предотвратить слив информации на сторону. Чтобы убедиться, что причина именно в этом, необходимо попробовать подключение с точно такими же параметрами, но из другой сети, лучше из домашней, потому что операторы обычно не блокируют WebDAV коммуникации. Если проверка подтвердила, что локальные админы блокируют подключение, то решить проблему можно только через них.
Ошибка 1244 — пользователь не зарегистрирован
Полный текст ошибки: «Запрошенная операция не была выполнена, так как пользователь не зарегистрирован».Эта ошибка означает, что сервер не получил правильные логин и пароль пользователя. Причины могут быть разные, как неправильный ввод имени или пароля, так и ввод их в неправильном месте команды.
Поэтому при этой ошибке я проверяю, что пароль введён правильно и находится между адресом сервера и параметром .
Также сложность может возникнуть, если пароль содержит спецсимволы, имеющие особое значение в командных cmd/bat файлах, потому что эта часть строки может быть интерпретирована неправильно. Чтобы это проверить, можно попробовать временно указать звёздочку вместо пароля, тогда программа запросит пароль после запуска. Если подключение при вводе пароля по запросу сработает, то надо проверить пароль на наличие недопустимых символов. Например, у меня один из паролей содержал символ амперсанда ‘&’, и это приводило к ошибке 1244. Обойти ошибку удалось, заключив пароль в кавычки. Но если в пароле есть символ кавычек, то это обойти, скорее всего, не удастся – лучше изменить пароль, исключив из него кавычки.
Клиент WebDAV
Существует много клиентов WebDAV; в данном руководстве для простоты используется клиент командной строки cadaver.
Установите cadaver из стандартных репозиториев (предпочтительно на другой сервер или машину Linux).
Создайте файл, который потом можно будет подгрузить в каталог WebDAV.
Чтобы ссылка сработала правильно, нужно обязательно ввести http://.
Теперь нужно снова пройти авторизацию, после чего вы получите доступ к интерфейсу командной строки.
Из этой строки можно одновременно управлять сервером и клиентом при помощи команд, которые похожи на обычные команды Linux.
Чтобы просмотреть содержимое каталога сервера, наберите:
Каталог пуст. Добавьте в него тестовый файл.
Снова запросите содержимое каталога:
Чтобы создать каталог и открыть его, введите:
Теперь в нём можно создать файл:
Добавьте в него любой код:
Чтобы закрыть строку, введите:
Вернитесь в браузер и снова попробуйте открыть ссылку:
Открытие видео с диска без полной загрузки
В переписке с читателями понял, что нужно объяснить, как открывать видео с Облака без его полной загрузки, потому что люди открывают видео с сетевого диска и удивляются: а почему система зависает, словно перед воспроизведением грузится весь файл?
Дело в том, что в PotPlayer встроен менеджер WebDAV, сетевой диск подключать не обязательно. Достаточно запущенного сервиса WDMRC.
2. Откройте проигрыватель, нажмите сочетание клавиш Alt+F12 или, если привыкли мышью, правой кнопкой по окну плеера — в меню пункт «Открыть» — «FTP/WebDAV/HTTP…»
3. Откроется окно подключения. Выберите режим WebDAV, укажите IP сервера 127.0.0.1, порт, логин и пароль аналогично подключению сетевого диска.
4. После нажатия кнопки «Соединить…» в списке ниже появится содержимое Облака. Вот оттуда и нужно запускать видео.
Если ваша скорость интернета выше 50 мегабит, скорее всего, задержка открытия получится не дольше нескольких секунд. Перемотка тоже будет быстрой. Конечно, при воспроизведении и перемотке видео с разрешением 4K, кодированное в формате H265 с длинным интервалом промежуточных кадров, плеер будет подвисать. Это нормальное поведение: для отображения картинки нужно найти кадр подходящего типа.
Такой способ открытия видео оценят владельцы ПК скромных конфигураций: плеер и сервис WDMRC не будут «пожирать» оперативную память:
Диспетчер задач при открытом рандомном видео
Настройка WebDAV
Для начала я скажу Вам следующую картину. ISPConfig 3 установленная по материалу Идеальный сервер — Ubuntu 10.10 имеет особенность. Она состоит в том что при подключении к вашему сайта по FTP логин и пароль задаются именно те, которые вы указали в настройках. Оно и логично, но вот при установку чего либо через сайт вы получите совершенно другой результат. Файлы переписываются на другую группу и пользователя www-data и www-data. А это грозит тем что файлы и каталоги от другого владельца станут не доступны и запись и удаление. И тут я задумался, если доступ к файлам закрыт для FTP пользователя, то выход из такой ситуации будет в применении WebDAV.
Начнем с настройки нашей панели управления хостингом ISPConfig 3 перейдем в раздел сайты — пункт Webdav User.

Здесь мы может добавить доступ WebDAV для каждого сайта в отдельности. Для этого мы нажимаем на кнопку Добавить нового WebDAV пользователя:
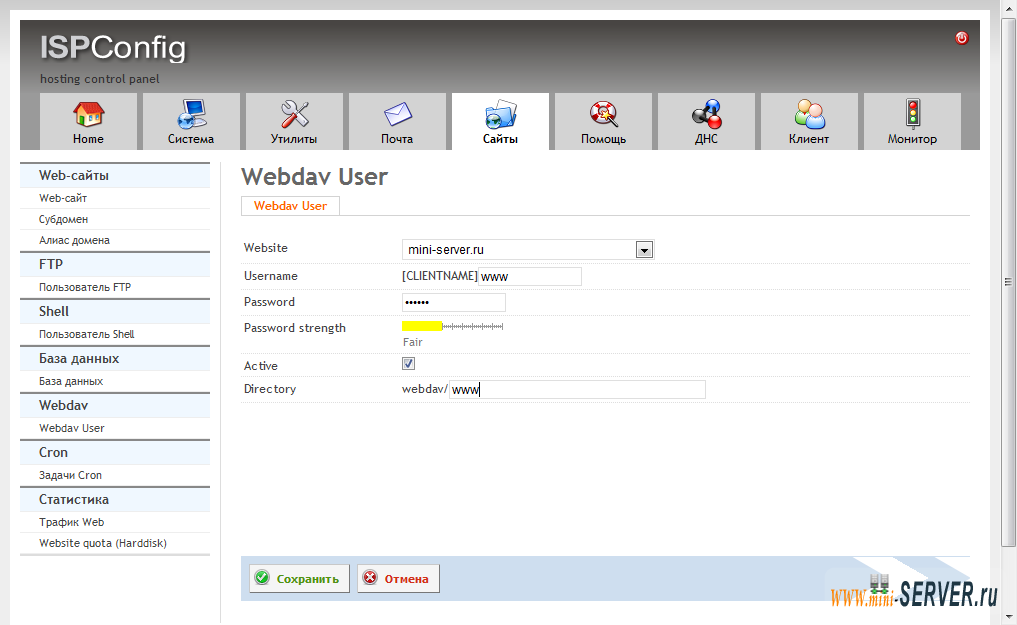
В этой форме мы выбираем web сайт для которого надо открыть доступ по WebDAV протоколу, а так же логин и пароль для этого каталога. Сам каталог, а точнее его имя мы указываем в поле Директория.
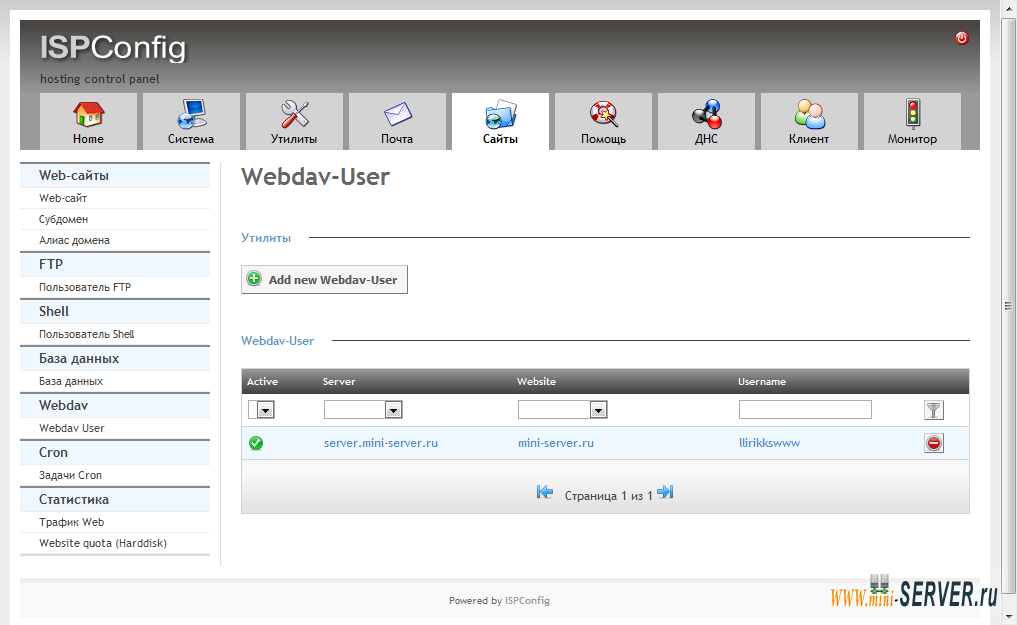
По окончанию применим и сохраним наши настройки для WebDAV, нажав на кнопку сохранить. Настройка как видно из материала сведена на минимум, поэтому осложнений у Вас быть не должно.
Производительность wevdav хранилищ
Это очень интересный вопрос для резервного копирования, потому что нам надо понимать, сколько времени будет занимать копирование файла резервной копии на сервер по webdav, ведь размер такого файла может быть и 100МБайт, и 1 ГБайт и больше.
Следующий тест показывает время выгрузки файла 188 МБ на Яндекс Диск по webdav. Подключение к интернету 100 Мбит/с, поэтому на выгрузку существенно не влияет. Для регистрации времени начала и окончания копирования используется программа nhts.
В итоге, файл 188 МБ был скопирован за 38 секунд, то есть скорость выгрузки составила 4,9 МБ/с или 40Мбит/с – хороший результат для резервного копирования. Соответственно, файл 1 ГБ будет загружен на сервер примерно за 3,5 минуты.
Теперь такой же тест для Box (он подключен к X:):
Box работает помедленнее – время копирования того же файла составило 112 секунд, и, соответственно, скорость копирования составила 1,7 МБ/с или 13,4 Мбит/с. При такой скорости время копирования 1ГБ файла составит больше 10 минут. Сам Box пишет, что для business и enterprise аккаунтов есть какая-то оптимизация для повышения скорости копирования на сервер, см. How can I optimize my upload speeds?
Понятно, что скорость копирования может меняться в зависимости от загрузки каналов связи или серверов, но видно, что Яндес Диск быстрее, и с учетом ограничения на размер файла в 250 МБ в Box предпочтительнее для резервного копирования использовать бесплатный Яндекс Диск, чем бесплатный аккаунт Box.