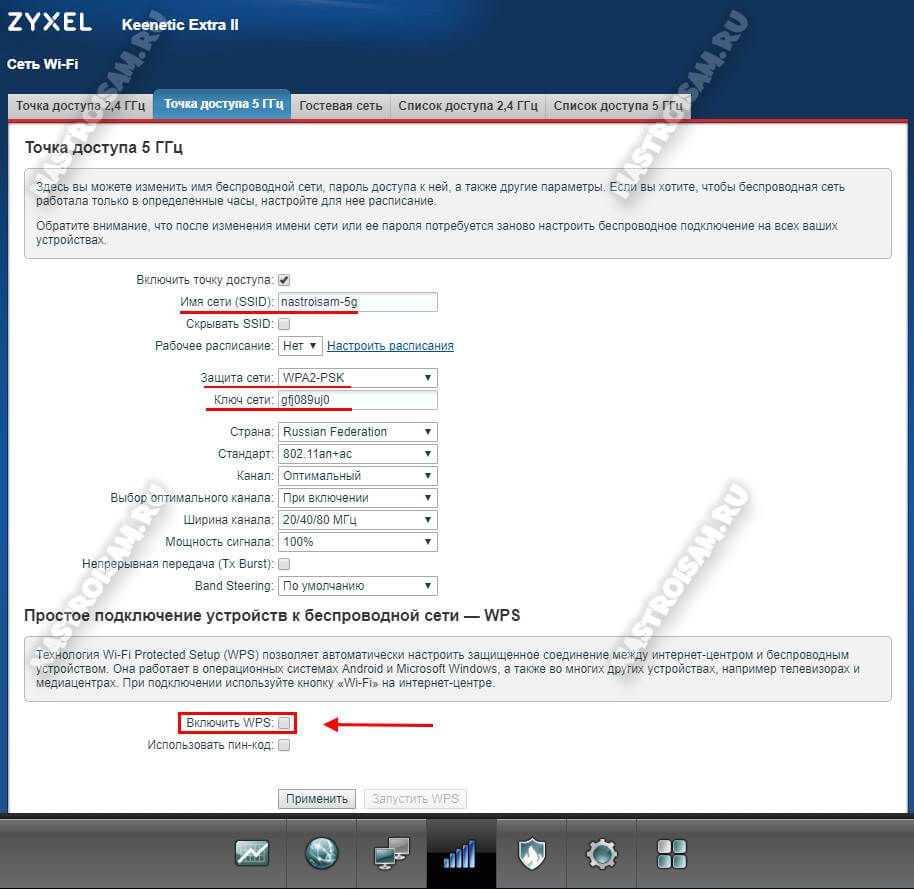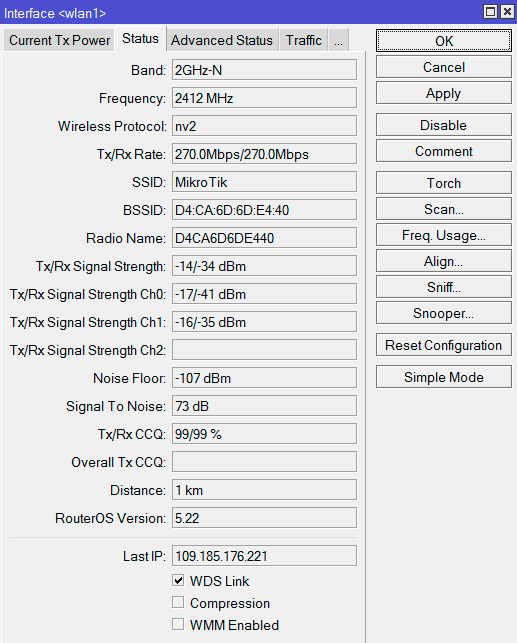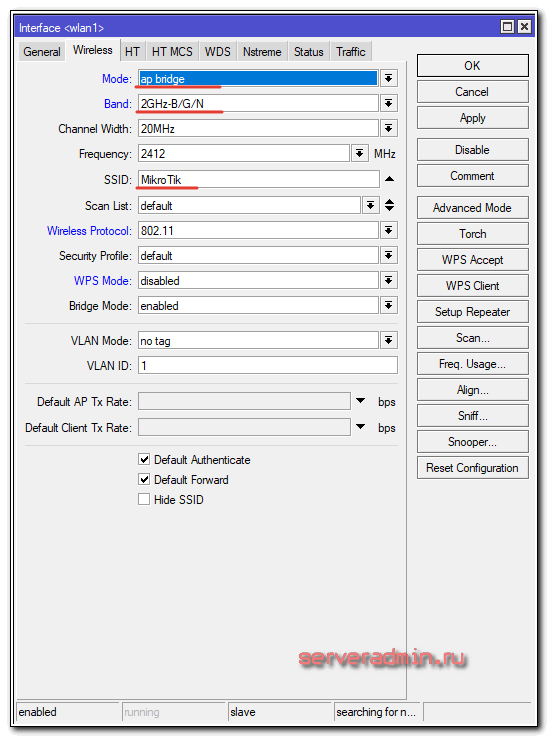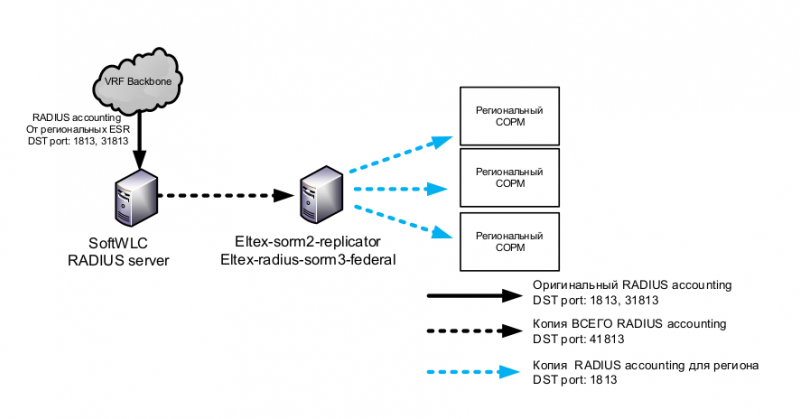Настройка роутера в режиме беспроводного моста (wds bridge)
Содержание:
- Преимущества металлопластиковых дверей WDS
- Від чого залежить вартість металопластикових вікон?
- Создание задания установки MDT
- Заходим в Web-конфигуратор
- Заходим в Web-конфигуратор
- Настройка моста (WDS) на роутере Tp-Link
- Что такое WDS в роутере, как включить и настроить режим?
- Для чего он нужен?
- Настройка MDT 2013
- Подключение двух роутеров через WDS
- Настройка перевого главного (master/host) роутера для WDS.
- Настройка беспроводного моста (2,4 ГГц и 5 ГГц) на новой версии прошивки
Преимущества металлопластиковых дверей WDS
Любые двери — пластиковые, алюминиевые и металлические — нужно анализировать по нескольким параметрам и делать выбор на основе оценки важных качеств. Если говорить о входных дверях, которые производятся из профильных систем WDS, то первыми в списке преимуществ будут доступная стоимость и отличные характеристики профиля. Дверной металлопластиковый профиль от WDS выпускается в двух модификациях — 60 и 70 мм (отличаются не только габариты, но и защита от теплопотерь, а также механические качества). Выбор ПВХ профиля делается в первую очередь с учетом места установки — если балконные двери можно изготовить и на базе оконного профиля WDS, то для изготовления входных дверей рекомендуют использовать металлопластиковый профиль WDS 70 мм. Разница дверного и оконного профилей окажется существенной, так как оконный профиль в двери вам едва ли удастся оснастить хорошим врезным замком, на полу у вас будет «оконный» порог, а открываться конструкция сможет только внутрь. Другие преимущества пластиковых дверей WDS:
- Несколько вариантов открывания и закрывания. Конструкция профиля обеспечивает возможность изготовления дверей как с наружным, так и с внутренним открыванием. В тех же помещениях, где важны внешний вид и экономия пространства, можно монтировать наклонно-сдвижные двери (они комплектуются специальной фурнитурой, а их закрывание выполняется в продольной плоскости).
- Оптимальная конфигурация профильной системы. Профиль WDS, который используется при производстве металлопластиковых дверей, позволяет производить дверные коробки и створки разных форм и размеров. В створку можно ставить как стеклопакеты, так и отдельные стекла — все зависит от выбора штапика.
- Комплектация дополнительными элементами. В конструкции входной группы, которые ставятся в домах или коммерческих объектах, может быть установлен теплый порог — конструкция из пластикового основания и алюминиевой накладки. Для защиты от продувания применяется специальная вставка Windstop, а герметичное примыкание створки к порогу обеспечивает специальный уплотнитель.
Внешний вид входной или балконной двери из ПВХ от бренда WDS (ВДС) тоже может быть разным. Использование ламинированного профиля позволяет органично вписать конструкцию в интерьер помещения или обеспечить гармоничное сочетание с отделкой фасада дома. Двери, которые устанавливаются внутри комнат, также выполняют функцию зонирования пространства – использование тонированного или рельефного стекла превращает дверь в стильный элемент интерьера. Стоимость, как мы уже отметили выше, остается доступной. А вот какие параметры влияют на формирование стоимости, стоит разобраться подробно.
Від чого залежить вартість металопластикових вікон?
За комплектацією металопластикові вікна можуть сильно відрізнятися — навіть якщо зовні вони досить схожі і мають подібні габарити. Різниця в ціні виробів обумовлена саме такими відмінностями. Загальна вартість (а часто і ціна окремих елементів) залежать від:
- Розмірів — вони обмежені розмірами отвору, який потрібно склити.
- Комплектації — профіль (марка профільної системи, конкретна модель / лінійка), склопакет або альтернатива, фурнітура, додаткові елементи.
- Потреби в проведенні додаткових робіт перед монтажем і після нього — вирівнювання країв отвору, оформлення укосів і т.д.
- Потребою в застосуванні при монтажі спеціальних матеріалів з високою вартістю (укосні системи, стрічки для монтажу по ДСТУ).
- Складністю самих робіт по монтажу, обробці отвору, налаштування і регулювання фурнітури.
Також в процесі формування ціни враховуються знижки і акційні пропозиції. Фінальна вартість вікна розраховується для кожного виробу індивідуально.
Создание задания установки MDT
Теперь нужно создать задание установки (Task Sequence), представляющее собой последовательность действий, необходимых для разворачивания Windows (это установка ОС, драйверов, приложений, конфигурация системы, обновлений, запуск различных скриптов настройки и т.п.).
Щелкните ПКМ по разделу Task Sequences и выберите New Task Sequence.
В качестве идентификатора задания (Task sequence ID) укажем DeployWin10x64, а имени (Task sequence name) — “Deploy Windows 10 x64”.
В выпадающем меню нужно выбрать один из существующих шаблонов заданий установки. В нашем случае это будет Standard Client Task Sequence.
Выберите ОС, которую нужно установить в рамках этого задания (Windows 10 Pro x64).
Затем можно указать ключ продукта, это может быть как retail, MAK или KMS ключ.
Далее можно задать пароль локального администратора на устанавливаемой системе.
Совет. Имейте в виду, что пароль хранится в открытом виде в файле Unattend.xml, поэтому стоит задать простой пароль локального администратора, который после ввода компьютера в домен будет автоматически измен с помощью MS LAPS.
Откройте свойства созданного задания и проверьте, что его запуск разрешён на любых платформах (This can run on any platforms).
На вкладке Task Sequence отображается последовательность шагов, определенных в шаблоне, которые нужно выполнить при разворачивании ОС на клиенте. Здесь можно добавить собственные шаги, либо оставить все по-умолчанию.
Далее нужно обновить каталок распространения MDT. Щелкните ПКМ по MDT Deployment Share и выберите Update Deployment Share. MDT сгенерирует загрузочные образы и файлы, нужные для установки ОС.
При первом запуске каталог C:\DeploymentShare\Boot пуст, поэтому нужно выбрать пункт Completely regenerate the boot image и дождаться генерации образов ОС.
В каталоге C:\DeploymentShare\Boot должны появится iso и wim образы Windows PE для x86 и x64 платформ. Эти образы могут быть использованы для загрузки физических или виртуальных машин при разворачивании образа. При разворачивании образа Windows по сети (PXE boot) с помощью Windows Deployment Services могут быть использованы wim файлы.
Совет. Т.к. мы планируем использовать загрузку PXE booting, нам понадобятся только wim файлы LiteTouchPE_x64.wim и LiteTouchPE_x86.wim.
Заходим в Web-конфигуратор
Если вы знаете как зайти в роутер, то пропустите эту главу и перейдите к следующей. Расскажу коротенько. Наша зада подключиться сначала к первому роутеру, на котором уже настроен интернет и Wi-Fi, а потом ко второму. Подключиться мы можем двумя способами:
- По проводу – берём кабель и вставляем один конец в LAN порт на аппарате, а второй конец в ноутбук или компьютер.
- По Wi-Fi – просто подключаемся к существующей беспроводной сети роутера с любого устройства: ноутбука, планшета, телефона и т.д.
Теперь надо открыть браузер и вписать IP или DNS адрес роутера. По умолчанию:
Вводим данные логина и пароля от администраторской панели. Напомню, что все данные для входа находятся на этикетке под корпусом передатчика. Далее вы должны увидеть интерфейс. Но настройка WDS немного отличается от версий прошивки. Я подробно написал конфигурацию как для новых, так и для старых моделей.
Заходим в Web-конфигуратор
Если вы знаете как зайти в роутер, то пропустите эту главу и перейдите к следующей. Расскажу коротенько. Наша зада подключиться сначала к первому роутеру, на котором уже настроен интернет и Wi-Fi, а потом ко второму. Подключиться мы можем двумя способами:
- По проводу – берём кабель и вставляем один конец в LAN порт на аппарате, а второй конец в ноутбук или компьютер.
- По Wi-Fi – просто подключаемся к существующей беспроводной сети роутера с любого устройства: ноутбука, планшета, телефона и т.д.
Теперь надо открыть браузер и вписать IP или DNS адрес роутера. По умолчанию:
- 192.168.0.1
- https://tplinkwifi.net
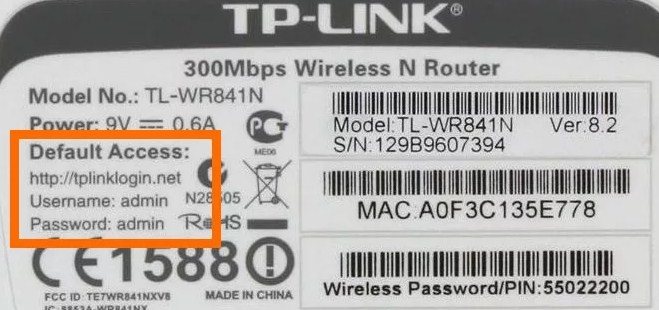
Вводим данные логина и пароля от администраторской панели. Напомню, что все данные для входа находятся на этикетке под корпусом передатчика. Далее вы должны увидеть интерфейс. Но настройка WDS немного отличается от версий прошивки. Я подробно написал конфигурацию как для новых, так и для старых моделей.
Настройка моста (WDS) на роутере Tp-Link
1
Первым делом, нам нужно сменить канал беспроводной сети на главном роутере
Обратите внимание, что роутер, к которому мы будем подключаться в режиме моста, должен быть настроен. То есть, интернет должен работать, он должен раздавать Wi-Fi сеть
У меня в роли главного роутера выступает D-link DIR-615. Он раздает Wi-Fi сеть с названием «DIR-615_help-wifi.com». Значит, нам нужно на главном роутере, в настройках установить статический канал для беспроводной сети. Я не знаю, какой у вас роутер, поэтому, смотрите инструкцию Как найти свободный Wi-Fi канал, и сменить канал на роутере? В ней я писал о смене канала на устройствах разных производителей.
Если у вас например в качестве основного роутера так же Tp-Link, то канал можно сменить в настройках (которые открываются по адресу 192.168.1.1 (192.168.0.1), или смотрите эту инструкцию), на вкладке Wireless. В поле Channel укажите статический канал. Например 1, или 6. Нажмите кнопку Save для сохранения настроек.
Статический канал установили. Из настроек основного маршрутизатора можно выходить.
2
Переходим к настройке роутера, который будет у нас настроен в режиме WDS. У меня это модель TL-MR3220. Заходим в настройки роутера. Если не знаете как, то смотрите инструкцию по входу в панель управления на Tp-Link.
Для начала, нам нужно сменить IP-адрес нашего Tp-Link. Это нужно для того, что бы в сети не было двух устройств с одинаковыми IP. Например, если у главного IP-адрес 192.168.1.1, и у второго — 192.168.1.1, то получится конфликт адресов. Перейдите на вкладку Network — LAN. В поле IP Address замените последнюю цифру с 1 на 2. У вас получится адрес 192.168.1.1, или 192.168.0.1. Нажмите кнопку Save. Роутер перезагрузится.
Нужно знать, какой IP адрес у главного роутера, к которому мы собрались подключатся. Если у него 192.168.1.1, то на роутере, который хотим подключить по WDS меняем адрес на 192.168.1.2. А если у главного адрес 192.168.0.1, то второму задаем 192.168.0.2
Важно, чтобы они были в одной подсети.
Снова зайдите в настройки, только IP-адрес будет уже другой — 192.168.1.2. Который мы указали выше.
3
Перейдите на вкладку Wireless. В поле Wireless Network Name можете указать имя второй беспроводной сети. А в поле Channel обязательно укажите такой-же канал, который установили в настройках главного роутера. У меня 1-ый канал.
Дальше, установите галочку возле Enable WDS Bridging. И нажмите на кнопку Survey.
Выберите из списка нужную сеть, с которой роутер будет получать интернет. Напротив нужной сети нажмите на ссылку «Connect».
4
Нам осталось только напротив выпадающего меню Key type выбрать тип безопасности вашей сети (к которой мы подключаемся). И в поле Password указать пароль к этой сети. Для сохранения, нажмите на кнопку Save.
Перезагрузите роутер. Отключив питание, и включив его обратно, или в панели управления нажав на ссылку «click here».
5
После перезагрузки, снова заходим в настройки. И прямо на главном экране (вкладка Status), смотрим раздел Wireless. Напротив WDS Status должно быть написано Run.
Это значит, что наш Tp-Link уже подключится к главному роутеру. И должен раздавать интернет по Wi-Fi и кабелю. Настройка закончена.
Если вам необходимо, что бы IP-адреса выдавал главный роутер (а не тот, который настроен в режиме моста), то на роутере, который мы только что настраивали, нужно отключить DHCP сервер. Сделать это можно в настройках, на вкладке DHCP. Установив переключатель возле Disable, и сохранив настройки.
6
Не забудьте поставить пароль на Wi-Fi сеть, которую будет раздавать настроенный нами маршрутизатор. Можете посмотреть подробную инструкцию по защите Wi-Fi на Tp-Link. Там все просто. В настройках, на вкладке Wireless — Wireless Security, выделите пункт WPA/WPA2 — Personal(Recommended), в поле Wireless Password задайте пароль (минимум 8 символов), и нажмите снизу кнопку Save.
Теперь у нас роутер Tp-Link получает интернет от главного роутеара, и раздает его дальше. Выберите правильное место для установки второго роутера, что бы он был в радиусе действия главного маршрутизатора.
Что такое WDS в роутере, как включить и настроить режим?
Многие пугаются, когда видят эти 3 буквы, но на самом деле ничего сложного нет. Для начала давайте разберемся – что такое WDS и какие функции выполняет в роутере. WDS или более развёрнуто «Wireless Distribution System» – в переводе дословно обозначает «Беспроводную систему распределения». Стало ещё более не понятно, но на деле всё куда проще чем кажется.
Если говорить по-русски, то WDS — это «режим моста». И так если у нас есть мост, то он что-то соединяет. И как вы, наверное, заметили в названии есть слово «Беспроводной». Значит мост будет идти по Wi-Fi. Если объяснять простым языком, то «WDS мост» — это соединение двух разных сетей путём беспроводного коннекта, для раздачи интернета.
Ну например у вас есть роутер с интернетом. Вы ставите на значительное расстояние другой маршрутизатор. И вот по беспроводной технологии они теперь соединены, и второй теперь может иметь доступ к интернету.
Разберём нормальный пример. Есть некоторые телевизоры, которые имеют сетевой вход, но вот WiFi модуля у них нет. В таком случаи к интернету его можно подключить таким путем. Устанавливаем рядом с телевизором второй роутер, который будет принимать вай-фай сигнал от основного. Настраиваем мост. И со второго по сетевому кабелю подключаем телевизор. Теперь на нём есть интернет.
Многие продвинутые пользователи сейчас могут задать вопрос: «А в чем отличие WDS от повторителя или репитера?». На самом деле два этих режим очень схожи и кстати строго говоря даже WDS режим можно использовать как некий повторитель.
Главным отличием является, то что в режиме WDS на втором аппарате у нас совсем другая Wi-Fi сеть, с другим паролем и наименованием. А повторитель полностью, на втором передатчике делает те же настройки беспроводного режима.
И так, для подключения нам понадобится два роутера. Один будет основным – к нему будет подключен интернет. А второй будет, как «второстепенный приёмник». Сразу скажу, что желательно использовать маршрутизаторы одной фирмы. Так как из-за разности стандартов и прошивки при настройке ВДС на разных интернет-центрах – может просто ничего не выйти.
И ещё один момент. Как оказалось, режим WDS есть не на всех моделях роутеров. Для примера я буду производить настройку двух роутеров TP-Link в режиме моста, модели – TL-WR940N. Поэтому если у вас данной функции нет, то ничего страшного, но настроить по-другому никак не получится.
Для чего он нужен?
Зная, что такое режим WDS в роутере, проще разобраться с его возможностями и дополнительным функционалом. Простыми словами, настройка маршрутизаторов обеспечивает мост (соединение) по беспроводной сети. Цель такого объединения в раздаче Интернета на большую площадь или подключение дополнительных устройств.
К примеру, у пользователя имеется роутер, подключенный к Интернету. Он проживает в большом доме, поэтому имеющейся мощности недостаточно для охвата всего помещения. Он устанавливает еще один маршрутизатор и настраивает его на WDS режим. Человек знает, что это, и как выполнить настройку, что позволяет покрыть всю площадь дома WiFi с минимальными затратами.
Доступно и другое применение. К примеру, во многих ТВ предусмотрен сетевой вход, но Вай Фай производитель не предусмотрел. Для подключения телевизора к Интернету нужно поставить возле него еще один маршрутизатор, который будет принимать сигнал от основного роутера и передавать его в телевизор. Для настройки нужно настроить WDS на роутере и, конечно, понимать, что это и как работает.
Таким образом, WDS позволяет работать в двух режимах:
Перед подключением важно знать, что это за режим с позиции минусов. Выделим основные недостатки WDS:
- уменьшение пропускной способности сети на 40-50% в сравнении с обычным режимом;
- трудности или невозможность связи двух роутеров от разных производителей;
- уменьшение скорости работы, ведь на двух маршрутизаторах применяется один и тот же канал;
- номер канала должен сохраняться без изменений;
- старые маршрутизаторы работают по шифрованию WEP, но для подключения WDS это недопустимо (требуется WPA).
Плюс в том, что МАК адреса клиентов сохраняются. Кроме того, облегчается процесс подключения, ведь не нужно использоваться проводную связь.
Настройка MDT 2013
Приступим к настройке MDT 2013. Запустим консоль Deployment Workbench, щелкнем ПКМ по Deployment Share и создадим новый каталог (New Deployment Share).
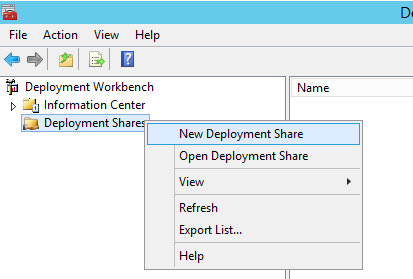
В окне мастера создания нового каталога распространения укажите путь к папке (C:\DeploymentShare в нашем случае).
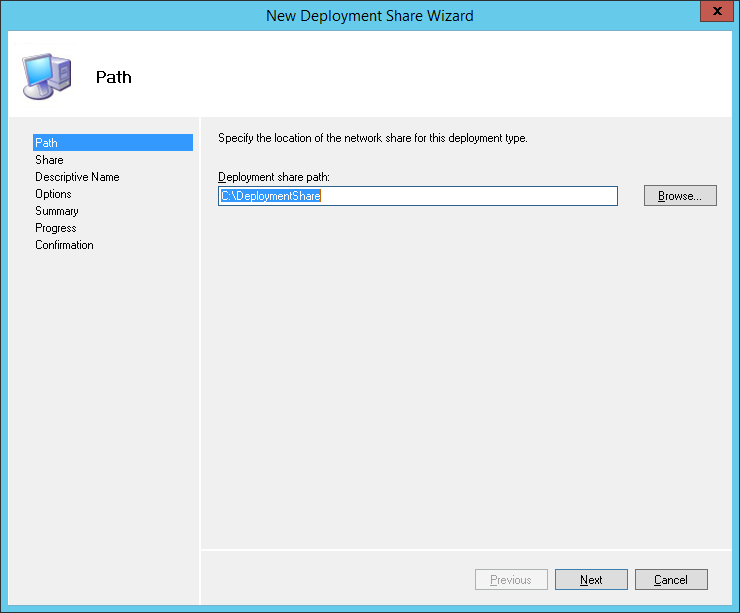
Укажите сетевое имя каталога (мы оставили имя по умолчанию DeploymentShare$) и нажмите Next.
Совет. Знак “$” в имени сетевой папки означает, что она будет скрыта от пользователей.
После окончания работы мастера перейдите в папку C:\DeploymentShare.
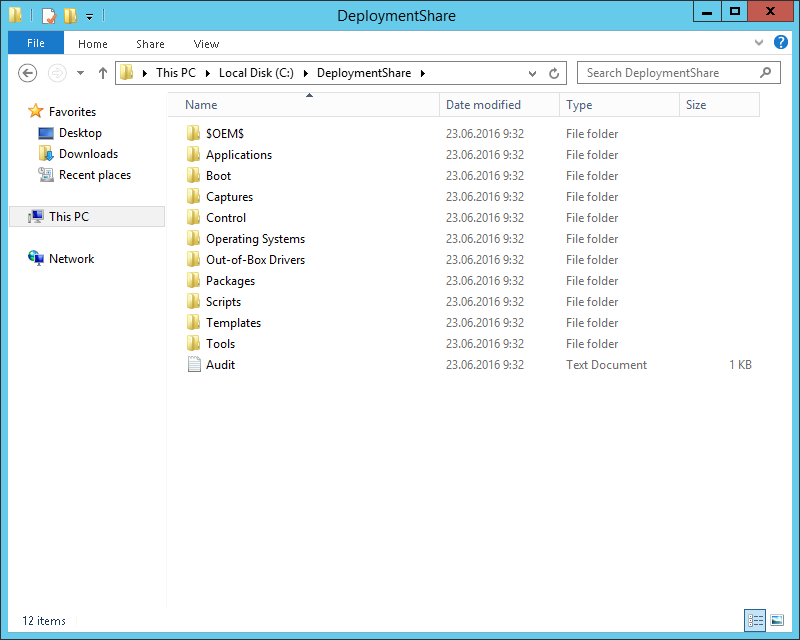
В этой папке хранятся образы ОС, драйвера, настройки, пакеты с приложениями и т.д. Папка является портабельной и может быть легко перенесена на другой MDT сервер.
Чтобы все сетевые клиенты (в том числе анонимные) могли обращаться к содержимому этой папке, в свойствах сетевой папки DeploymentShare$, нужно добавить группу Everyone с разрешением на чтение.
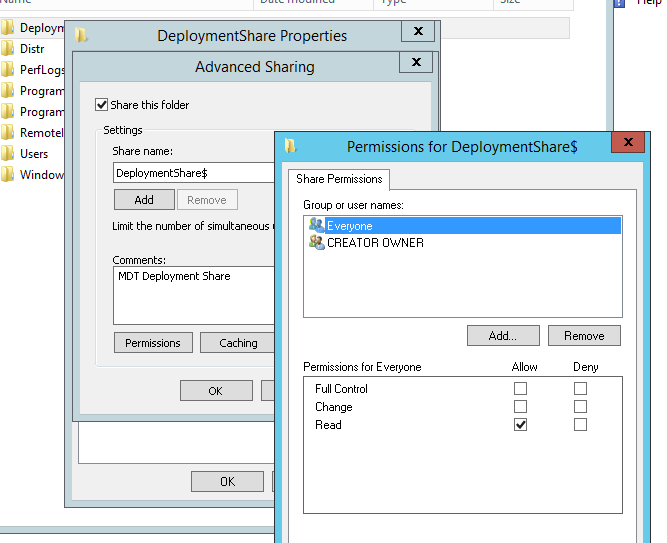
На следующем шаге нам нужно импортировать образ Windows 10. MDT поддерживает импорт образа операционной системы непосредственно с диска дистрибутива, wim файла или образа wds.
Разверните Deployment Shares -> MDT Deployment share. ПКМ по разделу Operating systems и в меню выберите Import Operating System.
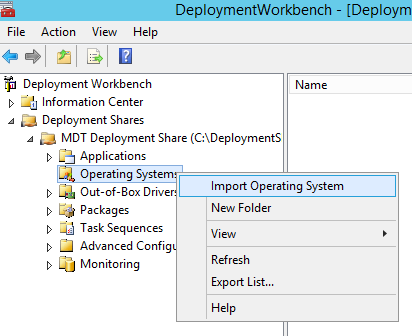
Выберите пункт Full set of source files и укажите имя драйва, на который был смонтирован iso образ Windows 10.
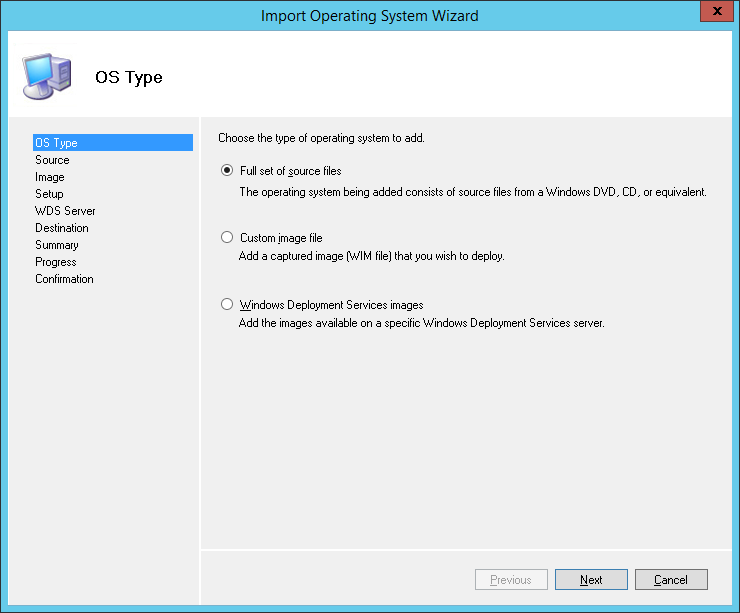
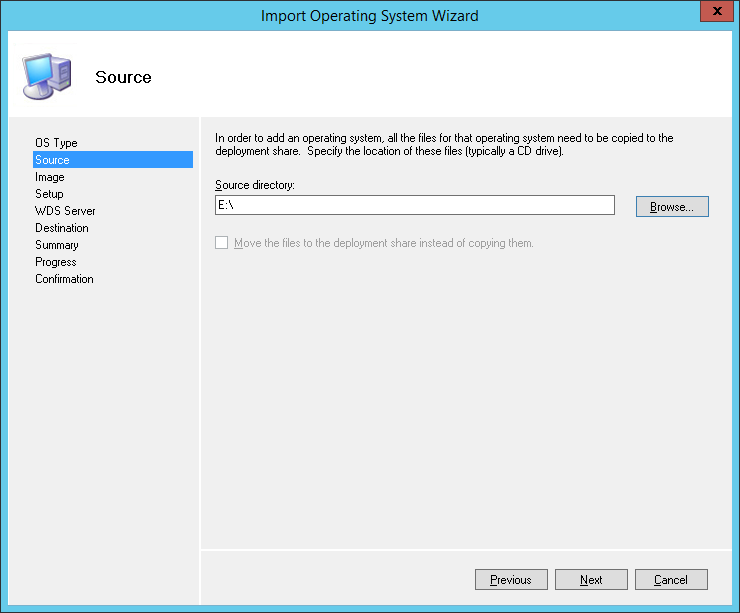
Укажите имя каталога, в котором будет храниться импортируемый образ.
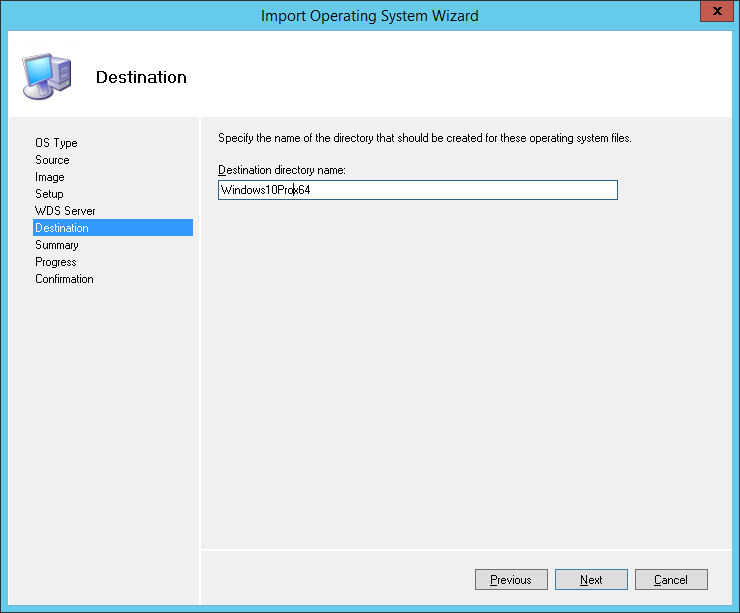
Мастер скопирует файлы дистрибутива Windows 10 в каталог C:\DeploymentShare\Operating Systems\Windows10Prox64, а в разделе Operating Systems появится новый запись, указывающая на образ Windows 10 Pro x64.

Подключение двух роутеров через WDS
Включить режим несложно, даже для неопытного пользователя, если делать все правильно. Рекомендую использовать маршрутизаторы от одного производителя, чтобы исключить вероятность проблем с коннектом из-за несовместимости.
Первым делом следует настроить точку доступа. Для этого нужно перейти в настройки роутера с помощью браузера, введя локальный IP-адрес устройства в адресной строке. Конфигурировать следует каждый роутер, который будет задействован в сети.
Следует установить для каждой свой собственный IP адрес, чтобы они отличались, иначе возможен конфликт адресов. Рациональнее всего, базовой станции присвоить адрес 192.168.1.2 (единица обычно занята модемом), релейной станции 192.168.1.3, удаленной 192.168.1.4 и т.д.
Все прочие девайсы, подключаясь к этой локалке, будут получать адрес внутри допустимого диапазона. 255.255.255.0
В настройках каждого маршрутизатора обязательно установить одинаковые значения:
Канал – неважно какой, главное чтобы совпадал;
Режим – 11bgn;
Ширина канала – автоматически.
Не забудьте установить галочку или передвинуть флажок Enable WDS. В настройках релейной или удаленной станции также необходимо указать MAC-адрес базовой станции, к которой следует подключаться.В целях безопасности, специалисты рекомендуют использовать на маршрутизаторе фильтрацию по MAC-адресам. Для этого в настройках базы следует ввести адрес каждого роутера, смартфона, планшета, ноутбука, смарт-телевизора, игровой консоли, холодильника, кофеварки и т.д., которым разрешено подключаться по воздуху.
Естественный вопрос – а нужна ли такая технология при домашнем использовании? Считаю, что в пределах одной небольшой квартиры, необходимости в ней нет – сигнал вай фай и так добивает в любую точку жилища.
Рационально применение этой технологии в большом офисе, а также в коттеджном поселке или большом таунхаусе на несколько семей – можно заключить один абонентский договор и пользоваться интернетом «всем колхозом».
С уважением автор, Андрей Андреев.
Настройка перевого главного (master/host) роутера для WDS.
1. Подключаем к роутеру компьютер проводом или по WiFi, в любом браузере вбиваем 192.168.1.1 и запускаем веб интерфейс. Настраиваем подключение к интернету и устанавливаем данные для локальной сети, т.е. устанавливаем адрес роутера и включаем DHCP сервер.

2. Настраиваем беспроводной мост в разделе беспроводного подключения Wireless->Basic Settings и добавляем Виртуальную точку доступа, чтобы подключить клиентов.
Выставляем режм WDS AP искрываем сеть, чтобы не смущать людей мостом, ширину канала и его номер пока не трогайте с этими настройками нужно манипулировать, чтобы добиться максимального сигнала уже после установки роутеров. Имя моста можно сделать любое.
В Virtual Interfaces жмем Add и создаем точку доступа для клиентских устройств
Настраиваем по желанию 5Ггц сеть.
Сохраняем.

3. Защищаем беспроводные сети, в разделе Wireless -> Wireless Security.
Для моста WDS рекомендовано шифрование WPA Personal или WPA2 Personal (выше нагрузка на процессор) и алгоритм AES, пароль задаем любой, желательно не слабый.
Для виртуальной и 5Ггц точек доступа лучше выбрать WPA2 Personal Mixed и алгоритм TKIP+AES, чтобы разные устройства не имели проблем с подключением.
Сохраняем.

4. Теперь нам нужно разрешить другой точке подключаться к нашей WDS сети. Переходим в раздел Wireless -> Ath0-WDS (если делаете мост на частоте 5Ггц то в раздел Ath1-WDS).
Указываем MAC адреса беспроводных устройств роутеров, которые учавствуют в нашей WDS сети
ВНИМАНИЕ адреса можно посмотреть только в самой точке доступа в разделе Wireless или Status, потому что адрес беспроводного интерфейса нигде не написан. Выбираем тип соединения LAN и лучше подписать примечания
В данной инструкции используем только два роутера, если нужно больше, вписываем все.
Сохраняем.

5. На самом деле настройка первого роутера закончилась, однако есть еще один момент. Часто пользователи жалуются, что при использовании WDS на клиентов ведомого роутера не работает проброс портов, единственное решение, которое можно применить сразу это «Демилиторизовать зону». В разделе NAT/QOS -> DMZ активируем функцию и вписываем адрес второго роутера.

Настройка беспроводного моста (2,4 ГГц и 5 ГГц) на новой версии прошивки
Решил обновить данную статью и добавить актуальную информацию по настройке WDS на маршрутизаторах TP-Link с новой прошивкой. Которая в голубых тонах. Там все настраивается немного иначе. Сейчас покажу.
Если у вас маршрутизатор с новой панелью управления, то необходимо перейти в раздел «Дополнительные настройки» – «Системные инструменты» – «Параметры системы». Если у вас роутер двухдиапазонный, то там вы увидите возможность настроить режим моста в двух диапазонах. На частоте 2,4 GHz и 5 GHz.
1
Установите галочку «Включить мост WDS» возле необходимой частоты. Я, например, поставил галочку возле 2,4 ГГц. Нажмите на кнопку «Поиск»

2
Выберите из списка сеть, к которой вы хотите подключится. Просто нажмите «Выбрать» напротив своей сети. Думаю, вы без проблем найдете свою сеть в списке доступных.

3
Если необходимо, можете сменить настройки защиты (Защита, Пароль) и нажмите на кнопку «Сохранить». Если будете ставить пароль, то выбирайте «WPA-PSK/WPA2-PSK». Так же сеть можно оставить без пароля. Если это необходимо.

Ротуре по Wi-Fi подключится к другому роутеру, и будет получать интернет по беспроводной сети.
Если понадобится отключить DHCP-сервер, то сделать это можно на вкладке «Дополнительные настройки» – «Сеть» – «DHCP-сервер».
Если не работает интернет по кабелю в режиме WDS
Если выполнить настройки, которые я показывал выше, то интернет будет работать только по Wi-Fi, а при подключении к роутеру (который в режиме WDS) по кабелю, интернет не работает. Без доступа к интернету. Это конечно же не дело, и использовать роутер в качестве приемника Wi-Fi сети, например, не получится. Поэтому, я написал вопрос в поддержку TP-LINK, и они мне ответили.
Я проверил все на TP-LINK TL-WR740N, и действительно, после отключения DHCP-сервера интернет сразу заработал по сетевому кабелю. Отключить DHCP совсем не сложно. В настройках маршрутизатора откройте вкладку DHCP, установите переключатель возле Disable (отключить), и сохраните настройки.

Перезагружаем роутер, и все отлично работает. У меня сразу появился интернет по кабелю. В настройки этот роутера можно зайти по адресу, который мы установили на втором шаге. У меня это 192.168.1.2.
Обновление. Еще одно решение проблемы, когда соединение по WDS установлено, но доступа к интернету нет. В настройках DHCP-сервера на роутере? который мы настраиваем в режиме WDS нужно в качестве «Основной шлюз» (Default Gateway) прописать LAN IP-адрес главного роутера.

Если не поможет – попробуйте IP-адрес главного роутера прописать еще в качестве DNS-сервера.

Сохраните настройки и перезагрузите маршрутизатор.
Если не получается настроить WDS соединение
На роутерах TP-Link это сделать не сложно. В разделе WPS (или QSS) нужно просто отключить данную функцию.
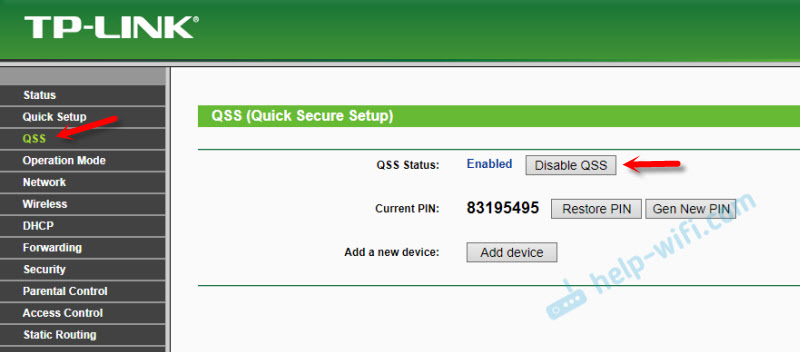
И в новой прошивке.
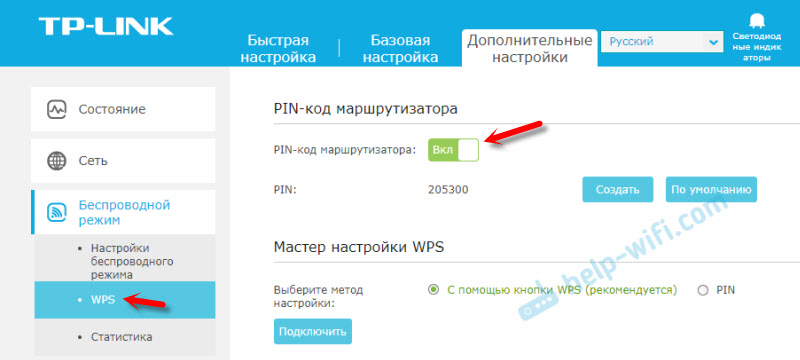
Отключать нужно на обоих рутерах. На главном, и на котором пытаемся настроить соединение в режиме моста. Больше информации (в том числе по устройствам других производителей) можете найти в этой статье: что такое WPS на Wi-Fi роутере.
1080
Сергей
TP-Link