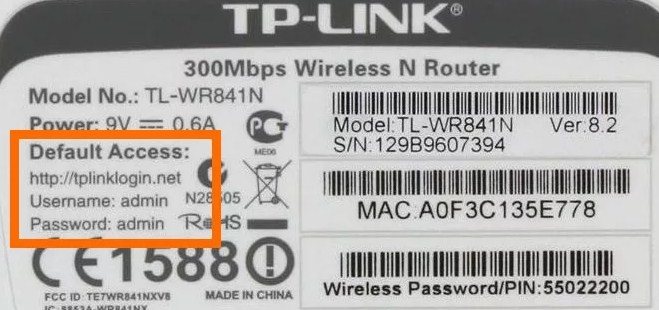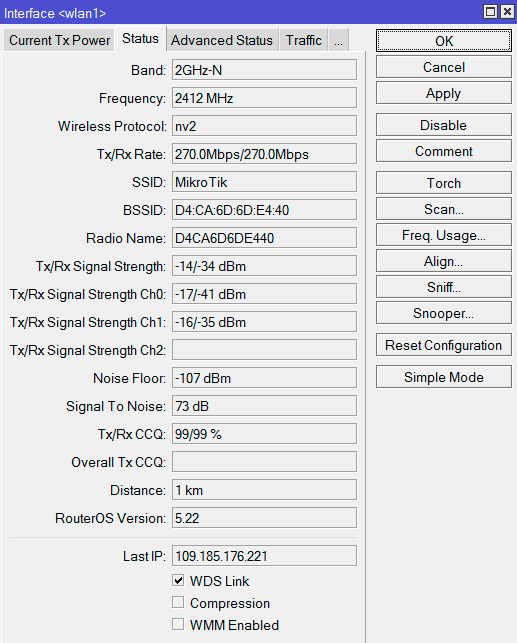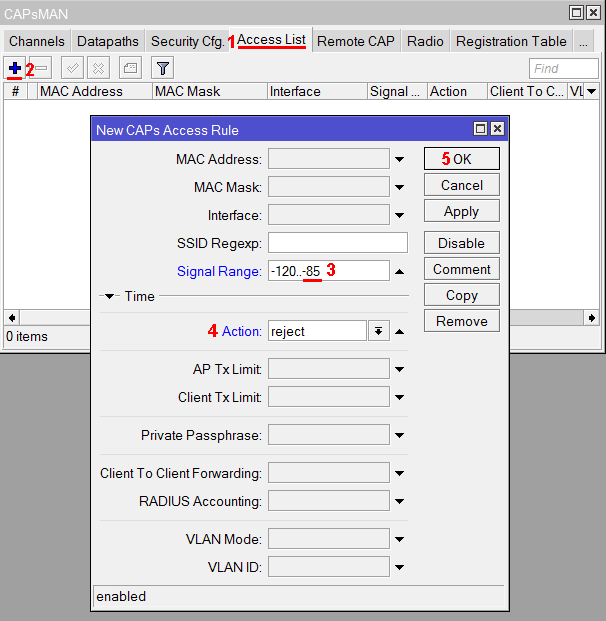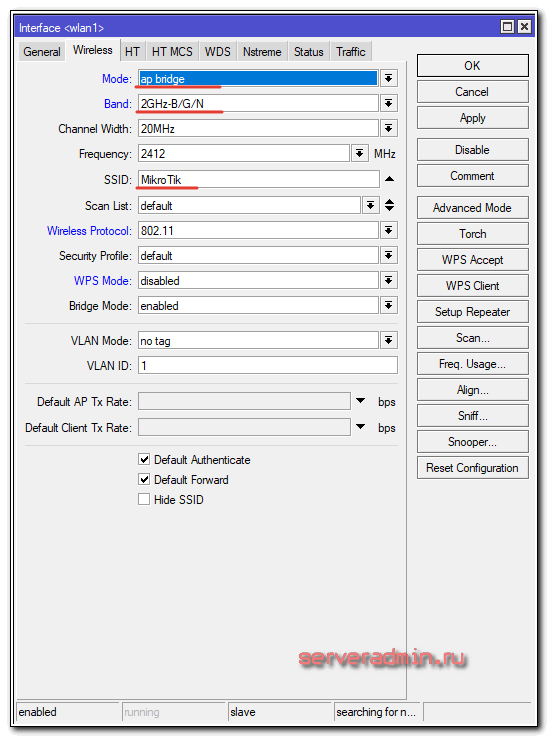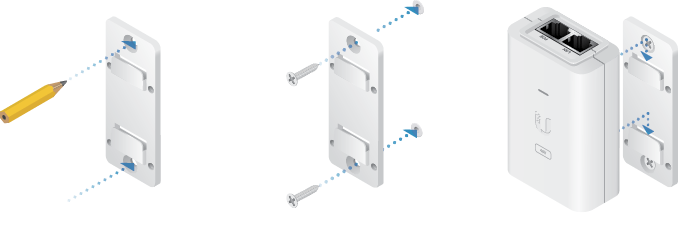Настройка беспроводного «моста»
Содержание:
- Максимальные расстояния
- Настройка беспроводного моста TP-Link
- Как настроить Wi-Fi мост между двумя роутерами
- Условия подключения беспроводного моста
- Самые популярные беспроводные сети UBIQUITI
- Направленные антенны UBIQUITI
- Контроллеры точек доступа UBIQUITI
- Мосты UBIQUITI
- WiFi роутеры UBIQUITI
- Точки доступа UBIQUITI
- Настройка
- Настройка Wi-Fi-моста на маршрутизаторах Ubiquiti NanoStation M5
- Особенности создания Wi-Fi-моста на большие расстояния
- WDS
- Что такое Wi-Fi мост: зачем он нужен и на какое расстояние работает
- Настройка wifi моста Ubiquiti
- Что нужно для создания Wi-Fi моста: какое оборудование необходимо
Максимальные расстояния
Максимальным расстоянием, которое можно будет пробить, будет зависеть от используемого оборудования. Некоторые производители предлагают на рынке оборудование, которое может устанавливать соединения на расстоянии 50-60 км, наблюдали случаи соединений и на расстоянии 90 км. Цены на такое оборудование конечно в разы выше, но зачастую такие суммы все равно дешевле сумм которые попросят другие провайдеры в нужном месте, за подключение.
Можно ли соединить 2 разных дома в одном поселке ?
Конечно, установив две упрощенные версии Nanostation M2 (Loco) на крышах зданий и направив их друг на друга, после точечной настройки будет стабильный и скоростной линк, который позволит соединить оба дома, между собой и соединить их абонентов.
Можно ли потом раздавать такой интернет по Wi-Fi
Да можно, вы получите обычное кабельное соединение — которое будет передавать то же самое что и кабель на другой стороне, а этот цифровой сигнал вы можете раздавать на внутренние устройства, посредством создания еще одной внутренней wi-fi сети и подключения её к мосту.
Настройка беспроводного моста TP-Link
Практика установки точек доступа TP-Link аналогична уже описанной выше — закрепляем точки доступа друг напротив друга и подключаем их к компьютерам или роутерам, через которые работают ваши локальные сети в квартире-источнике и объекте, принимающем WiFi. Подробно про то, как именно подключить TP-Link Pharos я рассказывал в отдельной статье, поэтому повторяться смысла не вижу.
Перейдем сразу к админке точки доступа. У нее есть несколько режимов работы.
Для той точки, с которой мы будем раздавать подойдут AccessPoint, AP Router или AP Client Router. Как настроить ТД в режиме раздачи интернета подробно описано в видео:
Вот в общем-то и все, что я хотел рассказать про настройку беспроводного моста WiFi. Удачи в настройке!
https://www.youtube.com/watch?v=sOasrR_lLf0
Не помогло
Как настроить Wi-Fi мост между двумя роутерами
В первую очередь настраивают базовый маршрутизатор. Показано это на примере устройств TP-Link. На большинстве других приборов все делается аналогичным способом:
- Перейти в любой веб-браузер и вписать в его адресной строке адрес веб-интерфейса роутера. По умолчанию это 192.168.0.1 или 192.168.1.1.
- Указать стандартные данные для входа — «admin» и «admin». Если они были изменены, то ввести новые логин и пароль.
- Войти в веб-интерфейс настроек и перейти в раздел «Беспроводной режим» и подраздел «Настройка беспроводного режима».
- Найти параметр «Канал» и установить его значение на «1».
- Сохранить изменения.
Зона Френеля
Далее переходят ко второму роутеру, который будет работать в качестве репитера. После открытия панели настроек выполняют следующие действия:
- Заходят в раздел «Сеть», а затем «Локальная сеть».
- Находят параметр «IP-адрес» и указывают его значение 192.168.0.2
- Сохраняют изменения.
- Переходят в раздел «Беспроводной режим» и подраздел «Настройка беспроводного режима».
- Указывают все тот же первый канал и устанавливают галочку напротив пункта «Включить WDS».
- Производят поиск доступных подключений, в котором выбирают самое первое, нажимают на кнопку «Подключение».
- Сохраняют настройки еще раз.
Важно! Остается выполнить перезагрузку обоих приборов, и мост будет создан. Один роутер будет хостом, а другой — клиентом
Настройка Wi-Fi роутера в режиме моста
В статье было разобрано, что такое вай-фай мост, и какой принцип работы он использует для обмена данными. Мост вполне можно организовать дома, но его видимость будет ограничена радиусом работы роутера. Есть и готовые решения, но стоят они дороже.
Условия подключения беспроводного моста
В каких ситуациях целесообразно использовать wifi мост.
- Если речь идет о помещении, которое находится недалеко от источника вашего беспроводного сигнала, то есть от wifi роутера, то вполне вероятно, что сеть будет добивать до него после установки обычной антенны или репитера.
- Если расстояние не более нескольких десятков метров, то можно обойтись без дополнительных приспособлений для увеличения радиуса действия или при помощи двух маршрутизаторов, в которых есть поддержка режима wifi моста.
- Но для более серьезных расстояний, начиная от нескольких сотен метров до километров, для обеспечения более стабильной работы рекомендуется использовать специальные точки доступа wifi, предназначенные именно для построения подобных беспроводных мостов. Они уже оснащены мощной направленной антенной и заточены под работу в связке между друг другом.
Сегодня откровенных лидеров на рынке по производству подобного оборудования нет. Как у TP-Link, так и у любого другого крупного производителя есть подобные решения. Но первопроходцем в свое время стала фирма Ubiquiti, у которой и по сей день множество моделей различного ценового диапазона и характеристик производительности.
Прямая видимость между двумя точками доступа для wifi моста
Обратите внимание на одну деталь, которую внимательный читатель наверняка подметил, когда я говорил о том, куда нам нужно провести интернет от вашей квартиры — в соседний дом или за ближайший лес. То есть, нужно будет приобрести и установить две одинаковые точки доступа и направить их друг на друга так, чтобы их прямой контакт не нарушали никакие преграды и помехи, наподобие стен, деревьев и прочего
Поэтому, в случае с домами, если они находятся друг напротив друга, можно просто закрепить точки доступа на балконе или крыше. Если же речь идет о бОльшем расстоянии, например для раздачи WiFi по мосту на дачный участок, скрытый лесом, то можно установить принимающую точку доступа на высокий шест, возвышающийся над деревьями или домами.
Самые популярные беспроводные сети UBIQUITI
Американская технологическая компания UBIQUITI, основанная в 2005 году, представляет на российском рынке качественные, производительные и надежные устройства беспроводной связи. В линейке есть направленные антенны серии PrismAP и airMAX, контроллеры точек доступа серии Unifi, мосты UBIQUITI Nanobeam, LiteBeam и PowerBeam, WiFi роутеры UBIQUITI Amplifi и AirRouter, а также точки доступа UBIQUITI LiteBeam, PowerBeam, Rocket, UNIFI, airCube, IsoStation, airGrid, airGateway, NanoStation и NanoBeam.
Направленные антенны UBIQUITI
Направленные антенны UBIQUITI сери PrismAP с двойной линейной поляризацией подходят для установки вне помещений, поддерживают частоту 5 ГГц и обеспечивают усиление до 19 dBi. В то время как наружные антенны UBIQUITI airMAX с коннектором RP-SMA работают на частоте 3.5 ГГц и поддерживают технологию MIMO.
Контроллеры точек доступа UBIQUITI
Контроллеры точек доступа UBIQUITI с мощным процессором – отличная замена серверу или компьютеру с низким энергопотреблением. Они поддерживают большое количество одновременно подключенных клиентов и способны конфигурировать и управлять множеством устройств линейки UniFi в развернутой сети.
Мосты UBIQUITI
Мосты UBIQUITI позволяют объединить независимые друг от друга проводные и беспроводные сети. Внешние мосты UBIQUITI Nanobeam с функцией точки доступа, питанием от электросети и PoE оснащены гигабитным портом и антенной с усилением 19 dBi и радиусом действия до 15 км. Они поддерживают стандарт IEEE 802.11ac и работают на частоте 5 ГГц, обеспечивая передачу данных со скоростью до 450 Мбит/сек. Мосты UBIQUITI LiteBeam с питанием от PoE и антенной 23 dBi поддерживают стандарт IEEE 802.11n и передают данные со скоростью до 100 Мбит/сек. В то время как мосты UBIQUITI PowerBeam передают WiFi сигнал со скоростью до 150 Мбит/сек. Они имеют мощные антенны с усилением до 29 dBi и радиусом действия до 30 км. Они отличаются повышенной надежностью и выдерживают самые суровые погодные условия.
WiFi роутеры UBIQUITI
WiFi роутеры UBIQUITI, представленные в серии Amplifi, представляют собой WiFi системы с одним управляющим роутером и 2 репитерами сигнала с мощными антеннами. Сенсорный экран на роутерах позволяет контролировать скорость соединения, а приложение для смартфона — контролировать всю систему. Эти двухдиапазонные роутеры с поддержкой 3G/4G модемов и стандарта 802.11ас обеспечивают устойчивый WiFi сигнал со скоростью до 1300 Мбит/сек. Роутеры UBIQUITI серии AirRouter поддерживают стандарт 802.11n, работают на частоте 2.4 ГГц и передают сигнал со скоростью до 150 Мбит/сек.
Точки доступа UBIQUITI
Точки доступа UBIQUITI предназначены для обеспечения беспроводного доступа к уже существующей или создания новой беспроводной сети. Точки доступа UBIQUITI серии LiteBeam и PowerBeam поддерживают стандарт 802.11ас, работают на частоте 5 ГГц, оснащены антеннами с усилением до 29 dBi и радиусом действия до 30 км способны передавать сигнал со скоростью до 450 Мбит/сек. Внешние точки доступа UBIQUITI Rocket с питанием от электросети и PoE поддерживают стандарт 802.11а и n, работают в диапазоне 5 ГГц и передают сигнал со скоростью до 150 Мбит/сек. В то время как UBIQUITI UNIFI с питанием от электросети или PoE поставляются в комплекте по 1, 3 или 5 точек доступа. Они предназначены для установки в помещении или на улице, поддерживают стандарт 802.11ас или n, работают в одном или двух диапазонах одновременно, оснащены антеннами с усилением до 8 dBi и радиусом действия до 183 метров и передают сигнал со скоростью от 300 до 1300 Мбит/сек. Популярностью пользуются модели точек доступа из серии airCube, IsoStation, airGrid и airGateway, NanoStation и NanoBeam с превосходными техническими характеристиками.
Настройка
Настроим WDS, используя маршрутизатор TP-Link. Компания разграничивает два типа сетевого оборудования:
- Точка доступа.
- Роутер.
Лишь первые поддерживают функционал репитеров. Мост удастся настроить большинству владельцев оборудования. Отличие невелико. Мостовым соединением общаются исключительно роутеры. Чтобы раздать интернет абонентам, придется настроить вторую сеть. Репитер умеет одновременно обслуживать всех (см. выше).
Эксперты указывают простейший путь подключения на приемной стороне – используя кабель. Отпадает необходимость городить огород.
Базовая станция
Установим статический канал беспроводной сети:
- Откройте браузер.
- Введите IP-адрес панели администрирования (192.168.0.1, 192.168.1.1).
- Понадобятся логин, пароль.
- Найдите вкладку Wi-Fi.
- Установите фиксированный канал, желательно свободный.
Потрудитесь включить опцию «Вещать беспроводную сеть».
Если присмотритесь: серым цветом видна надпись, позволяющая создать нужный режим. Полагаем, нужно сделать выписку (интерфейс панели оставляет желать лучшего):
Данная функция позволяет включить или выключить вещание беспроводной сети, не отключая радиомодуль маршрутизатора. Может быть использована совместно с режимом «Клиент Wi-Fi»
Поясним более русским языком. Убранная галка позволяет ловить сеть, однако репитеры подключиться бессильны. Образуется традиционная домашняя точка доступа: присоединяем ПК, планшеты, телефоны. Установка галочки производит выбор в пользу создания режима WDS. Станция становится базовой.
Оснастка современных маршрутизаторов часто удивит иными названиями. Причем мост изначально выключен. Требуется очевидная активация опций, физический смысл которых понятен из контекста оболочки. Некоторые примерны названий рассмотрим ниже, попутно объясняя порядок настройки клиента.
Клиент
Второй маршрутизатор ловит вещание. Проблема обычно касается отыскания нужной настройки. Примеры подходящих названий:
- Клиент.
- Мост
- Enable WDS Briging.
- Wi-Fi мост.
Опишем смысл происходящего:
- Роутер начинает принимать сигнал базовой станции по Wi-Fi.
- Понадобится выбрать вручную имя точки доступа, ввести пароль, выбрать тип шифрования (чаще WEP, причину см. выше).
- Подключившись, маршрутизатор может раздавать интернет.
Задача настройщика – организовать настройку указанных выше моментов. Готовые решения многообразны, последовательность действий определяет модель устройства. Рассмотрим возможность, заручившись помощью старенькой модели для дома DIR300:
- Открываем закладку беспроводной сети.
- Жмем Клиент.
- Активируем галку Включить. Немедля появится список доступных сетей.
- Выбираем нужную точку доступа.
- Заполняем поля: тип аутентификации, пароль, шифрование.
SSID вводят, когда требуется соединять скрытое настройками оборудование. Фактически выполняется ручной поиск.
Настройка Wi-Fi-моста на маршрутизаторах Ubiquiti NanoStation M5
Рассмотрим пример создание Wi-Fi-моста на примере маршрутизаторов Ubiquiti NanoStation M5. Эти устройства являются одними из самых доступных и востребованных на рынке сетевого оборудования. Ubiquiti NanoStation M5 способен передавать стабильный радиосигнал на расстояние до 7 км со скоростью 100 МБ/сек, а его выходная мощность составляет 27 дБм. На официальном сайте разработчика маршрутизатор стоит 6 350 рублей.

Типовыми сферами применения Ubiquiti NanoStation M5 являются системы видеонаблюдения, телеконференцсвязь, поддержка телеметрического оборудования
Настройка Wi-Fi-моста при помощи такого оборудования практически ничем не отличается от настройки обычных роутеров в пределах квартиры:
- Подключите Ubiquiti NanoStation M5 к модему, откройте любой интернет-браузер, введите ip-адрес 192.168.1.20 и нажмите Enter.
-
Заполните данные в появившемся окне авторизации (логин/пароль ubnt/ubnt), щёлкните по кнопке Login.
- В открывшемся окне настроек станции перейдите во вкладку WIRELESS, где выставьте следующие параметры:
- Wireless Mode — Access Point;
- SSID — название вашей сети (любое);
- Channel Width — любое значение от 20 MHz;
-
остальные параметры можно оставить по умолчанию (или поставить маркер Automatic). Для сохранения изменений нажмите кнопку Change.
-
Затем перейдите во вкладку NETWORK и в параметре Network Mode выставьте значение Bridge, сохраните и закройте окно настроек.
Теперь необходимо настроить вторую сетевую точку (второй маршрутизатор Ubiquiti NanoStation M5) в качестве приёмника сигнала:
- Откройте окно настроек второго маршрутизатора (через интернет-браузер) и перейдите во вкладку WIRELESS, где выставьте следующие параметры:
- Network Mode — Station;
- SSID — имя сети, которые вы указали в аналогичной строке в настройках первого маршрутизатора;
-
Channel Width — то же значение, что и на базовой станции.
-
Затем перейдите во вкладку NETWORK, где в параметре Network Mode выставите значение Bridge, а в строке IP Address поменяйте последнюю цифру с «0» на «1», сохраните и закройте окно настроек.
После выполнения всех настроек необходимо перезагрузить всё оборудование.
Wi-Fi-мост — это не столько разновидность одного из способов подключения локальной сети, сколько довольно удобная альтернатива проводного интернет-соединения. Благодаря такому мосту пользователь может объединять в одну сетевую группу сразу несколько устройств, расположенных друг от друга на расстоянии до 250 км. Для создания Wi-Fi-моста необходимо лишь иметь специализированное сетевое оборудование. Наиболее широко известным производителем оборудования считается компания Ubiquiti Networks.
Особенности создания Wi-Fi-моста на большие расстояния
Если для создания Wi-Fi-моста в пределах квартиры можно ещё обойтись обычным оборудованием (простыми моделями роутеров), то при необходимости работы на больших расстояниях потребуются специализированные маршрутизаторы. Главной отличительной чертой таких маршрутизаторов является уровень мощности передаваемого ими сигнала. Если же говорить о фирмах производителях подобного оборудования, то стоит выделить три представителя: латвийский MikroTik, американские компании LigoWave и Ubiquiti Networks (UBNT), которая считается флагманом по разработке специализированного сетевого оборудования. Приведём несколько моделей маршрутизаторов в качестве примера, разделив их на категории по дальности сигнала (стоимость оборудования актуальна на начало ноября 2018 года).
Дальность сигнала до 10 км (стоимость оборудования 3–32 тысячи рублей)
Оптимальными моделями для разных ценовых категорий можно считать:
-
бюджетный вариант — MikroTik SXTsq Lite5 (дальность сигнала — до 3 км, скорость передачи данных — 70 МБ/сек, выходная мощность сигнала — 25 дБм), стоимость — 3 937 рублей;
-
средний ценовой уровень — LigoWave LigoDLB 5–15ac (дальность сигнала — до 7 км; скорость передачи данных — 450 МБ/сек; выходная мощность сигнала — 30 дБм), стоимость — 6 166 рублей;
-
высокоскоростное оборудование — LigoWave LigoPTP RapidFire 5–23 (дальность сигнала — до 3 км; скорость передачи данных — 500 МБ/сек; выходная мощность сигнала — 31 дБм), стоимость — 31 345 рублей.
Дальность сигнала до 25 км (стоимость оборудования 3,5–33 тысячи рублей)
Некоторые примеры оборудования из представленного сегмента:
-
бюджетный вариант — Ubiquiti AirGrid M5 HP 5G23 (дальность сигнала — до 15 км; скорость передачи данных — 70 МБ/сек; выходная мощность сигнала — 25 дБм), стоимость — 3 034 рублей;
-
средний ценовой уровень — Ubiquiti Powerbeam 5AC Gen 2 (дальность сигнала — до 25 км; скорость передачи данных — 450 МБ/сек; выходная мощность сигнала — 28 дБм), стоимость — 7 993 рублей;
- в качестве оборудования провайдерского уровня в этом классе устройств можно также рекомендовать маршрутизатор LigoWave LigoPTP RapidFire 5–23, рассмотренный в предыдущем разделе.
Дальность сигнала до 40 км (стоимость оборудования 4,5–22 тысячи рублей)
Распространёнными моделями являются:
-
бюджетный вариант — Ubiquiti AirGrid M2 HP 2G20 (дальность сигнала — до 30 км; скорость передачи данных — 70 МБ/сек; выходная мощность сигнала — 28 дБм), стоимость — 4 840 рублей;
-
средний ценовой уровень: Ubiquiti PowerBeam 5AC-400 (дальность сигнала — до 35 км; скорость передачи данных — 200 МБ/сек; выходная мощность сигнала — 25 дБм), стоимость — 7 661 рублей;
-
высокоскоростное оборудование — LigoWave DLB MACH 5 (дальность сигнала — до 30 км; скорость передачи данных — 100 МБ/сек; выходная мощность сигнала — 29 дБм), стоимость — 22 237 рублей.
Дальность сигнала до 100 км (стоимость оборудования 7–72 тысячи рублей)
Лучшими представителями маршрутизаторов этого класса можно считать следующие:
-
бюджетный вариант — LigoWave LigoDLB ECHO 5D (дальность сигнала — до 60 км; скорость передачи данных — 70 МБ/сек; выходная мощность сигнала — 29 дБм), стоимость — 7 149 рублей;
-
средний ценовой уровень — Ubiquiti PowerBeam M5–620 (дальность сигнала — до 60 км; скорость передачи данных — 450 МБ/сек; выходная мощность сигнала — 24 дБм), стоимость — 13 435 рублей;
-
высокоскоростное оборудование — Ubiquiti airFiber 5U (дальность сигнала — до 100 км; скорость передачи данных — 100 ГБ/сек; выходная мощность сигнала — 27 дБм), стоимость — 71 606 рублей.
Существуют модели маршрутизаторов с дальностью и до 250 километров, однако такого оборудования на рынке довольно мало. К тому же внутренняя системная мощность таких приборов зачастую не способна обеспечить стабильную работу локальной сети на подобные расстояния.
WDS
Система содержит максимум три вида точек доступа:
- Базовая. Сюда подключен кабель Ethernet.
- Релейная. Распределяет сеть, принимаемую от базовой станции. Параллельно мостовому соединению могут подключаться клиенты. Сказанное выступает кардинальным отличием от конкурирующих методик.
- Удаленная. Основное назначение состоит в предоставлении интернета локальным пользователям, значительно удаленным от места входа кабеля Ethernet.
Главным условием успешного построения системы является использования единых параметров физической среды:
- Методов шифрования, аутентификации.
- Частоты беспроводного канала.
- Одинаковые ключи доступа.
Что такое Wi-Fi мост: зачем он нужен и на какое расстояние работает
Wi-Fi мост — это отдельный вид беспроводной локальной сети, который позволяет организовать соединение двух отдельных сетевых точек, находящихся на большом расстоянии друг от друга. Чаще всего ими выступают компьютеры или ноутбуки, объединенные для передачи данных.
Применение беспроводного моста
Обратите внимание! Характерная особенность оборудования для вай-фай моста в том, что оно позволяет подключаться к локальной сети без использования проводов. В это же время обычные ЛВС работают исключительно с помощью кабелей (обычно это Ethernet)
Беспроводные технологии сегодня крайне популярны и актуальны для создания не только домашних сетей (между двумя квартирами или домами), но и для корпоративных проектов повышенной загруженности. К примеру, с помощью моста можно решить проблему соединения компьютеров в офисе со складскими базами данных, расстояние между которыми не позволяет обычному оборудованию осуществлять обмен информацией.
Еще одно применение радиомоста Wi-Fi заключается в организации системы видеонаблюдения. Достаточно связать камеру и удаленный стационарный персональный компьютер. Недостаток такого подхода заключается в ограниченности пропускной дальности. Она напрямую зависит от используемых приборов.
Важно! Максимальным расстоянием, на которое можно отдалиться для создания беспроводной сети, является отметка в 250 км. Среднее значение дальности передаваемых сигналов находится в районе 30 км
Применяют для организации моста обычные вай-фай маршрутизаторы или более дорогие и специализированные роутеры
Очень важно при создании беспроводных соединений такого рода позаботиться над тем, чтобы между точками была зона Френеля. Это такая пространственная зона, по которой в прямом направлении проходят различные волны (звуковые и световые)
Понятно, что чем больше на пути сигнала будет домов, зданий, деревьев и гор, тем худшего качества будет связь.
Суть работы
Настройка wifi моста Ubiquiti
После того, как вы определились с расстоянием и выбрали комплект устройств самое время приступить к настройке моста. Я буду показывать на примере точки доступа wifi среднего диапазона Ubiquiti NanoStation M5, которая работает на 5 км и поддерживает до 40 рабочих станций.
Настройка первой точки в режиме Access Point
Подключаем точку к грозозащите, а ее к PoE адаптеру (устройству, позволяющему подавать электропитание через LAN разъем), который в свою очередь через сетевой адаптер подключен к электросети. Также в PoE адаптер в разъем LAN вставляем патчкорд, идущий также от LAN маршрутизатора, к которому подключен интернет.
После этого заходим в браузере по адресу http://192.168.1.20 (он указан на корпусе или упаковке), авторизуемся, используя логин/пароль «ubnt» и попадаем на главную страницу админки, на которой отображаются общие данные и состояние сети.
Нам нужна вкладка WireLess, в которой мы настроим все, что нужно для работы. Здесь есть уже знакомые пункты, такие как как SSID, и Security (тип шифрования, логин и пароль для подключения) — повторяться не буду, как это настроить подробно описано в самой первой статье про беспроводное подключение.
Сейчас же остановлюсь на новых основных параметрах.
- Wireless Mode — роль данного устройства — Access Point (точка) или Station (клиент). Одной, основной точке доступа мы задаем режим AP, второй, клиентской — Station. Также имеется режим WDS, который позволяет объединять несколько устройств в сеть, но сейчас нам это не нужно.
- Channel Width — ширина канала. От значения в этом поле зависит ширина пропускаемости канала: 40 МГц до 300 Мбит/с, 20 МГц до 130 Мбит/с, 10 МГц до 65 Мбит/с, 5 МГц до 32 Мбит/с.
- Frequency — частота канала. Обязательно указывайте определенное число, которое отличается от соседского вайфая. Как это определить .
- Output Power — мощность передатчика. Выставляйте на максимум.
- Max Data Rate позволяет задать определенную скорость передачи информации или выбрать автоматический режим.
Остальное можно оставить как есть.
Настраиваем все эти параметры и переходим к другой точке доступа.
Настройка второй точки в режиме Station
Так же, как и в первом случае, после всех процедур подключения к электричеству и локалке идем по ее IP (такому же, как у первой), после чего его необходимо поменять, так как такой адрес уже есть у первой точки. Для этого идем во вкладку «Network» и меняем на 192.168.1.21.
Сохраняем настройки нажатием кнопки «Change > Apply», ждем перезагрузки и теперь заходим еще раз в админку, но уже по новому, измененному адресу.
Переходим во вкладку «Wireless» и, как я уже говорил, изменяем режим ее работы на «Station».
В пункте «SSID» нажимаем на кнопку «Select» и в открывшемся окне — кнопку «Scan». Устройство должно обнаружить первую, уже настроенную, точку доступа.
Ставим флажок напротив нашей точки, копируем ее MAC адрес и вставляем в поле Lock to AP MAC. Нажимаем «Change > Apply» для сохранения изменений.
Наконец, последний шаг — переходим во вкладку «Advanced» и в строке «Distance» указываем расстояние до первой wifi точки доступа. Остальное оставляем по умолчанию и опять все сохраняем.
Вот и все — беспроводной wifi мост, построенный при помощи двух точек доступа wifi готов.
Что нужно для создания Wi-Fi моста: какое оборудование необходимо
Для создания беспроводного Wi-Fi моста необходимо иметь два сетевых роутера. Они могут быть специальными или простыми. Первые используются для организации мостов на большие расстояния, а вторые для домашних локальных сетей обмена данными.
Важно! Больше никакого дополнительного оборудования не нужно, кроме станций (компьютеры, ноутбуки, телефоны), которые будут управлять сетью и обмениваться данными
Какие устройства поддерживают Wi-Fi Bridge
На данный момент практически любой современный роутер для домашнего использования поддерживает работу в этом режиме и прекрасно выполняет функции моста в радиусе своего действия. Если требуется организовать сеть на гораздо большее расстояние, без специализированных устройств не обойтись. Лидером рынка в этом и некоторых других направлениях является Ubiquiti и их Wi-Fi мосты.