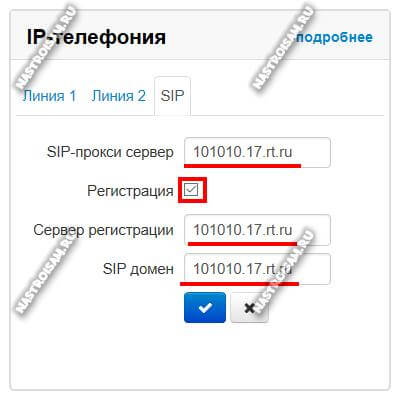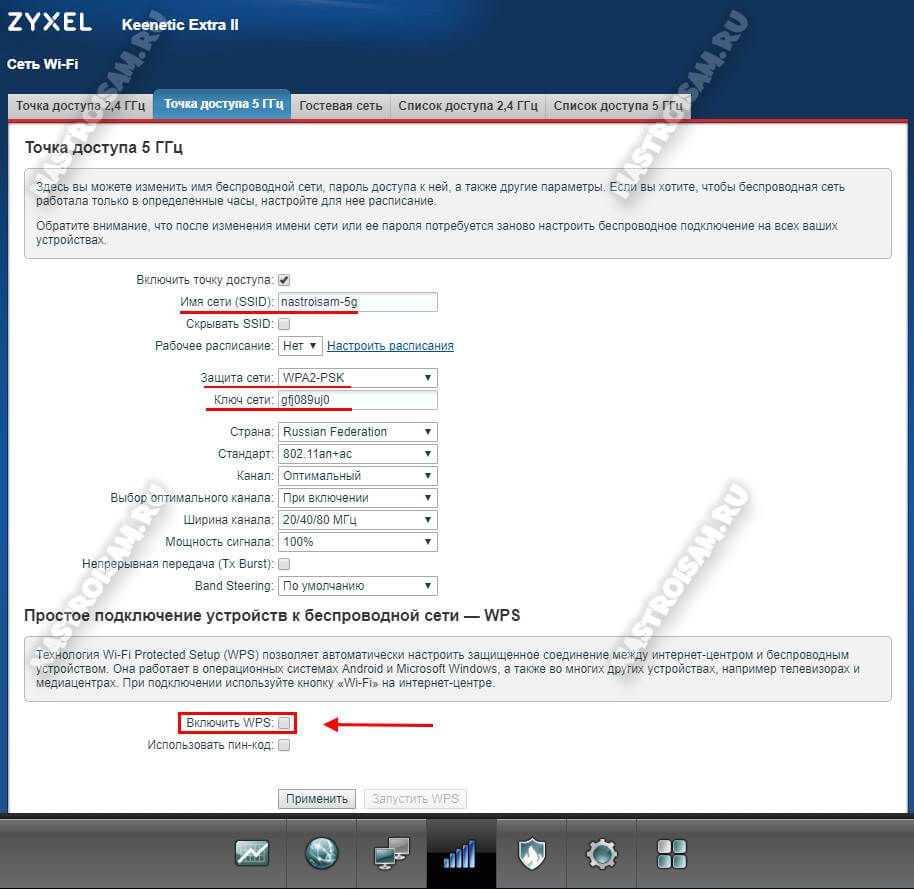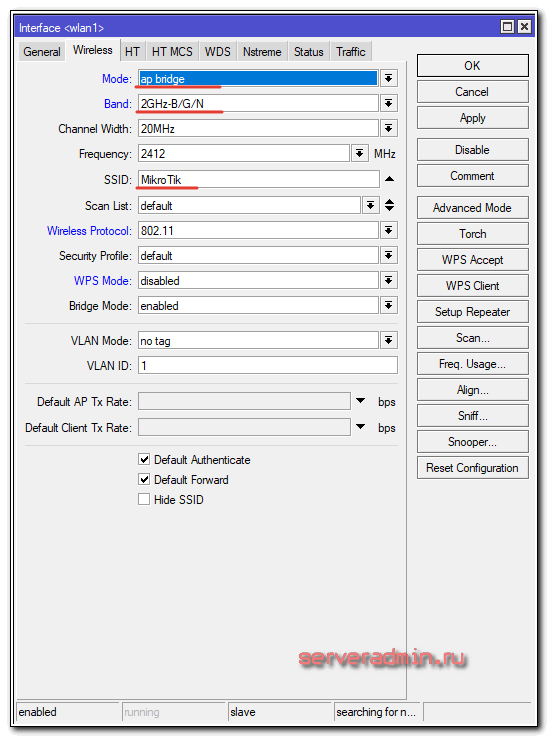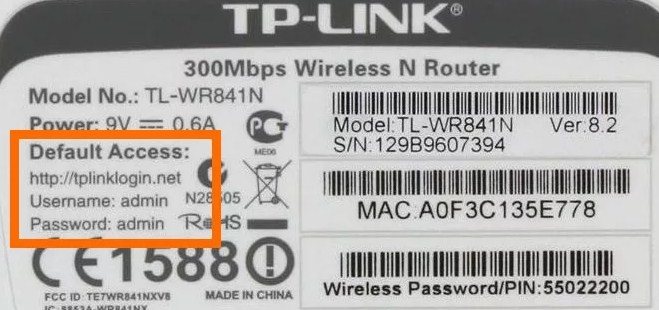Обзор терминала и настройка роутера eltex от ростелекома
Содержание:
- Мониторинг
- Обновление программного обеспечения
- Техническая поддержка
- Настройка подключения к базовой станции по Wi-Fi
- Настройки радиоинтерфейса
- 4.2. Универсальные настройки
- 1.2 Порядок прохождения трафика в схеме BRAS
- Последние изменения
- 1.4 Передача трафика RADIUS accounting через сеть
- 2 Описание пакета Eltex-sorm2-replicator
- 3 Описание пакета Eltex-radius-sorm3-federal
- Маршрутизатор eltex ntp rg 1402g w: настройка wifi
- Настройка WiFi на маршрутизаторе Eltex
Мониторинг
Для просмотра параметров сессий клиентов, подключенных к точкам доступа заданного кластера, перейдите на вкладку «Sessions». Каждый клиент определяется MAC-адресом и точкой доступа, к которой осуществляется его текущее подключение. Для просмотра статистики в разделе «Display» выберите нужное значение и нажмите кнопку «Go». Просмотр статистики доступен по следующим параметрам:
- AP Location – местоположение точки доступа. Значение получено из описания местоположения, указанного во вкладке «Basic Settings»;
- User MAC – MAC-адрес беспроводного устройства клиента;
- Idle – среднее время, которое устройство было в состоянии бездействия – когда устройство не принимает или не передает данные;
- Rate – скорость передачи данных между точкой доступа и определенным клиентом, в Mbps;
- Signal – уровень сигнала, принимаемый от точки доступа;
- Rх Total – общее количество пакетов, полученных клиентом в течение данной сессии;
- Transmit Total – общее количество пакетов, переданных от клиента в течение данной сессии;
- Error Rate – общее количество пакетов, отброшенных точкой доступа в течение данной сессии.
Для просмотра соответствия точек доступа, находящихся в кластере, и беспроводных сетей, детектируемых этими устройствами, перейдите на вкладку «Wireless Neighborhood». На вкладке «Wireless Neighborhood» находится таблица, которая демонстрирует, какие беспроводные сети детектирует каждая точка доступа и какой уровень сигнала точка доступа от них принимает. На основании данной таблицы можно произвести спектральный анализ всей сети и оценить влияние помех на каждую точку доступа. Это позволит оценить правильность расположения точек доступа по территории покрытия и укажет на места, в которых уровень помех превышает допустимый. В верхней строке таблицы отображена информация по каждому радиоинтерфейсу точек доступа заданного кластера. В левом столбце таблицы расположена информация по беспроводным сетям, которые видны устройствам в кластере. Уровень сигнала от каждой беспроводной сети указан в правой верхней ячейки таблицы. Таблица сформирована так, что в первых ее строках отображаются беспроводные сети, образованные самим кластером, далее идут имена сторонних сетей. Просмотр таблицы доступен в трех режимах:
- In cluster – при установленном флаге в таблице будет отображаться информация о беспроводных сетях, находящихся только в кластере;
- Not in cluster – при установленном флаге в таблице будет отображаться информация только о сторонних беспроводных сетях;
- Both – при установленном флаге в таблице будет отображаться информация о всех сетях.
Для просмотра текущего списка точек доступа в кластере и их параметров перейдите на вкладку «Radio Resource Management». В таблице «Current Channel Assignments» приводятся следующие параметры:
- IP Address – IP-адрес точки доступа в кластере;
- Radio – MAC-адрес радиоинтерфейса точки доступа в кластере;
- Band – набор стандартов, поддерживаемых радиоинтерфейсом точки доступа в кластере на данный момент;
- Channel – номер канала, на котором работает точка доступа;
- Status – состояние работы радиоинтерфейса точки доступа в кластере;
- Locked – блокировка смены канала. При установленном флаге в момент выбора оптимального канала всеми точками доступа данный радиоинтерфейс будет использовать прежний канал при любом исходе выбора оптимального канала.
Нажмите кнопку «Refresh» для обновления данных в таблице «Current Channel Assignments».
В таблице «Proposed Channel Assignments» приводится информация о возможных значениях канала, на который перейдет радиоинтерфейс точки доступа, если будет запущен пересчет оптимальности выбора канала:
- IP Address – IP-адрес точки доступа в кластере;
- Radio – MAC-адрес радиоинтерфейса точки доступа в кластере;
- Proposed Channel – номер канала, на который перейдет радиоинтерфейс точки доступа, если будет запущен пересчет оптимальности выбора канала.
Обновление программного обеспечения
Работа в режиме «Cluster» позволяет выполнять автоматическое обновление ПО всех устройств, входящих в кластер, без применения внешних систем управления и контроллеров. Обновление ПО можно выполнить:
- через Web-интерфейс;
- через DHCP Autoprovisioning (opt 66, opt 67).
Обновление ПО через Web-интерфейс
Для обновления ПО на устройствах заданного кластера через Web-интерфейс откройте вкладку «Cluster Firmware Upgrade» точки доступа. При обновлении ПО устройств кластера файл прошивки будет загружен на каждое устройство и установлен на позицию «Primary Image». Автоматически выполняется перезагрузка устройств с загрузкой ПО, которое соответствует новому образу. Установленное ранее на устройствах кластера ПО будет сохранено и перемещено на позицию «Secondary Image» (резервная версия ПО). Во вкладке «Cluster Firmware Upgrade» выполните следующие настройки:
- Upload Method – выберите метод загрузки файла ПО на устройства. В данном примере используется загрузка через TFTP;
- New Filename Image – укажите имя файла ПО, который будет загружен в устройство;
Нажмите «Start-Upgrade» для начала обновления. В процессе обновления ПО устройств не отключайте питание устройств, а также не обновляйте и не меняйте текущую Web-страницу с прогресс-баром обновления.
Обновление ПО через DHCP Autoprovisioning
Для обновления ПО понадобится TFTP-сервер, а также DHCP-сервер с определенной конфигурацией. Процедура обновления ПО точек доступа выглядит следующим образом:
- Точка доступа загружается и получает адрес по DHCP. В DHCP-сессии точка доступа получает от сервера в опциях 2 параметра: tftp-server и filename, где tftp-server – IP-адрес TFTP-сервера, а filename – имя файла с расширением .manifest, содержащего информацию о ПО.
- Мастер кластера на основе принятых данных каждые несколько секунд начинает производить попытку загрузки manifest файла с TFTP-сервера. После загрузки файла мастер сравнивает версию ПО, указанную в файле, со своей версией ПО. Если версия ПО мастера не актуальна, то мастер загружает файл ПО с TFTP-сервера (имя файла ПО указывается в manifest-файле) и автоматически обновляется.
- Остальные устройства в кластере определяют, что мастер не активен. В кластере происходит выборка нового мастера. Устройство с большим значением «uptime» становится мастером. Новый мастер также повторяет пункт 2: скачивает manifest-файл, сравнивает версии ПО, обновляет ПО.
- Цикл повторяется, пока все устройства в кластере не обновятся до актуальной версии прошивки.
Порядок настройки обновления:
a) Разместить на TFTP-сервере файл «wep12.manifest», содержащий строку:
VERSION= «1.11.4.X» WEP-12ac-1.11.4.X.tar.gz, где WEP-12ac-1.11.4.X.tar.gz – имя архива, содержащего ПО для WEP-12ac; 1.11.4.X – версия ПО, содержащегося в архиве. Версию ПО можно посмотреть в файле «version» в архиве с ПО.
b) Разместить на TFTP-сервере архив с ПО для WEP-12ac.
c) В настройки DHCP-сервера (dhcpd.conf) внести следующие правки:
option tftp-server-name «192.168.10.1»; option bootfile-name «wep12.manifest»; где 192.168.10.1 – адрес TFTP-сервера; wep12.manifest – имя manifest-файла.
Техническая поддержка
Для получения технической консультации по вопросам эксплуатации оборудования ООО «Предприятие «ЭЛТЕКС» Вы можете обратиться в Сервисный центр компании:
На официальном сайте компании Вы можете найти техническую документацию и программное обеспечение для продукции ООО «Предприятие «ЭЛТЕКС», обратиться к базе знаний, проконсультироваться у инженеров Сервисного центра на техническом форуме.
Настройка подключения к базовой станции по Wi-Fi
Выполните подключение к web-интерфейсу (пункт 3). В настройках Wi-Fi нажмите ссылку «подробнее»:
Откроется страница с полным списком настроек для Wi-Fi. В поле «Идентификатор сети (SSID)» введите имя Wi-Fi сети, к которой будет подключаться устройство. Если для подключения используется Wi-Fi сеть без шифрования, то в поле «Режим безопасности» выберите режим «Off». Если для подключения используется Wi-Fi сеть с шифрованием, то в поле «Режим безопасности» выберите режим шифрования, который настроен на базовой станции, и укажите дополнительные параметры (ключ WPA/имя пользователя и пароль).
В поле «Режим работы» выберите режим работы устройства «Мост». В поле «Протокол» укажите режим работы, по которому будет осуществляться подключение по Wi-Fi интерфейсу устройства к сети предоставления услуг провайдера: Static или DHCP. Установите флаги в опциях «Использовать VLAN trunk», «Использовать Management VLAN» и «Использовать General VLAN». В поле «Management VLAN ID» укажите номер VLAN, который будет использоваться для управления устройством. В поле «General VLAN ID» укажите такой же номер VLAN, как и в поле «Management VLAN ID»: Для вступления в силу новой конфигурации нажмите кнопку «Применить».
Для выше описанного примера используются следующие настройки:
- В поле «Идентификатор сети (SSID)» укажите «Eltex»;
- В поле «Режим безопасности» выберите «WPA2»;
- В поле «Ключ WPA» введите значение ключа «Eltex123»;
- Выберите режим работы «Мост»;
- В поле «Протокол» выберите «Static»;
- В поле «IP-адрес» укажите IP-адрес: 192.168.100.4;
- В поле «Маска подсети»: 255.255.255.0;
- В поле «Шлюз по умолчанию»:192.168.100.1;
- В поле «Management VLAN ID» укажите номер VLAN ID: 10;
- В поле «General VLAN ID» укажите номер VLAN ID: 10.
Настройки радиоинтерфейса
Точка доступа имеет 3 радиоинтерфейса, которые работают в диапазоне 5 ГГц. Для настройки радиоинтерфейса перейдите в меню «Manage» откройте вкладку «Wireless Settings» и выполните следующие настройки:
- Country – выбор настроек радиоинтерфейса, соответствующих законодательству выбранной страны. Выберите в списке «Russia»;
-
Radio Interface – состояние радиоинтерфейса:
- On – при установленном флаге радиоинтерфейс включен;
- Off – при установленном флаге радиоинтерфейс выключен.
- MAC Address – MAC-адрес радиоинтерфейса;
- Mode – выбор режима работы радиоинтерфейса;
- Channel – номер канала для работы беспроводной сети. При выборе значения «Auto» автоматически определяется канал с наименьшим количеством работающих точек доступа на данном канале с учетом заданного региона;
-
Airtime Fairness – технология эфирной равнодоступности (ограничивает передачу данных до клиентов равным временем передачи):
- On – при установленном флаге технология включена;
- Off – при установленном флаге технология отключена.
Пример настройки Radio1:
- Radio Interface – установите флаг «On»;
- Mode – выберите «IEEE 802.11a/n/ac»;
Нажмите кнопку «Update».
В меню «Manage» откройте вкладку «Radio» и выполните следующие настройки:
Чтобы перейти к расширенному списку параметров, нажмите «+» напротив «Advanced settings»:
- Radio – выбор беспроводного Wi-Fi интерфейса;
-
Status – состояние конфигурируемого Wi-Fi интерфейса:
- On – при установленном флаге Wi-Fi интерфейс включен;
- Off – при установленном флаге Wi-Fi интерфейс выключен.
-
Mode
IEEE 802.11a/n/ac – частотный диапазон 5 ГГц, максимальная скорость передачи 867 Мбит/с в схеме 2×2 MIMO.
– выбор режима работы радиоинтерфейса:
- Channel – номер канала для работы беспроводной сети. При выборе значения «Auto» автоматически определяется канал с наименьшим количеством работающих точек доступа на данном канале с учетом заданного региона;
- Channel Bandwidth – выбор ширины канала (доступен для режимов 802.11n/ac). Спецификация 802.11n позволяет использовать ширину канала 40 МГц дополнительно к используемой в других режимах ширине канала 20 МГц. Использование каналов с шириной 40 МГц позволяет увеличить скорость передачи данных, но сокращает количество непересекающихся каналов. Спецификация 802.11ac позволяет использовать ширину канала 80 МГц дополнительно к возможным значениям 20 МГц и 40 МГц;
- Transmit Chain – флаги активности антенн. При установленном флаге соответствующая антенна включена;
- VLAN list – список VLAN, разрешенных для передачи в эфир. Настройка актуальна для режима работы VAP – VlanTrunk.
Пример настройки Radio1:
- Radio – выберите «1»;
- Channel – установите «Auto»;
- Channel Bandwidth – установите «80 MHz»;
- VLAN list – добавьте каждый VLAN по отдельности — 10, 11, 12, 13, 14;
Нажмите кнопку «Update».
4.2. Универсальные настройки
К универсальным настройкам относятся настройки тарифа заказчика. Как правило если требуется предоставление стандартной услуги доступа в сеть Интернет можно использовать для всех заказчиков один и то же тариф. Но при необходимости можно настроить тариф индивидуально для отдельного заказчика.
В нижеприведенном примере рассматривается настройка тарифа для доступа в сеть Интернет без ограничений. Настройка тарифа включает в себя настройку сервиса PCRF (один и тот же сервис может использоваться в различных тарифах), который будет использоваться в тарифе и настройку самого тарифа.
Открываем Личный кабинет и переходим в раздел «Сервисы и тарифы» → «Сервисы PCRF» и в нем нажимаем кнопку добавить — откроется окно «Создать новый сервис» (рис. 4.2.1):

Рис. 4.2.1.
Настраиваем:
- «Имя сервиса » — INTERNET (можно любое, английскими буквами, цифрами и символом «_»);
- «Домен» — root;
- «Класс трафика» — INTERNET.
- «Интервал отправки аккаунтинга, с» — 300;
- «Приоритет» — 10;
- «Возможность прохождения IP потоков» — Разрешить IP поток в оба направления;
- «Действие по умолчанию» — permit;
- Списков фильтрации URL никаких не добавляем.
Нажимаем кнопку «Сохранить».
Открываем в Личном кабинете «Сервисы и тарифы» → «Тарифы» и выбираем фильтр «PCRF/BRAS», перейдя тем самым к настройке тарифов BRAS (рис. 4.2.2):

Рис. 4.2.2.
и нажимаем кнопку «Добавить» — откроется окно «Создать новый тариф» (рис. 4.2.3):
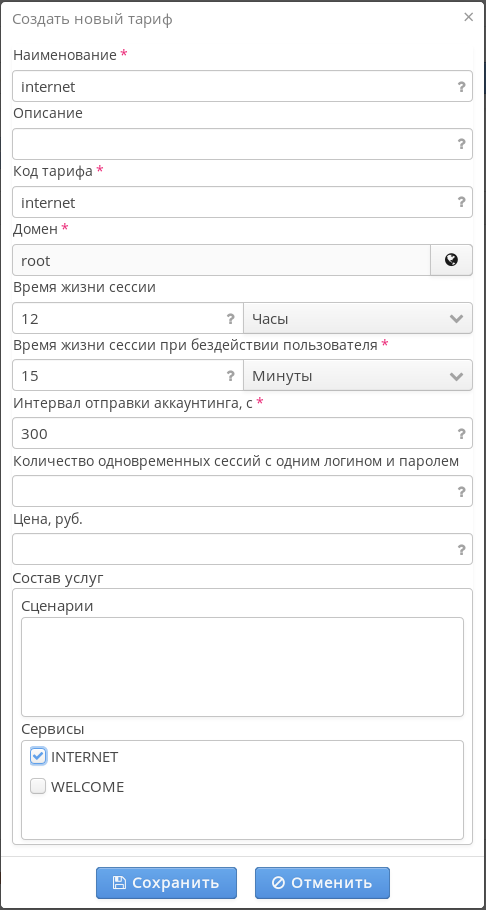
Рис. 4.2.3.
Настраиваем:
- «Наименование» — internet (можно любое, английскими буквами, цифрами и символом «_»);
- «Код тарифа» — internet (можно любое, английскими буквами, цифрами и символом «_»);
- «Домен» — root;
- «Время жизни сессии» — 12 часов. Это максимальное время жизни сессии пользователя , если он все время остается активен. Спустя это время его сессия будет закрыта на BRAS и создана новая, новая сессия пройдет mac авторизацию прозрачно для клиента;
- «Время жизни сессии при бездействии пользователя» — 15 мин;
- «Сервисы» — выбираем ранее настроенный сервис «INTERNET».
Нажимаем кнопку «Cохранить».
1.2 Порядок прохождения трафика в схеме BRAS
 Рисунок 2 – Порядок прохождения трафика в схеме BRAS
Рисунок 2 – Порядок прохождения трафика в схеме BRAS
Данная схема актуальна:
- Для ТД «Элтекс» работающих c Hotspot авторизацией и интеграцией с HotWiFi;
- Для ТД других производителей, включенных через ESR-10, с Hotspot авторизацией.
Клиент, подключается к открытой SSID, отправляет DHCP запрос. Этот запрос проходя через ТД(ESR-10) инкапсулируется в GRE туннель и передается к ESR. На ESR DHCP-relay перенаправляет запросы к серверу SoftWLC. Ответ проходит в обратном направлении до клиента. Клиенту выдается IP адрес.При прохождении авторизации на WEB портале, HTTP запросы пользователя проксируются в ESR, при этом происходит замена Source адреса (USER IP) клиента на адрес ESR (PROXY IP). Поэтому между ESR и SoftWLC весь HTTP(S) трафик будет идти с IP адресом ESR а не клиента. Весь остальной трафик будет идти с USER IP адресом.После прохождения авторизации, весь трафик пользователя в сторону NAT, будет без подмены Source адреса (USER IP). Если используется функционал URL фильтрация, то после прохождения авторизации HTTP(S) трафик пользователя проксируются в ESR, при этом происходит замена Source адреса (USER IP) клиента на адрес ESR (PROXY IP). Поэтому между ESR и NAT весь HTTP(S) трафик будет идти с IP адресом ESR а не клиента. Весь остальной трафик будет идти с USER IP адресом. При прохождении через NAT, для трафика пользователя будет устанавливаться «Белый» IP адрес NAT.При снятии трафика СОРМ, должна учитываться эта реализация.
Последние изменения
09.08.2020
Организация исключена из Реестра малого и среднего предпринимательства
21.07.2020
Новое исполнительное производство
№ 107585/20/55005-ИП от 21.07.2020, сумма требований: 2 225 837 руб.
29.01.2020
Добавлены сведения о дополнительном виде деятельности: Деятельность зрелищно-развлекательная прочая, не включенная в другие группировки (93.29.9)
Добавлены сведения о дополнительном виде деятельности: Предоставление услуг парикмахерскими и салонами красоты (25848)
Добавлены сведения о дополнительном виде деятельности: Торговля розничная сувенирами, изделиями народных художественных промыслов (47.78.3)
27.11.2019
Новая госзакупка в роли поставщика, контракт № 1226438393255050319,
контрагент:
БУЗОО «СДТКБ»
10.10.2019
Организация включена в Реестр малого и среднего предпринимательства, категория: микропредприятие
27.09.2019
1.4 Передача трафика RADIUS accounting через сеть
На ТД «Элтекс» настроены SSID с авторизацией Enterprise, данные RADIUS accounting передаются с ТД в GRE туннеле до ESR (в VRF AP-core), а затем к SoftWLC в (VRF- Baskbone). На ТД «Элтекс» c Hotspot авторизацией данные RADIUS accounting передаются с ТД в GRE туннеле до ESR (в VRF AP-core), а затем к SoftWLC в (VRF- Baskbone). На ТД «Элтекс» c Hotspot авторизацией и интеграцией с HotWiFi данные RADIUS accounting формируются на ESR-1000 (BRAS), а затем передаются к SoftWLC в (VRF- Baskbone). На ТД других производителей, включенных через ESR-10, с Hotspot авторизацией, данные RADIUS accounting формируются на ESR-1000 (BRAS), а затем передаются к SoftWLC в (VRF- Baskbone). Таким образом весь accounting трафик проходит через VRF Backbone, от регионального ESR к SoftWLC.
 Рисунок 4 – Порядок прохождения RADIUS accounting через сеть оператора
Рисунок 4 – Порядок прохождения RADIUS accounting через сеть оператора
 Рисунок 5 – Порядок прохождения RADIUS accounting в системе SoftWLC
Рисунок 5 – Порядок прохождения RADIUS accounting в системе SoftWLC
2 Описание пакета Eltex-sorm2-replicator
Eltex-sorm2-replicator является дополнительным модулем системы SoftWLC. Основные задачи данного модуля:
- Пересылка копии RADIUS трафика в региональные съемники с учетом регионального признака;
- Формирование выгрузки по соединениям абонентов (RADIUS accounting) для СОРМ-3,
- Обогащение трафика, в RADIUS трафик добавляется флаг . Eltex-DPI-Step-Logic 0/1, который сообщает о том что трафик установлен на контроль
На серверах принимающих RADIUS accounting в системе SoftWLC, средствами IPTables нужно настроить пересылку всего потока RADIUS accounting c DST портов 1813 и 31813 в сторону Eltex-sorm2-replicator на DST порт 41813. Eltex-sorm2-replicator принимает данный поток, извлекает данные RADIUS протокола и определяет адрес съемника для дальнейшей пересылки пакета. Адрес съемника задается в настройках домена в системе SoftWLC (ЛК B2B). Поиск съемника осуществляется вверх по дереву (от домена точки доступа во всех родительских узлах). Таким образом настроить съемник нужно только в доменах уровня МРФ, или вообще только в корнеом домене, если съемник используется один.
Информация о домене может быть из (в порядке уменьшения приоритета):
- RADIUS пакета от ТД «Элтекс», если он содержит Eltex-Ap-Domain;
- Свойств L2 подсети (ЛК B2B), если присутствует nas ip и L2 интерфейс;
- Дерева объектов в EMS, если присутствует устройство с IP-адресом совпадающим с nas ip.
После получения данных формируется пакет и отправлять на IP-адрес регионального съёмника, IP-адрес, DST порт и ключ RADIUS берутся из настроек съемника (ЛК B2B). Таким образом в регион уходит трафик предназначенный только для него, а не весь поток RADIUS accounting.Информация по соединениям абонентов выгружается в файл:
IP_ACC_N_yyyyMMdd_Hhmm.csv;
где N ‐ IP‐адрес Eltex-sorm2-replicator в HEX, с которого выгружается данный файл.
При выставлено флаге DPI в EMS, Eltex-sorm2-replicator добавляется атрибут Eltex-DPI-Step-logic и отправляет обогащенный трафик на указанный съемник, далее по данному флагу будет происходить анализ трафика на стороне DPI.
3 Описание пакета Eltex-radius-sorm3-federal
- Выгрузка данных об абонентах и WIFI-базовых станциях из системы SoftWLC.
Доступ к базе данных, в которой хранится информация об абонентах осуществляется через общий Northbound-интерфейс системы, по протоколу SOAP/XML (спецификация представлена в отдельном документе). Доступ к данному API – это обязательное условие работы модуля Eltex-radius-sorm3-federal. Настройка доступа (URL) производится в системных настройках модуля. Запрос информации производится раз в сутки в 04:00.Информация об hotspot абонентах выгружается в файлы:
- ABONENTS_yyyyMMdd_Hhmm.csv;
- ABONENTS_ID_yyyyMMdd_Hhmm.csv.
Информация об enterprise абонентах выгружается в файлы:
- ABONENTS_ ENTERPRISE_yyyyMMdd_Hhmm.csv;
- ABONENTS_ ENTERPRISE_ID_yyyyMMdd_Hhmm.csv.
Информация о ваучерах выгружается в файлы:
- ABONENTS_ VOUCHER_yyyyMMdd_Hhmm.csv
- ABONENTS_ VOUCHER_ID_yyyyMMdd_Hhmm.csv.
Информация о WIFI-базовых станциях выгружается в файлы:
- BASE_STATION yyyyMMdd_Hhmm.csv;_
- BASE_STATION_IP yyyyMMdd_Hhmm.csv;_
- BASE_STATION_WIFI_ANTENNA yyyyMMdd_Hhmm.csv;_
- BASE_STATION_WIFI_WRL yyyyMMdd_Hhmm.csv._
Тип выгрузки – инкрементальный. В первой выгрузке содержатся все записи, в последующих выгрузках измененные и новые записи. Данные о базовых станциях выгружаются каждый раз в полном объеме.
2. Загрузка сформированных данных на FTP сервер.
Маршрутизатор eltex ntp rg 1402g w: настройка wifi
Для настройки беспроводной сети требуется перейти в раздел «WiFi»:
- далее перейдите в подраздел «Basic» и установите галочку в строке «Enable Wireless»;
- по необходимости отметьте флажком параметры: «Hide Access Point» — имя сети не будет широковещательным, «Clients Isolation» — клиенты сети не смогут взаимодействовать друг с другом;
- придумайте и введите название для создаваемой беспроводной сети в строку «SSID»;
- в строке «Max Clients» установите максимальное количество активных подключений к сети.
Нажмите «Apply/Save» для сохранения настроек и перейдите в подраздел «Security»:
- в строке «Select SSID» выберите наименование созданной сети;
- «NetworkAuthentication» — здесь необходимо выбрать тип сетевой аутентификации:
- А). «Open» — сеть открыта и для подключения не требуется ввод пароля.
- Б). «Shared» — он же «общий», аутентификация через «SSID» или «WEP ключ».
- В). «802.1x». Используется сервер аутентификации «RADIUS».
- Г). «WPA»/ «WPA-PSK» или «WPA2-PSK или «Mixed WPA2/WPA».
- в строке «WPA/WAPI passphrase» придумайте и укажите пароль, необходимый для подключения устройств к созданной сети, и нажмите «Apply/Save».
Если терминал используется в качестве точки доступа или моста, то перейдите в подраздел «WirelessBridge» и установите следующие настройки:
- в строке «Ap Mode» — выберите режим: «Access Point» — точка доступа, «Wireless Bridge» — беспроводной мост;
- далее «Bridge Restrict» — «Enabled» (включает фильтрацию по mac – адресам), «Enable (Scan)»- осуществляется поиск удалённых мостов;
- «Remote Bridges MAC Address» — в данной строке введите адреса удалённых мостов.
Настройка WiFi на маршрутизаторе Eltex
Для конфигурирования устройства к нему необходимо подключиться через любой web-браузер. Роутер является самостоятельным устройством, имеющим свой IP-адрес. При сохраненных заводских настройках Элтекса он должен быть 192.168.1.1 (192.168.0.1). Его надо ввести в адресную строку браузера и нажать «Enter».
Должна открыться страница авторизации. При заводских настройках: имя пользователя — user, пароль — user. После этого нажать «Отправить». На главной странице маршрутизатора в левом столбце требуется оькрыть «WI-FI» и выбрать «Basic».
На следующей странице необходимо расставить «галочки» в пунктах «Wireless» и «WMF». В поле SSID надо вписать название создаваемой сети Элтекса и указать максимальное значение беспроводных абонентов в строке «Max Clients». После этого требуется применить и сохранить введенные значения (Apply).
На странице пункта безопасности сети «Security» требуется продублировать идентификатор новой сети SSID в соответствующем поле и выбрать из списка предлагаемых наиболее защищенный способ шифрования WPA2/PSK. Требуется задать надежный пароль для входа в беспроводную сеть, который рекомендуется сохранить в отдельном, недоступном для посторонних месте. После внесения данных их необходимо применить и сохранить (Apply).
Во вкладке «Management» надо нажать кнопку перезагрузки (Reboot) и через минуту маршрутизатор будет перезагружен и готов к работе. Для более надежной защиты созданной сети требуется поменять стандартный user — пароль для входа в меню настроек на стартовой странице — на индивидуальный (не менее 8 символов).