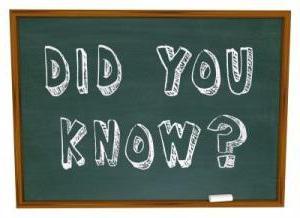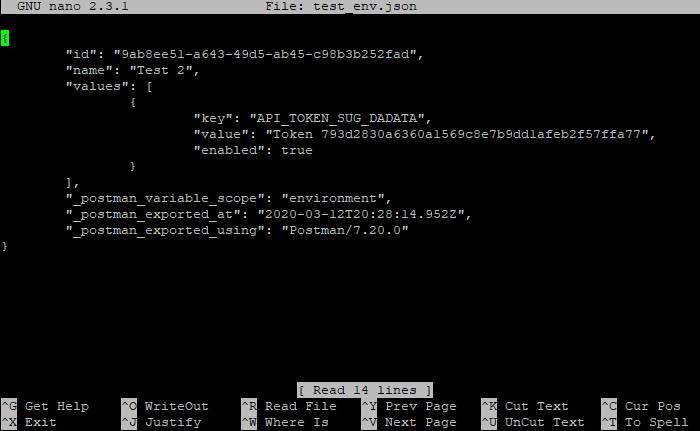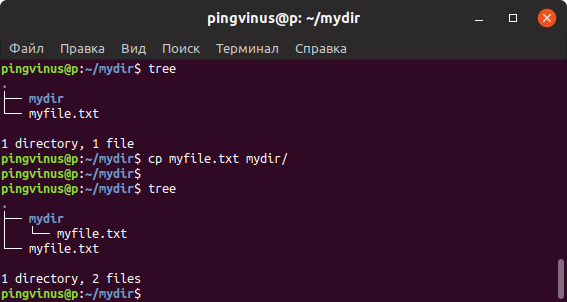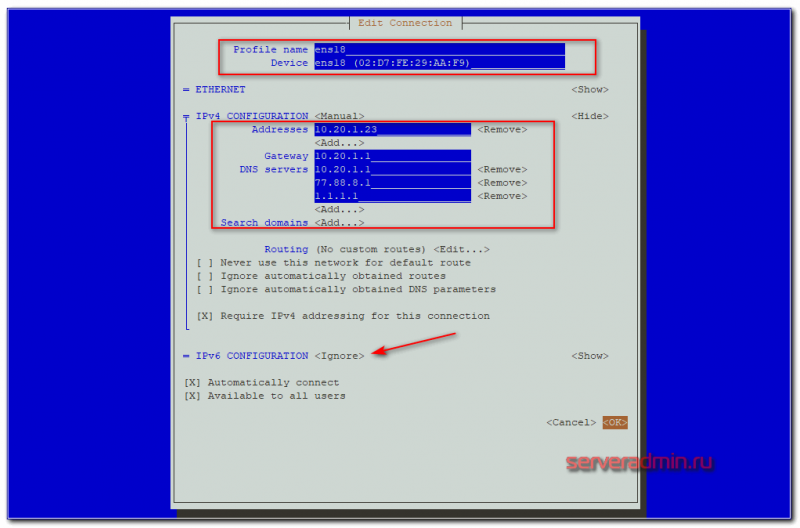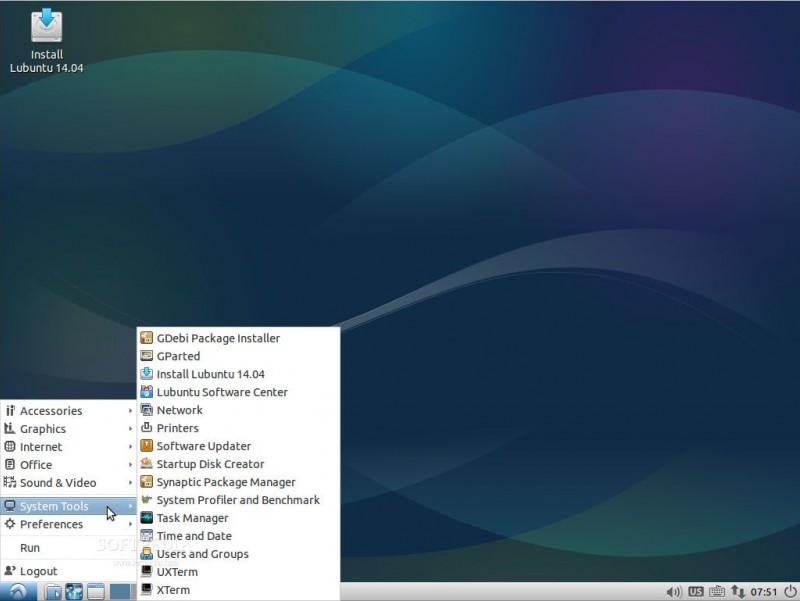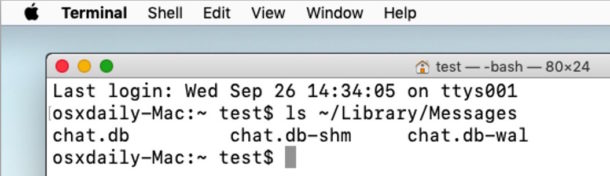Как расшифровывается wc с английского?
Содержание:
Все определения WC
| Акроним | Определение |
|---|---|
| WC | WAD Cutter |
| WC | WOG коалиции |
| WC | Warcraft |
| WC | WasteCare корпорация |
| WC | Waynesburg колледж |
| WC | Weatherford колледж |
| WC | West Coaster |
| WC | Weyman Копенгаген |
| WC | Windows Commander |
| WC | Банковский центр |
| WC | Без предъявления обвинений |
| WC | Белый Корниш |
| WC | Белый замок |
| WC | Британский Совет |
| WC | Будет рассматривать |
| WC | Вашингтон Кэпиталз |
| WC | Вашингтон корпорации |
| WC | Ввод центр |
| WC | Веб-камера |
| WC | Веб-кэша |
| WC | Веллингтон колледж |
| WC | Вельш корги |
| WC | Веслейан часовня |
| WC | Вестминстерский колледж |
| WC | Вестфилд Колледж |
| WC | Ветер тока |
| WC | Ветер холодный |
| WC | Ветер, управляемый ток |
| WC | Винчестерский собор |
| WC | Висконсин Центральной |
| WC | Воды благотворительность |
| WC | Водяного столба |
| WC | Военный колледж |
| WC | Войны Центральный |
| WC | Волк камеры |
| WC | Всемирный чейнджер |
| WC | Выбор слов |
| WC | Дети войны |
| WC | Дикая вишня |
| WC | Дикая карта |
| WC | Дикая кошка |
| WC | Добро пожаловать |
| WC | Женщина-констебль |
| WC | Завоевание мира |
| WC | Западная конференция |
| WC | Западного Commons |
| WC | Западный Лондон-Центральный |
| WC | Западный Центральный |
| WC | Запахом Счетчик |
| WC | Канал погоды |
| WC | Карбид вольфрама |
| WC | Карточка работы |
| WC | Клубы мира |
| WC | Код веса |
| WC | Количество слов |
| WC | Команда вождя |
| WC | Командир крыла |
| WC | Комиссия Уоррена |
| WC | Компенсации работника |
| WC | Компьютер Windows |
| WC | Конвертер длины волны |
| WC | Контроль над вооружениями |
| WC | Концепция мира |
| WC | Координата мира |
| WC | Кто заботится? |
| WC | Кубок мира |
| WC | Культур мира |
| WC | Мир ремесла |
| WC | Мирового класса |
| WC | Мировой суд |
| WC | Наихудший случай |
| WC | Написать контроллер |
| WC | Написать объединения |
| WC | Настенное покрытие |
| WC | Настенный календарь |
| WC | Начальник войны |
| WC | Неправильно чат |
| WC | Носимых вычислительных |
| WC | Обводненности |
| WC | Оборотный капитал |
| WC | Ожидание ребенка |
| WC | Окружность талии |
| WC | Отменено с кредитами |
| WC | Отходов удобство |
| WC | Пещеры Стенаний |
| WC | Писатель Святого корчи |
| WC | Поймали дикого |
| WC | Понимании письменной речи |
| WC | Путь холодный |
| WC | Работа завершена |
| WC | Работа колесница доверия |
| WC | Работы Совета |
| WC | Рабочая копия |
| WC | Рабочий круг |
| WC | Рабочий центр |
| WC | Резка дерева |
| WC | С водяным охлаждением |
| WC | С контрактом |
| WC | Смотреть командир |
| WC | Снятие кредит |
| WC | Создание богатства |
| WC | Состояние погоды |
| WC | Стоит проверить |
| WC | Уайлдвуд |
| WC | Уборной |
| WC | Уилмингтон колледж |
| WC | Уинстон Кубок |
| WC | Уинстон Черчилль |
| WC | Уитон колледж |
| WC | Университет Вест Честер |
| WC | Уобаш колледж |
| WC | Уоррен Центральной |
| WC | Уотсона крика |
| WC | Уэс Крэйвен |
| WC | Уэст-Ковайна |
| WC | Уэстсайд связь |
| WC | Уэстчестер |
| WC | Хранители Wanaruah |
| WC | Центр культа |
| WC | Церковь Wesleyan |
| WC | Чемпион мира |
| WC | Ширина исправленные развертки |
| WC | Широкополосная связь |
Что означает WC в тексте
В общем, WC является аббревиатурой или аббревиатурой, которая определяется простым языком. Эта страница иллюстрирует, как WC используется в обмена сообщениями и чат-форумах, в дополнение к социальным сетям, таким как VK, Instagram, Whatsapp и Snapchat. Из приведенной выше таблицы, вы можете просмотреть все значения WC: некоторые из них образовательные термины, другие медицинские термины, и даже компьютерные термины. Если вы знаете другое определение WC, пожалуйста, свяжитесь с нами. Мы включим его во время следующего обновления нашей базы данных. Пожалуйста, имейте в информации, что некоторые из наших сокращений и их определения создаются нашими посетителями. Поэтому ваше предложение о новых аббревиатур приветствуется! В качестве возврата мы перевели аббревиатуру WC на испанский, французский, китайский, португальский, русский и т.д. Далее можно прокрутить вниз и щелкнуть в меню языка, чтобы найти значения WC на других 42 языках.
Команда ps в Linux
Сначала рассмотрим общий синтаксис команды, здесь все очень просто:
$ ps опции
$ ps опции | grep параметр
Во втором варианте мы используем утилиту grep для того, чтобы отобрать нужные нам процессы по определенному критерию. Теперь рассмотрим опции утилиты. Они делятся на два типа — те, которые идут с дефисом Unix и те, которые используются без дефиса — BSD. Лучше пользоваться только опциями Unix, но мы рассмотрим и одни и другие. Заметьте, что при использовании опций BSD, вывод утилиты будет организован в BSD стиле.
- -A, -e, (a) — выбрать все процессы;
- -a — выбрать все процессы, кроме фоновых;
- -d, (g) — выбрать все процессы, даже фоновые, кроме процессов сессий;
- -N — выбрать все процессы кроме указанных;
- -С — выбирать процессы по имени команды;
- -G — выбрать процессы по ID группы;
- -p, (p) — выбрать процессы PID;
- —ppid — выбрать процессы по PID родительского процесса;
- -s — выбрать процессы по ID сессии;
- -t, (t) — выбрать процессы по tty;
- -u, (U) — выбрать процессы пользователя.
Опции форматирования:
- -с — отображать информацию планировщика;
- -f — вывести максимум доступных данных, например, количество потоков;
- -F — аналогично -f, только выводит ещё больше данных;
- -l — длинный формат вывода;
- -j, (j) — вывести процессы в стиле Jobs, минимум информации;
- -M, (Z) — добавить информацию о безопасности;
- -o, (o) — позволяет определить свой формат вывода;
- —sort, (k) — выполнять сортировку по указанной колонке;
- -L, (H)- отображать потоки процессов в колонках LWP и NLWP;
- -m, (m) — вывести потоки после процесса;
- -V, (V) — вывести информацию о версии;
- -H — отображать дерево процессов;
Теперь, когда вы знаете синтаксис и опции, можно перейти ближе к практике. Чтобы просто посмотреть процессы в текущей оболочке используется такая команда терминала ps:

Все процессы, кроме лидеров групп, в том же режиме отображения:

Все процессы, включая фоновые и лидеры групп:

Чтобы вывести больше информации о процессах используйте опцию -f:

При использовании опции -f команда выдает такие колонки:
- UID — пользователь, от имени которого запущен процесс;
- PID — идентификатор процесса;
- PPID — идентификатор родительского процесса;
- C — процент времени CPU, используемого процессом;
- STIME — время запуска процесса;
- TTY — терминал, из которого запущен процесс;
- TIME — общее время процессора, затраченное на выполнение процессора;
- CMD — команда запуска процессора;
- LWP — показывает потоки процессора;
- PRI — приоритет процесса.
Например, также можно вывести подробную информацию обо всех процессах:

Больше информации можно получить, использовав опцию -F:

Эта опция добавляет такие колонки:
- SZ — это размер процесса в памяти;
- RSS — реальный размер процесса в памяти;
- PSR — ядро процессора, на котором выполняется процесс.
Если вы хотите получить еще больше информации, используйте вместо -f опцию -l:

Эта опция добавляет отображение таких колонок:
- F — флаги, ассоциированные с этим процессом;
- S — состояние процесса;
- PRI — приоритет процесса в планировщике ядра Linux;
- NI — рекомендованный приоритет процесса, можно менять;
- ADDR — адрес процесса в памяти;
- WCHAN — название функции ядра, из-за которой процесс находится в режиме ожидания.
Дальше мы можем отобрать все процессы, запущенные от имени определенного пользователя:

С помощью опции -H можно отобразить дерево процессов:

Если вас интересует информация только об определенном процессе, то вы можете использовать опцию -p и указать PID процесса:

Через запятую можно указать несколько PID:

Опция -С позволяет фильтровать процессы по имени, например, выберем только процессы chrome:

Дальше можно использовать опцию -L чтобы отобразить информацию о процессах:

Очень интересно то, с помощью опции -o можно настроить форматирование вывода, например, вы можете вывести только pid процесса и команду:

Вы можете выбрать такие колонки для отображения: pcpu, pmem, args, comm, cputime, pid, gid, lwp, rss, start, user, vsize, priority. Для удобства просмотра можно отсортировать вывод программы по нужной колонке, например, просмотр процессов, которые используют больше всего памяти:

Или по проценту загрузки cpu:

Ещё одна опция — -M, которая позволяет вывести информацию про права безопасности и флаги SELinux для процессов:

Общее количество запущенных процессов Linux можно узнать командой:

Мы рассмотрели все основные возможности утилиты ps. Дальше вы можете поэкспериментировать с её параметрами и опциями чтобы найти нужные комбинации, также можно попытаться применить опции BSD.
Как узнать, где туалет
Итак, находясь заграницей и разыскивая столь необходимое место, вы можете использовать любой из этих вариантов.
Самые простые вопросы:
Where’s the bathroom? —
Где находится туалет?
Where are the ladies / gents? —
Где находится женский (мужской) туалет?
Where can I find a lavatory?
Или любой из вышеперечисленных вариантов, в зависимости от собеседника и ситуации.
Более вежливо задать вопрос так:
Could you tell me where the
bathroom
is?
— Вы не могли бы подсказать мне, где находится уборная?
Could you help me to find the
restroom
?
— Вы не поможете мне найти уборную?
Можно обратиться к собеседнику таким образом:
Excuse me, I’m looking for a lavatory
.
Простите, я ищу туалет
Надеемся, эта информация будет вам полезной, когда вы коснетесь этой щекотливой темы.
А в следующей статье мы с вами поговорим о том, как правильно сказать, что вам нужно выйти.

Всем привычные буквы WC на двери туалета ни у кого не вызывают вопросов. Этой надписью обозначаются данные заведения по всему миру. И все же интересно узнать, что означает эта WC? Именно об этом и пойдет речь в статье.
Способы просмотра таблицы маршрутизации в Линукс
Для просмотра таблицы в ОС Линукс можно использовать команду:

Как видно из скриншота выше, команда показала всего две записи. В первой записи указан шлюз (gateway) 192.168.168.254, вторая запись говорит о наличии доступа в подсеть 192.168.168.0 на интерфейсе eth0.
Другой способ вывести информацию о статических маршрутов — использовать команду «route», однако, как правило утилита просит права супер пользователя, поэтому предварительно введем «su-«.
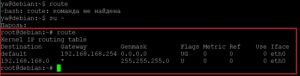
Бывает, выводимых данных route и netstat недостаточно, так как в них выводится легкая информация, ее не хватает для понимания всей картины. Чтобы получить более подробную таблицу, можно воспользоваться утилитой «routel».

В этой информации содержится:
- target (цель) — IP-адрес.
- gateway — адрес шлюза.
- source — адрес отправителя.
- dev — интерфейс.
Наиболее подходящий метод для просмотра таблицы маршрутизации в ОС Линукс – использовать утилиту «ip».
Подробней про «ip» можно посмотреть в другой статье: https://www.vseprolinux.ru/komanda-ip

Здесь:
- default – IP-адрес по умолчанию.
- via 192.168.168.254 — адрес шлюза, куда будут отправлять пакеты по умолчанию.
- dev eth0 — интерфейс сети, за счёт него открывается доступ к шлюзу.
- proto kernel — обозначает, что маршрут устанавливался ядром, если static, то установка выполняется администратором.
Утилита копирования файлов cp
Название утилиты cp — это сокращение от Copy, что означает копировать. Утилита позволяет полностью копировать файлы и директории.
Синтаксис и опции
Общий синтаксис cp выглядит вот так:
$ cp опции файл-источник файл-приемник
Или:
$ cp опции файл-источник директория-приемник/
После выполнения команды файл-источник будет полностью перенесен в файл-приемник. Если в конце указан слэш, файл будет записан в заданную директорию с оригинальным именем.
Утилита имеет несколько интересных опций, которые могут сильно помочь при нестандартных задачах копирования, поэтому давайте их рассмотрим:
- —attributes-only — не копировать содержимое файла, а только флаги доступа и владельца;
- -f, —force — перезаписывать существующие файлы;
- -i, —interactive — спрашивать, нужно ли перезаписывать существующие файлы;
- -L — копировать не символические ссылки, а то, на что они указывают;
- -n — не перезаписывать существующие файлы;
- -P — не следовать символическим ссылкам;
- -r — копировать папку Linux рекурсивно;
- -s — не выполнять копирование файлов в Linux, а создавать символические ссылки;
- -u — скопировать файл, только если он был изменён;
- -x — не выходить за пределы этой файловой системы;
- -p — сохранять владельца, временные метки и флаги доступа при копировании;
- -t — считать файл-приемник директорией и копировать файл-источник в эту директорию.
Примеры копирования файлов в linux
Теперь, когда вы знаете основные опции, можно перейти к практике. Например, мы хотим скопировать некую картинку из домашней папки в подкаталог pictures:
Или можем явно указать имя новой картинки:
Копирование папок осуществляется с помощью ключа -r:
После выполнения этой команды копирования ~/папка будет скопирована в папку ~/Документы. Главное, не забывайте поставить слэш в конце выражения или использовать опцию -t. Иначе папка ~/документы будет перезаписана.
По умолчанию команда cp Linux перезаписывает существующие файлы или папки, но можно заставить утилиту спрашивать, нужно ли перезаписывать каждый файл, если вы не уверены в правильности составления команды:
Есть и противоположная опция -n, означающая «никогда не перезаписывать существующие файлы».
Опция -u полезна в следующем случае: вы знаете или предполагаете, что в директории, куда копируется файл, есть старая его версия, тогда оператор -u выполнит замену на новую версию:
Сp также поддерживает специальные символы замены * и ?. Например, следующая команда скопирует все файлы, начинающиеся на test:
Если нужно применить более сложные регулярные выражения, придётся комбинировать утилиту cp с find или egrep.
В случае, если важно сохранить права доступа к файлу и его владельца, нужно использовать опцию -p:
Для упрощения использования команды можно применять синтаксис фигурных скобок. Например, чтобы создать резервную копию файла, выполните:
Будет создан файл с таким же именем и расширением .bak
По умолчанию в cp не отображается прогресс копирования файла, что очень неудобно при работе с большими файлами, но его можно легко посмотреть с помощью утилиты cv.
Использование ls в Linux
Как вы уже поняли, ls — это сокращение от list, эта команда представляет из себя аналог команды dir для Linux. Самый простой способ использовать команду, запустить ее без параметров и посмотреть содержимое текущей папки:
Чтобы посмотреть список файлов в папке linux для точно заданной папки, вам нужно указать путь к ней. Например, смотрим содержимое корневой папки:
Или папки /bin:
По умолчанию включен цветной вывод, поэтому вы видите столько различных цветов. Например, исполняемые файлы обозначаются салатовым, а ссылки голубым. Теперь посмотрим содержимое домашней папки снова, только на этот раз в виде списка с максимальным количеством информации:
Тут вывод уже разделен на отдельные колонки, в первой колонке указаны права доступа к файлу в формате владелец группа остальные. Следующая колонка — это тип файла или папки, дальше владелец и группа, затем размер, дата создания и последний параметр — имя. Если вы еще хотите знать кто создал файл, можно использовать опцию author:
Колонка создателя будет добавлена после группы. Дальше размер. Он выводится в байтах, килобайтах или еще в чем-то и нам не совсем понятно что там происходит, поэтому добавьте опцию -h чтобы выводить размер в более удобном виде:
Для папок размер выводится не сумой всех размеров всех файлов, а всего лишь то место, которое занимает сама папка, поэтому давайте посмотрим пример с файлами:
Если вы хотите видеть скрытые файлы, а в домашней папке их просто море, то используйте опцию -a:
Или смотрим скрытые файлы без ссылок на текущую и родительскую папку:
Теперь нас будет интересовать сортировка. Сначала отсортируем файлы по размеру:
Обратите внимание, что файлы расположены от большего к меньшему. Теперь мы можем включить обратный порядок:
С помощью опции -r мы вывели файлы в обратном порядке. Теперь отсортируем по алфавиту:
Или сортируем по времени последней модификации:
Обратите внимание на колонку времени, действительно, самые новые файлы будут вверху списка. Если вы хотите посмотреть какие метки SELinux присвоены файлу, необходимо использовать опцию -Z:
Но это возможно только в системах, где установлена надстройка SELinux. Если вы хотите рекурсивно вывести содержимое всех папок, используйте опцию -R:
Если же вам нужно список папок и файлов в директории через запятую, что можно использовать -m: