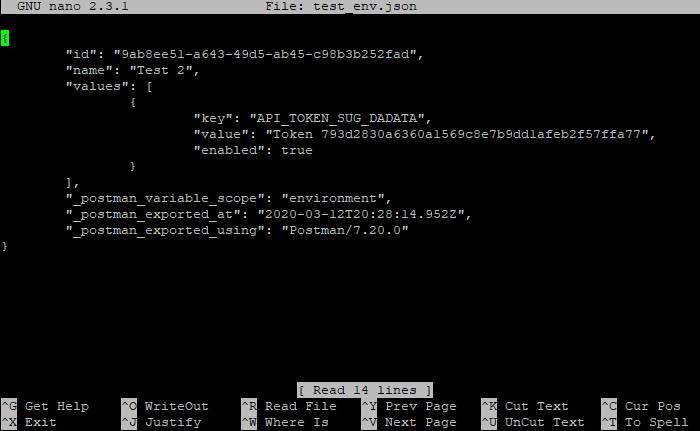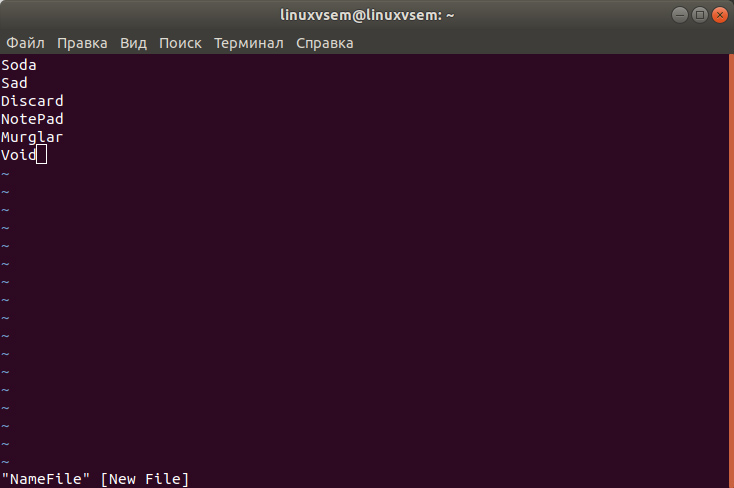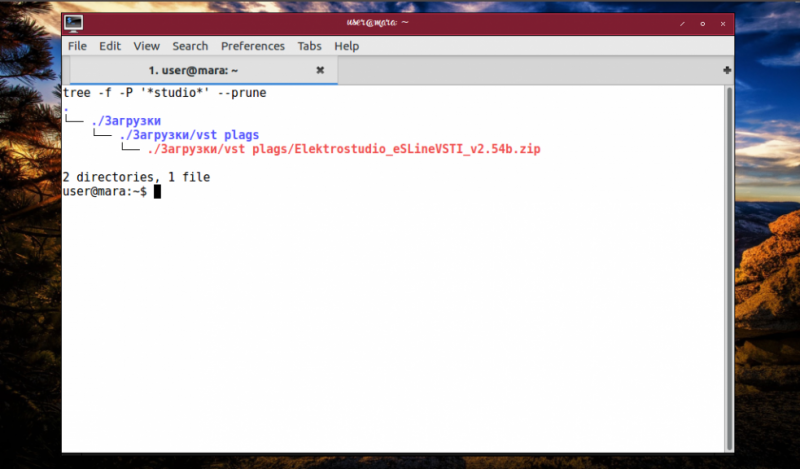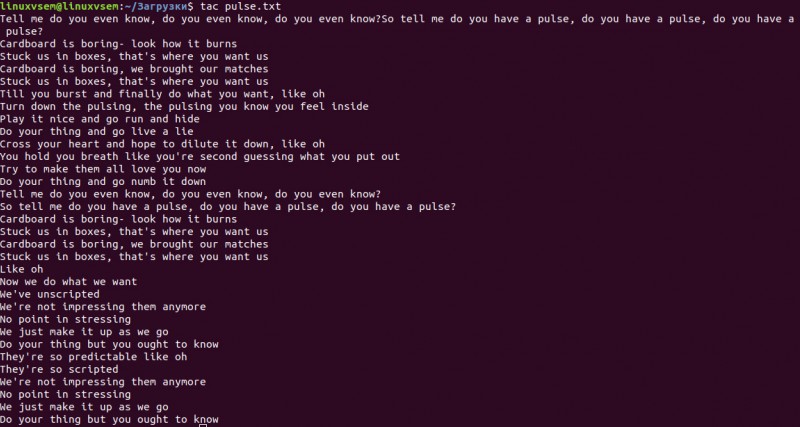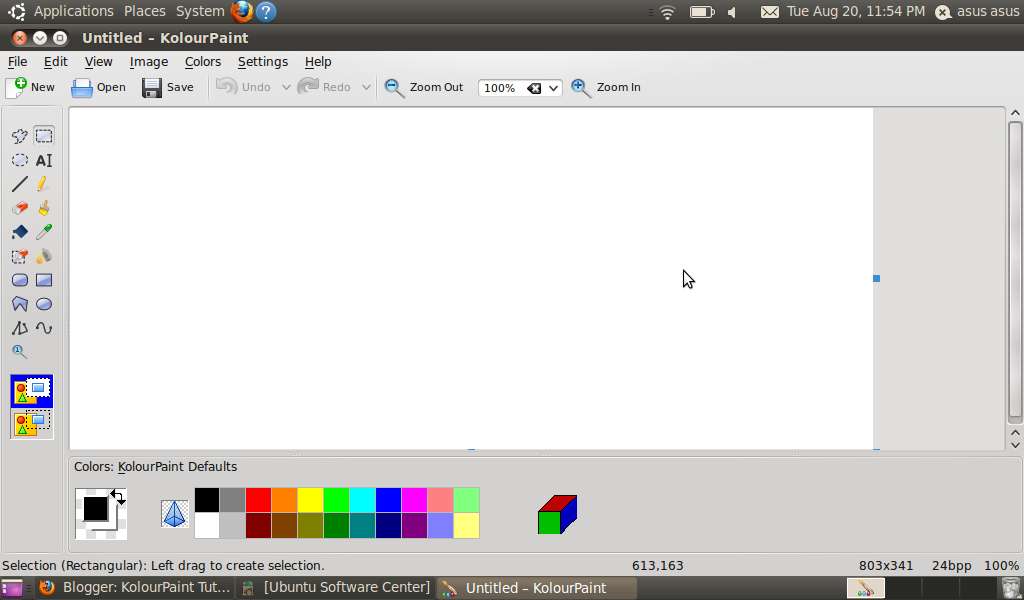Команда ls linux
Синтаксис
По умолчанию утилита печатает десять последних строк каждого файла стандартным способом вывода. Если указать более одного документа, то к каждому набору выходных данных будет добавлен заголовок с его именем. Если файл не указан или является одним тире («-«), то tail читает из стандартного input.
Рассмотрим синтаксис команды:
Основные параметры:
- -c — показывает указанное количество байт с конца файла. Также можно использовать знак плюс после «-с» для вывода любой информации, начиная с байта. Например, -c +1 напечатает все. После числа можно использовать суффикс множителя, чтобы указать единицы измерения: b (512), kB (1000), K (1024), MB (1000*1000), M (1024*1024), GB (1000*1000*1000), G (1024*1024*1024), and so on for T (terabyte), P (petabyte), E (exabyte), Z (zettabyte), Y (yottabyte).
- -f — этот параметр приводит к тому, что tail будет зацикливаться вечно, проверяя наличие новых данных. Когда появляются новые данные, они будут напечатаны. Если вы следите более, чем за одним файлом, то будет напечатан заголовок каждого, чтобы указать, какие данные файла печатаются. Если файл уменьшается, а не увеличивается, утилита сообщит вам об этом. Если вы укажете название, то за файлом с таким заголовком будет слежка, вне зависимости от его файлового дескриптора. Если вы укажете дескриптор, то будет слежка за тем же файлом, даже если он переименован. Это поведение команды по умолчанию.
- -n — выводит последние n строк, вместо значения по умолчанию, которое составляет 10.
- —max-unchanged-stats=num. Если отслеживаете документ с аргументом -f , утилита постоянно проверяет его, чтобы увидеть, изменился ли размер. Если размер изменился, он снова открывает файл и ищет новые данные для печати. Опция —max-unchanged-stats повторно открывает файл, даже если его размер не изменился, после каждой проверки num. Эта опция полезна, если файл может быть самопроизвольно отключен или переименован, например, когда файлы журнала автоматически чередуются.
- —pid — используется с аргументов «-f», позволяет завершить процесс.
- -q — никогда не выводить заголовки.
- —retry — продолжает пытаться открыть файл, даже если он временно недоступен;
- -s — если производить слежение посредством -f примерно num секунд между проверками файлов. С помощью —pid проверяется процессный pid не реже, чем один раз в несколько секунд.
- -v -всегда печатать заголовки.
- —help — получение информационной помощи по синтаксису.
- —version — способ узнать версию.
Примеры
Запустим утилиту без параметров, тем самым узнаем 10 последних строк в dokument.
Покажем на экране пять последних строк. Для этого будем использовать аргумент «-n».
Рассмотрим пример опции «-f». Которая делает стандартный вывод в десять пунктов и следит за обновлением документа, кроме того утилита продолжает выводит все новые изменения, которые добавляются в файл.
Откроем несколько файлов одновременно.
Выше были приведены примеры использования tail для выборочного мониторинга файлов журнала в режиме реального времени. Это весьма полезная функция, разобраться в которой сможет каждый специалист, чей уровень подготовки выше начального.
Команда ls linux
Как обычно, в таких статьях сначала нам нужно понять синтаксис команды, чтобы вы знали как правильно ее использовать. На самом деле, синтаксис очень прост, вы набираете саму команду, а после нее путь к папке, содержимое которой хотите посмотреть. Если вы запустите команду без пути, то она выдаст содержимое текущего каталога:
$ ls опции /путь/к/папке
Опции команды указывают как именно и в каком виде нужно выводить информацию на экран, а путь, это та папка, которую нужно отобразить. Рассмотрим основные опции утилиты:
- -a — отображать все файлы, включая скрытые, это те, перед именем которых стоит точка;
- -A — не отображать ссылку на текущую папку и корневую папку . и ..;
- —author — выводить создателя файла в режиме подробного списка;
- -b — выводить Escape последовательности вместо непечатаемых символов;
- —block-size — выводить размер каталога или файла в определенной единице измерения, например, мегабайтах, гигабайтах или килобайтах;
- -B — не выводить резервные копии, их имена начинаются с ~;
- -c — сортировать файлы по времени модификации или создания, сначала будут выведены новые файлы;
- -C — выводить колонками;
- —color — включить цветной режим вывода, автоматически активирована во многих дистрибутивах;
- -d — выводить только директории, без их содержимого, полезно при рекурсивном выводе;
- -D — использовать режим вывода, совместимый с Emacs;
- -f — не сортировать;
- -F — показывать тип объекта, к каждому объекту будет добавлен один из специализированных символов */=>@|;
- —full-time — показывать подробную информацию, плюс вся информация о времени в формате ISO;
- -g — показывать подробную информацию, но кроме владельца файла;
- —group-directories-first — сначала отображать директории, а уже потом файлы;
- -G — не выводить имена групп;
- -h — выводить размеры папок в удобном для чтения формате;
- -H — открывать символические ссылки при рекурсивном использовании;
- —hide — не отображать файлы, которые начинаются с указанного символа;
- -i — отображать номер индекса inode, в которой хранится этот файл;
- -l — выводить подробный список, в котором будет отображаться владелец, группа, дата создания, размер и другие параметры;
- -L — для символических ссылок отображать информацию о файле, на который они ссылаются;
- -m — разделять элементы списка запятой;
- -n — выводить UID и GID вместо имени и группы пользователя;
- -N — выводить имена как есть, не обрабатывать контролирующие последовательности;
- -Q — брать имена папок и файлов в кавычки;
- -r — обратный порядок сортировки;
- -R — рекурсивно отображать содержимое поддиректорий;
- -s — выводить размер файла в блоках;
- -S — сортировать по размеру, сначала большие;
- -t — сортировать по времени последней модификации;
- -u — сортировать по времени последнего доступа;
- -U — не сортировать;
- -X — сортировать по алфавиту;
- -Z — отображать информацию о расширениях SELinux;
- -1 — отображать один файл на одну строку.
Это были все основные параметры команды ls, которые нам может когда-либо понадобиться использовать. Их очень много, но на деле будут нужны только некоторые из них, вы их быстро запомните, а все остальные сможете всегда найти в этой статье или на странице справки man ls. А теперь давайте рассмотрим несколько примеров использования команды ls linux.
Оператор OR (||)
Оператор OR (||) очень похож на оператор «else» в программировании. Вышеуказанный оператор позволяет вам выполнять вторую команду только в случае сбоя при выполнении первой команды, то есть состояние выхода первой команды равно «1» — программа выполнена НЕ успешно».
Например, я хочу выполнить «apt-get update» из учетной записи без полномочий root, и если первая команда не будет выполнена, тогда будет выполнена вторая команда «links www.sedicomm.com».
В приведенной выше команде, поскольку пользователю не было разрешено обновить систему, это означает, что состояние выхода первой команды равно «1» и, следовательно, выполняется последняя команда «links sedicomm.com».
Что, если первая команда выполнена успешно, со статусом выхода ««? Очевидно! Вторая команда не будет выполнена.
Здесь пользователь создает папку «test» в своем домашнем каталоге, где ему это разрешено. Команда выполнена успешно, что дает статус выхода ««, и, следовательно, последняя часть команды не выполняется.
Жесткие ссылки
Этот тип ссылок реализован на более низком уровне файловой системы. Файл размещен только в определенном месте жесткого диска. Но на это место могут ссылаться несколько ссылок из файловой системы. Каждая из ссылок — это отдельный файл, но ведут они к одному участку жесткого диска
Файл можно перемещать между каталогами, и все ссылки останутся рабочими, поскольку для них неважно имя. Рассмотрим особенности:
- Работают только в пределах одной файловой системы;
- Нельзя ссылаться на каталоги;
- Имеют ту же информацию inode и набор разрешений что и у исходного файла;
- Разрешения на ссылку изменяться при изменении разрешений файла;
- Можно перемещать и переименовывать и даже удалять файл без вреда ссылке.