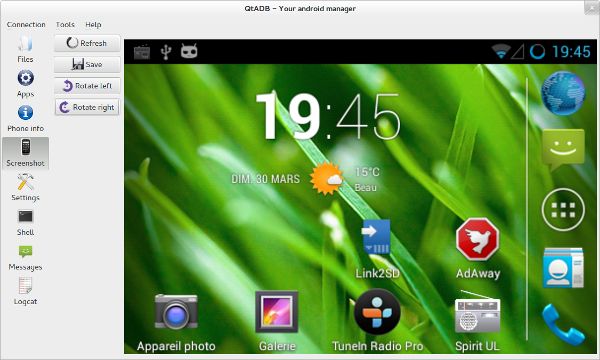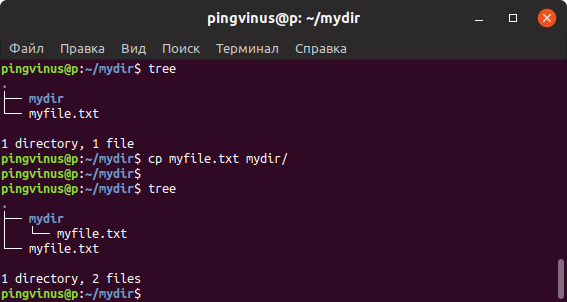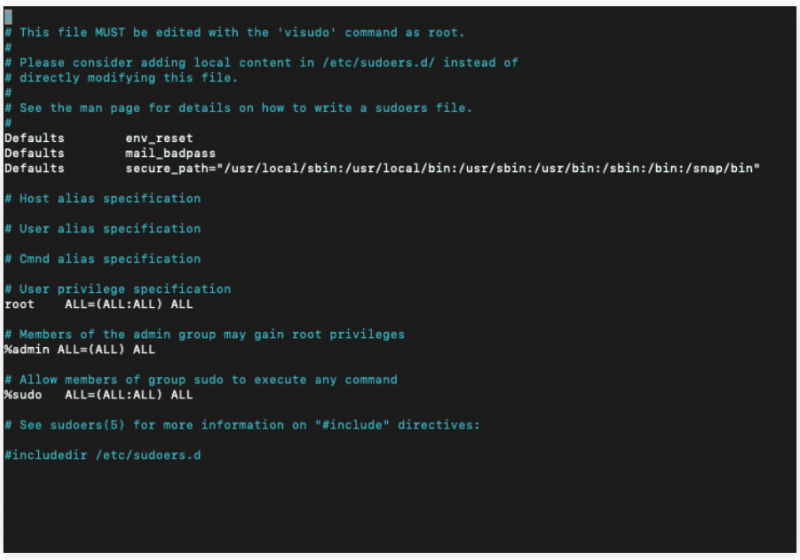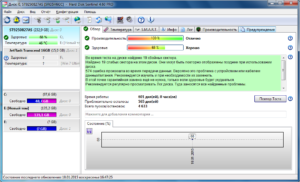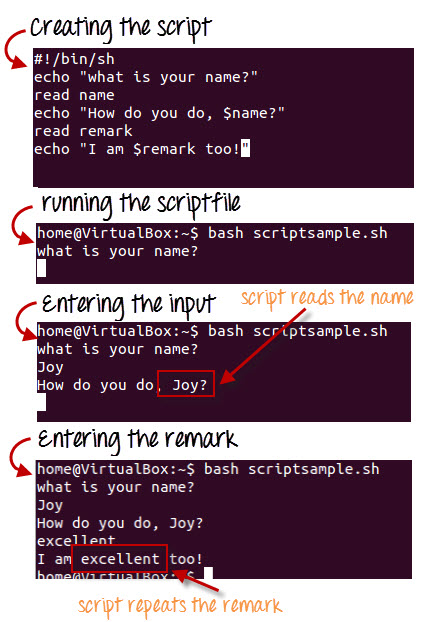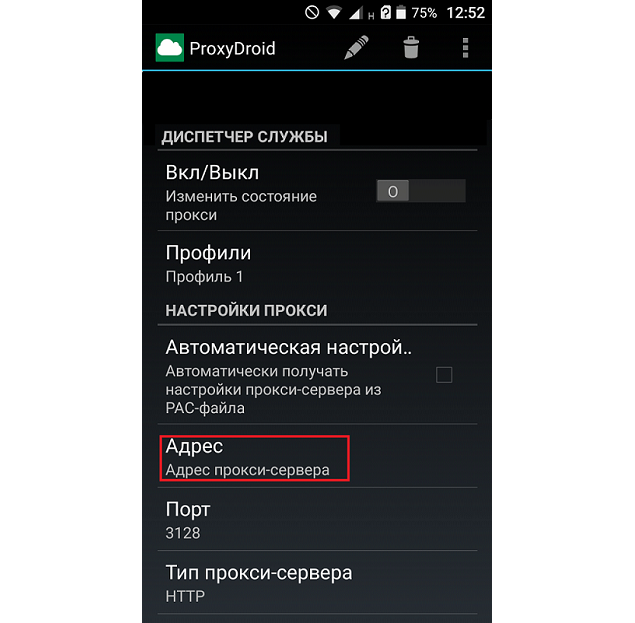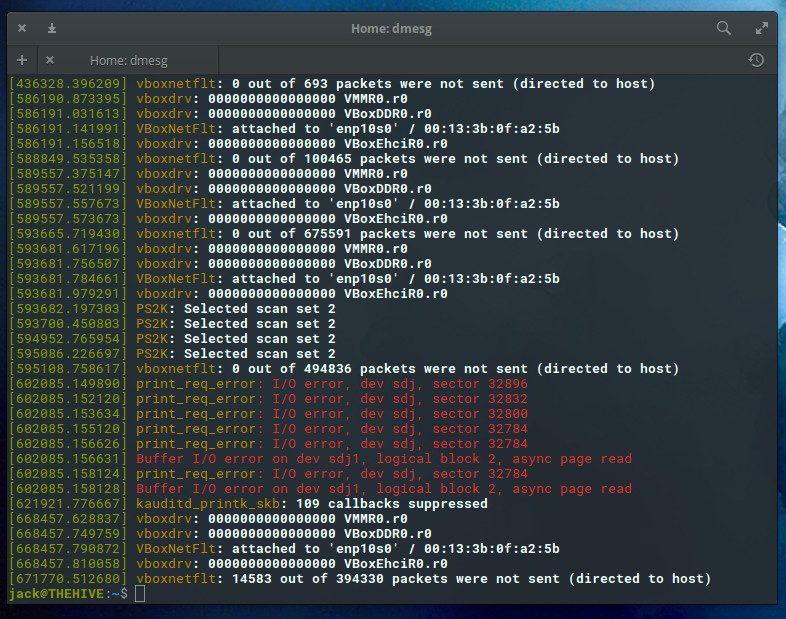Linux touch command
Содержание:
- Доступность
- Синтаксис команды
- Синтаксис команды
- Использование терминала на Android
- Checking for touchscreen connectivity
- Интерфейс
- Privacy Assicurata
- Available X11 drivers
- Uma versão móvel do sistema operativo Ubuntu
- Мобильник на Linux
- Интерфейс Править
- The Ubuntu Touch Apps
- Examples
- Аппаратные спецификации
- Синтаксис команды
- Using a touchscreen in a multi-head setup
- Особенности Править
- Доступность
Доступность
Сама система была выпущена в январе 2013 года, и стала доступна как образ системы для некоторых устройств Android, с возможностью установки также и на других смартфонах.
Хотя первоначально планировалось, что первые телефоны с UP появятся в 2014 году, 6 февраля 2013 Марк Шаттлворт заявил, что их следует ожидать уже в октябре 2013 на «двух крупнейших рынках мира». Какие именно рынки он имел в виду — пока что не известно. Для разработчиков UP стала доступна в феврале 2013 года. Первый релиз Ubuntu Touch для разработчиков и партнёров был выпущен 17 октября 2013 года.
Разработаны версии для телефонов: HTC HD2 (кастом) и пр.
Синтаксис команды
-a
Устанавливает время последнего доступа к файлу. Время последнего изменения не устанавливается, если явно не задан ключ -m
-c
Указывает утилите не создавать файл, если он не существует, при этом никаких сообщений об ошибке показано не будет.
-f
Пытается обновить информацию о времени, даже если права доступа файла не позволяют делать.
-h
Указывает утилите не изменять данные о файле, если он задан символической ссылкой.
-m
Устанавливает время последнего изменения файла.
-r file
Использовать значения времени из файла, заданного аргументом file.
-t time
Устанавливает время последнего изменения и доступа в соответствии с указанным форматом time.
Формат даты, указанный в ключе -t задается в соответствии с шаблоном :
СС — первые две цифры года (век).
YY — последние две цифры года.
Если параметр CC не задан и значение YY находится в пределах 69 и 99, то тогда СС устанавливается равным 19,
в противном случае используется 20.
MM — двузначный номер месяца.
DD — двузначный номер дня.
hh — значение часов даты.
mm — значение минут даты.
SS — значение секунд даты.
В разных UNIX-подобных системах синтаксис команды может отличаться. Например, GNU touch содержит опцию -d, которая позволяет устанавливать дату в форматах, отличающихся от упомянутого выше.
Синтаксис команды
-a
Устанавливает время последнего доступа к файлу. Время последнего изменения не устанавливается, если явно не задан ключ -m
-c
Указывает утилите не создавать файл, если он не существует, при этом никаких сообщений об ошибке показано не будет.
-f
Пытается обновить информацию о времени, даже если права доступа файла не позволяют делать.
-h
Указывает утилите не изменять данные о файле, если он задан символической ссылкой.
-m
Устанавливает время последнего изменения файла.
-r file
Использовать значения времени из файла, заданного аргументом file.
-t time
Устанавливает время последнего изменения и доступа в соответствии с указанным форматом time.
Формат даты, указанный в ключе -t задается в соответствии с шаблоном :
СС — первые две цифры года (век).
YY — последние две цифры года.
Если параметр CC не задан и значение YY находится в пределах 69 и 99, то тогда СС устанавливается равным 19,
в противном случае используется 20.
MM — двузначный номер месяца.
DD — двузначный номер дня.
hh — значение часов даты.
mm — значение минут даты.
SS — значение секунд даты.
В разных UNIX-подобных системах синтаксис команды может отличаться. Например, GNU touch содержит опцию -d, которая позволяет устанавливать дату в форматах, отличающихся от упомянутого выше.
Использование терминала на Android
Как было сказано, по умолчанию на смартфоне отсутствует Терминал, поэтому для применения подходящих команд придется установить Android Terminal Emulator по представленной ниже ссылке. В качестве альтернативы можно также воспользоваться утилитой ADB, однако подобный подход потребует обязательного подключения к ПК и может быть не удобен для использования на постоянной основе.
- Процедура установки приложения не отличается от любого другого софта для Android из официального магазина приложений, равно как и запуск, осуществляемый с помощью иконки Терминала на главном экране. Так или иначе после запуска появится окно с темным фоном и мигающим курсором.
Так как по умолчанию Терминал имеет малый размер шрифта, неудобный для чтения, лучше всего сразу воспользоваться внутренними «Настройками», выбрав соответствующих пункт в меню. Особенно заметны недостатки на экране с большим количеством точек (DPI).
Здесь можно поменять «Цветовую схему», «Размер шрифта», параметры клавиатуры и многое другое. В результате шрифт должен быть легко читаемым.
Во время работы с Терминалом из-за особенностей операционной системы многие команды будут выполняться с задержкой, ввиду чего стоит набраться терпения. Если же в процессе запроса допустить ошибку, выполнение будет сразу же отклонено с уведомлением «not found».
С помощью значка «+» на верхней панели можно создавать дополнительные окна и переключаться между ними через выпадающий список. Для выхода используйте рядом расположенную пиктограмму с крестиком.
При вводе команд, требующих перехода в конкретную папку или открытия файлов, необходимо указывать полный путь вроде . К тому же использовать нужно пути без пробелов и только на английском языке – другие раскладки Терминалом не поддерживаются.
Команды терминала
Разобравшись с подготовкой, можно приступать к рассмотрению основных команд Терминала. В то же время стоит учитывать, подавляющее большинство вариантов полностью соответствует Linux и было нами рассмотрено в соответствующей статье на сайте. Кроме того, существует отдельная команда для просмотра всех доступных запросов.
Системные команды
- – выводит на экран текущую дату, установленную в настройках устройства;
- – одна из основополагающих команд, отображающая свойства конкретного запроса. Работает строго через пробел после указания нужной команды;
- – по умолчанию недоступная команда, позволяющая получить рут-доступ. Можно использовать для проверки наличия и работоспособности рут-прав на телефоне;
– инициализирует перезагрузку устройства, но только от лица администратора (su);
– выполняет выход из Терминала без подтверждения или отключает права администратора;
Активные процессы
- – отображает все активные процессы в системе;
– принудительно закрывает процессы по номеру PID из списка ps. Для эффективности лучше использовать в сочетании с правами администратора (su).
Файловая система
- – команда для перехода в определенную папку из Терминала. С помощью данного запроса можно общаться к файлам в директории без указания полного пути;
- – используется для чтения файла, например, чтобы открыть какой-либо документ средством по умолчанию. В целом все способы применения команды заслуживают отдельной статьи;
- – команда для создания дубликата любого выбранного файла;
- – позволяет переместить выбранный файл или каталог по новому пути;
– одна из наиболее опасных команд, инициирующая удаление выбранного файла без подтверждения;
– разновидность прошлого запроса, удаляющая целые папки, включая содержимое;
– создает новую директорию по указанному после команды пути;
– применяется для создания файлов в указанной папке;
– выводит единым списком содержимое указанной папки;
– команда выводит размер каждого файла в директории;
– точно так же выводит размер, однако только одного конкретного файла;
– предназначена для просмотра в Терминале полный путь к используемой директории.
Работа с приложениями
- – показывает список установленных пакетов приложений;
– устанавливает указанное приложение из APK-файла;
– удаляет приложение по определенному пути. Узнать сам путь можно, используя pm list packages;
– применяется для открытия приложений;
– открывает классическое приложение «Настройки». Можно использовать в качестве примера для других am-команд.
На этом мы заканчиваем рассмотрение основных команд Терминала для Android, так как перечисление всех возможных запросов заняло бы куда больше времени, в том числе и во время изучения списка. Вы всегда можете найти описание нужных команд в сети или воспользоваться ранее указанной статьей по Терминалу Линукса.
Опишите, что у вас не получилось.
Наши специалисты постараются ответить максимально быстро.
Checking for touchscreen connectivity
When encountering a new device, the first order of business is to determine how the touchscreen is connected to your computer. If the touchscreen produces no events out of the box, check to see if it’s an USB device or not:
lsusb
USB connection
Check the output for any reference to a touchscreen. If your touchscreen has an USB interface, and it isn’t working, then you may need to blacklist the usbtouchscreen driver for it to work:
sudo modprobe -r usbtouchscreen
If your touchscreen begins to produce events, then you can permanently blacklist the usbtouchscreen driver:
echo "blacklist usbtouchscreen" | sudo tee -a /etc/modprobe.d/blacklist.conf
Some touchscreens might already have good or perfect calibrations, otherwise you’ll need to continue to the calibration section.
Serial connection
If there is no reference to a touchscreen device in your lsusb output, the connection is most likely through one of your serial ports. The actual IRQ mapping varies between manufacturers. In the case of Itronix devices, the default is /dev/ttyS3. A simple way to check for connections is to check each one for events:
screen /dev/ttyS0
Touch anywhere on your screen to check for any character output. If nothing happens, quit screen by pressing Ctrl+A and then the ‘\’ key to quit. Continue with /dev/ttyS1, etc. until you get a response. Once you’ve determined the device, we can try a few different drivers. In the case of Itronix (and most other devices using the Touchkit driver), the correct driver is touchit213.
sudo inputattach --touchit213 /dev/ttyS3
Will work for most touchkit screens. The calibration or one or more axes may be swapped, but if the calibration is approximate then it’s probably the correct driver. Press Ctrl+C to try a new mode. inputattach supports any of the following modes, which includes external touchscreens which may attach through a physical serial port:
--h3600ts -ipaq Ipaq h3600 touchscreend --elotouch -elo ELO touchscreen, 10-byte mode --elo4002 -elo6b ELO touchscreen, 6-byte mode --elo271-140 -elo4b ELO touchscreen, 4-byte mode --elo261-280 -elo3b ELO Touchscreen, 3-byte mode --mtouch -mtouch MicroTouch (3M) touchscreen --touchit213 -t213 Sahara Touch-iT213 Tablet PC --touchright -tr Touchright serial touchscreen --touchwin -tw Touchwindow serial touchscreen --penmount -pm Penmount touchscreen --fujitsu -fjt Fujitsu serial touchscreen
If your device is built into a laptop, you’ll have the best luck with the mtouch, touchright, touchwin, or touchit213 drivers. Likewise, non-Elo external touchscreens will most likely use touchit213. If your device is a tablet with stylus-only input, fujitsu is a popular maker of embedded tablet devices.
To attach the touchscreen at startup, edit your /etc/rc.local to look like the following:
/usr/bin/inputattach --daemon --always -t213 /dev/ttyS3 exit 0
Replace -t213 with your appropriate driver and /dev/ttyS3 with the correct device.
Again, don’t worry if the calibration isn’t perfect, or if an axis is inverted or reversed — this will be addressed in the calibration section.
Интерфейс
Пользователь может получить доступ ко всей системе, проводя пальцами по экрану. Левая часть даёт вам мгновенный доступ к закреплённым в меню приложениям, а также приборную панель, которая является стартовым меню для всех приложений, файлов и контактов.
Эта функция, так же, как и та, которую вы можете найти на рабочем столе Ubuntu, даёт возможность изменить настройки системы с помощью индикаторов на верхней панели.
Ubuntu Phone имеет функцию многозадачности, и пользователь может переключиться на предыдущее приложение, просто проведя пальцем справа налево. Чтобы переключиться обратно, необходимо использовать панель на левой стороне дисплея.
Что касается нижней части, здесь она используется, чтобы показать или скрыть панель инструментов текущего приложения. Благодаря этому Ubuntu Phone позволяет любому приложению работать в полноэкранном режиме по умолчанию (то есть без рамок, в отличие от iOS и Android Linux, или механических кнопок, их заменяющих).
Рабочий стол состоит из семи экранов: «Сегодня», «NearBy», «Приложения», «Новости», «Музыка», «Видео», «Фотографии».
Privacy Assicurata
Anche se il Grande Fratello e altri nel mondo potrebbero volervi spiare e rubare i vostri dati personali — non preoccupatevi. Con Ubuntu Touch — un sistema più sicuro che rispetta la vostra privacy — non avranno nulla da vedere. Ubuntu Touch ti tiene al sicuro perché la maggior parte delle parti non sicure sono bloccate di default; l’unico modo in cui gli sbirciatori e i rampicanti possono sbirciare è se li inviti. Ti copriamo le spalle.
Nessuna porta sul retroUbuntu è un sistema operativo software open source. Ciò significa che tutti hanno accesso al codice sorgente e possono modificarlo, distribuirlo o copiarlo. Questo rende impossibile installare software backdoor.
Il sistema operativo Ubuntu Touch OS non dipende dal cloud ed è anche virtualmente privo di virus e altri malware in grado di estrarre i vostri dati.
Available X11 drivers
There are a lot of touchscreen input drivers for X11 out there. The most common ones are in the extra repository:
- (likely the default driver if you plug in your touchscreen and it «just works»)
- ; see also libinput
Less common drivers, not contained in the repository, are:
- xf86-input-magictouch
- xf86-input-mutouch
- xf86-input-plpevtch
- xf86-input-palmax
Proprietary drivers exist for some devices (e.g.: AUR), but it’s recommended to try the open source drivers first.
Depending on your touchscreen device choose an appropriate driver. Again, evdev is likely to be the default if your touchscreen «just works.»
Uma versão móvel do sistema operativo Ubuntu
O Ubuntu Touch é feito e mantido pelo Comunidade UBports. Um grupo de voluntários e pessoas apaixonadas em todo o mundo. Com o Ubuntu Touch oferecemos uma experiência móvel verdadeiramente única — uma alternativa aos actuais sistemas operativos mais populares do mercado. Acreditamos que todos são livres de utilizar, estudar, partilhar e melhorar todo o software criado pela fundação sem restrições. Sempre que possível, tudo é distribuído sob licenças livres e de código aberto endossadas pela Free Software Foundation, a Iniciativa de Código Aberto.
O Ubuntu Touch é uma versão móvel do sistema operativo Ubuntu para dispositivos móveis. No entanto, ao contrário de outros ‘sabores’ do Ubuntu, é mais precisamente um extracto de partes do Ubuntu. Está adaptado para funcionar naturalmente num ambiente móvel, de ecrã táctil, mas também é capaz de funcionar como um computador de secretária enquanto estiver em «modo de secretária». Esta convergência de ambientes de dispositivo para dispositivo, acima mencionada, é onde o termo «Convergência» tem origem. Pode encontrar mais detalhes técnicos no nosso página do github.
Мобильник на Linux
Компания Pine Microsystems анонсировала смартфон PinePhone с предустановленной ОС Ubuntu Touch. Полное название устройства звучит как PinePhone UBports Community Edition, и в настоящее время разработчики принимают предварительные заказы на него.
Релиз PinePhone под управлением Ubuntu предварительно назначен на май 2020 г., а его стоимость для оформивших предзаказ составит $150 (11,7 тыс. руб. по курсу ЦБ на 3 апреля 2020 г.). Розничную цену гаджета разработчики не сообщают.
PinePhone UBports Community Edition – это отдельная модификация смартфона PinePhone Braveheart Edition, дебют которого, как сообщал CNews, состоялся в январе 2020 г. От него новая модель отличается в первую очередь наличием предустановленной ОС – Braveheart Edition поставляется без системы, и покупателям придется устанавливать ее самостоятельно.
 PinePhone UBports Community Edition с новым дизайном задней панели
PinePhone UBports Community Edition с новым дизайном задней панели
Еще одно отличие PinePhone UBports Community Edition, по данным ресурса SoftPedia, заключается в новой ревизии системной платы, но авторы не уточняют, что было изменено в ней. Визуально смартфон изменился лишь сзади – на него установлена новая тыльная панель с логотипом UBPorts.
Интерфейс Править
Пользователь может получить доступ ко всей системе, проводя пальцами по экрану. Левая часть даёт вам мгновенный доступ к закреплённым в меню приложениям, а также приборную панель, которая является стартовым меню для всех приложений, файлов и контактов.
Эта функция, так же, как и та, которую вы можете найти на рабочем столе Ubuntu, даёт возможность изменить настройки системы с помощью индикаторов на верхней панели.
Ubuntu Phone имеет функцию многозадачности, и пользователь может переключиться на предыдущее приложение, просто проведя пальцем справа налево. Чтобы переключиться обратно, необходимо использовать панель на левой стороне дисплея.
Что касается нижней части, здесь она используется, чтобы показать или скрыть панель инструментов текущего приложения. Благодаря этому Ubuntu Phone позволяет любому приложению работать в полноэкранном режиме по умолчанию (то есть без рамок, в отличие от iOS и Android Linux, или механических кнопок, их заменяющих).
Рабочий стол состоит из семи экранов: «Сегодня», «NearBy», «Приложения», «Новости», «Музыка», «Видео», «Фотографии».
The Ubuntu Touch Apps
Ubuntu Touch biedt alles wat u nodig heeft. Allerlei toepassingen zijn beschikbaar. Apps voor communicatie, messaging, muziek, administratie, navigatie, tools, games en nog veel meer. Ubuntu Touch wordt voorgeïnstalleerd met een set belangrijke en solide kernapps die uw dagelijkse behoeften dekken. Dit omvat alles wat u verwacht van een telefoon, zoals een dialer, contactpersonen en agenda, maar omdat het een Linux-familie is, wordt het OS ook geleverd met een volledig uitgeruste bestandsbrowser en terminal (inclusief essentiële commandoregelapplicaties). Neem een kijkje in de OpenStorevoor de volledige lijst van apps die op dit moment beschikbaar zijn.Voor meer informatie klik hier!
Examples
touch file.txt
If file.txt exists, set its access, modification, and change times (atime, mtime, and ctime) to the current system time. If file.txt doesn’t exist, create an empty file with that name.
touch -c file.txt
If file.txt exists, set its times to the current system time. If it does not exist, do nothing.
touch -a file.txt
Change the atime of file.txt. The mtime is not changed. The ctime is set to the current system time. If file.txt does not exist, it is created.
touch -h mysym
Change the times of file mysym. If it’s a symbolic link, change the times of the symlink, not the times of the referenced file.
touch -cr a.txt b.txt
Change the access and modification times of b.txt to match the times of a.txt. The ctime will be set to the current system time. If file.txt does not exist, it will not be created.
touch -ahmcr a.txt b.txt
Change the atime and mtime of b.txt to match the atime and mtime of a.txt. If file1.txt doesn’t exist, do nothing. If b.txt is a symlink, set the times of the symlink. Do not touch the referenced file.
touch --time=atime --no-dereference --time=mtime --no-create --reference=a.txt b.txt
Same as the previous command.
touch -d "October 31" - > boo.txt
Set the atime and mtime of standard output to midnight, October 31 of the current year. Redirect (>) standard output to boo.txt.
touch cannot overwrite the contents of an existing file, but the redirect will. If boot.txt does not exist, it will be created. If boot.txt exists, it will be overwritten.
touch -t "10310000" - > boo.txt
Same as the previous command.
Examples
touch -d "1 Feb" file1.txt
Set the atime and mtime of file1.txt to February 1st of the current year. The ctime is set to the current system time.
touch -d "February 1" file1.txt
Same as the previous command.
touch --date="1 February" file1.txt
Same as the previous command.
touch -d "01:02" file1.txt
Set the atime and mtime of file1.txt to 1:02 AM, today.
touch -d "1:2" file1.txt
Same as the previous command.
touch -md "Sep 1 1927 23:58:59" file1.txt
Set the mtime of file1.txt to September 1, 1927, 11:58 PM and 59 seconds. The ctime is set to the current system time. The atime is not changed.
Examples
touch --time=01020304 file1.txt
Set the atime and mtime of file1.txt to January 2, 3:04 AM of the current year. The ctime is set to the current system time.
touch -t 01020304 file1.txt
Same as the previous command.
touch -t 5006070405 file1.txt
Set the atime and mtime of file1.txt to June 7, 2050, 4:05 AM. The ctime is set to the current system time.
touch -t 205007080405 file1.txt
Same as the previous command, but explicitly specifying the century (20).
touch -at 195003040506.59 file1.txt
Set the atime of file1.txt to March 4, 1950, 5:06 AM and 59 seconds. The ctime is set to the current system time. The mtime is not changed.
Checking file times with stat
You can check the times of a file using the stat command:
stat file.txt
stat: cannot stat 'file.txt': No such file or directory
touch file.txt; stat file.txt
File: 'file.txt' Size: 0 Blocks: 0 IO Block: 4096 regular empty file Device: 802h/2050d Inode: 668116 Links: 1 Access: (0664/-rw-rw-r--) Uid: ( 1001/ hope) Gid: ( 1002/ hope) Access: 2017-10-25 21:35:17.368254343 -0400 Modify: 2017-10-25 21:35:17.368254343 -0400 Change: 2017-10-25 21:35:17.368254343 -0400 Birth: -
touch -ad "July 12 1895" file.txt; stat file.txt
File: 'file.txt' Size: 0 Blocks: 0 IO Block: 4096 regular empty file Device: 802h/2050d Inode: 668116 Links: 1 Access: (0664/-rw-rw-r--) Uid: ( 1001/ hope) Gid: ( 1002/ hope) Access: 1895-07-12 00:00:00.000000000 -0500 Modify: 2017-10-25 21:35:17.368254343 -0400 Change: 2017-10-25 21:35:55.487636366 -0400 Birth: -
touch -mt 198307010000 file.txt; stat file.txt
File: 'file.txt' Size: 0 Blocks: 0 IO Block: 4096 regular empty file Device: 802h/2050d Inode: 668116 Links: 1 Access: (0664/-rw-rw-r--) Uid: ( 1001/ hope) Gid: ( 1002/ hope) Access: 1895-07-12 00:00:00.000000000 -0500 Modify: 1983-07-01 00:00:00.000000000 -0400 Change: 2017-10-25 21:36:59.654589018 -0400 Birth: -
for formatspec in 'file name:\t%n' 'accessed:\t%x' 'modified:\t%y' 'changed:\t%z'; do stat --printf="$formatspec\n" file.txt; done
file name: file.txt accessed: 1895-07-12 00:00:00.000000000 -0500 modified: 1983-07-01 00:00:00.000000000 -0400 changed: 2017-10-25 21:36:59.654589018 -0400
Note: You may notice in this set of examples that when the atime was changed to July 12, 1895, the time zone changed. That’s because (DST) was not enacted in North America until April 1, 1918.
Аппаратные спецификации
Электронная составляющая – не самая сильная сторона данного смартфона. Разработчики сделали основной упор именно на функции безопасности и защиты информации, в результате чего Purism Librem 5 по своим аппаратным возможностям может сравниться лишь со смартфонами 2016-2017 гг.
За два года, прошедшие с момента анонса смартфона, его спецификации претерпели определенные изменения. В распоряжении моноблока имеются 8-мегапииксельная фронтальная и 13-мегапиксельная основная камеры, дисплей IPS с диагональю 5,7 дюйма и разрешением 1440х720 пикселей (HD+, соотношение сторон 18:9) и процессор i.MX8M с четырьмя ядрами ARM Cortex-A53 (1,5 ГГц), вспомогательным чипом Cortex-M4 и интегрированной графикой Vivante, поддерживающей технологии OpenGL/ES 3.1, OpenCL 1.2 и Vulkan.
 К Librem 5 можно подключать монитор, клавиатуру и мышь
К Librem 5 можно подключать монитор, клавиатуру и мышь
Вместе с перечисленным у Purism Librem 5 есть 3 ГБ оперативной и 32 ГБ встроенной памяти, поддержка карт microSD емкостью до 2 ТБ, модем сотовой связи Gemalto PLS8 3G/4G (опционально Broadmobi BM818), навигационный модуль STMicroelectronics Teseo LIV3F (поддерживает ГЛОНАСС, GPS, Galileo, BeiDou и QZSS) и два модуля беспроводной связи – Bluetooth 4.0 и двухдиапазонный Wi-Fi 802.11n (2,4 и 5 ГГц).
К особенностям Purism Librem 5 можно отнести наличие съемного аккумулятора емкостью 3500 мАч с быстрой зарядкой Power Delivery по USB-C 3.0, ридер смарт-карт (формат miniSIM, 2FF) и дискретный ЦАП Wolfson Media WM8962. Смартфон поддерживает установку одной SIM-карты в формате nanoSIM и располагает отдельным 3,5-миллиметровым разъемом под наушники. Размеры и вес гаджеты разработчики не раскрывают.
- Короткая ссылка
- Распечатать
Синтаксис команды
-a
Устанавливает время последнего доступа к файлу. Время последнего изменения не устанавливается, если явно не задан ключ -m
-c
Указывает утилите не создавать файл, если он не существует, при этом никаких сообщений об ошибке показано не будет.
-f
Пытается обновить информацию о времени, даже если права доступа файла не позволяют делать.
-h
Указывает утилите не изменять данные о файле, если он задан символической ссылкой.
-m
Устанавливает время последнего изменения файла.
-r file
Использовать значения времени из файла, заданного аргументом file.
-t time
Устанавливает время последнего изменения и доступа в соответствии с указанным форматом time.
Формат даты, указанный в ключе -t задается в соответствии с шаблоном :
СС — первые две цифры года (век).
YY — последние две цифры года.
Если параметр CC не задан и значение YY находится в пределах 69 и 99, то тогда СС устанавливается равным 19,
в противном случае используется 20.
MM — двузначный номер месяца.
DD — двузначный номер дня.
hh — значение часов даты.
mm — значение минут даты.
SS — значение секунд даты.
В разных UNIX-подобных системах синтаксис команды может отличаться. Например, GNU touch содержит опцию -d, которая позволяет устанавливать дату в форматах, отличающихся от упомянутого выше.
Using a touchscreen in a multi-head setup
To use multiple displays (some of which are touchscreens), you need to tell Xorg the mapping between the touch surface and the screen. This can be achieved with xinput as follows.
Take for example the setup of having a wacom tablet and an external monitor; shows both displays:
$ xrandr
Screen 0: minimum 320 x 200, current 2944 x 1080, maximum 8192 x 8192 LVDS1 connected 1024x768+0+0 (normal left inverted right x axis y axis) 0mm x 0mm 1024x768 60.0*+ 800x600 60.3 56.2 640x480 59.9 VGA1 connected 1920x1080+1024+0 (normal left inverted right x axis y axis) 477mm x 268mm 1920x1080 60.0*+ 1600x1200 60.0 1680x1050 60.0 1680x945 60.0
You see we have two displays here. LVDS1 and VGA1. LVDS1 is the display internal to the tablet, and VGA1 is the external monitor. We wish to map our stylus input to LVDS1. So we have to find the ID of the stylus input:
$ xinput --list
⎡ Virtual core pointer id=2
⎜ ↳ Virtual core XTEST pointer id=4
⎜ ↳ QUANTA OpticalTouchScreen id=9
⎜ ↳ TPPS/2 IBM TrackPoint id=11
⎜ ↳ Serial Wacom Tablet WACf004 stylus id=13
⎜ ↳ Serial Wacom Tablet WACf004 eraser id=14
⎣ Virtual core keyboard id=3
↳ Virtual core XTEST keyboard id=5
↳ Power Button id=6
↳ Video Bus id=7
↳ Sleep Button id=8
↳ AT Translated Set 2 keyboard id=10
↳ ThinkPad Extra Buttons id=12
We see that we have two stylus inputs. We now need to simply map our inputs to our output like so:
$ xinput --map-to-output 'Serial Wacom Tablet WACf004 stylus' LVDS1 $ xinput --map-to-output 'Serial Wacom Tablet WACf004 eraser' LVDS1
You can automate this by putting these commands in your or similar. The mapping will be lost if the touchscreen is disconnected and re-connected, for example, when switching monitors via a KVM. In that case it is better to use a udev rule. The Calibrating Touchscreen page has an example udev rule for the case when a transformation matrix has been calculated manually and needs to be applied automatically.
Using xrandr-watch-git to automate map-to-output
There are xrandr events we can capture from a script. Install AUR, create a script with execution permission to perform map-to-output, for example:
~/.xrandr-changed
#!/bin/sh xinput --map-to-output "Wacom HID 4861 Finger touch" "eDP1"
and start, test and enable the systemd/User service .
Особенности Править
Ubuntu Phone базируется на настольной Desktop версии Ubuntu с заменой стандартной графической оболочки на мобильную версию Unity. Её интерфейс базируется на Qt и QML. Ubuntu Phone использует модифицированные Advanced Packaging Tool репозитории для получения и обновления программного обеспечения, так что пока система стоит отдельно от ПК-версии Ubuntu, и приложения, не адаптированные под малый экран, пока что не могут быть установлены по умолчанию. Система может быть использована со стандартным ядром Android Linux, а это означает, что она будет устанавливаться на самые новые смартфоны.
Программы для Ubuntu Phone OS могут быть написаны не только с помощью Qt, но и с помощью других механизмов, таких, как HTML5. Ubuntu (на всех устройствах) предусматривает возможность приложению, написанному на HTML5, использовать все системные лотки (например, уведомления) и могут быть легко интегрированы в интерфейс.
Ubuntu One Music Store также имеется на данной платформе и имеет всю необходимую функциональность, включая возможность покупки и воспроизведения музыки.
Экран блокировки Править
На включённом Ubuntu Phone привычный экран блокировки отсутствует (разработчики объяснили это отсутствием необходимости), хотя разблокировка SIM-карты, вероятно, должна быть на своем месте. Вместо этого есть функциональный «экран приветствия». Окружение меняется в процессе использования, что довольно интересно. Оно отображает статус пользователя и последние события на экране приветствия в комплекте с анимированным стилизованным кругом.
Встроенные приложения Править
Смартфон Nexus 5 работает под управлением Ubuntu Touch, показан список приложений.
Ubuntu Touch включает в себя основные социальные и мультимедийные приложения (такие, как Facebook, YouTube и RSS-агрегатор, Telegram). Стандартные приложения, такие, как калькулятор, клиент электронной почты, будильник, файловый менеджер и даже терминал, будут включены. Несколько приложений Ubuntu Touch работают на настольном компьютере, включая браузер, календарь, часы, галерею, заметки, напоминания, терминал и погоду.
Доступность
Сама система была выпущена в январе 2013 года, и стала доступна как образ системы для некоторых устройств Android, с возможностью установки также и на других смартфонах.
Хотя первоначально планировалось, что первые телефоны с UP появятся в 2014 году, 6 февраля 2013 Марк Шаттлворт заявил, что их следует ожидать уже в октябре 2013 на «двух крупнейших рынках мира». Какие именно рынки он имел в виду — пока что не известно. Для разработчиков UP стала доступна в феврале 2013 года. Первый релиз Ubuntu Touch для разработчиков и партнёров был выпущен 17 октября 2013 года.
Разработаны версии для телефонов: HTC HD2 (кастом) и пр.