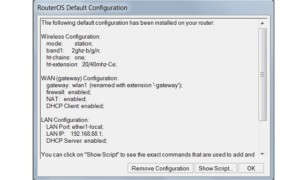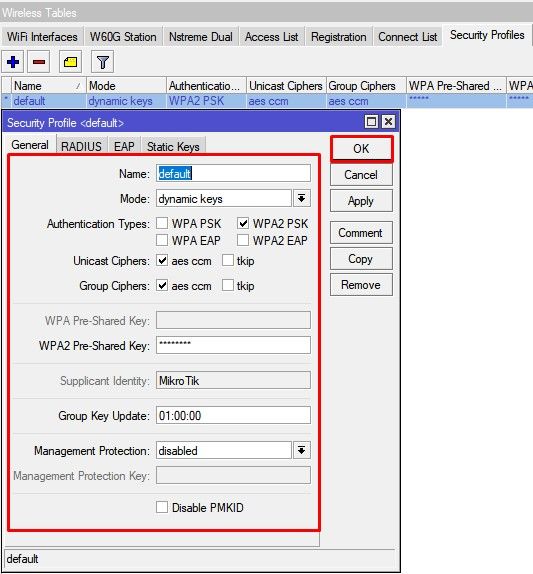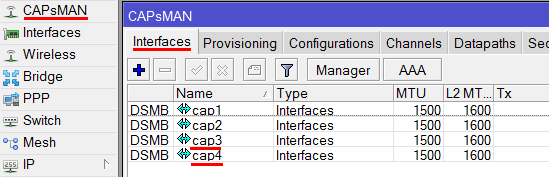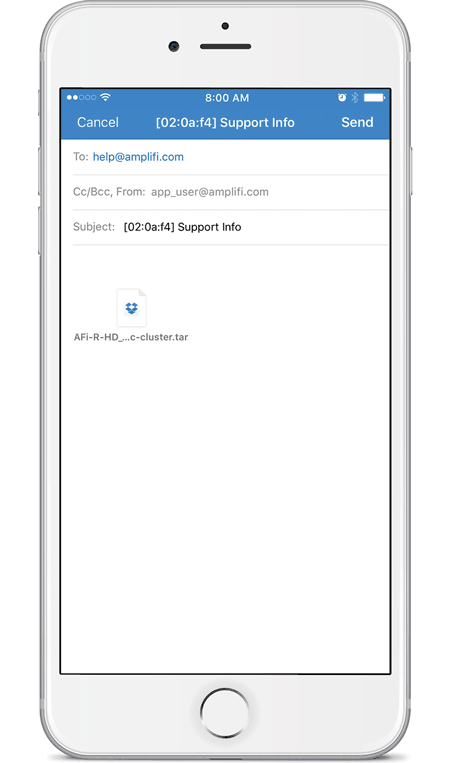Выбор редакции точка доступа mikrotik routerboard hap 2nd
Содержание:
Введение
Роутеры Mikrotik routerboard достаточно давно появились на рынке, но так до сих пор и не завоевали большую популярность. Хотя свою нишу заняли. Лично я считаю, что это отличный роутер для дома, по надежности у него нет конкурентов. Это действительно маршрутизатор, который можно один раз настроить и забыть. Лично мне еще ни разу не попадалось устройство, которое бы приходилось принудительно перезагружать, чтобы вывести его из комы, как это часто бывает с другими бюджетными железками.
Распространение среди домашних пользователей сдерживает в первую очередь сложность настройки. И хотя более ли менее продвинутому пользователю может показаться, что ничего тут сложного нет. Но на самом деле есть. И я часто сталкивался с просьбами настроить роутер дома для раздачи интернета по wifi, так как купившие по чьей-нибудь рекомендации пользователи сами не могли полностью настроить нужный функционал, хотя инструкций в интернете хватает.
Этот пробел я хочу восполнить и написать подробную пошаговую инструкцию по настройке микротика с нуля для чайников на примере самой подходящей для дома модели RB951G-2HnD. У меня давно подготовлена личная шпаргалка в виде текстового файла. По ней я буквально за 10 минут настраиваю роутер и отдаю пользователю. То есть реально ничего сложного нет, если знаешь, что делаешь. На основе этой шпаргалки я и напишу материал.
Возможно опытному пользователю нечего будет тут почерпнуть, а может быть я сам что-то делаю не совсем правильно или не оптимально. Прошу сделать подсказку или замечание в комментарии, если это действительно так. Я пишу статьи в том числе и для того, чтобы самому научиться чему-то новому. Как гласит одна восточная мудрость — чтобы получить новые знания, нужно поделиться теми, что есть у тебя с другими. Именно этим я и занимаюсь на страницах данного сайта.
Далее предлагаю краткий список того, что мы будем делать в статье, чтобы вы понимали, о чем пойдет речь.
Краткий список действий
Необходимое время: 2 часа.
Настройка роутера Mikrotik.
-
Сброс настроек роутера.
Я предлагаю начать настраивать микротик с нуля, без заводских настроек. Это позволяет лучше понять и разобраться в принципах работы устройства.
-
Обновление прошивки.
Рассказываю, как скачать и залить самую свежую прошивку на микротик.
-
Объединение портов в бридж.
Так как мы разбираем базовую настройку микротика, все порты вместе с wifi будут объединены в единый сетевой бридж, чтобы подключенные к ним устройства могли взаимодействовать друг с другом.
-
Настройка ip адреса.
В качестве примера покажу, как настроить статический ip адрес в роутере. Это не такая тривиальная и очевидная задача, как в некоторых домашних устройствах.
-
Подключение интернета.
Показываю, что нужно сделать, чтобы заработал интернет на самом роутере.
-
Настройка dhcp сервера.
Настраиваю dhcp сервер на микротике, чтобы он раздавал сетевые настройки для всех устройств локальной сети.
-
Настройка NAT.
Обязательная настройка для того, чтобы интернет заработал у подключенных к mikrotik устройств.
-
Настройка Wifi.
Показываю базовую настройку wifi в микротике. Только минимально необходимые настройки, чтобы можно было подключаться и выходить в интернет по wifi.
-
Смена пароля администратора.
Показываю, как задать или изменить пароль доступа к роутеру.
-
Настройка времени.
Необязательная настройка. С неправильным временем тоже все будет работать, но когда оно установлено правильно и синхронизируется, удобнее и практичнее.
Характеристики
| Основные характеристики | |
| Производитель | MikroTik |
| Серия | RouterBOARD hAP |
| Модель | 2nD |
| Тип оборудования | Точка доступанайти похожее Wi-Fi оборудование |
| Характеристики WiFi | |
| Стандарты Wi-Fi | WiFi N (b/g/n) |
| Частота беспроводной связи | 2.4 ГГц |
| Бесшовный роуминг | CAPsMAN |
| Режимы, беспроводные сети | Bridge — Point to Point, Point to Multi-Point, AP, WISP repeater, CPE client |
| Схемы обеспечения безопасности передачи данных | WPA2; WPA |
| Централизованное управление точками доступа | Возможно, поддержка централизованного управления через CAPsMAN, поддержка Wireless client roamingоборудование для кластеризации |
| Порты USB | |
| USB порты | |
| Конфигурация | |
| Процессор | QCA9531 650 МГц (1 ядро) |
| Память | 64 Мб RAM |
| Операционная система | RouterOS, уровень лицензии 4 |
| Управление | Веб-интерфейс, SNMP (Simple Network Management Protocol), Telnet |
| Характеристики антенн | |
| Усиление антенны | 1.5 dBi |
| Поддержка MIMO | MIMO |
| Беспроводной сигнал и приемопередатчики | |
| Мощность передатчика (802.11n) | 18 dBm |
| Мощность передатчика (802.11g) | 22 dBm |
| Чувствительность приемника (802.11n) | -74 dBm |
| Чувствительность приемника (802.11g) | -89 dBm |
| Безопасность | |
| Брандмауэр (Firewall) | NAT (Network Address Translation), Оповещение об атаке по e-mail, Родительский контроль, Фильтрация по IP, Фильтрация по номеру порта |
| Access Control List | Поддерживается |
| Подключение к интернету | |
| Поддержка 3G/4G(LTE) | с поддержкой 3G модемовподходящие USB модемы |
| Сетевые характеристики | |
| Защищенные VPN-протоколы | PPTP, PPPoE, L2TP, IPSec |
| Соответствие стандартам | 802.1p (QoS), 802.1Q (VLAN) |
| QoS | Поддерживается, IEEE 802.1p |
| Поддержка WMM (Wi-Fi Multimedia) | Поддерживается |
| VLAN | Поддерживается, IEEE 802.1Q |
| DHCP-сервер | Есть |
| Интерфейс, разъемы и выходы | |
| Порты Fast Ethernet | 5 портов 10/100 Мбит/сек, 1 из них PoE PD, 1 из них PoE PSE |
| Особенности корпуса | |
| Корпус | Пластик |
| Цвета, использованные в оформлении | Белый |
| Индикаторы | Activity, LAN, Power |
| Кнопки | Reset |
| Варианты крепления | Крепление к стене |
| Рабочая температура | -20 ~ 70 °C |
| Питание | |
| PoE | Поддерживается в соответствии с Passive PoE (7~31 В на входе) |
| Питание | От электросети, PoE (Power over Ethernet)коммутаторы PoE и PoE-инжекторы |
| Блок питания | Внешний, в комплектеблок питания |
| Потребление энергии | 7 Вт |
| Комплект поставки и опции | |
| Комплект поставки | Блок питаниякомплект №1 |
| Логистика | |
| Размеры (ширина x высота x глубина) | 113 x 28 x 89 мм |
| Вес | 0.2 кг |
| Размеры упаковки (измерено в НИКСе) | 18.41 x 11.87 x 5.38 см |
| Вес брутто (измерено в НИКСе) | 0.308 кг |
Настройка WAN интерфейса MikroTik
Смена MAC адреса WAN порта
Если Ваш провайдер блокирует доступ к сети по MAC адресу, то необходимо сначала изменить MAC адрес WAN порта роутера MikroTik. В противном случае пропустите этот пункт.
Чтобы изменить MAC адрес порта MikroTik, открываем в программе Winbox меню New Terminal и вводим команду:
/interface ethernet set ether1 mac-address=00:01:02:03:04:05
, где ether1 — имя WAN интерфейса, 00:01:02:03:04:05 — разрешенный MAC адрес.

Чтобы вернуть родной MAC адрес порта, нужно выполнить команду:
/interface ethernet reset-mac ether1
, где ether1 — имя интерфейса.

Настройка Dynamic IP
Если интернет провайдер выдает Вам сетевые настройки автоматически, то необходимо настроить WAN порт роутера MikroTik на получение настроек по DHCP:
- Открываем меню IP;
- Выбираем DHCP Client;
- В появившемся окне нажимаем кнопку Add (плюсик);
- В новом окне в списке Interface: выбираем WAN интерфейс ether1;
- Нажимаем кнопку OK для сохранения настроек.
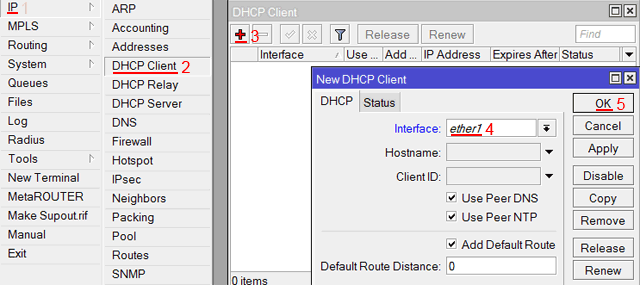
Теперь мы получили IP адрес от провайдера, который отображается в столбце IP Adress.
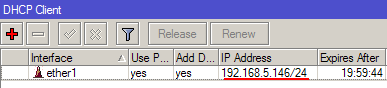
Проверим, что есть связь с интернетом:
- Открываем меню New Terminal;
- В терминале пишем команду ping 8.8.8.8 (пингуем сайт google) и жмем Enter на клавиатуре.
Как видим, идут пинги по 60ms, значит интернет подключен и работает. Остановить выполнение команды можно комбинацией клавиш на клавиатуре Ctrl+C.
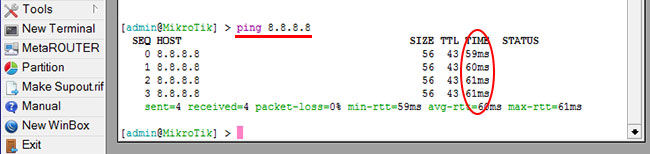
На компьютерах, подключенных к роутеру MikroTik, интернет не будет работать, пока вы не настроите локальную сеть, Firewall и NAT.
Настройка Static IP
Если вы используете статические сетевые настройки, необходимо настроить WAN порт роутера MikroTik вручную.
Настроим статический IP адрес и маску подсети WAN порта MikroTik :
- Открываем меню IP;
- Выбираем Addresses;
- В появившемся окне нажимаем кнопку Add (плюсик);
- В новом окне в поле Address: прописываем статический IP адрес / маску подсети;
- В списке Interface: выбираем WAN интерфейс ether1;
- Для сохранения настроек нажимаем кнопку OK.
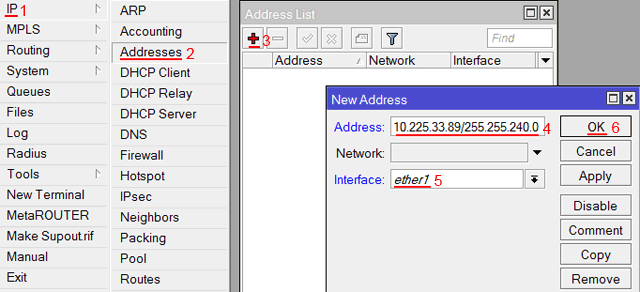
Настроим адрес интернет шлюза MikroTik:
- Открываем меню IP;
- Выбираем Routes;
- В появившемся окне нажимаем кнопку Add (плюсик);
- В новом окне в поле Gateway: прописываем IP адрес шлюза;
- Нажимаем кнопку OK для сохранения настроек.
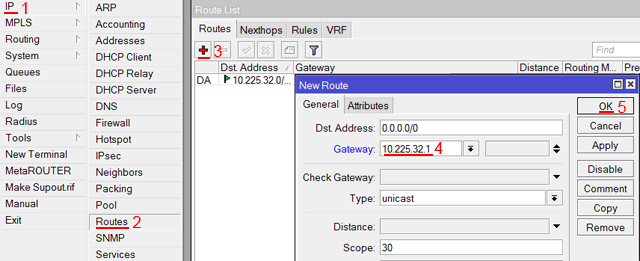
Добавим адреса DNS серверов MikroTik:
- Открываем меню IP;
- Выбираем DNS;
- В появившемся окне нажимаем кнопку Settings;
- В новом окне в поле Servers: прописываем IP адрес предпочитаемого DNS сервера;
- Нажимаем кнопку «вниз» (черный треугольник), чтобы добавить еще одно поле для ввода;
- В новом поле прописываем IP адрес альтернативного DNS сервера;
- Ставим галочку Allow Remote Requests;
- Нажимаем кнопку OK для сохранения настроек.
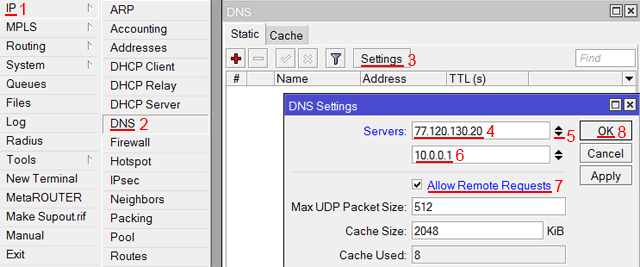
Проверим, что есть доступ к интернету:
- Открываем меню New Terminal;
- В терминале пишем команду ping 8.8.8.8 (пингуем сайт google) и жмем Enter на клавиатуре.
Как видим, идут пинги по 60ms, значит интернет подключен и работает. Остановить выполнение команды можно комбинацией клавиш на клавиатуре Ctrl+C.
На компьютерах, подключенных к роутеру MikroTik, интернет не будет работать, пока вы не настроите локальную сеть, Firewall и NAT.
Настройка PPPoE
Если вы используете ADSL модем, к которому по сетевому кабелю подключен роутер MikroTik, сначала необходимо настроить ADSL модем в режим Bridge (мост).
Настроим клиентское PPPoE соединение на роутере MikroTik:
- Слева выбираем меню PPP;
- Нажимаем кнопку Add (плюсик);
- Выбираем PPPoE Client.
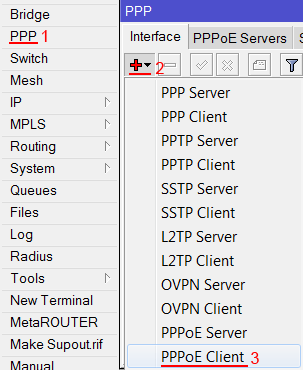
Настраиваем параметры PPPoE соединения MikroTik:
- В поле Name указываем имя соединения;
-
В списке Interfaces выбираем первый WAN порт ether1, который подключен к провайдеру;
- Переходим на вкладку Dial Out;
- В поле User указываем имя пользователя;
- В поле Password вводим пароль;
- Ставим галочку Use Peer DNS;
- Нажимаем кнопку OK.
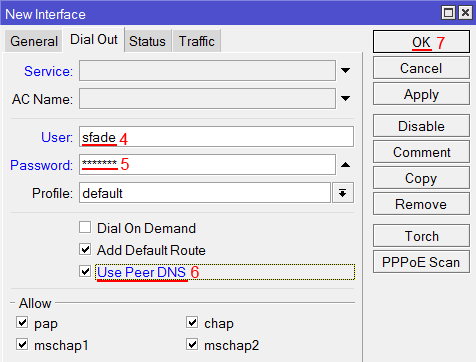
После создания PPPoE соединения напротив него должна появиться буква R, которая говорит о том, что соединение установлено.
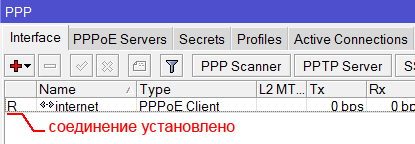
Проверим, что есть связь с интернетом:
- Открываем меню New Terminal;
- В терминале пишем команду ping 8.8.8.8 (пингуем сайт google) и жмем Enter на клавиатуре.
Как видим, идут пинги по 60ms, значит интернет подключен и работает. Остановить выполнение команды можно комбинацией клавиш на клавиатуре Ctrl+C.
На компьютерах, подключенных к роутеру MikroTik, интернет не будет работать, пока вы не настроите локальную сеть, Firewall и NAT.
Роутер со скоростным Atheros

RB951Ui-2HnD — это мощный беспроводной роутер нового поколения. Он имеет 5 портов Ethernet, один порт USB 2.0, высокопроизводительную беспроводную точку доступа 802.11b / g / n 2,5 ГГц и 2 антенны. Комплект оборудован 600 МГц процессором, 128 Мбайт ОЗУ и вывод PoE для порта No5 — он может подключать любое оборудование, поддерживающие PoE.
Граничная нагрузка на порт установлена 580 мА. Общая выходная мощность — 32 дБм. Продукт включает: беспроводной RB951Ui-2HnD в корпусе и адаптер питания. Настройка роутера Mikrotik rb951 и конфигурации шлюза начинается сразу после завершения настройки WAN и LAN IP. Для этого нужно выполнить следующие простые шаги, чтобы назначить IP-адрес шлюза:
- Перейти в меню IP> Маршруты. Появится окно списка маршрутов, в котором можно увидеть, что в этот список уже добавлены два динамических маршрута.
- Нажать кнопку «Добавить новую кнопку» (Плюс). Новое окно маршрута появится сразу после нажатия кнопки.
- Теперь надо разместить адрес шлюза, предоставленный провайдером, в поле ввода Gateway.
- Нажать кнопку «Применить» и «ОК».
- Настройка шлюза завершена.
Настройка роутера Mikrotik rb951ui 2hnd и правила NAT, чтобы он мог маскировать наш IP-адрес LAN для доступа к интернету. После завершения настройки шлюза необходимо создать правило брандмауэра NAT для маскировки IP-адреса локальной сети. В противном случае пользователь локальной сети не сможет получить доступ к интернету через устройство.
Для создания правил брандмауэра masquerade необходимо выполнить следующие шаги:
- Открыть меню IP> Брандмауэр и перейти на вкладку «NAT», а затем нажать кнопку «Добавить новую кнопку (плюс)».
- Появится новое окно правила NAT. Выбрать Chain: srcnat и Src. Адрес на вкладке «Общие» и выбрать «Действие».
- Нажать кнопку «Применить» и «ОК».
Теперь пользователь локальной сети может получить доступ к интернету через ваш маршрутизатор, если использует собственный IP-адрес DNS сервера.
Характеристики
| Основные характеристики | |
| Производитель | MikroTik |
| Серия | RouterBOARD hAP |
| Модель | 2nD |
| Тип оборудования | Точка доступанайти похожее Wi-Fi оборудование |
| Характеристики WiFi | |
| Стандарты Wi-Fi | WiFi N (b/g/n) |
| Частота беспроводной связи | 2.4 ГГц |
| Бесшовный роуминг | CAPsMAN |
| Режимы, беспроводные сети | Bridge — Point to Point, Point to Multi-Point, AP, WISP repeater, CPE client |
| Схемы обеспечения безопасности передачи данных | WPA2; WPA |
| Централизованное управление точками доступа | Возможно, поддержка централизованного управления через CAPsMAN, поддержка Wireless client roamingоборудование для кластеризации |
| Порты USB | |
| USB порты | |
| Конфигурация | |
| Процессор | QCA9531 650 МГц (1 ядро) |
| Память | 64 Мб RAM |
| Операционная система | RouterOS, уровень лицензии 4 |
| Управление | Веб-интерфейс, SNMP (Simple Network Management Protocol), Telnet |
| Характеристики антенн | |
| Усиление антенны | 1.5 dBi |
| Поддержка MIMO | MIMO |
| Беспроводной сигнал и приемопередатчики | |
| Мощность передатчика (802.11n) | 18 dBm |
| Мощность передатчика (802.11g) | 22 dBm |
| Чувствительность приемника (802.11n) | -74 dBm |
| Чувствительность приемника (802.11g) | -89 dBm |
| Безопасность | |
| Брандмауэр (Firewall) | NAT (Network Address Translation), Оповещение об атаке по e-mail, Родительский контроль, Фильтрация по IP, Фильтрация по номеру порта |
| Access Control List | Поддерживается |
| Подключение к интернету | |
| Поддержка 3G/4G(LTE) | с поддержкой 3G модемовподходящие USB модемы |
| Сетевые характеристики | |
| Защищенные VPN-протоколы | PPTP, PPPoE, L2TP, IPSec |
| Соответствие стандартам | 802.1p (QoS), 802.1Q (VLAN) |
| QoS | Поддерживается, IEEE 802.1p |
| Поддержка WMM (Wi-Fi Multimedia) | Поддерживается |
| VLAN | Поддерживается, IEEE 802.1Q |
| DHCP-сервер | Есть |
| Интерфейс, разъемы и выходы | |
| Порты Fast Ethernet | 5 портов 10/100 Мбит/сек, 1 из них PoE PD, 1 из них PoE PSE |
| Особенности корпуса | |
| Корпус | Пластик |
| Цвета, использованные в оформлении | Белый |
| Индикаторы | Activity, LAN, Power |
| Кнопки | Reset |
| Варианты крепления | Крепление к стене |
| Рабочая температура | -20 ~ 70 °C |
| Питание | |
| PoE | Поддерживается в соответствии с Passive PoE (7~31 В на входе) |
| Питание | От электросети, PoE (Power over Ethernet)коммутаторы PoE и PoE-инжекторы |
| Блок питания | Внешний, в комплектеблок питания |
| Потребление энергии | 7 Вт |
| Комплект поставки и опции | |
| Комплект поставки | Блок питаниякомплект №1 |
| Логистика | |
| Размеры (ширина x высота x глубина) | 113 x 28 x 89 мм |
| Вес | 0.2 кг |
| Размеры упаковки (измерено в НИКСе) | 18.41 x 11.87 x 5.38 см |
| Вес брутто (измерено в НИКСе) | 0.308 кг |
Характеристики
| Основные характеристики | |
| Производитель | MikroTik |
| Серия | RouterBOARD hAP |
| Модель | 2nD |
| Тип оборудования | Точка доступанайти похожее Wi-Fi оборудование |
| Характеристики WiFi | |
| Стандарты Wi-Fi | WiFi N (b/g/n) |
| Частота беспроводной связи | 2.4 ГГц |
| Бесшовный роуминг | CAPsMAN |
| Режимы, беспроводные сети | Bridge — Point to Point, Point to Multi-Point, AP, WISP repeater, CPE client |
| Схемы обеспечения безопасности передачи данных | WPA2; WPA |
| Централизованное управление точками доступа | Возможно, поддержка централизованного управления через CAPsMAN, поддержка Wireless client roamingоборудование для кластеризации |
| Порты USB | |
| USB порты | |
| Конфигурация | |
| Процессор | QCA9531 650 МГц (1 ядро) |
| Память | 64 Мб RAM |
| Операционная система | RouterOS, уровень лицензии 4 |
| Управление | Веб-интерфейс, SNMP (Simple Network Management Protocol), Telnet |
| Характеристики антенн | |
| Усиление антенны | 1.5 dBi |
| Поддержка MIMO | MIMO |
| Беспроводной сигнал и приемопередатчики | |
| Мощность передатчика (802.11n) | 18 dBm |
| Мощность передатчика (802.11g) | 22 dBm |
| Чувствительность приемника (802.11n) | -74 dBm |
| Чувствительность приемника (802.11g) | -89 dBm |
| Безопасность | |
| Брандмауэр (Firewall) | NAT (Network Address Translation), Оповещение об атаке по e-mail, Родительский контроль, Фильтрация по IP, Фильтрация по номеру порта |
| Access Control List | Поддерживается |
| Подключение к интернету | |
| Поддержка 3G/4G(LTE) | с поддержкой 3G модемовподходящие USB модемы |
| Сетевые характеристики | |
| Защищенные VPN-протоколы | PPTP, PPPoE, L2TP, IPSec |
| Соответствие стандартам | 802.1p (QoS), 802.1Q (VLAN) |
| QoS | Поддерживается, IEEE 802.1p |
| Поддержка WMM (Wi-Fi Multimedia) | Поддерживается |
| VLAN | Поддерживается, IEEE 802.1Q |
| DHCP-сервер | Есть |
| Интерфейс, разъемы и выходы | |
| Порты Fast Ethernet | 5 портов 10/100 Мбит/сек, 1 из них PoE PD, 1 из них PoE PSE |
| Особенности корпуса | |
| Корпус | Пластик |
| Цвета, использованные в оформлении | Белый |
| Индикаторы | Activity, LAN, Power |
| Кнопки | Reset |
| Варианты крепления | Крепление к стене |
| Рабочая температура | -20 ~ 70 °C |
| Питание | |
| PoE | Поддерживается в соответствии с Passive PoE (7~31 В на входе) |
| Питание | От электросети, PoE (Power over Ethernet)коммутаторы PoE и PoE-инжекторы |
| Блок питания | Внешний, в комплектеблок питания |
| Потребление энергии | 7 Вт |
| Комплект поставки и опции | |
| Комплект поставки | Блок питаниякомплект №1 |
| Логистика | |
| Размеры (ширина x высота x глубина) | 113 x 28 x 89 мм |
| Вес | 0.2 кг |
| Размеры упаковки (измерено в НИКСе) | 18.41 x 11.87 x 5.38 см |
| Вес брутто (измерено в НИКСе) | 0.308 кг |
Настройка роутера для «Ростелекома»
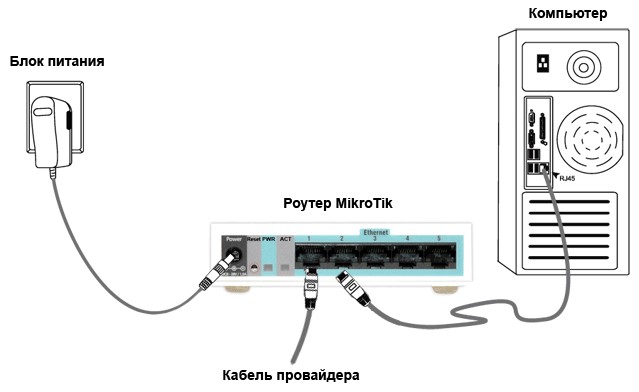
Наладка для работы с «Ростелеком» и PPPoe:
- Входим в устройство через Winbox, указываем айпи и логин: Admin.
- Соединяемся. Переключаемся на интерфейс и устанавливаем PPPoe-клиент.
- Осуществляем регулирование MTU/MRU, в окне интерфейса определяем необходимый порт интернет-провайдера.
- Открываем вкладку Dial Out и заполняем сведения «Ростелекома»: имя и пароль.
- Устанавливаем статус: connected.
- Переходим к настройке Firewal и добавляем условие (плюс) в Chain.
- Устанавливаем input и соединение PPPoe.
- Настройка роутера Mikrotik для «Ростелекома» продолжается, далее открываем окно Action и устанавливаем drop и нажимаем «Готово».
- Во вкладке «Фривол» находим NAT кликнуть (плюс) и устанавливаем «Готово».
- Следуем в «Экшион» и устанавливаем Masquerade. Далее кликнуть «Готово».
- В устройстве теперь определился ай-пи автоматически.
- Настраиваем DHCP-сервер, прописываем статику из его подсети.
Видео
Watch this video on YouTube
Онлайн курсы по Mikrotik
Если у вас есть желание научиться работать с роутерами микротик и стать специалистом в этой области, рекомендую пройти курсы по программе, основанной на информации из официального курса MikroTik Certified Network Associate. Помимо официальной программы, в курсах будут лабораторные работы, в которых вы на практике сможете проверить и закрепить полученные знания. Все подробности на сайте .
Стоимость обучения весьма демократична, хорошая возможность получить новые знания в актуальной на сегодняшний день предметной области. Особенности курсов:
- Знания, ориентированные на практику;
- Реальные ситуации и задачи;
- Лучшее из международных программ.
Описание Mikrotik RB951G-2HnD
Вот он, герой сегодняшней статьи — Mikrotik RB951G-2HnD. Его описание, отзывы и стоимость можно быстро проверить на Яндекс.Маркете. По количеству отзывов уже можно сделать вывод об определенной популярности этого роутера.
Внешний вид устройства.

Важной особенностью этого роутера, которой лично я активно пользуюсь, является возможность запитать его с помощью специального poe адаптера

На изображении он справа. Берется стандартный блок питания от роутера и poe адаптер. Блок питания подключается к адаптеру, а от адаптера уже идет патч корд в первый порт routerboard. Маршрутизатор можно повесить на стену в любое место, нет необходимости привязываться к розетке. Сразу отмечу, что запитать роутер можно только poe адаптером микротика. У него другой стандарт и привычные poe свитчи 802.3af не подойдут.
Существует похожая модель RB951Ui-2HnD. Она отличается от описываемой мной только тем, что у нее 100Mb порт, а у RB951G-2HnD 1Gb. Если для вас эти отличия не принципиальны, то можете покупать более дешевую модель. В остальном они идентичны.
Будем потихонечку двигаться дальше. Как проще всего настроить микротик? Я для этого использую стандартную утилиту winbox. Можно пользоваться и web интерфейсом, но лично мне намного удобнее winbox. Так что для продолжения настройки скачивайте ее на компьютер.
Часто задаваемые вопросы по теме статьи (FAQ)
Подходит ли Микротик для домашнего использования?
Я считаю, что Микротик стоит использовать только тем, кто может его самостоятельно настроить. Если вы не системный администратор, не разбираетесь в сетевых технологиях, лучше поставить какой-то роутер попроще. Я сталкивался с ситуациями, когда пользователь обращается к провайдеру с проблемами доступа в интернет. И когда он говорит провайдеру, что у него устройство Микротик, тех. поддержка провайдера отвечает, что мы не можем помочь с таким устройством. Разбирайтесь сами.
Какую ветку прошивки вы рекомендуете использовать?
Если вас не интересуют нововведения, которые появляются в новых версиях прошивки, я рекомендую использовать ветку long-term. Это самая стабильная версия, куда оперативно вносятся все обновления безопасности.
Можно ли запитать устройства Mikrotik через стандартный poe адаптер 802.3af?
Нет, у Mikrotik свой стандарт poe адаптеров, которые подходят только для устройств этой же фирмы. Он отличается от промышленного стандарта 802.3af, поэтому необходимо приобретать фирменные poe адаптеры Mikrotik.
Из-за чего часто возникают проблемы со связью у устройств компании Apple и роутеров Mikrotik?
Корень проблемы подключения apple устройств, в частности iphone, к микротикам кроется в механизме обновления dhcp leases в режиме сна. Когда iphone или другое устройство apple «засыпает», оно не может корректно обновить dhcp аренду, поэтому при выходе из режима сна wifi сеть бывает недоступна. Частичное решение этой проблемы — делать большой интервал обновления dhcp аренды — несколько часов или суток.