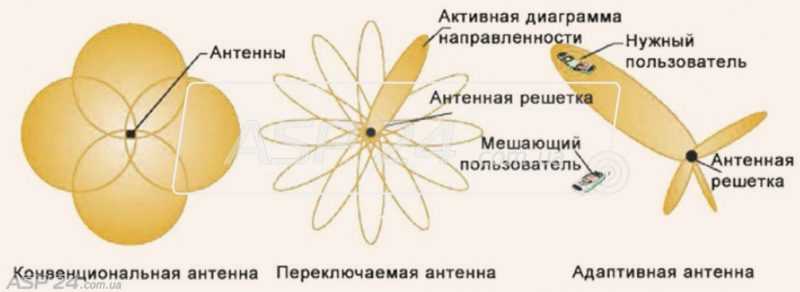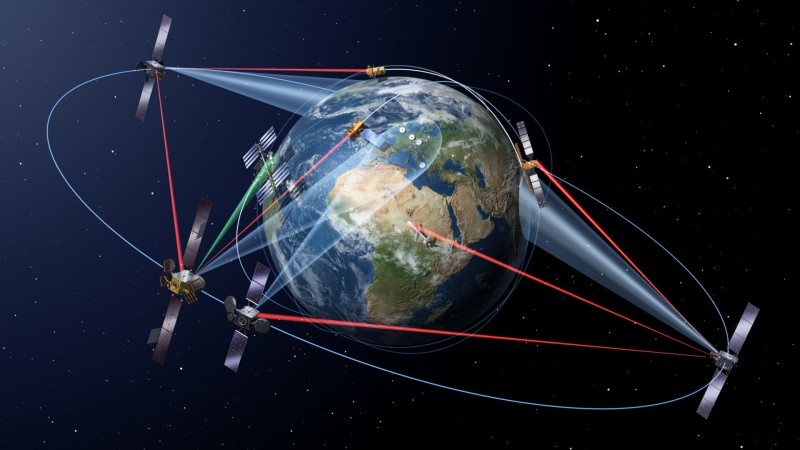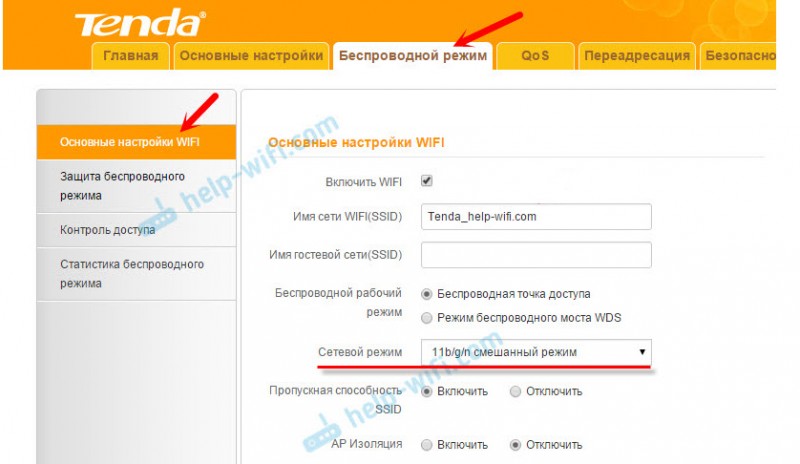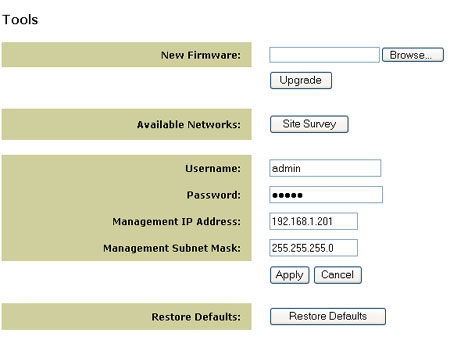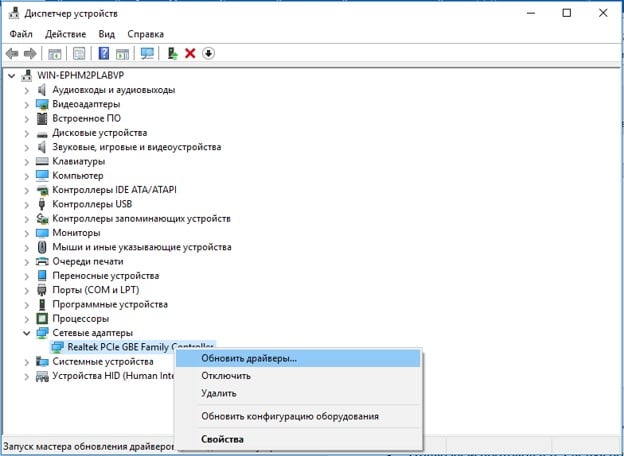Как включить wi-fi на ноутбуке и подключиться к сети
Содержание:
- Что влияет на работу АР
- Product description
- Список каналов Wi-Fi
- Для чего изменять режим работы беспроводной сети
- Какие существуют режимы беспроводной сети
- Step 8. Disable DoS protection for improved performance
- Что лучше выбрать для установки дома
- Как улучшить сигнал wifi ? Пройдитесь по квартире и зайдите в магазин.
- WDS Restrictions (Ограничения WDS)
- Какие бывают режимы роутера?
- Product details
- Что такое режимы работы WiFi на 2.4 и 5 ГГц — скорость a/b/g/n/ac/ax
- Определение исправности встроенного Wi-Fi модуля
- Step 1. Analyze the wireless spectrum in your area, and see which channels are less busy
Что влияет на работу АР
Многие пользователи задаются вопросом, что может стать причиной нестабильной или прерывистой работы беспроводного подключения. Уже все поняли, что сигнал транслируется по радиоканалам, а не кабельным соединениям. В связи с этим на качестве работы беспроводного соединения сказывается большое количество различных помех. С наиболее распространенными причинами следует ознакомиться более детально.
Большие расстояния между устройствами
Каждый пользователь должен располагать сведениями, что все сетевое оборудование имеет ограниченный радиус действия. Например, радиус действия средней по мощности точки доступа – 60 м в помещении и до 400 м на улице.
В зависимости от конфигурации комнат в помещении, наличия и количества капитальных стен, а также других препятствий в виде бытовой техники и зеркал может сокращаться до 10-20 метров.
Бытовая техника, работающая в радиусе действия АР
Отрицательно сказываются на качестве сигнала следующие бытовые приборы:
- Микроволновые СВЧ-печи. Дело в том, что они функционируют в диапазоне 2,4 ГГц, как и сетевое оборудование, что приводит к ослаблению уровня сигнала.
- Внешние источники электроэнергии, например, неподалеку расположенные силовые подстанции и линии электропередач.
- Смартфоны, беспроводные динамики, электродвигатели и мониторы с ЭЛТ.
- Детские радионяни также работают в диапазоне 2,4 ГГЦ, что неизбежно приводит к ухудшению качества связи.
Также на качестве сигнала беспроводного соединения сказываются препятствия в виде металлических дверей, мебели, стен, электрических щитков и т. д. Стоит отметить, что устройства, которые работают по стандарту USB 3.0, тоже способны создавать различные помехи в диапазоне 2,4 ГГц.

Микроволновая СВЧ-печь
Существует большое разнообразие сетевого оборудования для организации беспроводной сети дома или на работе. Рядовому пользователю, конечно, лучше отдавать предпочтение маршрутизаторам и роутерам, поскольку их работа авторизированная, в отличие от точек доступа.
Product description
The Ultimate Body Guard Against EMF/EMR For Full Protection 24/7! This Shield Has Been Proven to Protect User From: — Electro Magnetic Radiation from Cordless Phones, Notebook/Desktop Computers, WiFi, TVs, Refrigerators, Air Conditioners, Microwaves, Blenders, etc. — High Tension Electrical Wires and Cell Phone Towers. — Harmful Geopathic Stress Zones (proven to be a major source for health imbalance leading to disease). Electronics Are An Integral Part of Humanity We must find ways to utilize and enjoy our electronics without harm. It is time to ensure protection from the countless health imbalances encountered on a continuous basis. The Hedron Body Shield does just that. Key Features: — No more having to wear your device around your neck! Now you have the versatility of putting it in a purse, pocket, or even tuck discreetly into a bra or sock. — Added benefit of Premium Shungite, an ancient mineral containing «FULLERENES», powerful Nobel Prize winning antioxidants! — The secret to how it works is in the Earth Resonance of 7.83Hz. Our Patent Pending infusion into a very specific crystalline matrix allows for this small device to hold this highly beneficial frequency for your body. Turning detrimental frequencies into harmonizing frequencies for the human BioField. With so many happy customers, we can offer a full MONEY BACK GUARANTEE with total ease! Try it-if you don’t absolutely LOVE your Hedron Body Shield, send it back within 60 days for a full refund. Congratulations on taking your health to an all new level! Make sure your kids are protected! Schools are high EMF zones.
Список каналов Wi-Fi
Типичные роутеры осуществляют прием 1-14 каналов. Количество зависит от модели роутера, частоты, страны. Канал представляет «подчастоту» основной частоты, на которой работает устройство. Своеобразный «воздушный коридор» от роутера к приемнику вай-фай.
Обратите внимание! Чем больше устройств находится на одном канале, тем больше будет помех и тем меньше пропускная способность
802.11b/g/n
Каналы 1-14 — это 14 каналов для стандарта 802.11b/g/n. Полосы радиочастот 2400-2483,5 МГц, мощность излучения передатчика не более 100 мВт. Малый радиус действия.
802.11y
Каналы 131-138 — это 14 каналов для стандарта 802.11y. Работает на частоте 3.65-3.70 МГц на расстоянии до 5000 м (открытое пространство). Дополнительный канал связи. В США каналы доступны на частотах 5;10;20 МГц.
Обратите внимание! Прежде чем принимать решение о смене канала, нужно проверить, какие каналы заняты, собрать статистику о мощности сигналов, используемых протоколах, и только потом переключить роутер в нужное положение. Собрать статистику поможет программа Acrylic Wi-Fi Home (бесплатное скачивание)
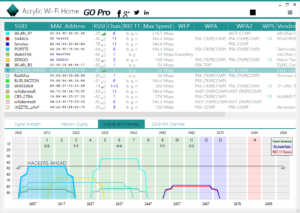
Для чего изменять режим работы беспроводной сети
Встроенные в устройства Wi-Fi модули поддерживают определенные стандарты. Новые телевизоры, компьютеры, телефоны и др. подключаются к вай-фай режиму b/g/n/ac, частоты диапазонов использования 2.4 и 5 МГц. Не все модели поддерживают стандарт ac. Как правило, это товары по низким ценам.
Техника с приемом вай-фай более ранних лет выпуска предполагает поддержку b/g. Соответственно, когда нужно получить доступ к интернету, а Wi-Fi работает в режиме n, подключиться к интернету не получится.
При попытке подключения устройство выводит один из статусов ошибки о невозможности подключения к сети.
Обратите внимание! Для решения вопроса необходима настройка автоматического режима работы Wi-Fi 11n g b
Какие существуют режимы беспроводной сети
Пользователи часто спрашивают, какие режимы вай-фай существуют на данный момент. Можно выделить два основных Legacy и N-Only. Первый имеет совместимость с протоколами b/g/n. В свою очередь, N-Only может работать только со стандартом связи N.
Legacy
Вопрос, N-Only или Legacy Wi-Fi – что это, актуален для владельцев беспроводных маршрутизаторов. Режим Legacy позволяет подключаться к роутеру устройствам, с поддержкой стандарта связи 802 b/g/n. Максимальная скорость передачи данных будет составлять не более 54 Мбит/с.
N-Only
Данный режим имеет смысл выставлять в том случае, если устройства имеют поддержку стандарта связи 802n. В этом случае пользователи могут получить максимальную скорость передачи пакетов, более 100 Мбит/сек
При этом важно знать, что к маршрутизатору нельзя будет подключить аппараты с поддержкой протоколов 802 b/g
Отличия Wi-Fi b/g/n
При настройке роутера часто возникают такие вопросы: Wi-Fi b/g/n – что это значит и чем они могут отличаться? Для начала необходимо подробно рассмотреть каждый из режимов и понять, в чем их разница.
Беспроводная сеть Wi-Fi b/g/n отличия:
- «b»: данный тип соединения имеет низкую скорость интернета до 11 Мбит/с.
- «g»: данный тип режима имеет скорость не менее 54 Мбит/с.
- «n»: обеспечивает скорость передачи данных более 150 Мбит/с.
Сравнение режимов Wi-Fi b/g/n
Пример использования режимов b/g/n Wi-Fi: владелец смартфона Lenovo A2010 в маршрутизаторе выставил настройки для точки доступа 802n. Согласно технической спецификации, телефон не поддерживает протокол стандарта «n». При подключении к сети появляется ошибка связи. Это связано с тем, устройство может работать только с режимами b/g.
Важно! Ошибки при подключении к точке доступа на ноутбуках часто также связаны с тем, что устройство не может поддерживать более новые стандарты связи. Необходимо внимательно ознакомиться с инструкцией по эксплуатации
Также при настройке параметров роутера стоит выставлять автоматический выбор режима работы беспроводной сети. Такой способ поможет избежать сбоев при подключении.
Другие
В недавнем времени был разработан новый тип режима Wi-Fi – 802ac. Он пришел на смену текущему стандарту N и является пятым поколением сетей. С его помощью передача данных возрастает в несколько раз и составляет более 1Гбит/с. Большинство устройств работает на частоте 2,4ГГц и 5ГГц, свою очередь 802ac имеет показатель 6ГГц.
При этом важно отметить, что маршрутизаторы, работающие на частоте 2,4ГГц, имеют большую дальность распространения сигнала до 30 метров. Но из-за того что в домах распространяется значительное количество «бытовых волн» (микроволновые печи и радиоэлектроника), качество сигнала заметно ухудшается
Таким образом, у пользователей возникают разрывы соединения и низкая скорость доступа в интернет.
Если говорить о частотах 5 ГГц и 6 ГГц, то они имеют небольшую дальнобойность сигнала, но при этом могут похвастаться тем, что их ширина канала превышает 160 МГц. Благодаря этому скорость соединения с интернетом возрастает в несколько раз, до 1 Гбит/с. Но на данный момент на рынке представлено не так много устройств, которые могут поддерживать режим работы беспроводной сети 802ac.
Важно! Чем больше ширина канала, тем выше скорость передачи данных. В этом случае, загрузка страниц и воспроизведение медиаконтента на сайтах будет в несколько раз быстрее, чем при использовании режимов работы Wi-Fi b/g/n
Роутер Wi-Fi с поддержкой 802ac
Step 8. Disable DoS protection for improved performance
For the last improvement that you can make, go to the Firewall section in the column on the left, and then click or tap the General tab. There, look for a setting that says «Enable DoS protection» and set it to No. This means that you disable the ASUS firewall feature that protects against «denial-of-server» attacks that may flood the network with large amounts of fake traffic. By disabling this feature, you improve the speed of your WiFi by freeing the hardware resources of your ASUS router or mesh WiFi system.
ASUS firmware — Disable DoS protection
Unfortunately, the DoS protection eats up many hardware resources, and each time we enabled it, we noticed lower wireless performance on all ASUS routers that we have tested.
Что лучше выбрать для установки дома
Чтобы понять, что лучше использовать в домашних условиях или на работе в небольшом офисе, нужно ознакомиться с информацией, приведенной в сравнительной таблице характеристик:
| Маршрутизаторы, роутеры | Точка доступа |
| После подключения Wi-Fi роутера по сетевому кабелю и произведя настройки однократно, больше у пользователя не будет необходимости конфигурировать отдельный ПК или смартфон. Достаточно просто со всех девайсов подключиться к беспроводной сети. | Каждое устройство, находящееся в беспроводной сети точки доступа, требуется дополнительно вносить в настройки провайдера. |
| Для работы с некоторыми узкоспециализированными интерфейсами или программами может дополнительно потребоваться переброс портов на сетевом оборудовании. Обусловлено это отсутствием возможности «увидеть» внутренний IP-адрес спряженных девайсов. | АР транслируют трафик прозрачно, насколько это только представляется возможным, что есть хорошо для решения некоторых узкоспециализированных задач. IP-адрес спряженного устройства доступен без каких-либо дополнительных настроек. |
| В несколько кликов можно самостоятельно организовать домашнюю сеть: роутер будет играть роль DCHP-сервера, внутри сети раздаст IP-адреса, пользователям останется лишь спрячься с конкретной беспроводной сетью | Домашнюю сеть организовать, используя точку доступа, тоже можно, вот только придется изрядно повозиться. Также, вполне возможно, что потребуется дополнительно у интернет-провайдера запрашивать дополнительные IP-адреса. |
| Если пользователь нуждается в высокой скорости беспроводного соединения, то всегда можно подключить ПК к сетевому кабелю напрямую через сетевой кабель, благодаря чему показатели улучшатся. | Подавляющее большинство АР не имеет проводного интерфейса передачи данных конечным устройствам, а показатели скорости беспроводного соединения не всех могут устраивать. |
| Маршрутизаторы имеют более расширенные функциональные возможности – межсетевой экран, встроенный файервол, что гарантирует улучшенную защиту сети. | АР не оснащены какими-либо инструментами для защиты сети, за исключением обыкновенного шифрования трафика. |
Маршрутизатор TP-Link для домашнего использования
В домашних условиях и в офисе лучше пользоваться маршрутизаторами и роутерами, поскольку их функционал расширен, и есть бюджетные модификации, изготовленные из неплохих материалов.
К сведению! Наличие личного кабинета позволяет задавать необходимые параметры для бесперебойной работы сетевого оборудования.
Как улучшить сигнал wifi ? Пройдитесь по квартире и зайдите в магазин.
Остальные советы, касающиеся вопроса, как улучшить сигнал wifi , лежат в плоскости, скорее, физического расположения транслирующего устройства.
Так, совсем нетрудно прикинуть расположение по квартире или дому принимающих устройств. Просто установите роутер так, чтобы географически он располагался в равномерной удалённости от всех устройств.
Дальше. Если роутер предполагает съёмные антенны или установку дополнительной или усиленной, появившейся в продаже, следующий ваш шаг предопределён – в магазин. На моей практике смена всенаправленной антенны (да, она растрачивает часть сигнала впустую) на нереверсивную меняла положение вещей с сигналом.
Никто не отменял репитеры – они призваны усиливать сигналы сотовой связи, расширение её зоны покрытия в локальном пространстве. Если выход в сеть осуществляется через форматы 3G и 4G, стоит задуматься о покупке устройства.
Не забывайте и о том, что сигнал от роутера – это радиволны. Трансляция идёт на частоте 2,4 Ггц – любимой частоте других устройств. На ней работают, например, беспроводные клавиатура и мышь. И чтобы попробовать улучшить сигнал wifi можно попытаться сократить до минимума список таких устройств. Выключайте из сети беспроводные принтеры и другие девайсы, если с ними не работаете.
«>
WDS Restrictions (Ограничения WDS)
Маршрутизаторы и точки доступа, выпускаемые компанией USRobotics, могут использовать так называемую «систему распределения беспроводных сетей» (WDS). С ее помощью беспроводной маршрутизатор или точка доступа могут устанавливать прямое соединение с другим беспроводным маршрутизатором или точкой доступа, причем для беспроводных клиентов сохраняется возможность подключения к сети.
Если будет установлен флажок Enable WDS restrictions (Включить ограничения WDS), то потребуется ввести MAC-адреса беспроводных маршрутизаторов и точек доступа, которые будут подключаться к данному маршрутизатору, и нажать кнопку Add (Добавить).
Чтобы удалить сопоставление текущих систем WDS, нажмите кнопку Delete (Удалить) рядом с полем MAC Address (MAC-адрес).
WDS позволяет использовать несколько точек доступа или беспроводных маршрутизаторов для объединения нескольких отдельных сетей. Если установлено соединение между точкой доступа или беспроводным маршрутизатором и каждой сетью и включена функция WDS, беспроводные клиенты, находящиеся в непосредственной близости, смогут подключаться к беспроводной сети, при этом также будет установлен мост с другой точкой доступа или беспроводным маршрутизатором, находящимися на большем удалении. На беспроводном маршрутизаторе и беспроводном устройстве, с которым устанавливается мост, должен быть выбран одинаковый канал, они должны иметь одинаковое Network Name (Имя сети) (SSID), на них должны быть установлены одинаковые параметры безопасности беспроводной связи, к тому же в таблице WDS Restrictions (Ограничения WDS) каждого из этих двух устройств должен быть введен MAC-адрес второго устройства. При включенной функции WDS Restrictions (Ограничения WDS) можно вводить MAC-адреса точек доступа или беспроводных маршрутизаторов, которые будут способны подключиться к каждой точке созданной беспроводной сети. При этом создается ограничение для доступа конкретных устройств к беспроводной сети.
Говоря об этом типе беспроводной сети, необходимо отметить, что пропускная способность на участке моста может быть снижена. Поэтому маршрутизаторы или точки доступа, соединенные с помощью моста и позволяющие беспроводным клиентам подключаться к сети, не должны использоваться для интенсивного сетевого трафика. Типичным примером использования такого типа сети является сеть камер слежения, при наличии которой необходимо обеспечить доступ к сети в тех частях здания, где прокладка кабелей затруднена, или организация краткосрочного доступа к сети в конференц-зале.
Если на беспроводном маршрутизаторе включены Bridge Mode (Режим моста) и WDS Restrictions (Ограничения WDS), то мост будет создан с другим беспроводным маршрутизатором или точкой доступа, а беспроводные клиенты не смогут подключаться к беспроводной сети. Такой вариант обычно используется, если необходимо установить соединение между двумя сетями, расположенными в разных зданиях. В таблице WDS Restrictions (Ограничения WDS) каждого беспроводного маршрутизатора или точки доступа должен быть введен MAC-адрес другого устройства.
Для соединений WDS маршрутизатора не поддерживаются методы обеспечения безопасности WPA2 (PSK) и никакие из методов RADIUS , а также шифрование TKIP and AES (TKIP и AES).
Для всех соединений WDS с маршрутизатором следует использовать метод WPA-PSK (TKIP), если на маршрутизаторе установлена одна из следующих комбинаций метода обеспечения безопасности и типа шифрования:
WPA2 (PSK) с TKIP and AES (TKIP и AES);
WPA2 (PSK) с TKIP;
WPA (PSK) с TKIP and AES (TKIP и AES);
WPA (PSK) с TKIP.
Для всех соединений WDS с маршрутизатором следует использовать комбинацию метода WPA (PSK) с шифрованием AES, если на маршрутизаторе установлена одна из следующих комбинаций метода обеспечения безопасности и типа шифрования:
WPA2 (PSK) с AES;
WPA (PSK) с AES.
В обоих вышеуказанных случаях Pass phrase (Пароль) (который часто также называется сетевым ключом, ключом или личным общим ключом), введенный на маршрутизаторе для обеспечения безопасности беспроводной связи, будет также использоваться в качестве личного общего ключа (PSK) для соединений WDS. Однако для всех беспроводных клиентов, устанавливающих соединение с маршрутизатором, следует по-прежнему использовать тот же метод обеспечения безопасности и тип шифрования, который был настроен на маршрутизаторе.
Какие бывают режимы роутера?
Прежде всего нужно разобраться с понятиями. Всего у роутера существует четыре основных режима:
- Точка доступа
- Репитер или Усилитель
- Клиент, Мост или Адаптер
- Модем
Точка доступа (Access Point)
В режиме точки доступа, или как его называют иностранцы «Access Point», роутер работает как устройство, которое превращает кабельный сигнал в беспроводной. Основное отличие маршрутизатора в режиме точки доступа от другого сетевого прибора, который собственно называется «точка доступа», в том, что он не только раздает WiFi, то есть превращает в радиосигнал проводной интернет, но и имеет функционал для раздачи IP адресов и перенаправления портов, в чем и заключается основная функция именно роутера.
Режим модема (ADSL Modem)
В чистом видео модем — это аппарат, который предназначен для работы с провайдерами, предоставляющими доступ во всемирную паутину через телефонный кабель по технологии ADSL. И больше ни для чего другого — сам модем в режиме роутера работать либо просто не может. А вот роутер в режиме модема с поддержкой ADSL способен не только получать интернет по телефонному шнуру, но и ретранслировать его беспроводным способом и назначать IP другим клиентам.
Репитер (Repeater)
Вообще «репитер» — это беспроводной удлинитель или повторитель сигнала, продлевающий его от точки раздачи wifi на некоторое расстояние для присоединения к интернету компьютеров, находящихся в зоне неуверенного приема. Если наш любимый с вами wifi роутер имеет режим репитера, значит умеет делать то же самое — удлинять беспроводной сигнал, тем самым расширяя зону приема. Кроме того, режим повторителя полезен, если необходимо обойти какое-либо препятствие при создании беспроводного моста, когда между двумя точками доступа нет прямой видимости. Тогда помещаем роутер в режиме ретранслятора в прямой видимости от обеих точек и передаем сигнал через него.
Клиент, или Мост (Client, WISP, WDS, Bridge)
У роутера в режиме моста много названий, но суть сводится к одному — он принимает беспроводной сигнал и передает его по кабелю на присоединенное к нему устройство. Режим моста удобно использовать, когда необходимо подключить к wifi «клиента», то есть какой-то девайс, у которого нет встроенного беспроводного модуля, например, телевизор или принтер.
Product details
-
Is Discontinued By Manufacturer
:No
-
Package Dimensions
:5.3 x 3.5 x 0.3 inches; 0.32 Ounces
-
Date First Available
:August 4, 2015
-
Manufacturer
:Educating Wellness
-
ASIN
:B013F4GFNI
Best-sellers rank
#76,111 in Health & Household (See Top 100 in Health & Household)
#71 in Magnetic Field Therapy Products
Customer Reviews:
/*
* Fix for UDP-1061. Average customer reviews has a small extra line on hover
* https://omni-grok.amazon.com/xref/src/appgroup/websiteTemplates/retail/SoftlinesDetailPageAssets/udp-intl-lock/src/legacy.css?indexName=WebsiteTemplates#40
*/
.noUnderline a:hover {
text-decoration: none;
}
3.9 out of 5 stars
120 ratings
Что такое режимы работы WiFi на 2.4 и 5 ГГц — скорость a/b/g/n/ac/ax
Для начала давайте разберемся, что же это такое за режимы wifi — a/b/g/n/ac/ax? По сути, эти буквы являются отображением этапов развития в скорости беспроводной сети. При появлении каждого нового стандарта вай-фай ему давали новое буквенное обозначение, которое характеризовало его максимальную скорость и поддерживаемые типы шифрования для защиты.
- 802.11a — самый первый стандарт WiFi, который работал в диапазоне частот 5 ГГц. Как это ни странно сегодня видеть, но максимальная поддерживаемая скорость составляла всего 54 МБит/c
- 802.11b — потом wifi захватил частоты на 2.4 ГГц и несколько последующих режимов работы поддерживали именно данный диапазон. В их числе «b», скорость на котором равнялась до 11 Мбит/c
- 802.11g — более современный вариант и именно на нем работал мой роутер, когда я написал самую первую статью на данном блоге wifika.ru. Однако, и он уже безвозвратно устарел, так как ограничение по скорости равно 54 МБит/c
- 802.11n — это уже вполне себе рабочий режим wifi для 2.4 ГГц, под который до сих пор выпускается огромное количество беспроводных устройств. Максимальная скорость равна 600 МБит/с при ширине канала в 40 МГц, что достаточно для большинства не требовательных к высокой скорости задач. Хотя бюджетные роутеры или адаптеры чаще всего имеют ограничение в 150 или 300 mbps из-за технических особенностей экономичного железа
- 802.11ac — также современный стандарт беспроводной связи для диапазона 5 ГГц, в котором работает большинство относительно недорогих двухдиапазонных маршрутизаторов и других девайсов. В зависимости от своих характеристик (поддержки MU-MIMO, количества антенн) такие устройства могут достигать скоростей в 6 ГБит/c, что уже более, чем достаточно для выполнения подавляющего списка задач, таких как онлайн игр или воспроизведения видео в высоком качестве
- 802.11ax — самое новое поколение wi-fi, которое принято называть WiFi 6. Умопомрачительные скорости, которые на сегодняшний день избыточны, но уже завтра возможно станут такими же обыденными, как b, g, n и ac. Гаджеты с поддержкой wifi 802.11ax стоят очень дорого, и те, кто их приобретают, точно знают, для чего им это нужно
Определение исправности встроенного Wi-Fi модуля
Перед тем как приступить к поиску причин, из-за которых телевизор Самсунг не подключается к Интернету через Wi-Fi, необходимо проверить наличие данной функции у используемого устройства. Для этого достаточно ознакомиться с инструкцией, прилагаемой к TV.
К сведению! Если в положениях руководства для пользователя отсутствует указание на наличие модуля беспроводной сети, для получения доступа к телевидению придется самостоятельно приобрести специальное устройство. Оно выглядит как флешка стандартных размеров и подключается через USB-разъем.
Если же модуль установлен, но все же телевизор не видит вай-фай, потребуется осуществить диагностику данного элемента устройства. Для этого нужно:
уточнить, работает ли сам маршрутизатор. Достаточно настроить подключение к роутеру любого смартфона, ноутбука или иного аналогичного устройства. Если сеть на телефоне имеется, а файлы без проблем грузятся, значит проблема не в оборудовании;
проверить исправность через меню телевизора
В зависимости от модели устройства доступные опции могут различаться, однако в большинстве случаев необходимо перейти в раздел «Поддержка» и обратить внимание на позицию, в которой прописан MAC-адрес. Если модуль связи неисправен, в данной строке присутствуют прочерки, нули и иные символы.

Так выглядит внешний адаптер для беспроводного подключения
Обратите внимание! Если телевизор LG не видит сеть Wi-Fi из-за сломанного элемента, исправить его самостоятельно не выйдет. При таких обстоятельствах для разрешения проблемы придется обращаться к специалистам
Step 1. Analyze the wireless spectrum in your area, and see which channels are less busy
It is a good idea to start by analyzing the wireless networks in your area. If you have a laptop or Macbook, you can use the NetSpot app (available also in a free version) to see which channels are busy, and which are not used by other networks or at least less busy.
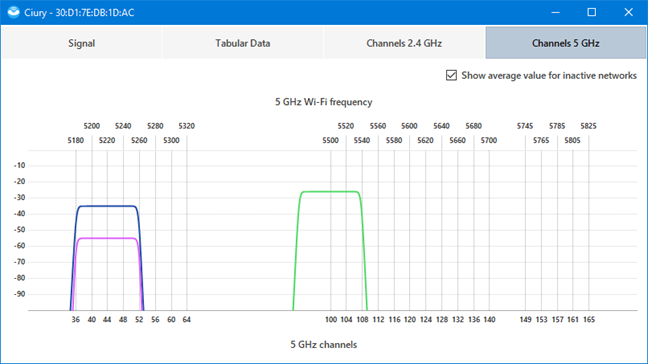
NetSpot for Windows
If you use a smartphone with Android, you can use the free NetSpot — WiFi Analyzer and take a look at the wireless networks in your area. For example, in the screenshot below, you can see that on the 2.4 GHz band, in our area, the channels from 1 to 7 are busy and used by many WiFi networks, while channels 8 to 13, as less crowded. Therefore, it is a good idea to use a channel between 8 and 13 for our wireless network, for the best possible speed, and the least congestion with other wireless networks in the area.
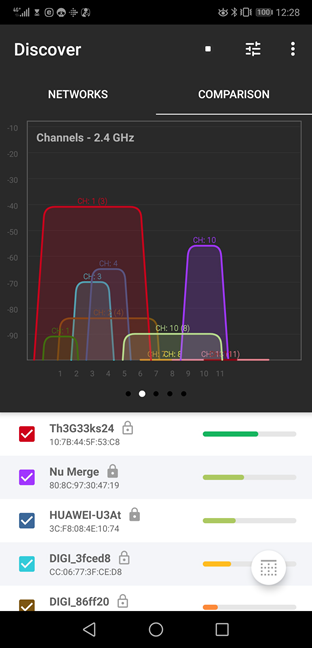
NetSpot for Android