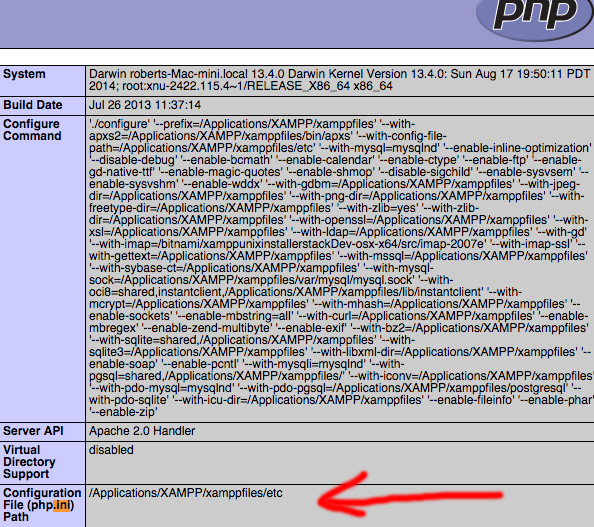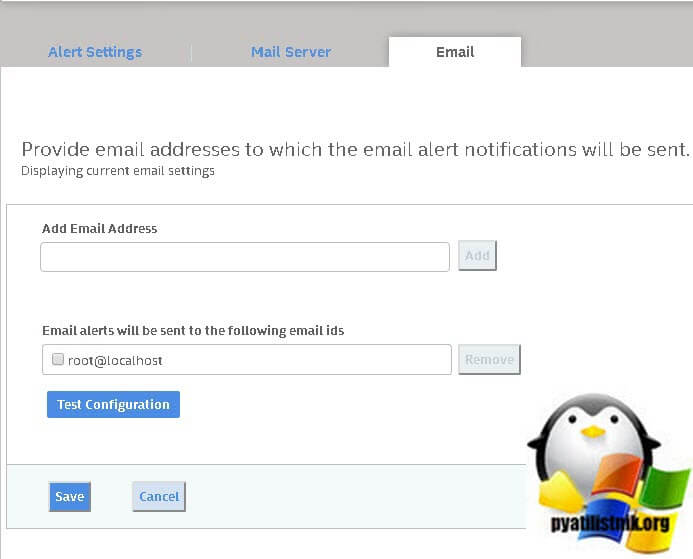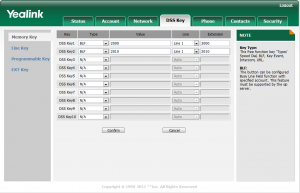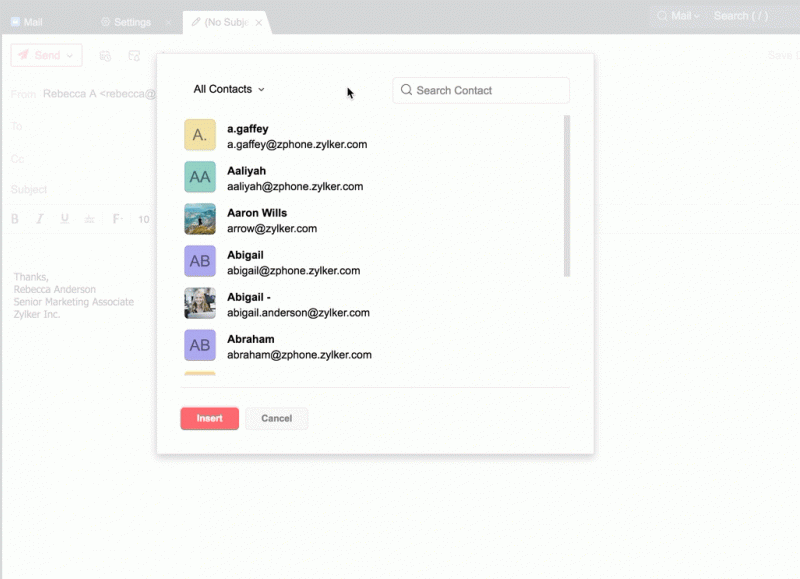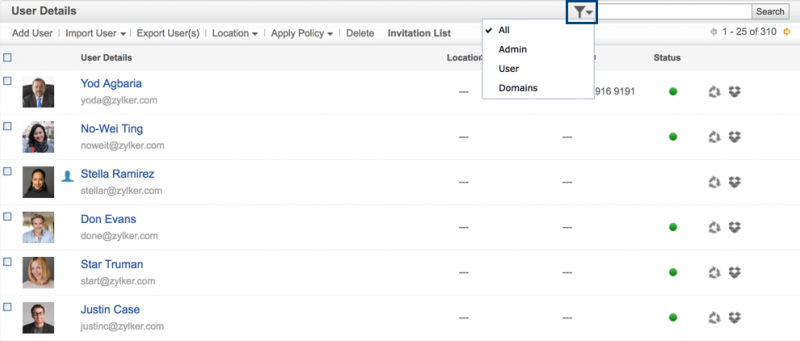Подготовка файла csv
Содержание:
Импорт и экспорт
Инструменты «Добавить несколько»: работа с одним столбцом. Теперь можно быстро вносить изменения, в которых указан только один столбец (например, простой список ключевых слов без названия группы объявлений). Выбирать заголовок кампании не требуется.
Изменение URL-адресов объявлений с помощью импорта CSV. Теперь менять целевые и отображаемые URL объявлений можно с помощью импорта CSV.
Изменение экспорта CSV
- Меньше столбцов статуса при экспорте CSV. Статус указывается в трех столбцах (Campaign Status для кампаний, Ad Group Status для групп объявлений и Status для всех остальных элементов). См. список столбцов.
- Статус «Удалено» при экспорте CSV. Для удаленных элементов в столбце Status теперь указывается «Удалено» (ранее столбец оставался пустым).
- Управление статусом адресов. При экспорте CSV в столбце Status для локально удаленных расширений указывается значение «Удалено». В противном случае значение в этом столбце отсутствует. На вкладке «Адреса» больше нет раскрывающегося меню «Статус».
Улучшены фильтры
Ранее при фильтрации кампаний и групп объявлений в Редакторе Google Рекламы поиск выполнялся только в рамках точного соответствия запросу. Например, если вы указывали Новая кампания, Редактор Google Рекламы искал объекты, которые содержали словосочетание Новая кампания полностью.
В новой версии мы улучшили функцию поиска кампаний и групп объявлений.
|
Точный поисковый запрос |
Специальные символы |
Что ищет Редактор Google Рекламы |
Что ищет Редактор Google Рекламы 12.6 |
|
летняя кампания |
– |
Текст, содержащий любое слово из поискового запроса |
Кампании и группы объявлений, в названиях которых есть «летняя», «кампания» или оба эти слова |
|
«»летняя кампания»» |
Двойные кавычки («») по обеим сторонам слова или словосочетания |
Текст, содержащий поисковый запрос с точным соответствием |
Кампании и группы объявлений, в названиях которых есть словосочетание «летняя кампания» |
|
-летняя |
Дефис (-) перед словом |
Текст, не содержащий слово или словосочетание, перед которым стоит дефис |
Кампании и группы объявлений, в названиях которых нет слова «летняя» |
|
summer\d+Россия |
Обратная косая черта, буква d и знак плюса (\d+) |
Текст, содержащий первое указанное в запросе слово, сразу после которого идут сначала цифры, а затем второе указанное в запросе слово |
Кампании и группы объявлений, в названиях которых есть слово «летняя», сразу после которого идут цифры и слово «Россия», например «летняя2001Россия» |
Если вы укажете в строке поиска «»летняя»» -новая поисковая кампания\d+Россия, то Редактор Google Рекламы будет искать кампании и группы объявлений, названия которых:
- содержат слово «летняя» с точным соответствием;
- содержат слово «поисковая» или «кампания»;
- не содержат слово «новая»;
- сразу после слова «кампания» содержат набор цифр, а сразу после цифр – слово «Россия».
Советы
- При поиске в Редакторе Google Рекламы не учитывается регистр.
- Новые правила можно также применять для фильтрации названий полей на панели редактирования справа и типов элементов на вкладке «Управление».
Annuler et répéter vos modifications multiples
Annuler ou répéter vos modifications successives
|
Annulez ou répétez une ou plusieurs modifications successives, ou utilisez les menus correspondant pour sélectionner une ou plusieurs modifications. Ces menus enregistrent jusqu’à 20 modifications. Pour annuler des modifications, procédez comme suit :
Pour répéter des modifications, procédez comme suit :
|
Multi-select items
View and paste items into multiple campaigns or ad groups
|
Use multi-select to view items within any combination of campaigns or ad groups in the tree view, or paste items into multiple campaigns and ad groups at once. How to use multi-select:
How to copy and paste items into multiple campaigns and ad groups:
|
Пользовательские фильтры в окне просмотра данных
Для обновления данных в окне нажмите на значок меню поиска .
Доступные пользовательские фильтры
| Пользовательский фильтр | Описание |
|---|---|
| Все неопубликованные изменения | Отображаются изменения, внесенные в Редакторе Google Ads и ещё не опубликованные в аккаунте Google Ads. |
| Новые элементы | Отображаются все недавно созданные элементы. |
| Измененные элементы | Отображаются все элементы, которые были изменены с момента последней публикации. |
| Только обновления аккаунта | Отображаются последние загруженные изменения. |
| Только обновления аккаунта и неопубликованные изменения | Отображаются все элементы аккаунта, для которых есть загруженные и неопубликованные изменения. Так, в этом режиме может показываться текстовое объявление, где конечный URL изменен в Редакторе Google Ads на вашем компьютере, а новый заголовок загружен из аккаунта. |
| Предлагаемые изменения | При импорте файла Редактора Google Ads для совместной работы этот вариант позволяет просмотреть элементы, для которых предложены изменения. |
| Только неопубликованные и предлагаемые изменения | Этот вариант позволяет узнать, не пересекаются ли предлагаемые и неопубликованные изменения. |
| Элементы с ошибками или предупреждениями | Эта функция служит для отображения всех элементов с ошибками или предупреждениями. |
| Элементы с ошибками | Отображаются элементы с ошибками. Ошибки не позволяют публиковать изменения. |
| Элементы с предупреждениями | Отображаются элементы с предупреждениями. Предупреждения означают, что перед публикацией изменения необходимо дополнительно проверить соответствующий элемент. |
| Элементы, требующие отправки запроса на исключение | Отображаются элементы, для которых необходимо отправить запросы на исключение. |
| Элементы с комментариями | Отображаются ваши комментарии, а также примечания, импортированные в составе файла Редактора Google Ads для совместной работы. |
| Показать объявления с выбранными изображениями | Для начала выберите одно или несколько объявлений на вкладке «Графические объявления», а затем выберите этот вариант в меню «Инструменты», чтобы просматривать только ту рекламу, в которой используются те же изображения, что и в выбранных вариантах. |
Обновления
Ограничения частоты показов для видеокампаний
Внесены следующие изменения:
- Поддерживаются только ограничения частоты показов на уровне кампании. Ограничения частоты показов на уровне групп или объявлений блокируются API, поскольку их поддержка прекращена.
- Всего можно использовать 6 ограничений, по одному на каждую комбинацию {показы, просмотры} x {в день, в неделю, в месяц}. В предыдущих версиях Редактора поддерживались только два ограничения (одно для показов и одно для просмотров).
Подробная информация в окне публикации изменений
При нажатии на кнопку «Опубликовать изменения» или «Проверить изменения» открывается диалоговое окно. Раньше в нем указывалось только общее количество объектов с изменениями.
Теперь в этом окне приводятся данные по созданным, обновленным или удаленным объектам, чтобы Вы могли проверить предстоящие изменения и исправить возможные ошибки.
Chọn nhiều mục
Xem và dán mục vào nhiều tài khoản và nhóm quảng cáo
|
Sử dụng chọn nhiều để xem mục trong bất kỳ kết hợp chiến dịch và nhóm quảng cáo nào trong chế độ xem dạng cây hoặc dán mục vào nhiều chiến dịch và nhóm quảng cáo cùng lúc. Cách sử dụng chọn nhiều:
Cách sao chép và dán mục vào nhiều chiến dịch và nhóm quảng cáo:
|
Настройки кампаний
Обновление элементов интерфейса. Описание перечисленных ниже настроек теперь соответствует вариантам в аккаунте Google Рекламы. Подробнее…
| Настройки кампании | Старое название | Новое название |
|---|---|---|
| Метод показа | Ускоренный: показывать все объявления как можно чаще | Ускоренный: показ объявлений с максимальной обоснованной частотой |
| Ротация объявлений | Метод чередования: показывать объявления более равномерно | Равномерное чередование: 90 дней показывать все объявления с одинаковой частотой, а затем чаще использовать те, которые получают больше кликов |
| Контекстно-медийная сеть | Релевантные страницы по всей сетиРелевантные страницы только на выбранных вручную местах размещения и аудиториях | Широкий охват: показ объявлений на страницах, соответствующих основному методу таргетингаОхват определенной аудитории: показ объявлений только на страницах, соответствующих всем методам таргетинга |
| Новинка Точное и фразовое соответствие | — | Включить варианты с ошибками, формами множественного числа и т. п.Не включать близкие варианты |
| Метод таргетинга | Настроить таргетинг по местоположению или по цели поиска (рекомендуется)Настроить таргетинг по местоположению: на основе сигналов, полученных от устройствНастроить таргетинг по цели поиска: местоположение в запросах пользователей | Люди из целевого местоположения и интересующиеся им (рекомендуется)Люди из целевого местоположенияЛюди, интересующиеся целевым местоположением |
| Метод исключения | Исключать только по местоположению пользователя (рекомендуется)Исключать по местоположению пользователя и цели поиска | Люди из исключенного местоположенияЛюди из исключенного местоположения и интересующиеся им (рекомендуется) |
Общие бюджеты доступны только для чтения. Менять общие бюджеты в Редакторе Google Рекламы нельзя. Чтобы откорректировать общий бюджет, войдите в свой аккаунт Google Рекламы на странице https://ads.google.com.
Smarter search
Search with filters, multiple search criteria, saved searches and more
AdWords Editor search now allows you to:
-
Refine your searches with multiple search criteria
Type your first search, then hit the Enter key. You can enter a second search, which will also be applied to your results, if applicable. -
Quickly edit an existing search
Double-click your search in the search bar to edit. -
Build complex searches
Click the search menu icon > Search builder, select the criteria for your search, then click the search button. You can repeat these steps to add more than one criteria from the search builder. Entering multiple search terms (remember to type one per line) will bring up results that match any of the terms. -
Apply filters to narrow your search
Click the search menu icon > View filters and select the filter you’d like to apply. You can limit your results to new items, edited items, items with errors and more. The tree view and type list in the left sidebar can also be filtered to show specific kinds of campaigns, ad groups and types. -
Save a search so you can use it again
After entering a search, click the search menu icon > Saved searches > Save current search as… Enter a name for your saved search. To use your saved search, click the search menu icon > Saved searches and select the name of your search. -
Use search shortcuts
You can enter a search and use text shortcuts to search quickly across a selected type. For example, you can use the search “” to find all keywords with the term «pizza». .
Smarter search
Search with filters, multiple search criteria, saved searches, and more
Google Ads Editor search now allows you to:
-
Refine your searches with multiple search criteria
Type your first search, then hit the Enter key. You can enter a second search, which will also be applied to your results, if applicable. -
Quickly edit an existing search
Double-click your search in the search bar to edit. -
Build complex searches
Click the search menu icon > Search builder, select the criteria for your search, then click the search button. You can repeat these steps to add more than one criteria from the search builder. Entering multiple search terms (remember to type one per line) will bring up results that match any of the terms. -
Apply filters to narrow your search
Click the search menu icon > View filters and select the filter you’d like to apply. You can limit your results to new items, edited items, items with errors, and more. The tree view and type list in the left sidebar can also be filtered to show specific kinds of campaigns, ad groups, and types. -
Save a search so you can use it again
After entering a search, click the search menu icon > Saved searches > Save current search as… Enter a name for your saved search. To use your saved search, click the search menu icon > Saved searches and select the name of your search. -
Use search shortcuts
You can enter a search and use text shortcuts to quickly search across a selected type. For example, you can use the search “” to find all keywords with the term «pizza.» .