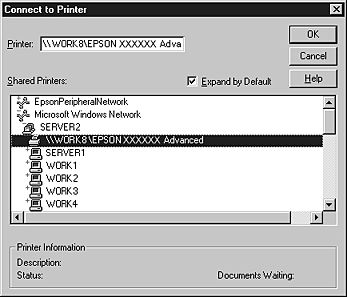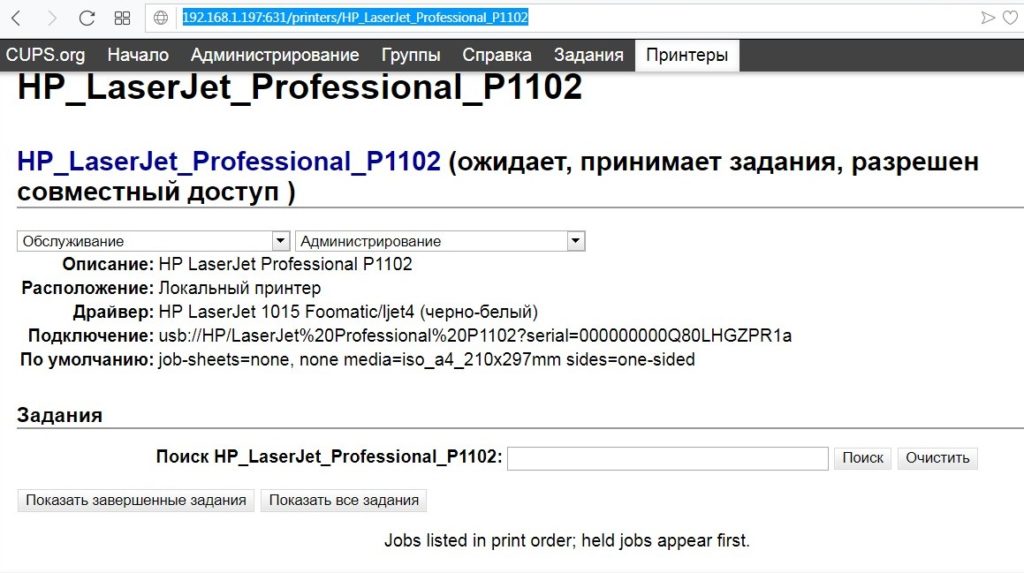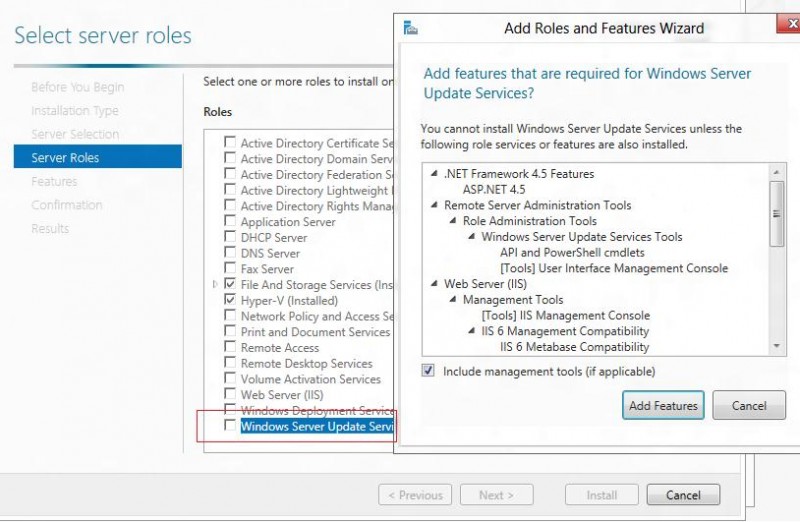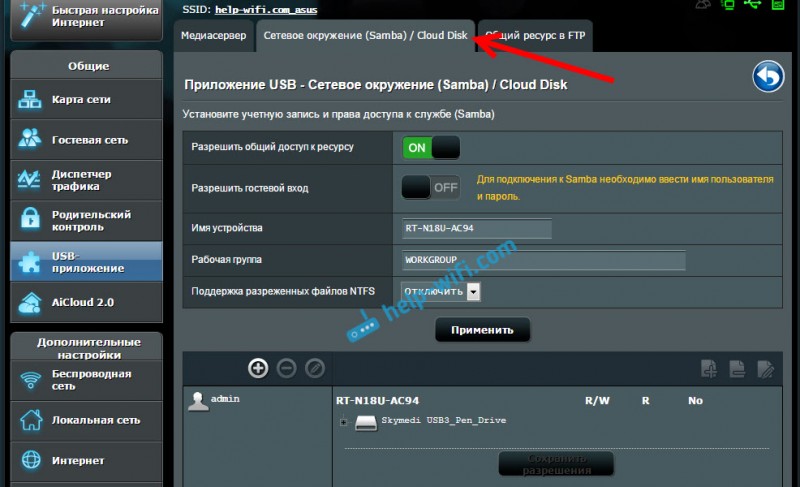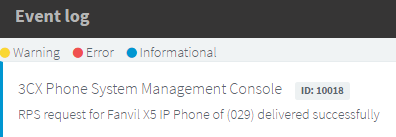Принтер превращается…
Содержание:
- How to connect print server to network
- USB Network Gate: software method
- Комментарии
- Конструкторы
- Ломаем приветствие
- WARNING
- Массовый тест
- Установка драйверов принтера
- Как система печати Linux обрабатывает файлы
- На сколько лучше «Принт — сервер»?
- Принт сервер usb своими руками
- Что такое принт сервер — USB + WiFi?
- Сервер печати windows server 2012
- Роутер с поддержкой принт-сервера
How to connect print server to network
To install your network printing service, you don’t require any PCs. All you need to do is attach your USB printer to a USB port print server and, after that, link the hardware to your LAN by means of a standard Ethernet cable. Sometimes, it may also be necessary to use some additional programs coming together with the device.
What you should remember when choosing a print server is that not all solutions can work with printers produced by third-party manufacturers. So, before buying the device, it’s worth checking if this hardware supports your printer model.
Another important point concerns the number of USB devices supported. A typical Windows print server can share up to 4 devices simultaneously. If you need to redirect mode USB peripherals at a time, you can try using a dedicated software. The software not only widens the possibilities of sharing multiple devices but offers connections over any distance.
USB Network Gate: software method
In spite of the many advantages a print server offers, you may reach that stage where sharing a printer over LAN is not enough and you need to redirect your USB device over the Internet. In this case, you can resort to the help of the dedicated software.
The software solution USB Network Gate offers complete USB sharing functionality. That means you’ll be able to redirect not only your USB printer but virtually any USB device and enjoy full access to it from any remote location.
More interestingly, with USB Network Gate you get the chance to forward your devices to a virtual environment (VMware, Hyper-V, VirtualBox, and more), and work with your remote USB printer in a remote desktop session, as the software supports RDP protocol.
Комментарии
Когда программа записывает значение в свойство объекта, это PrintServer изменение не действует до тех пор, пока оно не будет передано компьютеру, представленному PrintServer объектом.When your program writes a value to a property of PrintServer, that change has no effect until it is passed on to the computer that is represented by the PrintServer object. Чтобы зафиксировать изменения, используйте Commit метод для объекта.To commit changes, use the Commit method for the object.
Аналогичным образом другие приложения могут изменять фактические свойства службы печати компьютера.Similarly, other applications may change the actual print service properties of the computer. Чтобы убедиться, что PrintServer объект для программы имеет последние значения, используйте Refresh метод для объекта.To make sure that the PrintServer object for your program has the latest values, use the Refresh method for the object.
Внимание!
Классы в System.Printing пространстве имен не поддерживаются для использования в службе Windows или ASP.NET приложении или службе.Classes within the System.Printing namespace are not supported for use within a Windows service or ASP.NET application or service. Попытка использования этих классов в одном из этих типов приложений может привести к непредвиденным проблемам, например к снижению производительности службы и исключений времени выполнения.Attempting to use these classes from within one of these application types may produce unexpected problems, such as diminished service performance and run-time exceptions.
Если требуется выполнить печать из Windows Forms приложения, см System.Drawing.Printing . раздел пространство имен.If you want to print from a Windows Forms application, see the System.Drawing.Printing namespace.
Конструкторы
|
Инициализирует новый экземпляр класса PrintServer.Initializes a new instance of the PrintServer class. |
|
|
Инициализирует новый экземпляр класса PrintServer, который представляет локальный сервер печати и назначает ему указанный тип доступа PrintSystemDesiredAccess.Initializes a new instance of the PrintServer class that represents the local print server and assigns it the specified PrintSystemDesiredAccess. |
|
|
Инициализирует новый экземпляр класса PrintServer, для которого задан путь.Initializes a new instance of the PrintServer class that has the specified path. |
|
|
Инициализирует новый экземпляр класса PrintServer, используя указанный массив PrintServerIndexedProperty для определения инициализируемых свойств.Initializes a new instance of the PrintServer class by using the specified PrintServerIndexedProperty array to determine which properties will be initialized. |
|
|
Инициализирует новый экземпляр класса PrintServer и предоставляет заданный путь, массив PrintServerIndexedProperty и необходимый тип доступа.Initializes a new instance of the PrintServer class and provides the specified path, the PrintServerIndexedProperty array, and the needed access. |
|
|
Инициализирует новый экземпляр класса PrintServer, для которого задан путь и необходимый тип доступа.Initializes a new instance of the PrintServer class that has the specified path and the needed access. |
|
|
Инициализирует новый экземпляр класса PrintServer, для которого задан путь и фильтр свойств.Initializes a new instance of the PrintServer class that has the specified path and properties filter. |
|
|
Инициализирует новый экземпляр класса PrintServer, для которого задан путь, фильтр свойств и необходимый тип доступа.Initializes a new instance of the PrintServer class that has the specified path, properties filter, and the needed access. |
Ломаем приветствие
С помощью PJL некоторые хакерские приемы применяются в сервисных центрах. Например, так сбрасывают счетчики напечатанных листов или очищают память о вставленных ранее картриджах. Это нельзя сделать из меню самого принтера, поэтому и приходится прибегать к таким уловкам через консоль. Давай и мы разомнемся!
WARNING
Статья написана в образовательных целях. Ни автор, ни редакция не несут ответственности за любой возможный вред, причиненный изложенными здесь материалами.
Сервис JetDirect по умолчанию сконфигурирован на прослушивание TCP-порта 9100. На него мы и будем отправлять команды из консоли. Для опытов я использовал сетевой принтер HP Color LaserJet 3600n со встроенным принт-сервером HP JetDirect Fast Ethernet.
Находим открытый порт 9100 программой Nmap
На открытый порт мы можем подключиться обычным , но так как я приверженец всяких садистских штуковин, то воспользуюсь . Давай попробуем поменять приветствие принтера на дисплее.
Поясню немного команду: — эти символы дают понять принтеру, какой мы используем язык; — это сама команда изменения надписи на дисплее. После нее мы просто пишем то, что хотим вывести.
Посылаем команду на принтер
В итоге получаем результат как на фотографии.
Дисплей принтера до и после отправки команды
Теперь наша надпись будет сиять на дисплее вместо стандартного приветствия, пока кто-то не нажмет любую кнопку на самом устройстве.
Аналогичного эффекта можно добиться, используя оператор (сообщение о готовности) вместо (стандартное сообщение). Команда приобретет следующий вид:
То же самое можно проделать, выполнив печать из файла:
После этих команд на табло принтера снова гордо воссияла надпись HACKED, а это значит, что мы можем отправлять принтеру PJL-команды из файла.
Массовый тест
Взаимодействие принтера и компьютера при печати можно представить как трехслойную модель. На первом слое будет сетевой протокол, затем язык управления принтером (в нашем случае PJL) и последним — язык описания (PostScript).
Тут есть интересный момент: поскольку порт 9100 де-факто зарезервирован для JetDirect, то он прослушивается на получение как команд PJL, так и собственно заданий печати. Другими словами, мы можем послать туда любую строку, которая не относится к PJL. Принт-сервер передаст ее на следующий уровень, где PostScript преобразует ее в задание на печать. Конечно, без взаимодействия с драйвером распечатать форматы типа .docx или .png, скорее всего, нельзя, а вот для обычного файла .txt этого вполне хватит.
Внесу небольшую ремарку: если есть желание получить идентичные надписи на разных моделях и марках принтеров и МФУ — лучше сразу забыть. PostScript не «понимает» форматирование текста, или, если сказать другими словами, шрифт и размер надписи будет разный, тот, который используется по дефолту.
Для проверки создадим текстовый файл , не содержащий команд. Это просто строки с латинскими буквами. Отправляем его на принтер той же командой, и… спустя пару секунд устройство выплюнет распечатанный лист!
В итоге мы имеем возможность печатать документ при помощи JetDirect, просто отправив текст на TCP-порт 9100 из файла или консоли. Можно ли это автоматизировать? Нужно!
Вариант 1. Присоединись к сообществу «Xakep.ru», чтобы читать все материалы на сайте
Членство в сообществе в течение указанного срока откроет тебе доступ ко ВСЕМ материалам «Хакера», увеличит личную накопительную скидку и позволит накапливать профессиональный рейтинг Xakep Score!
Подробнее
Вариант 2. Открой один материал
Заинтересовала статья, но нет возможности стать членом клуба «Xakep.ru»? Тогда этот вариант для тебя!
Обрати внимание: этот способ подходит только для статей, опубликованных более двух месяцев назад.
Я уже участник «Xakep.ru»
Установка драйверов принтера
- Высока вероятность, что драйвер принтера можно установить из центра обновления Windows. Однако на дисках, которые поставляются в комплекте с устройством, обычно находится полнофункциональное ПО. Вставьте CD в дисковод и нажмите .
- Следуйте инструкциям мастера установки, задайте принтеру имя, . Подробно о нескольких способах установки драйверов принтера рассказано здесь.
- Повторите установку ПО на каждом компьютере, с которого собираетесь печатать.
- Для мобильных устройств понадобятся соответствующие приложения, выпускаемые производителями принтеров. Кроме того, телефон должен быть подключен к интернету не через мобильного оператора, а через тот же роутер.
Как система печати Linux обрабатывает файлы
Все мы знаем, что когда печать работает без перебоев, то отправив на печать какой-либо файл о нем можно забыть, пока листы не выйдут на принтере. Но если печать «поломалась», то необходимо понимать принцип работы, чтобы исправить проблему.
В Linux только пользователь root имеет возможность прямого доступа к устройствам (в нашем случае — к принтеру), остальным пользователям операционная система не дает возможности обращаться напрямую к физическим устройствам, чтобы избежать появления конфликтных ситуаций. Вместо этого, утилиты обращаются к фоновым системным процессам, которые ставят задания в очередь на печать. Кроме всего прочего, данные процессы выполняют преобразование содержимого исходных файлов, подготавливая его к выводу на определенный принтер. Для этого используются язык принтера и протоколы обмена, на основании которых настраивается разрешение печати, формируются страницы, если необходимо, убираются/добавляются колонтитулы, нумеруются страницы.
Система печати Linux находится под контролем демона cupsd, который обладает всеми необходимыми привилегиями, чтобы обращаться к принтерам от имени пользователя. Данный демон автоматически загружается при запуске Linux и настраивает систему для корректной работы печати. Все необходимые параметры демон берет из каталога /etc/cups.
В Linux, где установлен CUPS, для печати используются два основных метода. В основе первого лежат (в более новых версиях CUPS). Которые в качестве аргумента принимают имя печатаемого файла и отправляют его на печать на принтер по умолчанию. Данные команды являются «мостиком» ко второму способу печати. В основе второго способа лежат обращения к системным вызовам CUPS. Приложения, использующие данный метод могут не только посылать cupsd информацию, но и получать от демона информацию, о возможностях принтера. В ответ на такой запрос, CUPS возвращает приложению файл в формате PPD (PostScript Printer Definition — описание принтера PostScript). Данные файлы описывают возможности, которыми обладают принтеры (размер страницы, разрешение, ориентация и т.п.). Файлы PPD являются ключевыми компонентами в пакете драйверов для принтеров. Для принтеров, которые не поддерживают язык PostScript, предоставляются PPD-файлы, описывающие возможности через GhostScript.
Совершенно не важно, поддерживает приложение CUPS или нет — после того, как демон cupsd примет задание печати, он поместит его в каталог буфера печати — спулер (обычно — /var/spool/cups) вместе с файлом, описывающим данное задание. Далее cupsd сортирует список заданий и отправляет на принтер одно за другим
На сколько лучше «Принт — сервер»?
Как Вы понимаете, и в первом рассмотренном случае и с применением сервера печати, требуется наличие локальной сети, и неважно по какой технологии она построена. Изначально сервер печати предназначался для кабельных сетей, поэтому устройство комплектовалось разъёмом типа – RJ45; но с течением времени были разработаны версии и с беспроводными модулями Wi-Fi
Встречаются комбинированные модели принт – серверов, но минус такого варианта более высокая цена
Изначально сервер печати предназначался для кабельных сетей, поэтому устройство комплектовалось разъёмом типа – RJ45; но с течением времени были разработаны версии и с беспроводными модулями Wi-Fi. Встречаются комбинированные модели принт – серверов, но минус такого варианта более высокая цена.

Wi-Fi принт-сервер с USB
Если рассматривать вариант подключения по «Ethernet», то у Вас всегда будет шанс организовать беспроводной доступ к принтеру, если сервер печати соединить с роутером. Так что, стоит в первую очередь отталкиваться от актуальных сетевых мощностей.
Ethernet принт-сервер с USB
Как и подключения печатных устройств к ПК, так и принт – серверы различаются двух типов: LPT (устаревший порт) и USB (популярный стандарт). Также, как и сетевое подключение, может быть комбинированным, при этом нередко, даёт возможность оперировать двумя принтерами.

принт-сервер с LPT разъёмом
Говоря, о подключении нескольких принтеров по средствам одного сервера печати, не стоит забывать о ценовой политике и решаемых задачах. Если Вы устанавливаете принт – сервер для малого офиса, то даже на группу из 3 – 5 пользователей будет достаточно одного принтера.
Плюсы и минусы решения на «принт – сервере»
Ну во первых, сервер печати даёт свободный доступ к одному печатающему устройству, принимая в очередь печати запросы с разных компьютеров. Это не только сэкономит рабочее пространство, но и денежные сбережения фирмы.
Преимущество такого подключения и в том, что можно оставить включённым принтер и иметь возможность распечатывать независимо от других ПК в сети. В случае локального подключения к пользовательскому компьютеру доступ к принтеру пропадает сразу после завершения работы ОС.
Минусов у этой технологии тоже хватает. Во первых, у пользователя отсутствует минимальный мониторинг очереди печати, единственным свидетельством станет ошибка, и невозможность возобновить процесс.
Также компьютер в сети не может получить уведомлений о состоянии оборудования. Некоторые банальные сообщения отсутствуют: чернила или тонер на исходе, застряла бумага, лоток бумаги пуст и т.п.
Как управлять «принт — сервером»?
Как и любое высокотехнологичное устройство сервер печати имеет прошивку, которая предоставляет ряд настроек доступа и сетевых параметров. Обычному пользователю не потребуется никаких изменений в конфигурации сервера печати, так как он идёт с параметрами по умолчанию, достаточных в большинстве случаев.
Если же требуется скорректировать текущие настройки, то это можно сделать через поставляемое программное обеспечение или через веб-интерфейс. Второе доступно во многих моделях по адресу: 192.168.0.1 стоит только проверить сетевые параметры вашего компьютера, так как для доступа нужно быть в одной подсети (255.255.255.0) и находится по равному IP-адресу: 192.168.0.xx где «xx» любое число от 2 до 255.
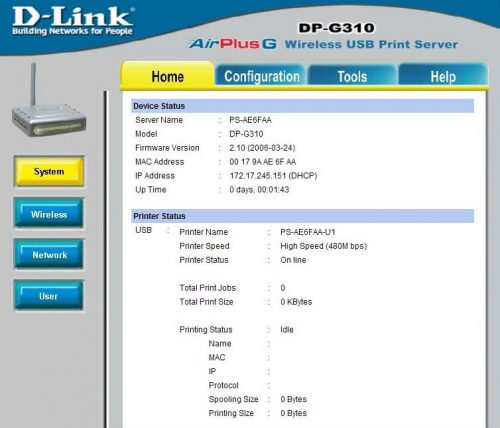
Пример веб-интерфейса принт-сервера от фирмы D-link
Более подробные сведения о веб доступе к интерфейсу можно найти в мануале, поставляемом в комплекте с принт – сервером. В зависимости от приобретённой модели, инструкция может содержать ряд технических особенностей по подключению.
Принт сервер usb своими руками
Этап второй, принтер
Добавляем принтер в CUPS.
- 1. Подключаем принтер.
- 2. Открываем web-интерфейс — http://prints:631/admin
- 3. Add printer, вводим логин и пароль (print_admin)
- 4. Выбираем подключенный принтер.
- 5. Вбиваем и запоминаем имя принтера.
- 6. Добавляем драйвер. Если принтер есть в списке поддерживаемых, его надо просто выбрать. Если нет – нужен файл драйвера (PPD). «Выберите файл» > PPD > «Add printer»
- 7. Открываем «Administration» > «Manage printers» > (Нужный принтер).
- 8. Выбираем из списка Print test page.
- 9. Ура, наш программный принт сервер работает!
Принтер подключается в Windows как сетевой по адресу \\prints\имя_принтера
Делаем лазейку для горячей настройки – добавляем в /etc/rc.local строку “/media/cdrom/cdrom/script.sh” (сюда автоматически монтируется флешка). Сценарий script.sh будет запускаться с правами root.
Что такое принт сервер — USB + WiFi?
Сегодня будем рассматривать именно принт сервер с WiFi как самое сложное из устройств данного типа. Попросту говоря, cервер печати позволяет подключить по USB любой девайс, не обладающий собственным модулем беспроводной связи, к нашей офисной или домашней сети, чтобы любой компьютер, который в нее входит, мог напрямую скачивать с флешки, сканировать на сканере или выводить на печать документы.
Модели кабельных или wifi принт серверов могут иметь не только один или несколько USB разъемов, но и также COM-порт для подключения принтеров старого образца. Классический самый бюджетный образец имеет один порт USB или COM, а также розетку для кабеля Ethernet, чтобы подключиться к роутеру.
Более продвинутые модели имеют несколько USB для того, чтобы можно было подключить не только принтер, но и сканер или флеш-накопитель, чтобы использовать его в качестве сетевого хранилища данных.
Сервер печати windows server 2012
Приступим к настройке, делать я это буду на контроллере домена так как данный функционал совсем не нагружает сервак, первым делом вам необходимо открыть Диспетчер сервера и в правом верхнем углу нажать Управление > Добавить роли и компоненты, в 2012 да и в 2008 r2, все ставилось через данные мастера.
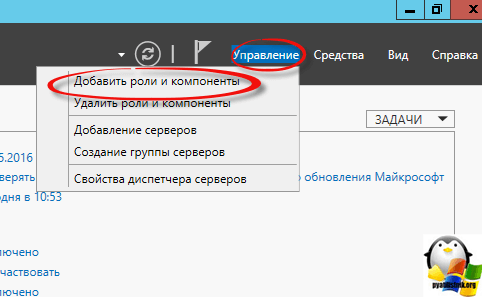
У вас откроется мастер добавления ролей и компонентов, на первом окне можете ничего не читать, там одна вода, жмем далее.

Оставляем выбор на Установка ролей и компонентов, так как мы будем ставить на один сервак
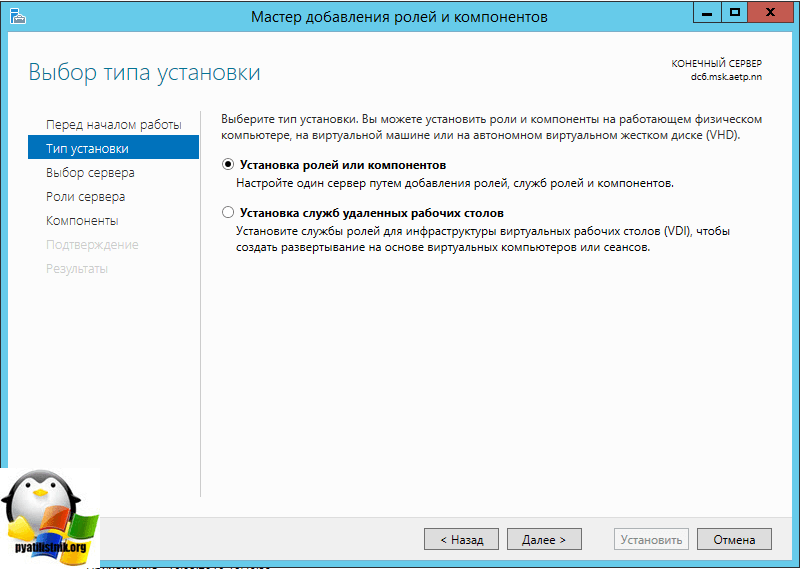
Выбираем сервер для инсталляции.
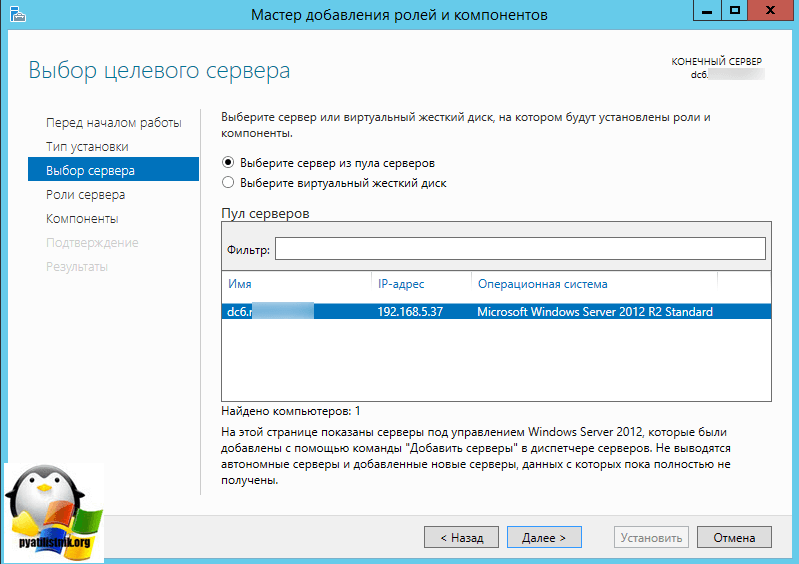
ставим галку на против Слыжбы печати и документов и жмем далее.
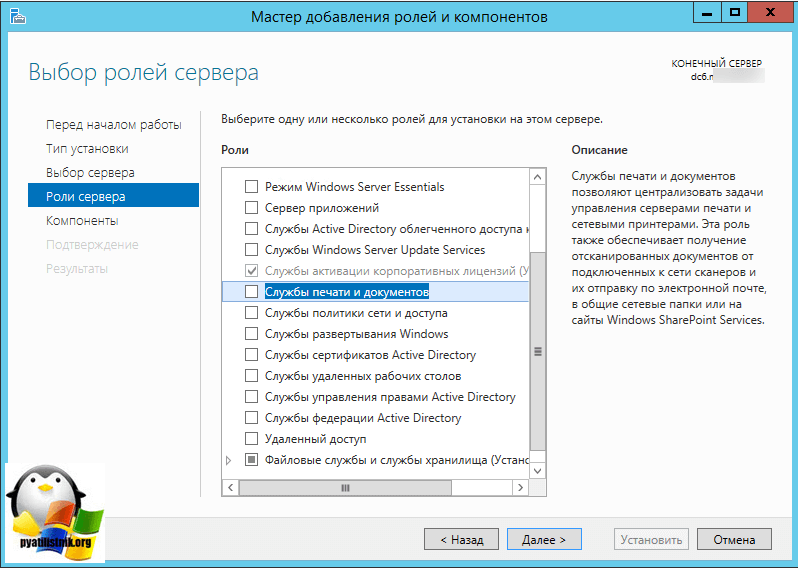
Дополнительных компонентов ставить не нужно, так что этот шаг просто пропускаем.

На этом шаге мастер вам расскажет более подробно про сервер сетевой печати, если интересно, то почитайте.
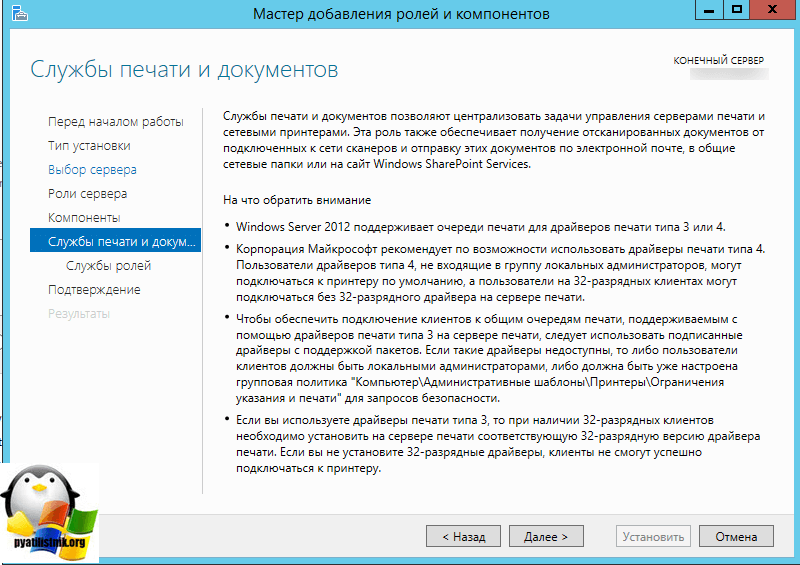
Теперь у вас на выбор будет 4 галки
- Сервер печати > ее выбирает, так как наша роль
- Печать через интернет > тут как бы все понятно из названия
- Сервер распределенного сканирования
- Службы LPD > Для Linux платформ
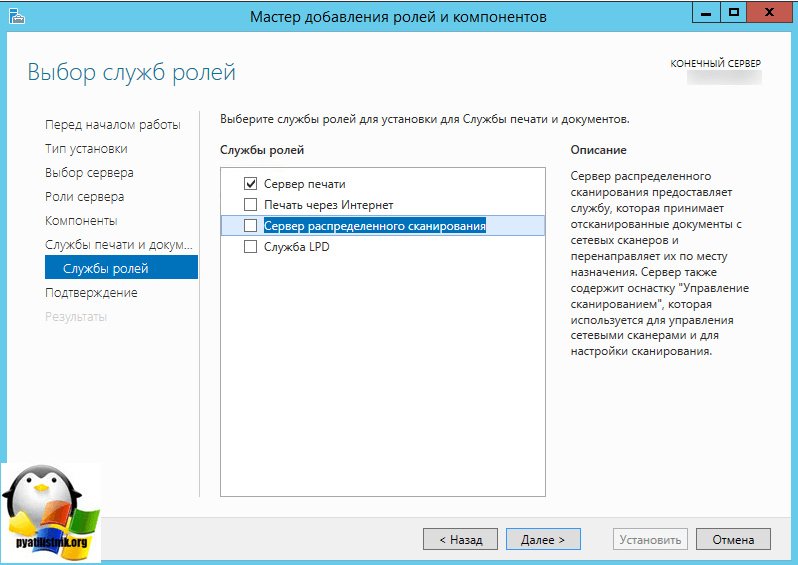
Все жмем установить.
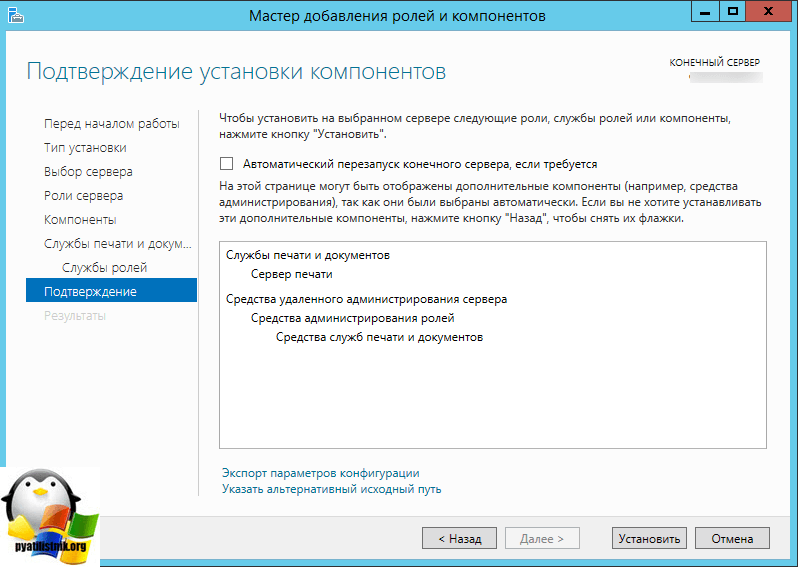
Процесс довольно таки быстрый.
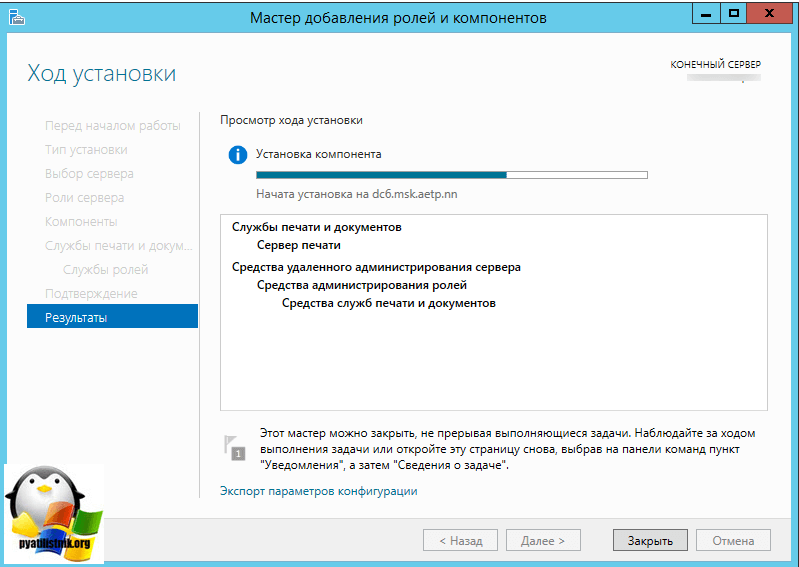
Обратите внимание, что по завершению вас не попросят перезагружаться

все роль установилась, открываем Средства в диспетчере сервера и далее Управление печатью.
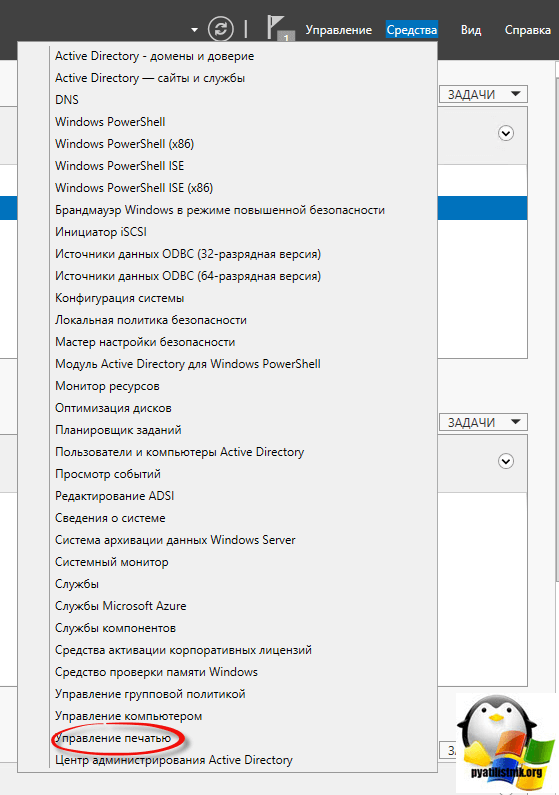
Продолжаем делать наш сервер печати windows server 2012. В открывшейся оснастке mmc откройте Серверы печати > далее ваш > Принтеры. Как видите у вас только стандартный Microsoft XPS принтер. Логично, что вам нужно поставить все ваши сетевые принтеры. У меня в сети настроена пачка сетевых принтеров HP LaserJet 400 MFP M425dn

Открываем панель управления > Устройства и принтеры. Жмем вверху Добавление принтера.
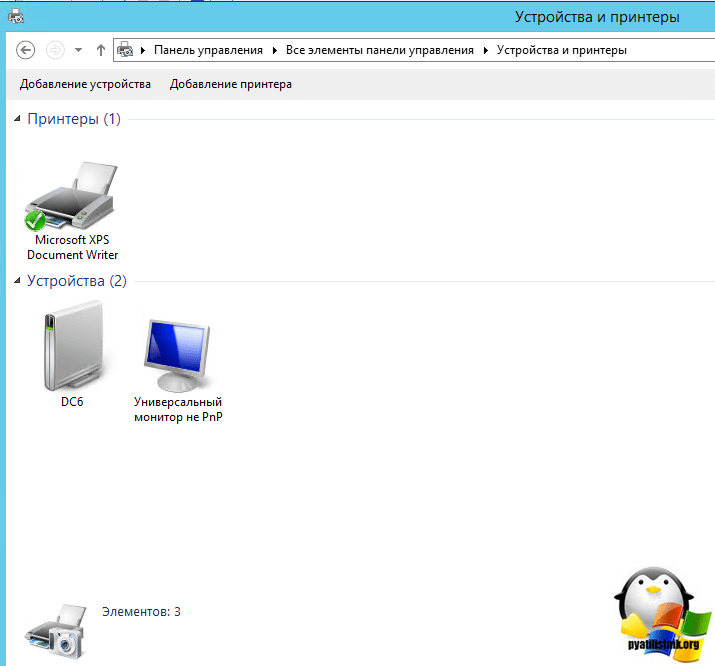
В открывшемся окне, будет произведен поиск доступных принтеров в Active directory. если у вас ничего не нашло, то жмем Нужный принтер отсутствует в списке.
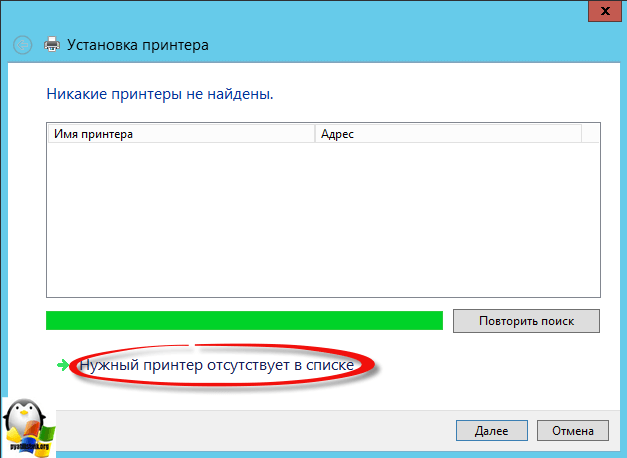
Теперь настройка сервера печати windows попросит вас добавить локальный или сетевой принтер от имени администратора.
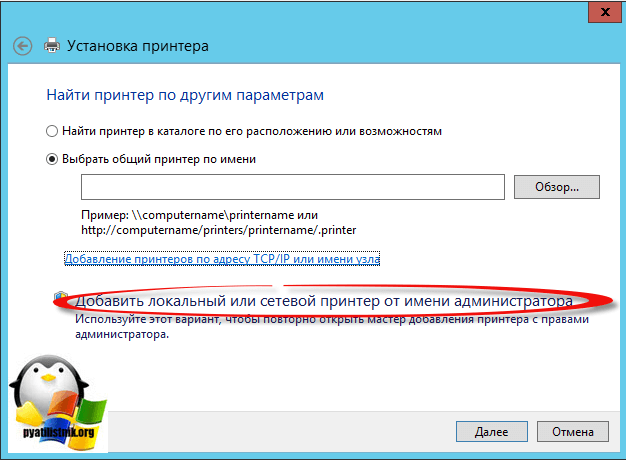
Выбираем добавить принтер по его TCP/IP адресу или имени. Советую всегда использовать dns имена и не привязываться к ip адресам.
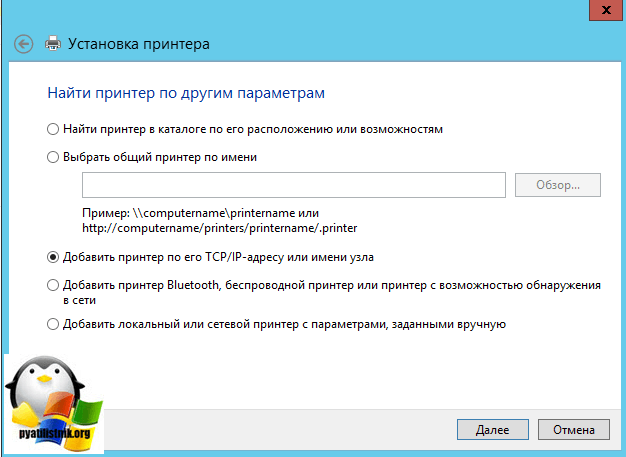
- Тип устройства > Устройство TCP / IP
- Имя или Ip адрес > DNS имя
- Имя порта > что угодно понятное вам, у меня это расположение в офисе
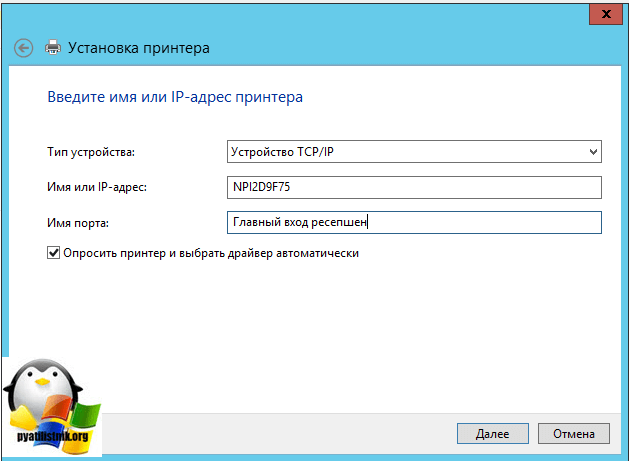
Теперь будет произведена установка драйвера, можете поставить свой, но мне достаточно было использовать рекомендуемый.
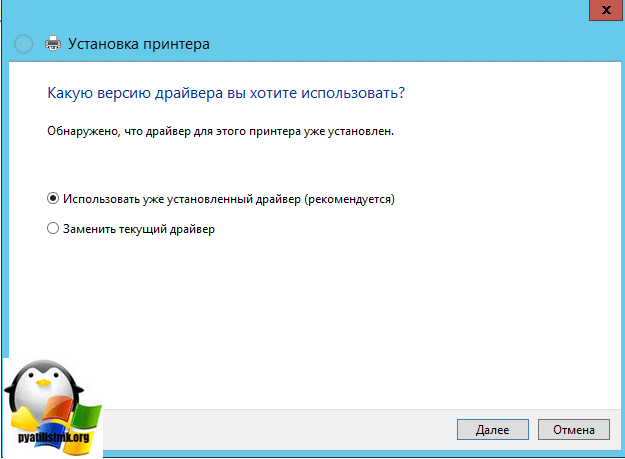
И зададим имя, по которому его смогут искать.
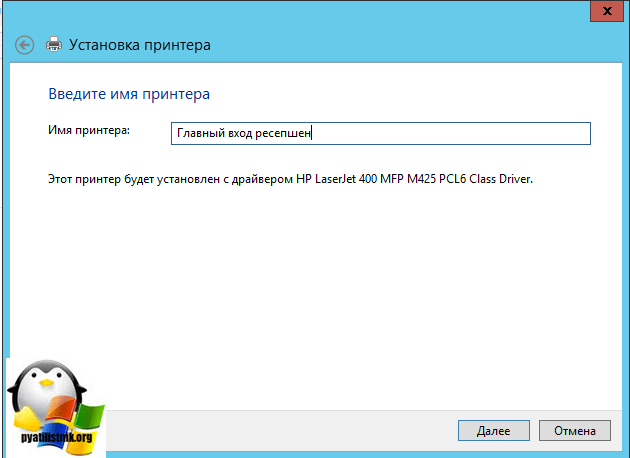
Указываем есть ли до него общий доступ или нет.
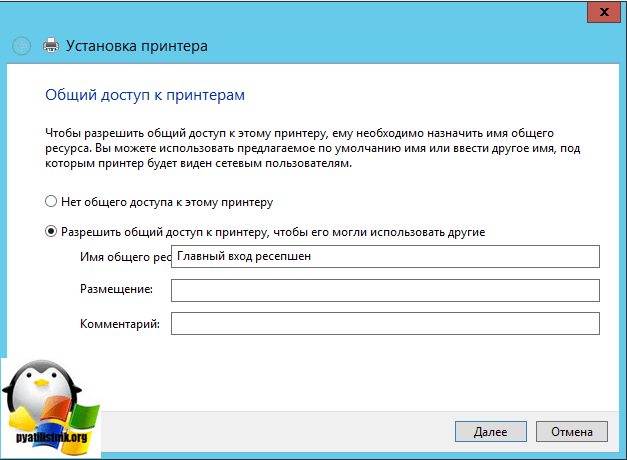
Вот так вот выглядит мой список,

Откройте теперь проводник и введите \\имя вашего сервера и вы получите список всех принтеров что на нем есть.

Щелкаем по любому из них двойным кликом и начнется установка.
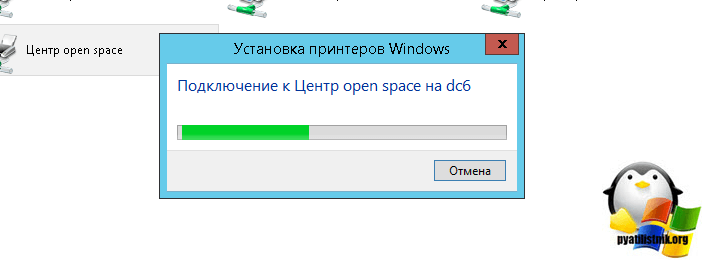
Все как видите у меня появился нужный мне сетевой принтер.

в следующей статье я вам расскажу как эти принтеры можно назначить с помощью групповых политик , так как в ручную можно поставить когда требуется единовременно или одному человеку, а вот если мы говорим про отделы, то тут GP просто не заменима.
Роутер с поддержкой принт-сервера
Для подключения не сетевого принтера прямо к маршрутизатору необходимо, чтобы роутер имел функцию принт-сервера. Внешне это видно по дополнительному USB-разъему на корпусе изделия. Если такого нет, принтер придется подключать к одному из компьютеров.
При наличии USB-порта неплохо предварительно убедиться, что роутер поддерживает модель вашего принтера. Узнавать это нужно у производителя. Так, например, список поддерживаемых принтеров той или иной моделью роутеров ASUS можно найти или . Ознакомиться с подобной информацией полезно, так как на отдельных МФУ при таком способе подключения не поддерживается .
Если ваша модель в списке есть, но в процессе установки роутер принтера не находит, обновите прошивку маршрутизатора до последней версии. Но и отсутствие принтера в перечне не означает, что подключение невозможно. Производитель не дает гарантии, так как другие модели не были протестированы.