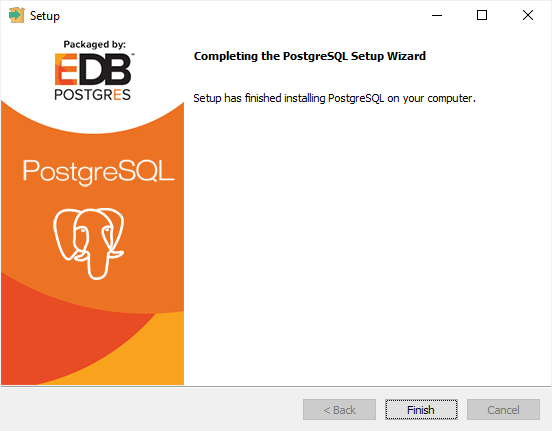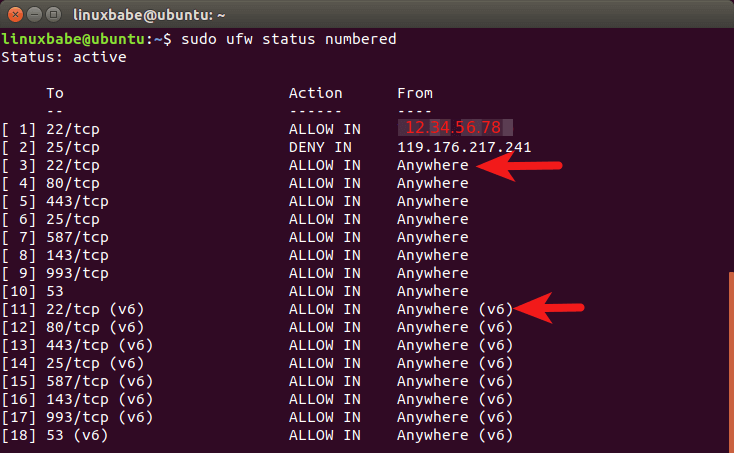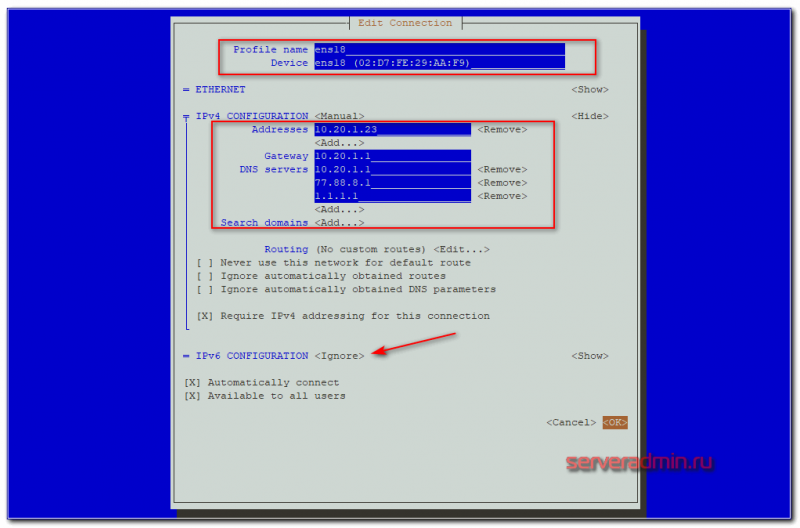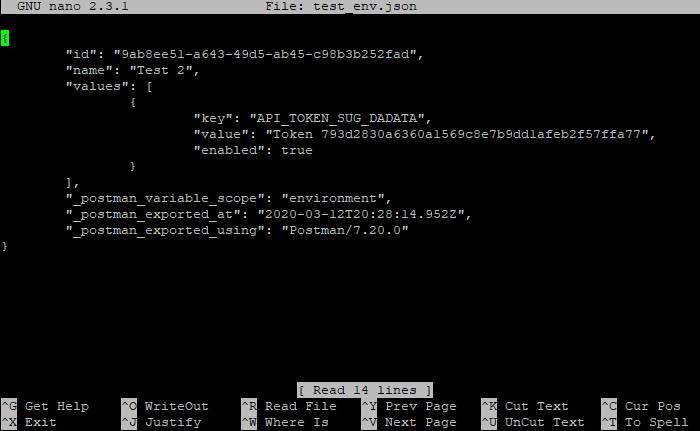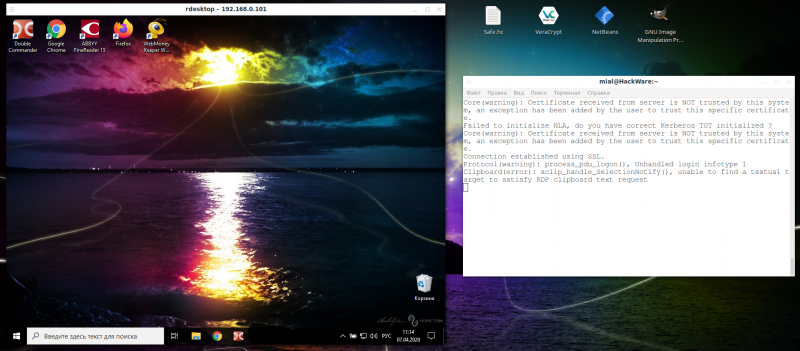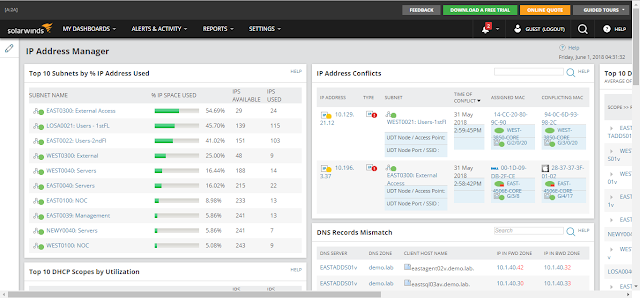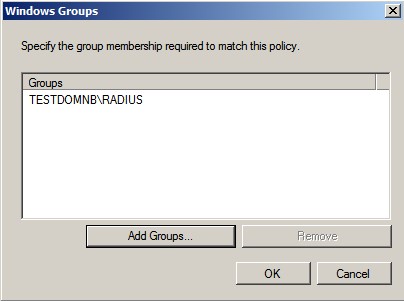Linux downloads (red hat family)
Содержание:
- Load the sample database
- PostgreSQL Apt Repository
- Настройки на Master
- Шаг 6 — Создание и удаление таблиц
- Резервные копии (экспорт и импорт дампа)
- Пользователи (роли)
- Установка PostgreSQL для 1С на Ubuntu
- Утилиты управления PostgreSQL через командную строку
- Оптимизация и тюниг PostgreSQL
- Веб-публикации
- Included in distribution
- Upgrading
- 2) Install PostgreSQL on Window step by step
Load the sample database
To load the sample database into the PostgreSQL database server, you follow these steps:
First, switch over the postgres account using the following command:
It’ll prompt you for the password of the current user. You need to type the password of the current user and press the keyboard.
Second, download the sample database using the tool:
Third, unzip the dvdrental.zip file to get the dvdrental.tar file:
Fourth, access the PostgreSQL using the tool:
Fifth, create the database using the statement:
Sixth, quit the by using the command:
Seventh, use the tool to restore the database:
Eighth, access PostgreSQL database server again using :
Ninth, switch to the database:
Now, you’re connected to the database:
Finally, enter the following command to get the number of films in the table:
Here is the output:
Congratulations! you have successfully installed PostgreSQL on Ubuntu, connect to PostgreSQL database server using psql, and load the sample database.
- Was this tutorial helpful ?
PostgreSQL Apt Repository
If the version included in your version of Ubuntu is not the one you want,
you can use the PostgreSQL Apt Repository. This repository will integrate
with your normal systems and patch management, and provide automatic
updates for all supported versions of PostgreSQL throughout the support
lifetime of PostgreSQL.
The PostgreSQL Apt Repository supports the current LTS versions of Ubuntu:
- 20.04
- 18.04
- 16.04
- amd64
- arm64 (18.04 and newer)
- i386 (18.04 and older)
- ppc64el
To use the apt repository, follow these steps:
# Create the file repository configuration: sudo sh -c 'echo "deb http://apt.postgresql.org/pub/repos/apt $(lsb_release -cs)-pgdg main" > /etc/apt/sources.list.d/pgdg.list' # Import the repository signing key: wget --quiet -O - https://www.postgresql.org/media/keys/ACCC4CF8.asc | sudo apt-key add - # Update the package lists: sudo apt-get update # Install the latest version of PostgreSQL. # If you want a specific version, use 'postgresql-12' or similar instead of 'postgresql': sudo apt-get -y install postgresql
Copy Script
For more information about the apt repository, including answers to frequent
questions, please see the PostgreSQL Apt Repository page on
the wiki.
Настройки на Master
В данной статье мы будем настраивать серверы с IP-адресами 192.168.1.10 (первичный или master) и 192.168.1.11 (вторичный или slave).
Переходим на сервер, с которого будем реплицировать данные (мастер) и выполняем следующие действия.
Создаем пользователя в PostgreSQL
Входим в систему под пользователем postgres:
su — postgres
Создаем нового пользователя для репликации:
createuser —replication -P repluser
* система запросит пароль — его нужно придумать и ввести дважды. В данном примере мы создаем пользователя repluser.
Выходим из оболочки пользователя postgres:
exit
Настраиваем postgresql
Открываем конфигурационный файл postgresql.conf.
а) если используем Red Hat / CentOS:
vi /var/lib/pgsql/9.6/data/postgresql.conf
б) если используем Debian / Ubuntu:
vi /etc/postgresql/9.6/main/postgresql.conf
* для postgresql версии 9.2 путь может быть другой — без 9.6 (/var/lib/pgsql/data/postgresql.conf или /etc/postgresql/main/postgresql.conf).
Редактируем следующие параметры:
listen_addresses = ‘localhost, 192.168.1.10’
wal_level = hot_standby
max_wal_senders = 2
max_replication_slots = 2
hot_standby = on
hot_standby_feedback = on
* где
- 192.168.1.10 — IP-адрес сервера, на котором он будем слушать запросы Postgre;
- wal_level указывает, сколько информации записывается в WAL (журнал операций, который используется для репликации) — hot_standby указывает на хранение дополнительной информации, она нужна для выполнения запросов на резервном сервере в режиме только для чтения;
- max_wal_senders — количество планируемых слейвов;
- max_replication_slots — максимальное число слотов репликации (данный параметр не нужен для postgresql 9.2 — с ним сервер не запустится);
- hot_standby — определяет, можно или нет подключаться к postgresql для выполнения запросов в процессе восстановления;
- hot_standby_feedback — определяет, будет или нет сервер slave сообщать мастеру о запросах, которые он выполняет.
Открываем конфигурационный файл pg_hba.conf.
а) если используем Red Hat / CentOS:
vi /var/lib/pgsql/9.6/data/pg_hba.conf
б) если используем Debian / Ubuntu:
vi /etc/postgresql/9.6/main/pg_hba.conf
Добавляем следующие строки:
host replication repluser 127.0.0.1/32 md5
host replication repluser 192.168.1.10/32 md5
host replication repluser 192.168.1.11/32 md5
* данной настройкой мы разрешаем подключение к базе данных replication пользователю repluser с локального сервера (localhost и 192.168.1.10) и сервера 192.168.1.11.
Перезапускаем службу postgresql:
systemctl restart postgresql-9.6
* в данном примере настройка выполняется для postgresql версии 9.6.
Шаг 6 — Создание и удаление таблиц
Теперь, когда вы уже знаете, как подключиться к системе управления базами данных PostgreSQL, можно переходить к знакомству с основными задачами по управлению, которые решает Postgres.
Во-первых, создайте таблицу для хранения данных. Например, таблицу, где описано оборудование для детских площадок.
Базовый синтаксис этой команды выглядит следующим образом:
Как видите, эти команды дают таблице имя, а затем определяют столбцы, тип столбцов и максимальную длину поля данных. Кроме того, вы можете добавить ограничения таблицы для каждой колонки.
Вы можете узнать больше о том, как создавать и управлять таблицами в Postgres, здесь.
Чтобы продемонстрировать процесс, создайте простую таблицу:
Эти команды создадут таблицу с описью оборудования для установки на игровых площадках. Она начинается с идентификатора оборудования, который имеет тип . Это тип данных представляет собой целое число с автоматическим инкрементированием. Вы также указали для этого столбца ограничение в виде , что означает, что значения должны быть уникальными и не равны null.
Для двух из столбцов ( и ) команды не указали длину поля. Это объясняется тем, что некоторые типы столбцов не требуют указания длины, поскольку длина подразумевается в зависимости от типа значения.
Следующие две команды создают столбцы и оборудования соответственно, каждый из которых не может быть пустым. После этого команда создает столбец и ограничение, требующее, чтобы значение было одним из восьми возможных вариантов. Последняя команда создает столбец даты, которая указывает дату установки оборудования.
Вы можете просмотреть вашу новую таблицу, введя следующую команду:
Ваша таблица игрового оборудования готова, но здесь есть что-то под названием с типом данных . Это представление типа который присвоен столбцу Оно отслеживает следующий номер последовательности и создается автоматически для столбцов данного типа.
Если вы хотите только просмотреть таблицу без последовательности, можете ввести следующую команду:
Резервные копии (экспорт и импорт дампа)
При установке PostgreSQL на сервер устанавливаются утилиты и , с помощью которых вы сможете из консоли Linux создавать резервные копии базы данных (pg_dump) и восстанавливать данные из них ().
Создание резервной копии
Чтобы создать резервную копию базы и сохранить ее на сервере, необходимо выполнить команду:
pg_dump -h хост -U имя_роли -F формат_дампа -f путь_к_дампу имя_базы
Параметры:
- — сервер, на котором располагается база; может быть указан localhost, IP-адрес или домен;
- — имя пользователя PostgreSQL, под которым вы подключаетесь к базе;
- — формат, в котором будет сохранен дамп; указывается буквами c, t или p: ‘с’ (custom — архив .tar.gz), ‘t’ (tar — архив .tar), ‘p’ (plain — текстовый файл без сжатия, как правило, .sql);
- — путь сохранения для файла дампа и имя файла;
- — имя базы данных, для которой создается резервная копия.
Например:
pg_dump -h localhost -U tmweb -F c -f /home/user/backups/dump.tar.gz tmweb
После выполнения команды будет запрошен пароль пользователя Postgres, указанного в команде (в примере — tmweb).
Восстановление из дампа
Импорт дампов, сохраненных в форматах .tar.gz и .tar, выполняется с помощью :
pg_restore -h хост -U имя_роли -F формат_дампа -d имя_базы путь_к_дампу
Параметры:
- — сервер, на котором располагается база; может быть указан localhost, IP-адрес или домен;
- — имя пользователя PostgreSQL, под которым вы подключаетесь к базе;
- — формат, в котором был сохранен дамп; необходимо указать ‘с’ для архива .tar.gz и ‘t’ для архива .tar;
- — имя базы данных, в которую импортируется дамп;
- — путь к файлу дампа и имя файла.
Например:
pg_restore -h localhost -U tmweb -F c -d new_db /home/user/backups/dump.tar.gz
Для импорта дампов в формате .sql используется cat:
cat путь_к_дампу | psql -h хост -U имя_роли имя_базы
Параметры:
- — путь к файлу дампа и имя файла;
- — сервер, на котором располагается база; может быть указан localhost, IP-адрес или домен;
- — имя пользователя PostgreSQL, под которым вы подключаетесь к базе;
- — имя базы данных, в которую импортируется дамп.
Например:
cat /home/user/backups/dump.sql | psql -h localhost -U tmweb new_db
Пользователи (роли)
Вместо привычного понятия пользователей, PostgreSQL использует концепцию ролей. Несмотря на определенные отличия, в целом можно определять роли как пользователей базы данных.
В зависимости от настройки, роль можно рассматривать как пользователя базы данных или как группу пользователей. Роли могут владеть объектами базы данных (например, таблицами) и выдавать другим ролям разрешения на доступ к этим объектам. Также можно предоставить одной роли членство в другой роли (схоже с добавлением пользователя в группу), чтобы одна роль могла использовать привилегии другой роли.
Как отмечалось выше, во время установки была автоматически создана роль postgres. Вы можете работать с СУБД из-под нее. Для этого переключитесь на сессию данного пользователя:
sudo su - postgres
После чего запустите консоль Postgres:
psql
После завершения работы вы сможете выйти из консоли Postgres командой :
postgres=# \q
Так как для каждой созданной роли Postgres предполагает наличие базы данных с таким же именем и по умолчанию подключается именно к ней, имеет смысл создавать новую роль для каждой базы. Кроме того, если имя роли совпадает с именем пользователя, созданного в системе Linux, подключение к БД также упрощается.
Создание новой роли
Создать роль из консоли системы (не psql) можно с помощью команды:
createuser -P --interactive
Ключ позволит сразу задать пароль пользователю, а запустит интерактивный режим для указания дополнительных параметров.
Система поочередно запросит имя новой роли, ее пароль и повтор пароля, а также позволит указать привилегии: сделать ли роль суперпользователем, должны ли быть права на создание баз данных и создание других ролей. Нажимайте y / n и Enter для выбора.
Создать роль из консоли Postgres можно с помощью команды CREATE ROLE.
При использовании этой команды без дополнительных опций пользователь будет создан без каких-либо привилегий, поэтому желательно сразу при создании роли указывать нужные привилегии. Полный список доступных опций можно просмотреть, выполнив:
\h CREATE ROLE
Чтобы создать новую роль выполните:
CREATE ROLE имя_роли WITH LOGIN CREATEDB CREATEROLE;
Далее задайте новому пользователю пароль:
\password имя_роли
Просмотр существующих ролей
Чтобы просмотреть созданных пользователей и их привилегии, перейдите в консоль Postgres:
psql
И выполните команду:
\du
Пример вывода:
List of roles
Role name | Attributes | Member of
-----------+------------------------------------------------------------+-----------
postgres | Superuser, Create role, Create DB, Replication, Bypass RLS | {}
tmweb | Create role, Create DB | {}
tweb | Create role, Create DB | {}
Нажмите q, чтобы закрыть вывод, и \q, если нужно выйти из консоли Postgres.
dropuser имя_роли
Либо команду в консоли Postgres:
DROP ROLE имя_роли;
Смена пароля пользователя
Для смены пароля одной из ролей подключитесь к Postgres от суперпользователя (postgres или другой роли с такими привилегиями), после чего выполните:
ALTER USER имя_роли WITH PASSWORD 'новый_пароль';
Обратите внимание, что эта операция сохранится в файле вместе с паролем в открытом виде. Из соображений безопасности рекомендуется удалить соответствующую запись из файла
Как правило, файл размещается в директории . Проверить его расположение можно в терминале системы с помощью:
grep postgres /etc/passwd | cut -d ':' -f 6
Откройте файл, указав корректный путь к нему:
sudo nano /var/lib/postgresql/.psql_history
Удалите запись с паролем и сохраните изменения.
Установка PostgreSQL для 1С на Ubuntu
Хотел бы сразу же предостеречь от установки PostgreSQL, которая будет использоваться для организации работы серверов 1С, из репозиториев. Связано это с тем, что 1С – капризная дичь, для её работы нужны специальные сборки PostgreSQL, которые в официальных репозиториях не проживают, банально за ненадобностью таких реализация PostgreSQL для чего-либо кроме 1С. Поэтому перво наперво нам нужна именно 1Сная сборка PostgreSQL. Такая сборка либо берется с сайта ИТС 1С, если есть готовая под вашу платформу, либо собирается ручками из исходников со всеми необходимыми патчами (которые тоже имеются на сайте ИТС). Собственно если вы можете собрать постгрес из исходников, то вам эта статься и не нужна. Поэтому я буду описывать ситуацию установки PostgreSQL для 1С на Ubuntu Server 18.04 из готового пакета, с сайта ИТС 1С.
Утилиты управления PostgreSQL через командную строку
Рассмотрим управление и основные операции, которые можно выполнять с PostgreSQL через командную строку с помощью нескольких утилит. Основные инструменты управления PostgreSQL находятся в папке bin, потому все команды будем выполнять из данного каталога.
-
Запустите командную строку.
Совет. Перед запуском СУБД, смените кодировку для нормального отображения в русской Windows 10. В командной строке выполните: - Перейдите в каталог bin выполнив команду:
Основные команды PostgreSQL:
- Проверка установленной версии СУБД:
- Для создания новой базы данных воспользуйтесь утилитой createdb:(где postgres суперпользователь, testdb новая база данных)Введите пароль суперпользователя.
- Проверить список активных баз: (пароль)
- С помощью инструмента createuser cоздадим нового пользователя: (где operator -имя нового пользователя)
- Предоставим пользователю привилегии суперпользователя (на практике этого делать не надо). Запустите интерактивную командную оболочку управления PostgreSQL (shell): . С помощью SQL команды ALTER ROLE предоставим нужные права нашему пользователю: . Мы предоставили пользователю права суперпользователя, права на создание ролей и баз данных.
- Для выводы списка пользователей и ролей в СУБД выполните команду:
Оптимизация и тюниг PostgreSQL
В предыдущей статье о MariaDB, мы показывали, как можно привести практически к идеалу параметры конфигурационного файла my.cnf с помощью тюнеров. Для PostgreSQL существует, хотя правильнее сказать существовала такая утилита как PgTun, но к сожалению она уже давно не обновляется. В тоже время есть масса онлайн сервисов, с помощью которых вы можете настроить оптимальную конфигурацию для вашего PostgreSQL. Мне нравится сервис pgtune.leopard.in.ua.
Интерфейс очень прост. Вам нужно указать параметры вашего сервера (профиль, процессоры, память, тип дисков) и нажать кнопку “Generate”. В результате вам будет предложен вариант конфигурационного файла postgresql.conf с рекомендуемыми значениями основных параметров СУБД.
Например, для VPS SSD сервера с 2 Гб оперативной памятью, 2 CPU для запуска нескольких сайтов рекомендуются следующие настройки в postgresql.conf:
# DB Version: 11 # OS Type: linux # DB Type: web # Total Memory (RAM): 2 GB # CPUs num: 2 # Connections num: 20 # Data Storage: ssd max_connections = 20 shared_buffers = 512MB effective_cache_size = 1536MB maintenance_work_mem = 128MB checkpoint_completion_target = 0.7 wal_buffers = 16MB default_statistics_target = 100 random_page_cost = 1.1 effective_io_concurrency = 200 work_mem = 26214kB min_wal_size = 1GB max_wal_size = 2GB max_worker_processes = 2 max_parallel_workers_per_gather = 1 max_parallel_workers = 2
И это на самом деле не единственный ресурс, на момент написания статьи, были достпны аналогичные сервисы:
- Cybertec PostgreSQL Configurator
- PostgreSQL Configuration Tool
С помощью подобных сервисов, можно быстро настроить начальные параметры СУБД для вашего оборудования и выполняемых задач. В дальнейшем уже нужно опираться не только на ресурсы сервера, но и анализировать в целом работу БД, ее размер, количество коннектов и на основе этого, выполнять дальнейшую тонкую донастройку параметров PostgreSQL.
Веб-публикации
Сервер 1С поддерживает возможность веб-публикаций баз 1С. Это дает возможность открывать программу в браузере или мобильном приложении. В Linux данные публикации осуществляются с помощью Apache.
Установка и запуск Apache
Первым делом, устанавливаем веб-сервер apache:
apt-get install apache2
Разрешаем автозапуск веб-сервера и стартуем сам сервис:
systemctl enable apache2
systemctl start apache2
Открываем браузер и переходим по адресу http://<IP-адрес сервера 1С> — мы должны увидеть стартовую страницу Apache:
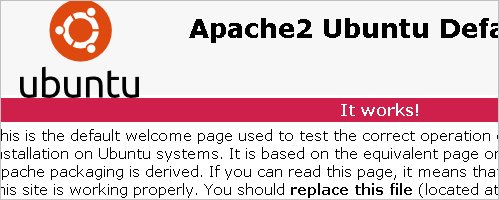
Публикация 1С на веб-сервере
Публикация базы выполняется с помощью скрипта webinst, который устанавливается с сервером. Для простоты, мы опубликуем базу в корневую директорию /var/www/html, но при желании, можно настроить виртуальные домены.
И так, создадим каталог, в который опубликуем нашу базу:
mkdir /var/www/html/test
Переходим в каталог с установленным 1С:
cd /opt/1C/v8.3/x86_64/
Заускаем скрипт для публикации базы:
./webinst -apache24 -wsdir test -dir /var/www/html/test -connstr «Srvr=192.168.1.11;Ref=test;» -confPath /etc/apache2/apache2.conf
* где apache24 — версия установленного apache; test — имя нашей базы, которую мы создали ранее; /var/www/html/test — путь до каталога на сервере, в котором будет опубликована база; 192.168.1.11 — IP-адрес сервера 1С; Ref=test — имя базы в СУБД; /etc/apache2/apache2.conf — путь до конфигурационного файла apache.
Мы должны увидеть:
Publication successful
Перезапускаем апач:
systemctl restart apache2
Открываем браузер и переходим по адресу http://<IP-адрес сервера 1С>/test/, где test — каталог в каталоге /var/www/html, куда мы опубликовали базу.
Included in distribution
Ubuntu includes PostgreSQL by default. To install PostgreSQL on
Ubuntu, use the apt-get (or other apt-driving) command:
The repository contains many different packages including third party
addons. The most common and important packages are (substitute the
version number as required):
| postgresql-client-12 | client libraries and client binaries |
|---|---|
| postgresql-12 | core database server |
| postgresql-contrib-9.x | additional supplied modules (part of the postgresql-xx package in version 10 and later) |
| libpq-dev | libraries and headers for C language frontend development |
| postgresql-server-dev-12 | libraries and headers for C language backend development |
| pgadmin4 | pgAdmin 4 graphical administration utility |
Upgrading
We always recommend that all users run the latest available minor
release for whatever major version is in use.
Major versions usually change the internal format of system tables and data
files. These changes are often complex, so we do not maintain backward
compatibility of all stored data. A dump/reload of the database or use of the
pg_upgrade module is required
for major upgrades. We also recommend reading the
upgrading section of the major
version you are planning to upgrade to.
Upgrading to a minor release does not normally require a dump and restore; you
can stop the database server, install the updated binaries, and restart the
server. For some releases, manual changes may be required to complete the
upgrade, so always read the release notes before upgrading.
While upgrading will always contain some level of risk, PostgreSQL minor releases
fix only frequently-encountered bugs, security
issues, and data corruption problems to reduce the risk associated with
upgrading. For minor releases, the community considers not upgrading to be
riskier than upgrading.
2) Install PostgreSQL on Window step by step
To install PostgreSQL on Windows, you need to have administrator privileges.
Step 1. Double click on the installer file, an installation wizard will appear and guide you through multiple steps where you can choose different options that you would like to have in PostgreSQL.
Step 2. Click the Next button
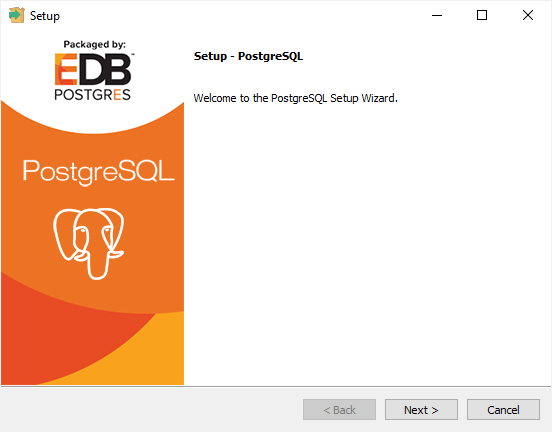
Step 3. Specify installation folder, choose your own or keep the default folder suggested by PostgreSQL installer and click the Next button
Step 4. Select software components to install:
- The PostgreSQL Server to install the PostgreSQL database server
- pgAdmin 4 to install the PostgreSQL database GUI management tool.
- Command Line Tools to install command-line tools such as psql, pg_restore, etc. These tools allow you to interact with the PostgreSQL database server using the command-line interface.
- Stack Builder provides a GUI that allows you to download and install drivers that work with PostgreSQL.
For the tutorial on this website, you don’t need to install Stack Builder so feel free to uncheck it and click the Next button to select the data directory:
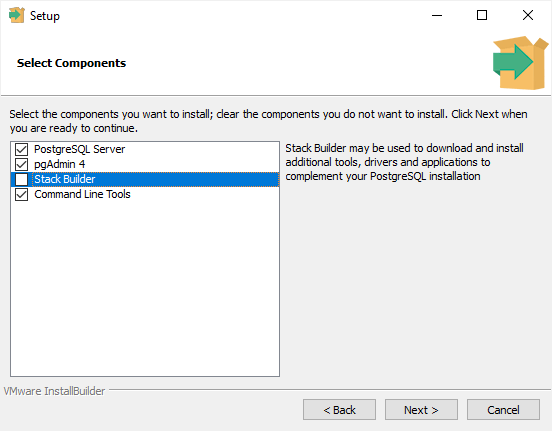
Step 5. Select the database directory to store the data or accept the default folder. And click the Next button to go to the next step:
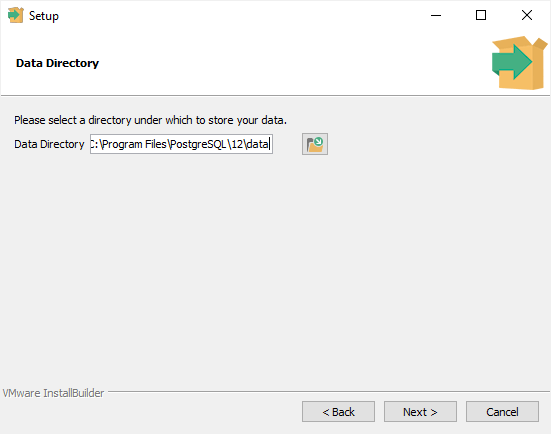
Step 6. Enter the password for the database superuser (postgres)
PostgreSQL runs as a service in the background under a service account named . If you already created a service account with the name , you need to provide the password of that account in the following window.
After entering the password, you need to retype it to confirm and click the Next button:
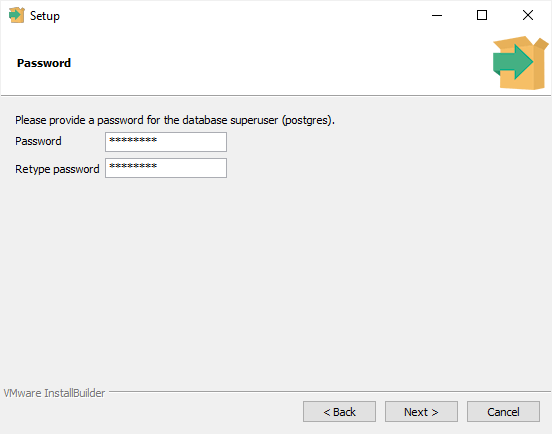
Step 7. Enter a port number on which the PostgreSQL database server will listen. The default port of PostgreSQL is 5432. You need to make sure that no other applications are using this port.
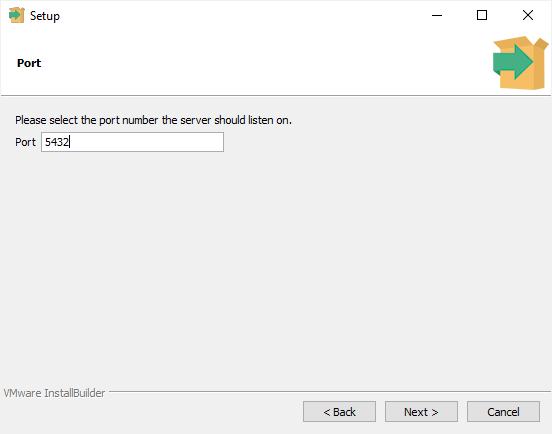
Step 8. Choose the default locale used by the PostgreSQL database. If you leave it as default locale, PostgreSQL will use the operating system locale. After that click the Next button.
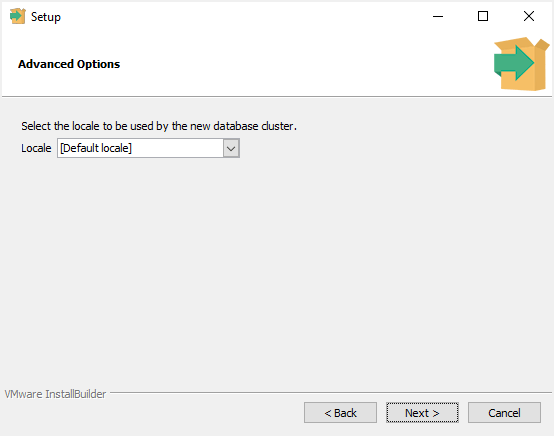
Step 9. The setup wizard will show the summary information of PostgreSQL. You need to review it and click the Next button if everything is correct. Otherwise, you need to click the Back button to change the configuration accordingly.
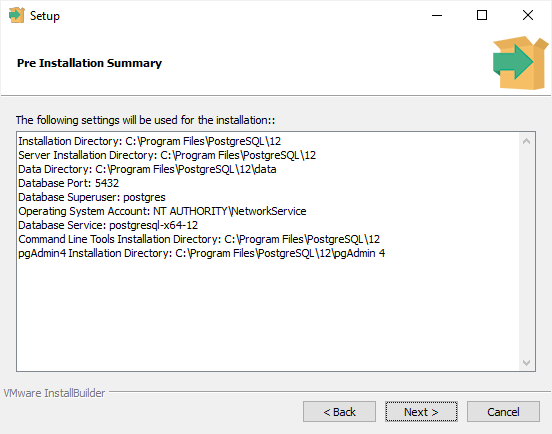
Now, you’re ready to install PostgreSQL on your computer. Click the Next button to begin installing PostgreSQL.
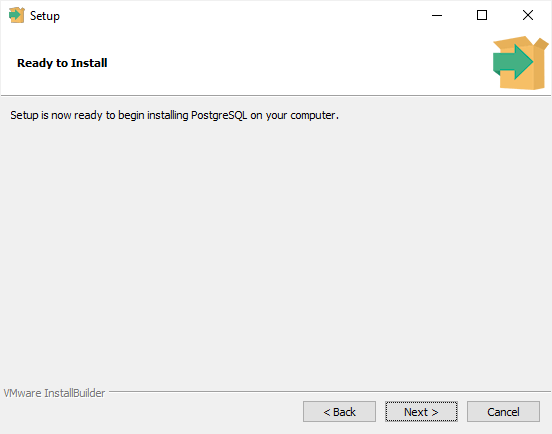
The installation may take a few minutes to complete.
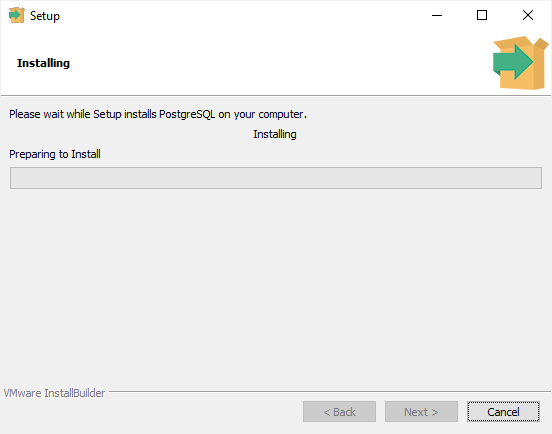
Step 10. Click the Finish button to complete the PostgreSQL installation.