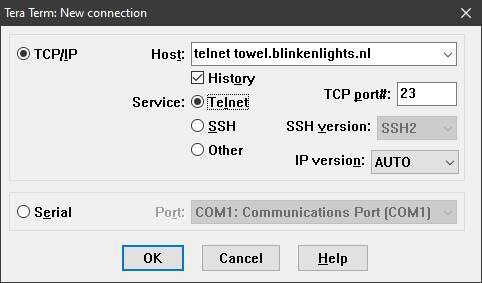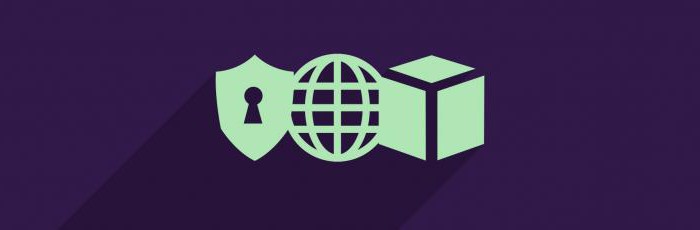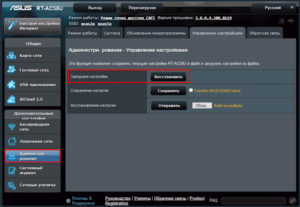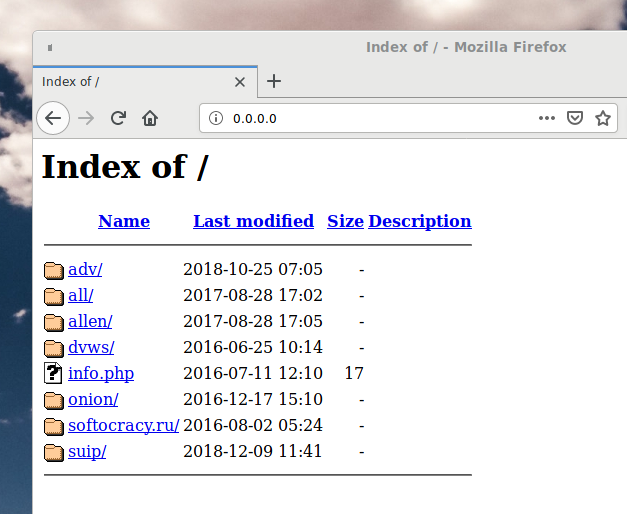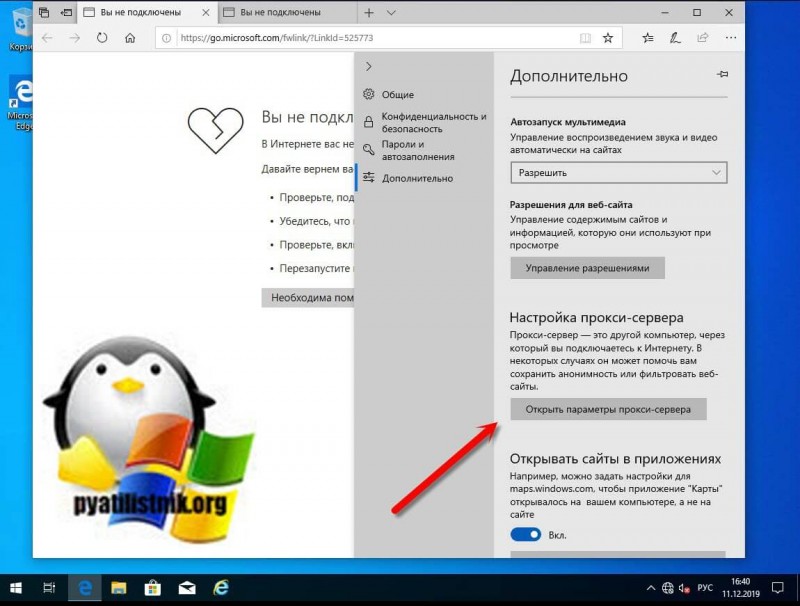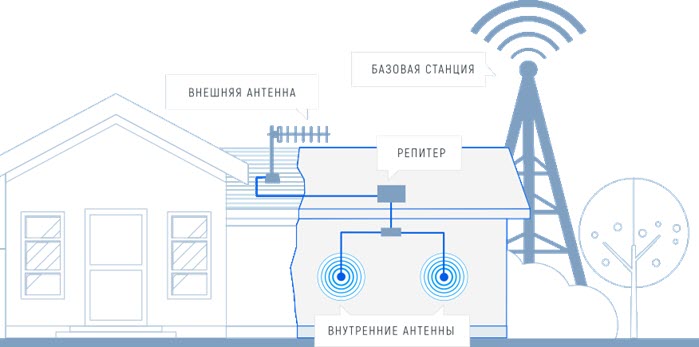Порт rdp: изменение значения по умолчанию и основные этапы настройки
Содержание:
- Введение
- Шлюз удаленных рабочих столовRemote Desktop Gateway
- Единый входSingle sign-on
- Подготавливаем компьютер
- Allow RDP port through Windows Firewall
- Настройка SSH сервера
- Start
- Как изменить RDP порт по умолчанию Windows 10
- RDP порт по-умолчанию
- Смена порта RDP
- Как изменить RDP-порт по-умолчанию Windows 10
- Для чего можно использовать удалённый доступ по RDP?
- Перед использованием удаленного рабочего стола
- Check if the port 3389 is open and listening
- История версий
- Change the default port of RDP
Введение
- Зачастую вместо RDP используется другое решение (VNC, Citrix ICA) по простой причине – предполагается, что “встроенный RDP минимальный и ничего не умеет”.
- Во многих решениях, связанных с модными сейчас облачными технологиями (перевод офисов на “тонкие клиенты”, да и просто организация терминальных серверов), бытует мнение что “RDP плохой потому что встроенный”.
- Есть стандартный миф про то, что “RDP нельзя без VPN наружу выставлять, ломанут” (миф имеет под собой обоснование, но уже давно не актуален).
- Ну, раз уж про мифы заговорили – бытует мнение, что “Перейдя с RDP на Citrix трафик в пару раз падает”. Ведь цитрикс – это дорого, следовательно как минимум на 157% круче.
- Кратким упоминанием про версии RDP
- Настройкой режима защиты RDP-сессии
- Настройкой шифрования для RDP
- Привязкой к конкретному адаптеру и порту
- Меняем стандартный порт на нужный
- Делаем раздельные настройки RDP для нескольких сетевых адаптеров
- Включением NLA
- Как включается NLA со стороны RDP-сервера
- NLA и Windows XP
- Как включить CredSSP в XP
- Выбором правильного сертификата для RDP
- Блокированием подключений по RDP учётным записям с пустым паролем
- Настройка ACL для подключения по RDP
- Оптимизацией скорости RDP
- Отключаем редирект неиспользуемых устройств
- Настраиваем общую логику оптимизации визуальных данных RDP
- Оптимизацией сжатия RDP
- Настраиваем общее сжатие RDP
- Настраиваем сжатие аудиопотока RDP
- Оптимизацией соотношения потоков данных RDP
- Включением Require secure RPC communication для RDP
Шлюз удаленных рабочих столовRemote Desktop Gateway
Шлюз удаленных рабочих столов предоставляет пользователям в общедоступных сетях доступ к рабочим столам и приложениям Windows, размещенным в облачных службах Microsoft Azure.Remote Desktop Gateway (RD Gateway) grants users on public networks access to Windows desktops and applications hosted in Microsoft Azure’s cloud services.
Компонент шлюза удаленных рабочих столов использует протокол SSL для шифрования канала связи между клиентами и сервером.The RD Gateway component uses Secure Sockets Layer (SSL) to encrypt the communications channel between clients and the server. Виртуальная машина шлюза удаленных рабочих столов должна быть доступна через общедоступный IP-адрес, который разрешает входящие TCP-подключения через порт 443 и входящие UDP-соединения через порт 3391.The RD Gateway virtual machine must be accessible through a public IP address that allows inbound TCP connections to port 443 and inbound UDP connections to port 3391. Это позволяет пользователям подключаться через Интернет с помощью транспортного протокола связи HTTPS и протокола UDP соответственно.This lets users connect through the internet using the HTTPS communications transport protocol and the UDP protocol, respectively.
Для правильной работы системы цифровые сертификаты, установленные на сервере и клиенте, должны совпадать.The digital certificates installed on the server and client have to match for this to work. При разработке или тестировании сети можно использовать самостоятельно созданный самозаверяющий сертификат.When you’re developing or testing a network, you can use a self-generated and self-signed certificate. Тем не менее при выпуске службам требуется сертификат из доверенного корневого центра сертификации.However, a released service requires a certificate from a trusted certification authority. Имя сертификата должно соответствовать полному доменному имени, используемому для доступа к шлюзу удаленных рабочих столов,будь то внешнее DNS-имя общедоступного IP-адреса или запись CNAME DNS, указывающая на общедоступный IP-адрес.The name of the certificate must match the FQDN used to access RD Gateway, whether the FQDN is the public IP address’ externally facing DNS name or the CNAME DNS record pointing to the public IP address.
Для клиентов с меньшим числом пользователей роли веб-доступа к удаленным рабочим столам и шлюза удаленных рабочих столов можно сочетать на одной виртуальной машине, чтобы сократить затраты.For tenants with fewer users, the RD Web Access and RD Gateway roles can be combined on a single virtual machine to reduce cost. Также можно добавить дополнительные виртуальные машины шлюза удаленных рабочих столов в ферму шлюза удаленных рабочих столов для повышения доступности служб и масштабирования до большего числа пользователей.You can also add more RD Gateway virtual machines to an RD Gateway farm to increase service availability and scale out to more users. Виртуальные машины в больших фермах шлюза удаленных рабочих столов должны быть настроены в наборе с балансировкой нагрузки.Virtual machines in larger RD Gateway farms should be configured in a load-balanced set. Соответствие IP-адресам не требуется при использовании шлюза удаленных рабочих столов на виртуальной машине Windows Server 2016, но необходимо при его запуске на виртуальной машине с Windows Server 2012 R2.IP affinity isn’t required when you’re using RD Gateway on a Windows Server 2016 virtual machine, but it is when you’re running it on a Windows Server 2012 R2 virtual machine.
См. сведения в следующих статьях:For more information, see the following articles:
- Реализация высокой доступности в веб-интерфейсе удаленного рабочего стола и веб-интерфейсе шлюза удаленного рабочего столаAdd high availability to the RD Web and Gateway web front
- Службы удаленных рабочих столов — доступ из любого местаRemote Desktop Services — Access from anywhere
- Службы удаленных рабочих столов — многофакторная проверка подлинностиRemote Desktop Services — Multi-factor authentication
Единый входSingle sign-on
Службы удаленных рабочих столов Windows Server 2016 и Windows Server 2019 поддерживают два основных режима единого входа:Windows Server 2016 and Windows Server 2019 RDS supports two main SSO experiences:
- В приложении (приложение удаленного рабочего стола в Windows, iOS, Android и Mac)In-app (Remote Desktop application on Windows, iOS, Android, and Mac)
- Веб-служба SSOWeb SSO
Используя приложение удаленного рабочего стола, вы можете хранить учетные данные либо как часть информации о подключении (Mac), либо как часть управляемых учетных записей (, , Windows ) безопасно с помощью механизмов, уникальных для каждой ОС.Using the Remote Desktop application, you can store credentials either as part of the connection info (Mac) or as part of managed accounts (, , Windows) securely through the mechanisms unique to each OS.
Чтобы подключиться к рабочим столам и приложениям RemoteApp с помощью единого входа в клиенте подключения удаленных рабочих столов в Windows, необходимо подключиться к веб-странице удаленных рабочих столов через Internet Explorer.To connect to desktops and RemoteApps with SSO through the inbox Remote Desktop Connection client on Windows, you must connect to the RD Web page through Internet Explorer. На стороне сервера требуются следующие параметры конфигурации.The following configuration options are required on the server side. Другие конфигурации для единого входа для интернет-решений не поддерживаются.No other configurations are supported for Web SSO:
- Веб-интерфейс удаленного рабочего стола установлен на проверку подлинности на основе форм (по умолчанию)RD Web set to Forms-Based Authentication (Default)
- Веб-интерфейс шлюза удаленного рабочего стола установлен на проверку пароля (по умолчанию)RD Gateway set to Password Authentication (Default)
- Для развертывания RDS установлено значение «Использовать учетные данные шлюза удаленных рабочих столов» (по умолчанию) в свойствах шлюза удаленных рабочих столов.RDS Deployment set to «Use RD Gateway credentials for remote computers» (Default) in the RD Gateway properties
Примечание
Из-за требуемых параметров конфигурации единый вход для интернет-решений не поддерживается смарт-картами.Due to the required configuration options, Web SSO is not supported with smartcards. Пользователи, которые входят через смарт-карты, могут столкнуться с несколькими приглашениями на вход.Users who login via smartcards might face multiple prompts to login.
Дополнительные сведения о создании развертывания служб удаленных рабочих столов VDI см. в разделе Поддерживаемые настройки безопасности в Windows 10 для служб удаленных рабочих столов VDI.For more information about creating VDI deployment of Remote Desktop Services, check out Supported Windows 10 security configurations for Remote Desktop Services VDI.
Подготавливаем компьютер
Для того, чтобы создать возможность удалённого подключения к компьютеру, необходимо сделать ровно две вещи:
— разрешить подключение в Свойствах Системы; — задать пароль для текущего пользователя (если он не имеет пароля), либо создать нового пользователя с паролем специально для подключения по RDP.
Как поступать с пользователем – решайте сами. Однако, имейте ввиду, что штатно не серверные операционные системы не поддерживают множественный вход. Т.е. если вы залогинились под собой локально (консольно), а потом зайдёте под тем же пользователем удалённо – локальный экран заблокируется и сеанс на том же самом месте откроется в окне Подключения к удалённому рабочему столу. Введёте пароль локально, не выйдя из RDP – вас выкинет из удалённого доступа, и вы увидите текущий экран на своём локальном мониторе. Тоже самое вас ждёт, если вы зайдёте консольно под одним пользователем, а удалённо попытаетесь зайти под другим. В этом случае система предложит завершить сеанс локального пользователя, что не всегда может быть удобно.
Итак, заходим в Пуск, щёлкаем правой кнопкой по меню Компьютер и нажимаем Свойства.
В свойствах Системы выбираем Дополнительные параметры системы
В открывшемся окне переходим на вкладку Удалённый доступ…
…нажимаем Дополнительно…
И ставим единственную галку на этой странице.
Это «домашняя» версия Windows 7 – у кого Pro и выше, будет больше флажков и возможно сделать разграничение доступа.
Нажимаем ОК везде.
Теперь, вы можете зайти в Подключение к удалённому рабочему столу (Пуск>Все программы>Стандартные), вбить туда IP-адрес компьютера, либо имя, если хотите подключиться к нему из своей домашней сети и пользоваться всеми ресурсами.
Вот так. В принципе, всё просто. Если вдруг будут какие-то вопросы или что-то останется непонятным – добро пожаловать в комментарии.
Теги:
Allow RDP port through Windows Firewall
- Go to Windows Settings (Windows key + i)
- Go to Update & Security –> Windows Security and click on Firewall & network protection from the right-hand listing. This will open a new window.
-
Click the link Allow an app through firewall
-
Click on Change settings
-
Search for Remote Desktop from the list. It should be there by default. If it is not there, you should click on Allow another app button and navigate to the following:C:\Windows\System32\mstsc.exe
- If you want to allow Remote Desktop on the local network only, check the checkbox labeled Private. And if you want it publicly available, you should check the Public checkbox too.
- Press Ok for the changes to take effect.
Настройка SSH сервера
1.01 Установить и запустить .
Создайте ключ, чтобы сервер не ругался, потом поменяем его на новый ключ.
1.02) Здесь есть нюансы, в данный момент я предпочитаю выбирать «Нет»
1.03) Значок freeSSHd появляется в трее, выберите Settings
1.04) Само собой, нужно выдать разрешение бранмауэру.
1.05) В разделе Authentication, разрешить только доступ по ключам
1.06) Зайти в меню Users
1.07) Добавить нового пользователя
1.08) Вид после добавления
1.09) Запустить на сервере
1.10) Сгенерировать пару ключей
1.11) Публичный ключ, который останется лежать на сервере, нужно скопировать из верхнего окна
1.12) Вставить публичный ключ в текстовый редактор, проверить чтобы он был в одну строку и начинался со слова ssh-rsa
1.13) Сохранить ключ как текстовый файл, имя должно быть такое же как и пользователя, который был ранее создан (в нашем случае – sini)
1.14) Удалить расширение
1.15) Согласиться
1.16) Показать путь до ключа
1.17) Сохранить приватный ключ, который затем нужно будет перенести на клиентский компьютер
В результате предыдущих манипуляций мы имеем запущенный SSH сервер и пару ключей.
Start
This manual covers the procedure for changing the RDP port in Windows Server 2012. Please note that all further procedures are designed to change the RDP port, which will lead to the disconnection of the current server connection; therefore we recommend using other options for connecting to the server (e.g. through the Web console in your hosting account). In order to accomplish this task, you need to edit the registry of the operating system. The registry may be edited using the relevant program editor.
Click Start and type cmd in the Search field.
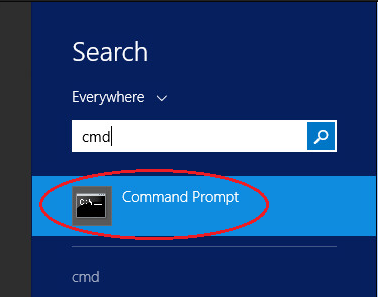
In the black console window that appears, type in and execute the regedit command.
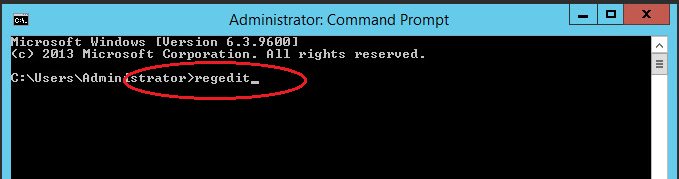
In the registry editor, it is necessary to find the RDP-Tcp partition, which can be done using following this path
HKEY_LOCAL_MACHINE\SYSTEM\CurrentControlSet\Control\Terminal Server\WinStations\RDP-Tcp:

It is then necessary to find and open the PortNumber element (as on the figure above) in it.
Next, switch to the Decimal input format and specify a new port for the RDP connection:
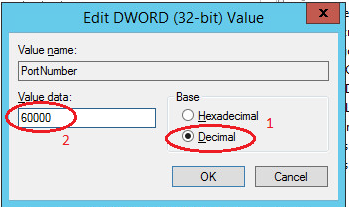
When selecting a new port for connection, remember that there are several port categories broken down by their numbers:
- Numbers from 0 to 10213 are known ports that are assigned and controlled by Internet Assigned Numbers Authority (IANA).They are normally used by various OS system applications.
- Ports from 1024 to 49151 are registered ports designated by IANA. They can be used to solve particular tasks.
- Port numbers from 49152 to 65535 are dynamic (private) ports that may be used by any applications or processes to solve work tasks.
Как изменить RDP порт по умолчанию Windows 10
01.06.2019
Windows

По-умолчанию для терминального сервера Microsoft используется протокол RDP(Remote Desktop Protocol) и по-умолчанию порт 3389. Майкрософт использует стандартный номер порта для всех систем: начиная с совсем уж древних типа Windows XP, включая Windows Server 2003/2008/2012 и заканчивая Windows 10. С одной стороны хорошо — как никак один стандарт. Но с другой стандартный порт всегда является объектом атак со стороны злоумышленников с целью взлома сервиса и доступа к конфиденциальным данным. Поэтому стоит его сменить и я покажу как это сделать.
RDP порт по-умолчанию
Для совсем «зеленых» пользователей заранее объясню, что протокол удалённого рабочего стола в операционных системах Windows использует транспортный протокол TCP, а потому для проброса RDP порта нужно использовать именно TCP. Протокол UDP при этом не используется. Используемые по умолчанию порт — 3389. При подключении к удалённому рабочему столу клиентское соединение стучится именно на этот порт.
Смена порта RDP
Итак, по соображениям безопасности Вы собрались поменять порт RDP, чтобы значительно снизить риск взлома системы при брутфорсе — автоматизированном подборе паролей. Смена порта RDP на другое значение подразумевает несколько обязательных действий, без которых это не будет работать!
Обратите вниммание! Необходимо в используемом Вашей операционной системой брандмауэре открыть новый порт. В противном случае, после смены Вы потеряете управление рабочей станцией или сервером. Как это сделать Вы узнаете здесь — инструкция как открыть порт в брандмауэре Windows. Перепечатывать её сюда я не вижу смысла.
Как изменить RDP-порт по-умолчанию Windows 10
Последовательность действий достаточно простая даже для неопытного пользователя — надо лишь выполнять всё в точности как я напишу.
Нажимаем правой кнопкой мыши на кнопку «Пуск», чтобы появилось контекстное меню:
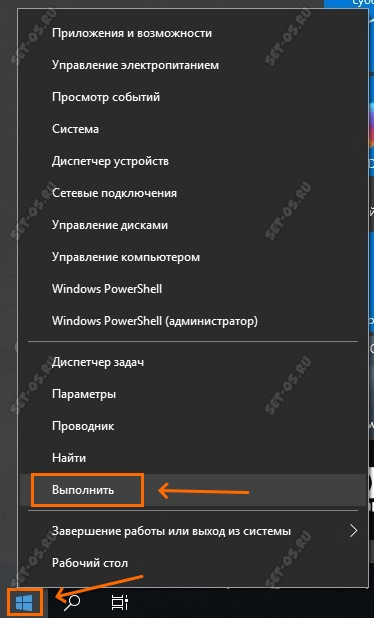
В появившемся окне «Выполнить» введите команду regedit. Вот так:
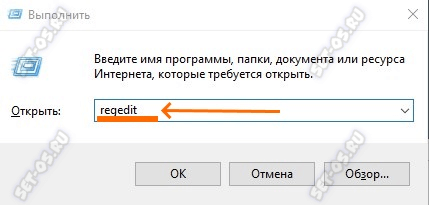
Нажимаем на кнопку «ОК». Должно появится окно подтверждения действий встроенного Контроля Учётных Записей. Нажимаем там на кнопку «Да». После этого должно появится окно редактора реестра Windows 10:
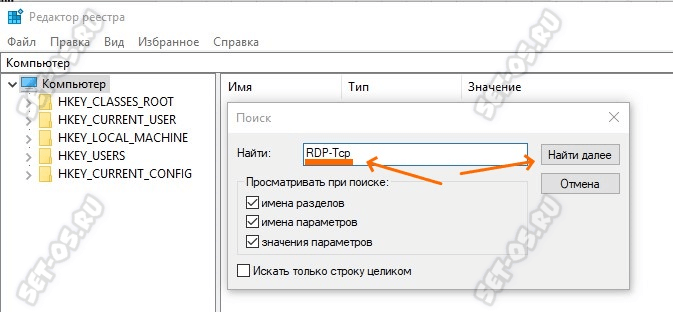
Далее Вы можете либо самостоятельно открыть ветку реестра:
Либо нажмите кнопку F3 и введите в строку «найти» критерий поиска — RDP-Tcp. Я поступил именно так. Через несколько секунд искомый раздел нашёлся. Чтобы изменить порт РДП, нужно в разделе найти ключ PortNumber.
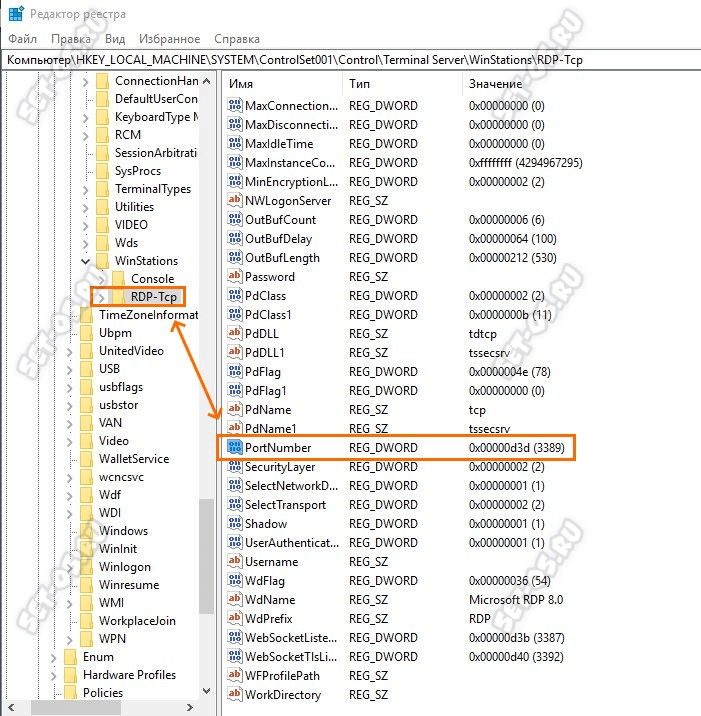
Кликаем на нёго дважды, чтобы открыть окно параметров ключа:
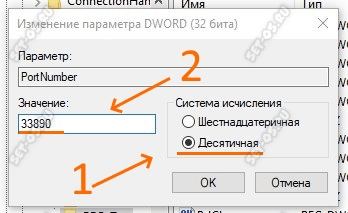
По умолчанию он в шестнадцатеричной системе исчисления и равен 00000D3D, что соответствует 3389 в десятичной. Далее нужно ставим флажок на десятичную систему и в поле значение поменять порт RDP Windows на любой другой, который Вы хотите (и он при этом не занят).
Нажимаем кнопку «ОК» и перезагружаемся.
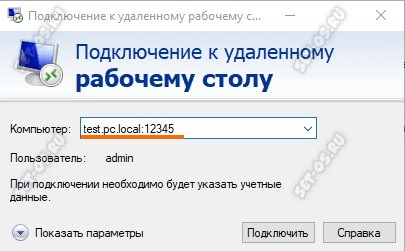
Теперь, чтобы подцепиться к серверу RDP, Вы должны будете указать уже новый номер порта через двоеточие после адреса.
windows rdp, изменить rdp, порт 3389, порт рдп
Для чего можно использовать удалённый доступ по RDP?
Организации, как правило, используют RDP-сервера для совместной работы в программе 1С. А некоторые, даже, разворачивают на них рабочие места пользователей. Таким образом, пользователь, особенно, если у него разъездная работа, может при наличии 3G интернета или отельного/кафешного Wi-Fi – подключаться к своему рабочему месту удалённо и решать все вопросы.
В некоторых случаях домашние пользователи могут использовать удалённый доступ к своему домашнему компьютеру, чтобы получить какие-то данные с домашних ресурсов. В принципе, служба удалённого рабочего стола позволяет полноценно работать с текстовыми, инженерными и графическими приложениями. С обработкой видео и звука по вышеприведённым причинам – работать не получится, но всё равно – это очень существенный плюс. А ещё можно на работе просматривать закрытые политикой компании ресурсы, подключившись к домашнему компьютеру безо всяких анонимайзеров, vpn и прочей нечисти.
Перед использованием удаленного рабочего стола
Удаленный рабочий стол по протоколу RDP по умолчанию предполагает, что вы будете подключаться к одному компьютеру с другого устройства, находящегося в той же локальной сети (В домашних условиях это обычно означает подключенного к тому же роутеру. Есть способы подключения и по Интернету, о чем поговорим в завершении статьи).
Для подключения требуется знать IP адрес компьютера в локальной сети или имя компьютера (второй вариант работает только в случае, если включено сетевое обнаружение), а с учетом того, что в большинстве домашних конфигураций IP-адрес постоянно меняется, прежде чем начать, рекомендую назначить статический IP адрес (только в локальной сети, к вашему провайдеру Интернета этот статический IP не имеет отношения) для компьютера, к которому будет выполняться подключение.
Могу предложить два способа сделать это. Простой: зайдите в панель управления — Центр управления сетями и общим доступом (или правый клик по значку соединения в области уведомлений — Центр управления сетями и общим доступом. В Windows 10 1709 пункт отсутствуют в контекстном меню: открываются параметры сети в новом интерфейсе, внизу которых есть ссылка для открытия Центра управления сетями и общим доступом, подробнее: Как открыть Центр управления сетями и общим доступом в Windows 10). В разделе просмотра активных сетей, кликните по подключению по локальной сети (Ethernet) или Wi-Fi и нажмите кнопку «Сведения» в следующем окне.
Из этого окна вам потребуется информация об IP-адресе, шлюзе по умолчанию и DNS серверах.
Закройте окно сведений о подключении, и нажмите «Свойства» в окне состояния. В списке используемых подключением компонентов выберите Протокол Интернета версии 4, нажмите кнопку «Свойства», после чего введите параметры, полученные ранее в окно конфигурации и нажмите «Ок», затем еще раз.
Готово, теперь у вашего компьютера статический IP адрес, который и потребуется для подключения к удаленному рабочему столу. Второй способ назначить статический IP адрес — использовать настройки сервера DHCP вашего роутера. Как правило, там имеется возможность привязки конкретного IP по MAC-адресу. В детали вдаваться не буду, но, если вы умеете самостоятельно настроить роутер, с этим тоже справитесь.
Разрешение подключения к удаленному рабочему столу Windows
Еще один пункт, который следует выполнить — включить возможность подключений RDP на компьютере, к которому вы будете подключаться. В Windows 10 начиная с версии 1709 разрешить удаленное подключение можно в Параметры — Система — Удаленный рабочий стол.
Там же, после включения удаленного рабочего стола отобразится имя компьютера, по которому можно подключиться (вместо IP-адреса), однако для использования подключения по имени вы должны изменить профиль сети на «Частная» вместо «Общедоступная» (см. Как изменить частную сеть на общедоступную и наоборот в Windows 10).
В предыдущих версиях Windows зайдите в панель управления и выберите пункт «Система», а затем в списке слева — «Настройка удаленного доступа». В окне параметров включите «Разрешить подключения удаленного помощника к этому компьютеру» и «Разрешить удаленные подключения к этому компьютеру».
При необходимости, укажите пользователей Windows, которым нужно предоставить доступ, можно создать отдельного пользователя для подключений удаленного рабочего стола (по умолчанию, доступ предоставляется тому аккаунту, под которым вы вошли и всем администраторам системы). Все готово, для того чтобы начать.
Check if the port 3389 is open and listening
There are times when you successfully open the RDP port but you’re unable to connect to the computer remotely. In that case, you should make sure that you are able to access port 3389 (or any other port if you have changed it) remotely. Follow the steps below to check if port 3389 is open and listening.
- Open PowerShell by going to Run –> powershell
- Run the following commandtnc 192.168.1.2 -port 3389
Replace the IP address 192.168.1.2 with your computer’s IP. Replace it with your router’s public IP if you have allowed public access to your computer through the router. The value of TcpTestSucceeded should be True.Check if a port is open and listening
If you want to check the port using the command prompt, you can follow this guide.
I hope this guide is useful for you and now you can control your remote desktop the way you want. If you have any questions or if I have left any confusions in this article, let me know through the comments below. Your comments are highly appreciated!
История версий
- Первая версия RDP появилась в Terminal Services Windows NT 4.0. Основан на ITU-T T.128 application sharing protocol (проект, также известный как T.share) из серии рекомендаций T.120. Первая версия RDP была введена Microsoft в Terminal Services как часть их продукта Windows NT 4.0 Server, Terminal Server Edition. Она основывалась на MultiWin технологии Citrix, изначально поставлявшейся как часть Citrix WinFrame для Windows NT 3.51. Поддерживались несколько пользователей и сессий входа одновременно.
- Версия 5.0, появившаяся в Windows Server 2000, имеет дополнительные возможности, например, печать на локальные принтеры, и лучше использует пропускную способность сети.
- Версия 5.1, появившаяся в Windows XP Professional, включала поддержку 24-битного цвета и звука.
- Версия 5.2, появившаяся с Windows Server 2003, включает поддержку консоли, каталог сеанса и подключение (mapping) локальных ресурсов. Начиная с этой версии поддерживается проверка подлинности сервера по сертификату SSL и шифрование соединения по протоколу TLS 1.0.
- Версия 6.0 установлена в Windows Vista и включила поддержку программ удаленного взаимодействия, приложениям Windows Presentation Foundation, поддержку нескольких мониторов и поддержку большого рабочего стола. Эта версия доступна для Windows XP с пакетом обновления (SP2), Windows Server 2003 SP1 / SP2 (выпуски x86 и x64) и Windows XP Professional x64 Edition. Microsoft Remote Desktop Connection для Macintosh OS X также доступен с поддержкой Intel и PowerPC Mac OS версии 10.4.9 и выше.
- Версия 6.1 была выпущена в феврале 2007 и включена в Windows Server 2008, и в пакет обновления Windows Vista SP1 и Windows XP SP3.В дополнение к изменениям, связанным с улучшенным доступом к консоли, эта версия включает новые функциональные возможности, появившиеся в Windows Server 2008, такие как Terminal Services Easy Print driver (новая клиентская система перенаправления принтера, которая позволяет выполнять локальную печать из приложений, выполняющихся на сервере, не устанавливая драйвер печати на сервере).
- Версия 7 (вышла в составе Windows 7, поддерживается в Windows XP , где по умолчанию в данной версии установлена 6.1)
-
- Поддержка аутентификации сетевого уровня (NLA (англ.)русск.) — снижает риск успешной атаки типа DoS
- Увеличение производительности ядра RDP
- Поддержка технологии Windows Aero (Aero over Remote Desktop)
- Поддержка технологий Direct2D и Direct3D 10.1 в приложениях
- Полноценная поддержка мультидисплейных конфигураций
- Улучшения в работе с мультимедиа
- Поддержка технологии Media Foundation
- Поддержка технологии DirectShow
- Снижена длительность задержки при воспроизведении аудио
- Версия 7.1 (вышла в составе )
- Версия 8.0 (вышла в составе Windows 8, с октября 2012 года доступна как пакет обновления для Windows 7 SP1 и Windows Server 2008)
- Версия 8.1 (вышла в составе Windows 8.1, с ноября 2013 года доступна как пакет обновления для Windows 7 SP1 и Windows Server 2008 R2)
- Версия 10 (Вышла в составе Windows 10, с 29 июля 2015 года. Последней версией является 10.0.19041.1, входящей в состав Windows 10 2004.Десятая версия включает в себя ряд новых функций, например, масштабирование AutoSize (полезно для клиентов HiDPI).Улучшен алгоритм сжатия графики с использованием H.264 / AVC.
Change the default port of RDP
If you are opening RDP over the Internet, keeping the RDP port to 3389 is a security threat. It is recommended that you change the default port from 3389 to something above 10000. I, normally, keep it between 30000 and 40000 which is relatively safe as the port scanners will start scanning from port 1.
If you want to change the RDP port, follow the steps below:
- Go to Run –> regedit to open the Registry Editor.
- Locate the following key:HKEY_LOCAL_MACHINE\System\CurrentControlSet\Control\Terminal Server\WinStations\RDP-Tcp\
- In the right-hand pane, double-click on PortNumber
- Change the value to Decimal and specify the port number between 1001 to 254535.