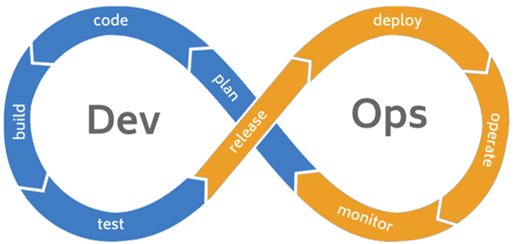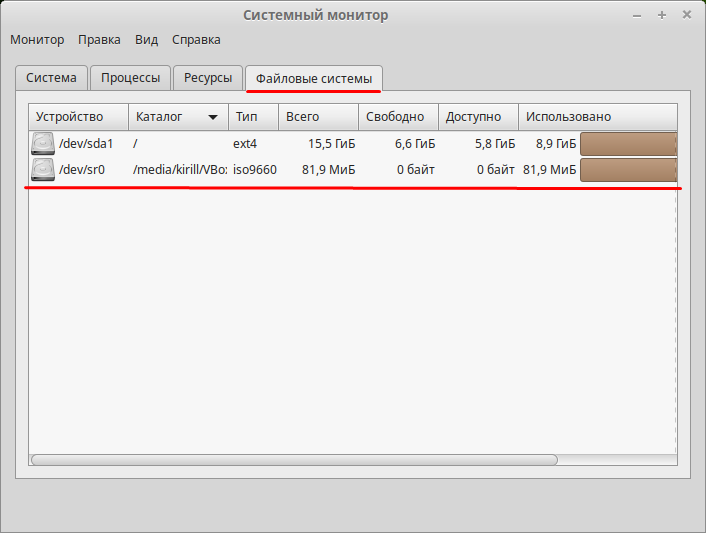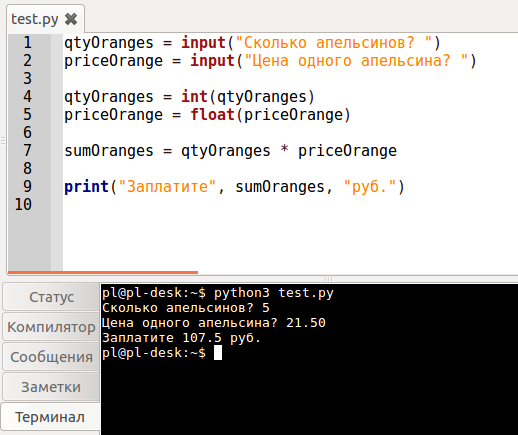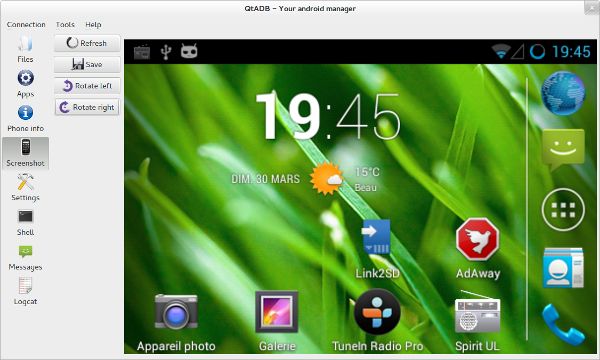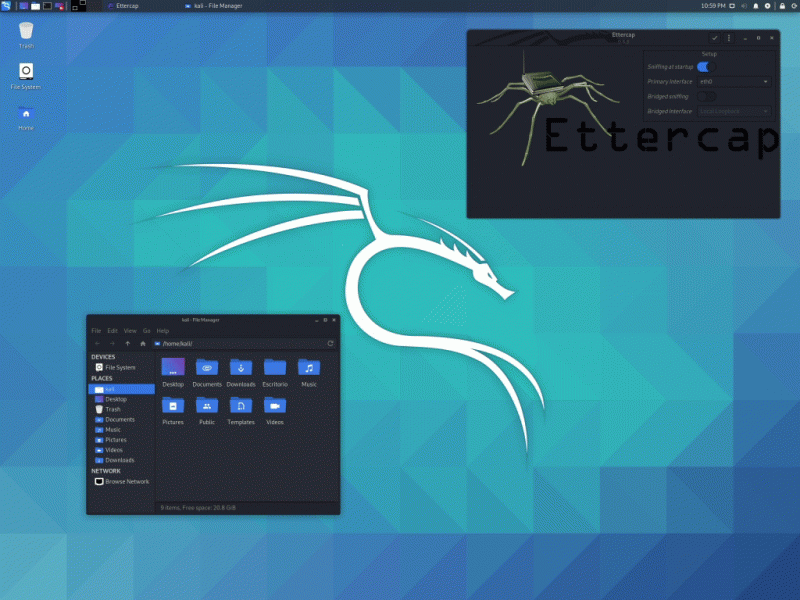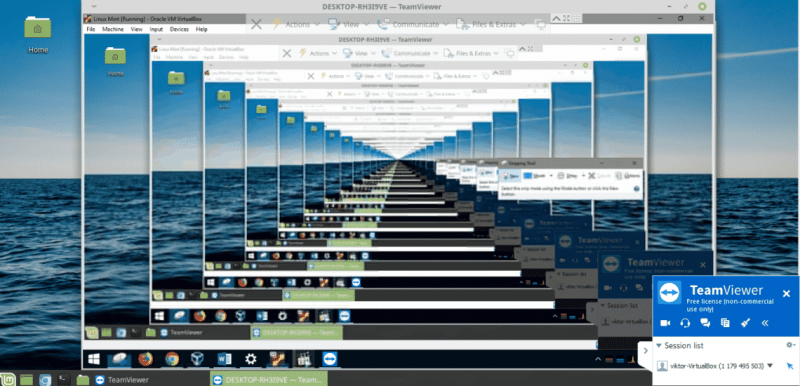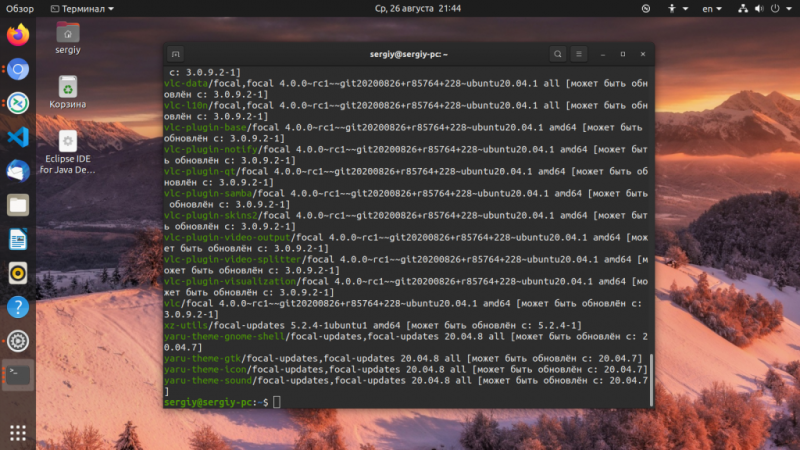Игры в linux. всё, что вам нужно знать
Содержание:
- Родные линукс игры. Игра Deadlock в линукс.
- Запуск Windows игр в Linux через Steam
- New source code
- Differences
- Packages
- Generic package
- Debian
- Ubuntu
- Packages
- Generic package
- Debian
- Ubuntu
- What are the advantage of this new tool?
- DOS Support
- Установка дистрибутива на компьютер
- Ubuntu
- Как пользоваться PlayOnLinux?
- WINE prefix.
- Piracy, illegal cases
- Support of new wine distributions
- Разный WINE.
- Минусы.
- Настройки PlayOnLinux
- Get involved
- Настройка Wine для запуска HearthStone
Родные линукс игры. Игра Deadlock в линукс.
Но хотелось бы статью закончить на другой ноте. WINE и все его графические ипостаси это всё хорошо и низкий поклон разработчикам, НО, благодаря Valve, которая портировала свой клиент Steam в Linux и системе голосований Greenlight, всё больше и больше игр можно запускать, не заморачиваясь с WINE.
Моё впечатление от Valve Steam Linux с каждым днём всё радужнее и радужнее. Ещё вчера я видел 30 игр под платформу Linux, сегодня их уже 40. И это только в Valve Steam.
Вот горячая новость — разработчики игры Deadlock получили достаточное финансирование в рамках краудфандинга и в феврале ожидается релиз игры с поддержкой линукс. Игра Deadlock использует движок Unity3D, который в версии 4.0 стал поддерживать линукс. То есть стоит ожидать в будущем, увеличение доступных игр на движке Unity 3D, если разработчики игры не поленятся перевести своё детище на 4 версию движка.
Можно уже сейчас поиграть в демо версию игры Deadlock в линукс версии.
Или просто посмотреть трейлер Deadlock и составить своё впечатление об игре.
Моё итоговое философское мнение таково: «Начинается в мире линукс игр новое время. Для эпохи WINE for game брезжит закат. Для родных линукс игр начинается рассвет.»
Портированные на линукс платформу игровые движки Valve Source и Unity3D переведут используемые ими игры на линукс рельсы. Клиенты цифровой дистрибуции Valve Steam и Desura доставят нам топовые игры на компьютер.
Дополнительные материалы:Моё впечатление от Valve Steam Linux.Линукс игры на движке Unity3D.Игры в Linux. Все варианты запуска.Линукс шутеры от первого лица.
Запуск Windows игр в Linux через Steam
Надо сказать, что ничего нового разработчики из Valve не изобрели. Как они сообщили в своём анонсе, Steam Play работает с помощью форка Wine, который они назвали Proton. Кроме кода Wine, в пакет входят библиотеки для трансляции вызовов DirectX 11 и 12 в VulkanAPI, улучшена поддержка контроллеров Steam и полноэкранных приложений, а также увеличена производительность Wine с помощью патчей esync.
Сейчас разработчики гарантируют полноценную работу через Steam Play таких игр:
- Beat Saber;
- Bejeweled 2 Deluxe;
- Doki Doki Literature Club;
- DOOM, Hell on Earth, VFR;
- Fallout Shelter;
- FATE;
FINAL FANTASY VI; - Geometry Dash;
- Google Earth VR;
- Into The Breach;
- Magic: The Gathering — Duels of the Planeswalkers 2012, Duels of the Planeswalkers 2013;
- Mount & Blade, With Fire & Sword;
- NieR: Automata;
- PAYDAY: The Heist;
- QUAKE;
- S.T.A.L.K.E.R.: Shadow of Chernobyl;
- Star Wars: Battlefront 2;
- Tekken 7;
- The Last Remnant;
- Tropico 4;
- Ultimate Doom;
- Warhammer 40,000: Dawn of War — Dark Crusade, Soulstorm.
Кто-то может сказать, что мы могли и раньше запускать эти и многие другие игры через Wine. Это действительно так в большинстве случаев, но чтобы запустить игру в Wine, надо её скачать, установить шрифты, установить DirectX, установить Visual C++, и ещё кучу библиотек, а здесь программа сама выполняет за нас все эти операции. Для новичков это очень удобно и полезно — вы нажимаете одну кнопку, потом ещё одну и игра запущена. Вам не надо думать, что происходит внутри. А теперь давайте поговорим о запуске.
1. Установка драйверов
В анонсе сказано, что для нормальной работы Steam Play надо установить самую свежую версию драйверов NVIDIA версии не ниже 396 или драйвера AMD/Intel для Mesa не ниже 18.0. Но это не обязательно, SteamPlay будет работать и с более старыми версиями проприетарных драйверов. Я тестировал запуск с NVIDIA 304 на Ubuntu 17.04, и несколько игр из списка нормально запустились.
Но чтобы получить полную поддержку возможностей драйвера лучше установить. Чтобы добавить репозиторий с драйверами NVIDIA, выполните:
Затем установите драйвера:
После установки драйвера необходимо перезапустить компьютер.
2. Установка Steam
Установить Steam можно из официальных репозиториев Ubuntu:

Затем дождитесь, пока клиент обновится. Если у вас уже есть установленная версия Steam, то этот шаг можно пропустить. Далее вам необходимо войти в аккаунт:

3. Настройка Steam Play
По умолчанию для запуска через Steam Play доступны только проверенные игры, приведённые в списке выше. Если вы хотите запускать также и другие игры, то откройте Настройки -> Steam Play, а затем отметьте галочку Enable Steam Play for all titles:


Далее можно переходить к запуску игр.
4. Запуск игры в Linux
Попробовать работу Steam Play можно на игре Fallout Shelter. Игра доступна бесплатно для всех. Сначала откройте вкладку Магазин и наберите в поиске название игры. Далее перейдите на страницу самой игры и нажмите кнопку Играть:


Эта игра занимает около 700 мегабайт, поэтому придётся подождать, пока она загрузится. На это уйдёт несколько минут в зависимости от скорости интернета. Далее можно запускать игру. Для этого в окне загрузки нажмите Играть:

Перед запуском система предупредит, что игра запускается через эмулятор, а не нативно:

Через несколько секунд можно играть:




Также я попытался запустить демо-версию Trochlight, игра открывается в полноэкранном режиме и тоже отлично работает:


Что касается FPS, то в более лёгком Fallout Shelter на моей NVIDIA GTX 780 Steam Play выдаёт 50 FPS, а в более тяжёлом Torchlight — около 100 FPS. Правда, эти данные не очень объективны, потому что я использовал старый видеодрайвер для теста.


New source code
#!/bin/bash # Date : (2015-08-21) # Distribution used to test : Red Hat Enterprise 7.1 64-bit # Author : schotty # Licence : GPLv3 # PlayOnLinux: 4.2.8 && exit 0 source "$PLAYONLINUX/lib/sources" PREFIX="battlenet" WINEVERSION="1.7.49" POL_System_SetArch "x86" TITLE="Battle.Net US" EDITOR="Blizzard Entertainment Inc." GAME_URL="http://us.battle.net/en" AUTHOR="Schotty" DOWNLOAD_URL="http://dist.blizzard.com/downloads/bna-installers/322d5bb9ae0318de3d4cde7641c96425/retail.1/Battle.net-Setup-enUS.exe" #Initialization POL_GetSetupImages "http://files.playonlinux.com/resources/setups/$PREFIX/top.jpg" "http://files.playonlinux.com/resources/setups/$PREFIX/left.jpg" "$TITLE" POL_SetupWindow_Init POL_Debug_Init # Presentation POL_SetupWindow_presentation "$TITLE" "$EDITOR" "$GAME_URL" "$AUTHOR" "$PREFIX" # Create Prefix POL_Wine_SelectPrefix "$PREFIX" POL_Wine_PrefixCreate "$WINEVERSION" # Configuration Set_OS "win7" #DLL Overrides cat << EOF > BNET.reg "*msvcr90"="native,builtin" "d3dcompiler_46"="disabled" "dbghelp"="native" "msvcp100"="native,builtin" EOF POL_Wine regedit BNET.reg rm -f BNET.reg # Dependencies POL_Call POL_Install_corefonts # Installation POL_System_TmpCreate "$PREFIX" cd $POL_System_TmpDir POL_Download "$DOWNLOAD_URL" POL_SetupWindow_message "$(eval_gettext 'NOTICE: Do not close $TITLE until installation completes and you are at the $TITLE login window. ')" "$TITLE" POL_Wine "Battle.net-Setup-enUS.exe" POL_Wine_WaitExit "$TITLE" # Create Shortcut POL_Shortcut "Battle.net Launcher.exe" "$TITLE" # Cleanup POL_System_TmpDelete POL_SetupWindow_Close exit 0
Differences
@@ -0,0 +1,68 @@ +#!/bin/bash +# Date : (2015-08-21) +# Distribution used to test : Red Hat Enterprise 7.1 64-bit +# Author : schotty +# Licence : GPLv3 +# PlayOnLinux: 4.2.8 + + + && exit 0 +source "$PLAYONLINUX/lib/sources" + +PREFIX="battlenet" +WINEVERSION="1.7.49" +POL_System_SetArch "x86" +TITLE="Battle.Net US" +EDITOR="Blizzard Entertainment Inc." +GAME_URL="http://us.battle.net/en" +AUTHOR="Schotty" +DOWNLOAD_URL="http://dist.blizzard.com/downloads/bna-installers/322d5bb9ae0318de3d4cde7641c96425/retail.1/Battle.net-Setup-enUS.exe" + +#Initialization +POL_GetSetupImages "http://files.playonlinux.com/resources/setups/$PREFIX/top.jpg" "http://files.playonlinux.com/resources/setups/$PREFIX/left.jpg" "$TITLE" +POL_SetupWindow_Init + +POL_Debug_Init + +# Presentation +POL_SetupWindow_presentation "$TITLE" "$EDITOR" "$GAME_URL" "$AUTHOR" "$PREFIX" + +# Create Prefix +POL_Wine_SelectPrefix "$PREFIX" +POL_Wine_PrefixCreate "$WINEVERSION" + +# Configuration +Set_OS "win7" + +#DLL Overrides +cat << EOF > BNET.reg + +"*msvcr90"="native,builtin" +"d3dcompiler_46"="disabled" +"dbghelp"="native" +"msvcp100"="native,builtin" +EOF +POL_Wine regedit BNET.reg +rm -f BNET.reg + +# Dependencies +POL_Call POL_Install_corefonts + +# Installation +POL_System_TmpCreate "$PREFIX" +cd $POL_System_TmpDir +POL_Download "$DOWNLOAD_URL" + +POL_SetupWindow_message "$(eval_gettext 'NOTICE: Do not close $TITLE until installation completes and you are at the $TITLE login window. ')" "$TITLE" + +POL_Wine "Battle.net-Setup-enUS.exe" +POL_Wine_WaitExit "$TITLE" + +# Create Shortcut +POL_Shortcut "Battle.net Launcher.exe" "$TITLE" + +# Cleanup +POL_System_TmpDelete + +POL_SetupWindow_Close +exit 0 \ No newline at end of file
Packages
All distributions
Generic package
.tar.gz files:
You just have to extract these files and run «./playonlinux». PlayOnLinux is written in Python, so you have nothing to build, but Python must be installed first.
PlayOnLinux: PlayOnLinux_4.3.4
.tar.gz
Archlinux
Debian
Debian
Deb files:
PlayOnLinux: PlayOnLinux_4.3.4
.deb
Wheezy users : You must install the package wine:i386 to get PlayOnLinux working
With the Stretch repository
Type the following commands:
wget -q "http://deb.playonlinux.com/public.gpg" -O- | apt-key add -
wget http://deb.playonlinux.com/playonlinux_stretch.list -O /etc/apt/sources.list.d/playonlinux.list
apt-get update
apt-get install playonlinux
With the Jessie repository
Type the following commands:
wget -q "http://deb.playonlinux.com/public.gpg" -O- | apt-key add -
wget http://deb.playonlinux.com/playonlinux_jessie.list -O /etc/apt/sources.list.d/playonlinux.list
apt-get update
apt-get install playonlinux
Fedora
Frugalware
Ubuntu
Ubuntu
Deb files:
PlayOnLinux: PlayOnLinux_4.3.4
.deb
Ubuntu Precise (and superior) users : You must install the package wine:i386 to get PlayOnLinux working
For the Cosmic version
Type the following commands:
wget -q "http://deb.playonlinux.com/public.gpg" -O- | sudo apt-key add -
sudo wget http://deb.playonlinux.com/playonlinux_cosmic.list -O /etc/apt/sources.list.d/playonlinux.list
sudo apt-get update
sudo apt-get install playonlinux
For the Bionic version
Type the following commands:
wget -q "http://deb.playonlinux.com/public.gpg" -O- | sudo apt-key add -
sudo wget http://deb.playonlinux.com/playonlinux_bionic.list -O /etc/apt/sources.list.d/playonlinux.list
sudo apt-get update
sudo apt-get install playonlinux
For the Xenial version
Type the following commands:
wget -q "http://deb.playonlinux.com/public.gpg" -O- | sudo apt-key add -
sudo wget http://deb.playonlinux.com/playonlinux_xenial.list -O /etc/apt/sources.list.d/playonlinux.list
sudo apt-get update
sudo apt-get install playonlinux
For the Trusty version
Type the following commands:
wget -q "http://deb.playonlinux.com/public.gpg" -O- | sudo apt-key add -
sudo wget http://deb.playonlinux.com/playonlinux_trusty.list -O /etc/apt/sources.list.d/playonlinux.list
sudo apt-get update
sudo apt-get install playonlinux
For the Saucy version
Type the following commands:
wget -q "http://deb.playonlinux.com/public.gpg" -O- | sudo apt-key add -
sudo wget http://deb.playonlinux.com/playonlinux_saucy.list -O /etc/apt/sources.list.d/playonlinux.list
sudo apt-get update
sudo apt-get install playonlinux
For the Precise version
Type the following commands:
wget -q "http://deb.playonlinux.com/public.gpg" -O- | sudo apt-key add -
sudo wget http://deb.playonlinux.com/playonlinux_precise.list -O /etc/apt/sources.list.d/playonlinux.list
sudo apt-get update
sudo apt-get install playonlinux
Packages
All distributions
Generic package
.tar.gz files:
You just have to extract these files and run «./playonlinux». PlayOnLinux is written in Python, so you have nothing to build, but Python must be installed first.
PlayOnLinux: PlayOnLinux_4.3.4
.tar.gz
Archlinux
Debian
Debian
Deb files:
PlayOnLinux: PlayOnLinux_4.3.4
.deb
Wheezy users : You must install the package wine:i386 to get PlayOnLinux working
With the Stretch repository
Type the following commands:
wget -q "http://deb.playonlinux.com/public.gpg" -O- | apt-key add -
wget http://deb.playonlinux.com/playonlinux_stretch.list -O /etc/apt/sources.list.d/playonlinux.list
apt-get update
apt-get install playonlinux
With the Jessie repository
Type the following commands:
wget -q "http://deb.playonlinux.com/public.gpg" -O- | apt-key add -
wget http://deb.playonlinux.com/playonlinux_jessie.list -O /etc/apt/sources.list.d/playonlinux.list
apt-get update
apt-get install playonlinux
Fedora
Frugalware
Ubuntu
Ubuntu
Deb files:
PlayOnLinux: PlayOnLinux_4.3.4
.deb
Ubuntu Precise (and superior) users : You must install the package wine:i386 to get PlayOnLinux working
For the Cosmic version
Type the following commands:
wget -q "http://deb.playonlinux.com/public.gpg" -O- | sudo apt-key add -
sudo wget http://deb.playonlinux.com/playonlinux_cosmic.list -O /etc/apt/sources.list.d/playonlinux.list
sudo apt-get update
sudo apt-get install playonlinux
For the Bionic version
Type the following commands:
wget -q "http://deb.playonlinux.com/public.gpg" -O- | sudo apt-key add -
sudo wget http://deb.playonlinux.com/playonlinux_bionic.list -O /etc/apt/sources.list.d/playonlinux.list
sudo apt-get update
sudo apt-get install playonlinux
For the Xenial version
Type the following commands:
wget -q "http://deb.playonlinux.com/public.gpg" -O- | sudo apt-key add -
sudo wget http://deb.playonlinux.com/playonlinux_xenial.list -O /etc/apt/sources.list.d/playonlinux.list
sudo apt-get update
sudo apt-get install playonlinux
For the Trusty version
Type the following commands:
wget -q "http://deb.playonlinux.com/public.gpg" -O- | sudo apt-key add -
sudo wget http://deb.playonlinux.com/playonlinux_trusty.list -O /etc/apt/sources.list.d/playonlinux.list
sudo apt-get update
sudo apt-get install playonlinux
For the Saucy version
Type the following commands:
wget -q "http://deb.playonlinux.com/public.gpg" -O- | sudo apt-key add -
sudo wget http://deb.playonlinux.com/playonlinux_saucy.list -O /etc/apt/sources.list.d/playonlinux.list
sudo apt-get update
sudo apt-get install playonlinux
For the Precise version
Type the following commands:
wget -q "http://deb.playonlinux.com/public.gpg" -O- | sudo apt-key add -
sudo wget http://deb.playonlinux.com/playonlinux_precise.list -O /etc/apt/sources.list.d/playonlinux.list
sudo apt-get update
sudo apt-get install playonlinux
What are the advantage of this new tool?
- You can easily use this tool to compile wine from and for any OS (linux and macOS are supported so far, but we also plan to support freebsd).
- We continue to host wine binaries but in a more standard format than before (.tar.gz archives instead of .pol files).
- We now provide JSON web services in case you want to have access to the list of the builds:
- https://phoenicis.playonlinux.com/index.php/wine?os=linux
- https://phoenicis.playonlinux.com/index.php/wine?os=darwin
- You can track on wine building status: https://www.playonlinux.com/wine/. A JSON web service is also being released.
- Linux users: Full wine staging support (GTK 3.0 is now fully supported for example)
- OSX users: 64bit builds are now fully operational.
DOS Support
Winebuild now provides dos_support distribution. The way these wine binaries works is very simple: Wine launch script has been modified to detect if the given .exe is Win32 or a DOS executable. If it is a DOS executable, it will set-up a dosbox configuration that will behave consistenly with wine:
- mount drive_c as C: on dosbox
- if a autoexec.bat file exists inside the prefix, it will run it
- support of custom DOS configuration per prefix
- …
The script framework has also been modified so that you can tweak some dosbox settings directly from a script. Here is an exemple of «advanced» script
wine.run(wine.prefixDirectory() + "/drive_c/The Elder Scroll 1: Arena/Arena106.exe"); // Arena106.exe is a w32 fine, wine will run
wine.dosbox()
.memSize(64)
.renderAspect(true)
.cpuCycles("max 95% limit 33000")
.renderFrameSkip(1);
wine.run(wine.prefixDirectory() + "/drive_c/The Elder Scroll 1: Arena/ARENA.BAT"); // ARENA.BAT is obviously a MS-DOS file, dosbox will run
Установка дистрибутива на компьютер
Ниже поэтапно расписана установка Убунту Линукс на компьютер.
Загрузка ISO-образа
Загрузить последнюю LTS версию Убунту можно с этого сайта: https://www.ubuntu.com/download/desktop.
Чтобы загрузить образ напрямую через браузер, надо нажать на зелёную кнопку «Download».
Чтобы скачать дистрибутив через торрент, под зелёной кнопкой «Download» надо нажать на ссылку «see our alternative downloads».
Теперь надо прокатить до секции «BitTorrent» и выбрать версию Убунту. Скачается торрент-файл, который нужно загрузить через торрент-клиент.
Факт!
LTS расшифровывается как «Long Term Support», в переводе на русский «долгосрочная поддержка». Эти сборки рассчитаны на пользователей, которые не хотят сталкиваться с проблемами тестовых версий системы, а желают иметь дело со стабильной версией Ubuntu.
Запись образа на флеш-накопитель
Чтобы записать образ, нужно воспользоваться программой Rufus. Вот инструкция по записи ISO-файла через неё:
- Необходимо вставить ЮСБ-накопитель в ПК. Затем нужно кликнуть кнопку «ВЫБРАТЬ» и в системном проводнике Windows выбрать образ Убунту.
- Чтобы началась запись, нужно кликнуть на кнопку «СТАРТ». По завершению записи, программа выдаст уведомление.
Загрузка с флешки
Чтобы загрузиться с флеш-накопителя, пользователь должен перезагрузить компьютер. Как только появится заставка БИОС, надо нажать на кнопку, которая откроет список дисков, с которых компьютер может загрузиться.
Если вместо БИОС на материнской плате установлен UEFI, то нужно сделать так, чтобы компьютер грузился в первую очередь с флешки, а не с жёсткого диска с Windows.
Начало установки Линукс
Для начала нужно выбрать язык, на котором будет происходить установка (по умолчанию английский) и нажать на кнопку «Установить Ubuntu».
Примечание! В дистрибутивах с графическим интерфейсом установщика, установка происходит идентично. Разница может заключатся только в визуальном оформлении.
В следующей вкладке, Убунту предложит загрузить проприетарные драйвера и кодеки, а также обновления системы. Это всё можно будет скачать после установки.
Совет! Если доступа к Интернету на время установки не будет, будет разумным убрать галочки с этих двух параметров.
Закончив, надо нажать «Продолжить».
Разметка томов на накопителе
Этот этап работы с установщиком самый ответственный. Несколько неверных кликов мышкой, и данные с хранилища стёрты – восстанавливать их долго и не факт, что информация сохранится.
Если нужно установить Линукс вместо Windows или на отформатированный накопитель
Нужно выбрать опцию «Стереть диск и установить Ubuntu» и нажать «Установить сейчас».
Разделы будут созданы автоматически, диск будет полностью очищен. Это самый простой способ расположить Убунту на диске.
Разметка вручную
Самостоятельно создавать и удалять разделы на диске стоит в том случае, если пользователю нужно сохранить какие-то данные на диске или создать удобную ему систему томов.
Для этого нужно отметить «Другой вариант» и также нажать «Установить сейчас».
В меню установщика отобразятся все тома на диске и их параметры: сколько они занимают, в какой файловой системе работают.
Чтобы удалить раздел, нужно выбрать его мышью или стрелками на клавиатуре и нажать на значок минуса. Чтобы добавить раздел, необходимо нажать на плюсик.
Для нормальной работы Ubuntu нужны такие разделы:
- Под системные файлы отводится корневой раздел. Нужно выбрать файловую систему Ext4, а точкой монитрования указать «/»;
- Home – раздел для хранения пользовательских файлов. Точкой монитрования нужно указать «/home» и файловую систему Ext
- Если в компьютере установлен твердотельный накопитель, при этом немного оперативки, стоит создать Своп-раздел. Для этого нужно выбрать «Раздел подкачки».
Чтобы начать установку, нужно нажать «Установить сейчас».
Установка без удаления Windows
Для этого надо выбрать первый тип установки – «Установить Ubuntu рядом с Windows». Установщик сам определит установленную операционную систему на компьютере.
Выбрав эту опцию, программа сама выделит место под разделы и на компьютере будет Dual boot.
Чтобы выделить место под разделы Убунту самостоятельно, надо обратится к пункту «Разметка вручную» этой статьи.
Важно! Если саму размечать место на диске рядом с Виндоус, то Home-раздел можно не создавать. Из Линукс можно получить доступ к NTFS-разделам на жёстком диске и копировать пользовательские файлы оттуда.
Ubuntu
Deb files:
PlayOnLinux: PlayOnLinux_4.3.4
.deb
Ubuntu Precise (and superior) users : You must install the package wine:i386 to get PlayOnLinux working
For the Cosmic version
Type the following commands:
wget -q "http://deb.playonlinux.com/public.gpg" -O- | sudo apt-key add -
sudo wget http://deb.playonlinux.com/playonlinux_cosmic.list -O /etc/apt/sources.list.d/playonlinux.list
sudo apt-get update
sudo apt-get install playonlinux
For the Bionic version
Type the following commands:
wget -q "http://deb.playonlinux.com/public.gpg" -O- | sudo apt-key add -
sudo wget http://deb.playonlinux.com/playonlinux_bionic.list -O /etc/apt/sources.list.d/playonlinux.list
sudo apt-get update
sudo apt-get install playonlinux
For the Xenial version
Type the following commands:
wget -q "http://deb.playonlinux.com/public.gpg" -O- | sudo apt-key add -
sudo wget http://deb.playonlinux.com/playonlinux_xenial.list -O /etc/apt/sources.list.d/playonlinux.list
sudo apt-get update
sudo apt-get install playonlinux
For the Trusty version
Type the following commands:
wget -q "http://deb.playonlinux.com/public.gpg" -O- | sudo apt-key add -
sudo wget http://deb.playonlinux.com/playonlinux_trusty.list -O /etc/apt/sources.list.d/playonlinux.list
sudo apt-get update
sudo apt-get install playonlinux
For the Saucy version
Type the following commands:
wget -q "http://deb.playonlinux.com/public.gpg" -O- | sudo apt-key add -
sudo wget http://deb.playonlinux.com/playonlinux_saucy.list -O /etc/apt/sources.list.d/playonlinux.list
sudo apt-get update
sudo apt-get install playonlinux
For the Precise version
Type the following commands:
wget -q "http://deb.playonlinux.com/public.gpg" -O- | sudo apt-key add -
sudo wget http://deb.playonlinux.com/playonlinux_precise.list -O /etc/apt/sources.list.d/playonlinux.list
sudo apt-get update
sudo apt-get install playonlinux
Как пользоваться PlayOnLinux?
Далее мы более подробно рассмотрим как пользоваться программой и устанавливать приложения Windows.
1. Интерфейс
Начнем с интерфейса программы. Он достаточно прост:
- В самом верху окна находится главное меню, с помощью которого можно получить доступ к большинству функций программы;
- Чуть ниже находится панель инструментов, которые позволяют делать основные действия;
- Дальше оно разделено на две панели. На левой из них находятся ярлыки основных действий, например, для установки программ;
- На правой панели размещен список программ, которые были установлены;
- В нижней части окна находится статус бар, где отображается статус обновления или другие данные.
2. Установка программы
Для того чтобы установить программу Windows сначала выберите «Установить программу» в главном меню:
В открывшемся окне вам нужно выбрать программу, которую вы хотите установить. Например, выберите «Офис», затем «Microsoft Office 2007», для продолжения нажмите «Установить»:
Дальше следуют два диалоговых окна, в которых программа сообщает, что разработчики не гарантируют успеха и она никак не связана с WineHQ:
Дальше откроется мастер установки программы:
После нажатия кнопки «Далее» начнется загрузка необходимых компонентов, среди которых загрузка Wine, других необходимых компонентов и их распаковка:
Затем запустится установщик программы, мы не будем подробно описывать установку:
После завершения работы PlayOnLinux продолжит загружать необходимые компоненты:
После завершения установки новые приложения появятся в списке:
Установка игр playonlinux выполняется точно так же, как и для программ.
3. Запуск программ
Если вы кликните по одному из ярлыков, то на левой панели отобразиться несколько функций, например, для редактирования ярлыков, отладки и другие:
Двойной клик по программе позволяет ее запустить. Множество программ будут отлично работать, например, тот же Microsoft World:
4. Настройка оболочки
Для запуска многих программ необходима дополнительная настройка несмотря даже на скрипты. Настройка PlayOnLinux достаточно проста. Откройте контекстное меню нужного ярлыка и выберите «Настройка Wine»:
Здесь можно выполнить все необходимые настройки бутылки Wine, которые доступны в winecfg. Чтобы получить доступ к реестру, достаточно запустить второй пункт меню «Редактор реестра»:
Также из того же меню можно открыть папку приложения. Если вы нажмете кнопку «Настроить», то можете изменить параметры приложения, например, версию Wine:
Вкладка Wine позволяет запустить одну из стандартных программ Windows:
А на вкладке «Установка компонентов» можно установить пакеты, которые обычно доступны по winetricks.
WINE prefix.
Второй плюс PlayOnLinux — это активное использование WINE префиксов. Для каждой игры и программы, создаётся свой отдельный префикс. В дальнейшем можно легко что-либо поменять в настройках окружения одной программы и не бояться, что это негативно затронет другие приложения.
Для каждого префикса WINE, который олицетворяет собой «отдельную версию MS Windows», доступны различные действия над ним.
Собраны в одном месте часто употребительные вещи, такие как запуск редактора реестра regedit.exe, командная строка cmd.exe, диспетчер задач taskmgr.exe в данном префиксе.
Мне очень понравилась возможность «Завершить процессы», которая помогает убить все процессы WINE, если что-то пошло не так и WINE остался в памяти. Мне до этого приходилось шаманить с killall wine, но так тяжело убить все процессы WINE, так как они имеют различные названия и не попадают под одну маску. То есть одним махом семерых убивахом — не получалось у меня в консоли. Геморрой с отменяется и кнопочка «Завершить процессы» просто палочка выручалочка какая-то.
Позже более опытный линуксоид Дмитрий Махровский в группе Ubuntu Linux ВКонтакте подсказал, что убить все процессы вайн данного префикса можно через wineserver -k. Век живи — век учись.
Во вкладке «Установить пакеты» можно найти все те библиотеки, что ранее приходилось ставить через winetricks. Скажу честно, что работа в консоли с winetricks мне нравится больше. Дело в том, что PlayOnLinux скрывает, в плохом смысле этого слова, свои действия по установке библиотек, но у меня часто возникали проблемы и вывод окна «оп-с-с что-то пошло не так» меня не устраивает. Было и не раз, что winetricks железно ставит библиотеки, а PlayOnLinux, к примеру, при установке dotnet35 начинает выкачивать 300 мегабайтный Service Pack 3 для MS Windows XP и ещё кучу зависимостей, а в итоге завершается со своим «опаньки».
Данное место «Установить пакеты» мне не нравится, но благодаря POL скриптам, наверное, не часто будет и требоваться.
Вкладка «Экран» позволяет выставить различные параметры, касаемые видеоподсистемы и алгоритмов отрисовки. Очень удобно.
Вкладка «Разное» прячет полезную мне кнопку «Открыть консоль». Она то и подружила меня с PlayOnLinux. Что-то можно реально быстрее сделать в консоли при установке и причёсывании, которая любезно откроется в этом префиксе.
Piracy, illegal cases
PlayOnLinux is against piracy. The user requesting help with software is committed not to use a pirated version. It is also forbidden to the members to provide or ask for any help about how to workarounds protections implemented by the publisher. It is the same about unofficial copies of installation media as CD images. In cases where software requires the circumvention of protection established by the publisher to work with PlayOnLinux, PlayOnLinux will not be able in any case to help you. In addition, this approach will be entirely your responsibility.
Other illegal cases (such as pornography, racism or muckraking) are also prohibited.
Support of new wine distributions
Speaking about wine builds, we now support 4 wine distributions:
- Upstream wine builds are vanilla and unmodified wine (1)
- Staging wine builds are the wine builds patched by wine-staging
- Dos support wine builds contains wine and dosbox. (See the next feature)
- CX contains a wine version patched by codeweavers
We plan to support proton in the next weeks.
All these wine build can be compiled directly through https://github.com/PhoenicisOrg/phoenicis-winebuild/.

(1) Except the very old versions that have a specific suffix is their names, like 1.5.3-heap_allocation_v2-avoid_deadlock, but we are going to move them anyway.
Разный WINE.
Что реально делает PlayOnLinux крутым, так это умение работать с несколькими WINE. То есть в системе штатно установлен самый последний WINE и в PlayOnLinux он обзывается System, но средствами PlayOnLinux можно скачать оптимизированную версию WINE под конкретную игру. Я категорически против нарушения философии установки программ в обход штатного менеджера и минуя репозитории, НО так как PlayOnLinux скачивает другие версии WINE в домашнюю папку вашего аккаунта, то это не нарушит работоспособность системы и приемлемо. Можно даже сказать, что другого пути и нет.
Вот этой возможности мне частенько очень не хватало в чистом WINE. Жена сейчас играет в игрульку Zombie vs Plants и при очередном обновлении WINE, игра стало просто тупо падать при старте. PlayOnLinux в этом плане просто не заменим. Выставляем версию WINE вместо System на предыдущий релиз или находим, если он есть, заточенный под эту игру вайн и вуаля.
То есть можно, образно говоря, «заморозить» версию WINE, чтобы в будущем не было проблем с давно настроенным и работающим приложением из мира MS Windows в PlayOnLinux.
Минусы.
При всех своих достоинствах, не могу не сказать про минусы.
Во-первых, что не нравится, это поиск и уведомления о новой доступной версии PlayOnLinux. В моей линукс системе с пакетным менеджментом этим должен заниматься только один товарищ — штатный установщик программ. Меня бесит этот ms windows style, когда программа сама по себе и собирается обновляться в обход системы.
В этом плане для разработчиков PlayOnLinux должен быть примером Firefox и VirtualBox, у которых в линукс версии галочки обновления в самих программах сняты. Учитывая что PlayOnLinux создавался только для линукса, ибо в винде он тупо не нужен, просто не понятно почему разработчики добавили такой функционал. Что ими двигало?
Во-вторых, повторю минус про худшую работу по установке библиотек. Скрипт winetricks работает более надёжно и железно. Вытягивание PlayOnLinux’ом без предупреждения архивов по 300 мб — это не дело. И тупые опаньки вместо информативного вывода в окне не радуют.
В-третьих, для меня существенный минус, я не знаю как в PlayOnLinux сделать игру на отдельном Xorg. С обычным WINE просто. Разрешаем запуск ещё копии Xorg —
sudo -e /etc/X11/Xwrapper.config
X :2 -terminate -config xorg.conf & sleep 3 DISPLAY=:2 nice -2 env WINEPREFIX="/путь/к/префиксу" wine "/путь/к/игре.exe"
Данный финт ушами позволяет избавиться от множества проблем, типа плохо вышел из игры и сбил разрешение экрана или когда в двухмониторной системе мышка убегала на другой монитор вместо того, чтобы прокрутить карту в StarCraft. Да и банально приятно получить не лишний прирост fps.
Как элегантно зашаманить игру на отдельном Xorg в PlayOnLinux я пока не знаю.
Настройки PlayOnLinux
Вы можете настраивать не только тот или иной ярлык, но и изменить настройки целой программы. Для этого нажмите кнопку «Настройки».
На открывшемся окне вы сможете настроить прокси. А на следующей вкладке можно установить плагины, которые расширяют функциональность программы. Вот некоторые из них:
- Capture — позволяет записывать аудио ALSA и видео данные OpenGL от программы Wine, очень полезно для захвата видео;
- Offline PlayOnLinux — плагин, который позволяет выполнять локальные скрипты;
- PlayOnLinux Vault — резервное копирование бутылок Wine и их восстановление;
- ScreenCap — создание снимков экрана;
- Wine Look — позволяет менять темы Windows приложений;
- WineImport — позволяет импортировать ранее созданные префиксы.
Плагины можно установить из файловой системы, перед этим, загрузив из интернета.
6. Отладка программ
Если с программой возникли проблемы, то, возможно, вы захотите понять в чем причина. В этом вам помогут логи. Чтобы посмотреть логи по каждой программе откройте «Утилиты», а затем «Отладчик PlayOnLinux»:
Здесь есть все логи, ранее запущенных программ.
Get involved
We need to go further and find a way to gather your feedback. This is the reason why we are releasing an alpha-test version of Phoencis.
- If you encounter any issue or want to share an idea to improve the app, you can use our GitHub page: https://github.com/PhoenicisOrg/phoenicis/issues
- If you want to improve Phoencis, feel free to fork the repository and send your pull requet
- If you want to add / update a script, you can check this repository: https://github.com/PhoenicisOrg/scripts. If you need, you can even create your own script repository.
- If you want to help us translate Phoencis, we are using crowdin: https://crowdin.com/project/phoenicis
Настройка Wine для запуска HearthStone
После того как Wine установлен необходимо настроить его для корректной работы Battle.Net и HearthStone в Ubuntu Linux. Для этого запустите программу настройки wine. Сделать это можно из главного меню операционной системы выбрав в разделе Wine пункт «Настройка Wine». Либо в окне терминала выполните команду:
winecfg
Далее необходимо на вкладке библиотеки добавить 2 библиотеки dbghelp и msvcp100. Для библиотеки dbghelp необходимо выставить режим «отключено» для этого выберите библиотеку в списке и кликните по кнопке «Изменить» в открывшемся окне выберите пункт «Отключена».
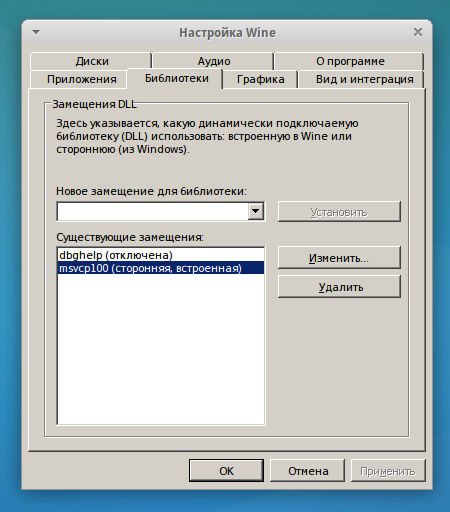
После того как вы добавили обе библиотеки нажимаем «ОК». Затем выполняем в окне терминала команду:
winetricks wininet
На этом настройка Wine завершена. Можно приступать к установке HearthStone.