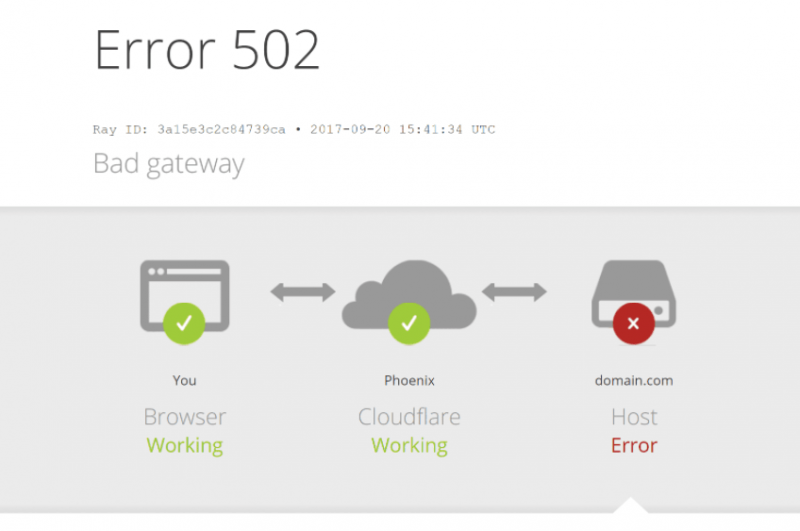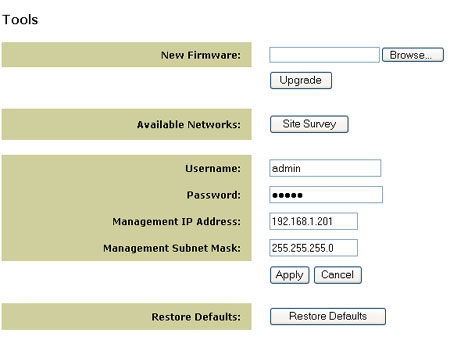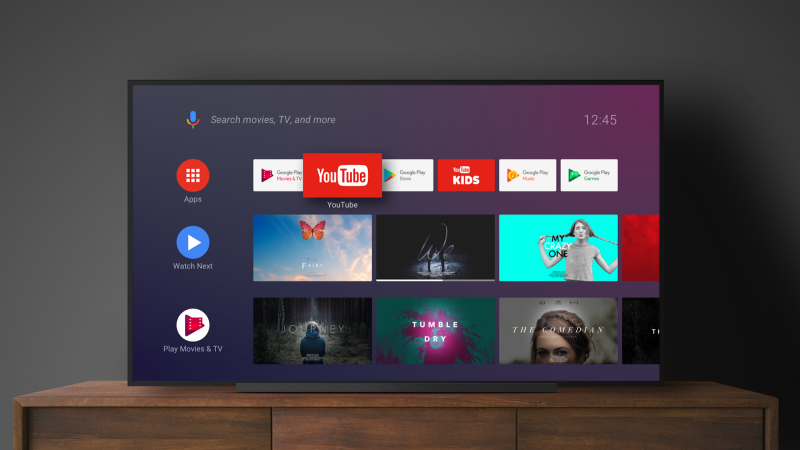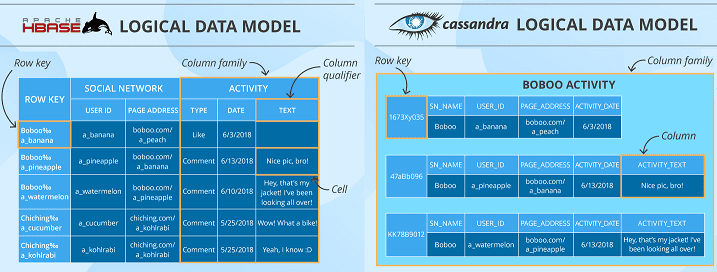Двусторонний пинг обнаружен что это значит
Содержание:
Встроенные инструменты контроля портов
Мы предлагаем две команды, чтобы показать список. В первом списке отображаются активные порты вместе с именем процесса, который их использует. В большинстве случаев эта команда будет работать нормально. Иногда, однако, имя процесса не поможет вам определить, какое приложение или служба фактически использует порт. В таком случае вам нужно будет перечислить активные порты вместе со номерами идентификатора процессов, а затем просмотреть эти процессы в диспетчере задач.
Просмотр портов вместе с именами процессов
Во-первых, вам нужно открыть командную строку в режиме администратора. Нажмите «Поиск», а затем введите «командная» в поле поиска. Когда вы увидите «Командная строка» в результатах, щелкните его правой кнопкой мыши и выберите «Запуск от имени администратора».
В командной строке введите следующий текст и нажмите «Ввод»:
netstat -ab
После того, как вы нажмете Enter, результаты могут занять минуту или две для полного отображения, поэтому будьте терпеливы. Прокрутите список, чтобы найти порт (который указан после двоеточия справа от локального IP-адреса), и вы увидите имя процесса, использующего этого порт.
Если вы хотите сделать это немного проще, вы также можете выгрузить результаты команды в текстовый файл. Затем вы можете просто найти номер порта в текстовом файле.
Здесь, например, вы можете видеть, что порт 62020 связан процессом Skype4Life.exe. Skype – это приложение для общения между пользователями, поэтому мы можем предположить, что этот порт фактически связан процессом, который регулярно проверяет наличие обновлений для приложения.
Просмотр портов вместе с идентификаторами процессов
Если имя процесса для номера порта, который вы просматриваете, затрудняет определение того, какому приложению он соответствует, вы можете попробовать версию команды, которая показывает идентификаторы процессов (PID), а не имена. Введите следующий текст в командной строке, а затем нажмите Enter:
netstat -aon
В столбце справа справа перечислены PID, поэтому просто найдите тот, который связан с портом, который вы пытаетесь устранить.
Затем откройте диспетчер задач, щелкнув правой кнопкой мыши любое открытое пространство на панели задач и выбрав «Диспетчер задач».
Если вы используете Windows 8 или 10, перейдите на вкладку «Подробности» в диспетчере задач. В более старых версиях Windows вы увидите эту информацию на вкладке «Процессы». Отсортируйте список процессов по столбцу «ИД процесса» и найдите PID, связанный с портом, который вы исследуете. Возможно, вы сможете узнать больше о том, какое приложение или служба использует указанный порт, посмотрев столбец «Описание».
Если нет, щелкните процесс правой кнопкой мыши и выберите «Открыть расположение файла». Расположение файла, скорее всего, даст вам подсказку о том, какое приложение задействовано.
Ttl Details
The TTL value of an IP packet represents the maximum number of IP routers that the packet can go through before being thrown away. In current practice you
can expect each router in the Internet to decrement the TTL field by exactly one.
The TCP/IP specification states that the TTL field for TCP packets should be set to 60, but many systems use smaller values (4.3 BSD uses 30, 4.2 used 15).
The maximum possible value of this field is 255, and most Unix systems set the TTL field of ICMP ECHO_REQUEST packets to 255. This is why you will find you
can »ping» some hosts, but not reach them with telnet(1) or ftp(1).
In normal operation ping prints the ttl value from the packet it receives. When a remote system receives a ping packet, it can do one of three things with
the TTL field in its response:
- Not change it; this is what Berkeley Unix systems did before the 4.3BSD Tahoe release. In this case the TTL value in the received packet will be 255 minus
the number of routers in the round-trip path. - Set it to 255; this is what current Berkeley Unix systems do. In this case the TTL value in the received packet will be 255 minus the number of routers in
the path from the remote system to the pinging host. - Set it to some other value. Some machines use the same value for ICMP packets that they use for TCP packets, for example either 30 or 60. Others may use
completely wild values.
Устраняем замечания по анонимности и безопасности
DoNotTrack В вашем браузере не включен запрет на отслеживание.
Открываем настройки браузера, выбираем Приватность и защита. Находим защиту от отслеживания и выбрать Использовать защиту от отслеживания для блокировки известных трекеров ВСЕГДА, Передавать сайтам сигнал “Не отслеживать”, означающий, чтобы вы не хотите быть отслеживаемыми ВСЕГДА.

Заходим на whoer.net, замечания DoNotTrack больше нет. Анонимность, по-прежнему, 64%.
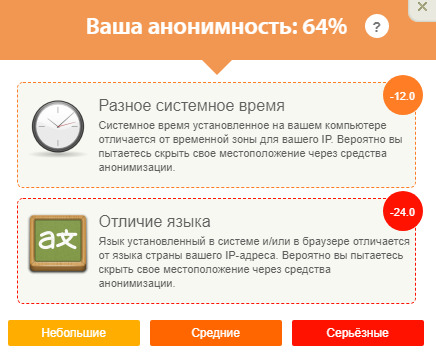
Разное системное время
Это замечание означает, что часовой пояс и время на вашем компьютере отличаются от времени расположения сервера VPN. В нашем случае это Нидерланды. Чтобы определить какой часовой пояс и какое время нам необходимо установить, воспользуемся сервисом whoer.net.
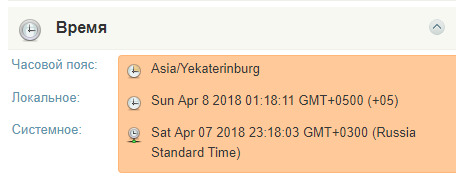
Теперь, когда нам известно, какой часовой пояс и время соответствует местоположению, соответствующему IP, можем изменить системное время и часовой пояс. Щелкните по часа в правом нижнем углу экрана и выберите «Изменение настроек даты и времени». Установите часовой пояс и время, соответствующие местонахождению сервера. Подробнее о том, как это сделать можно прочитать тут.
Заходим на whoer.net. Анонимность уже 70%. Смотрим параметры времени.
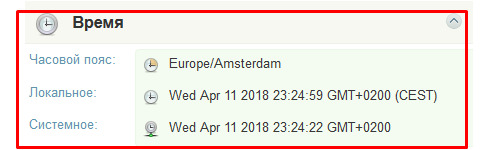
Замечания Разное системное время больше нет. Осталось только одно замечание.
Отличие языка
Это замечание означает, что язык операционной системы и браузера, отличается от языка страны местоположения. Посмотрим какой язык показывает сервис проверки whoer.net. Чтобы понять какой именно язык необходимо установить, определитесь к какому серверу VPN будет производиться подключение. Все тарифы включают сервера в 16 странах. В бесплатной версии это Нидерланды.
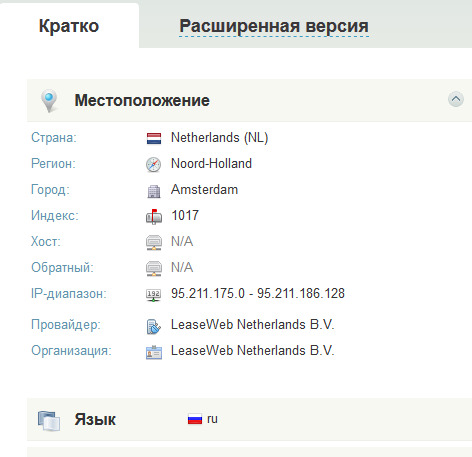
Для устранения этого замечания перейдем в настройки браузера, откроем дополнительные настройки и добавим язык местоположения. Чтобы определить какой язык необходимо установить, можно задать запрос в интернете, например, язык Нидерланды. Википедия подсказала нам, что в Нидерландах нидерландский (голландский) язык.

Находим настройки языка, жмем кнопку «Выбрать».

В открывшемся окне щелкаем «Выберите язык, чтобы его добавить…».
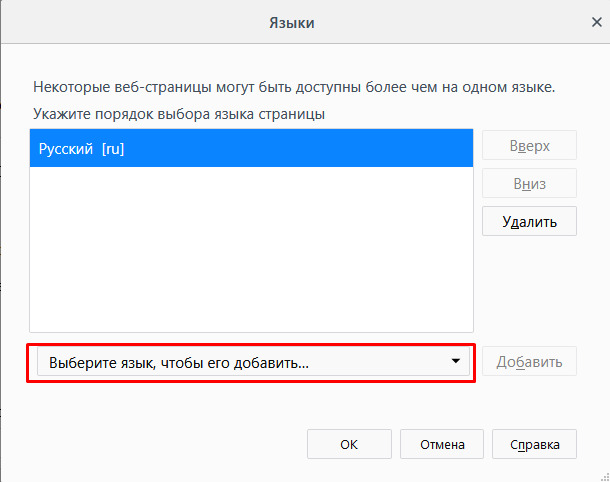
Нидерландского языка в списке нет. Находим голландский. Удаляем русский язык, для этого выбираем язык из списка и жмем «Удалить». Нажимаем кнопку «ОК». Закрываем окно настроек.
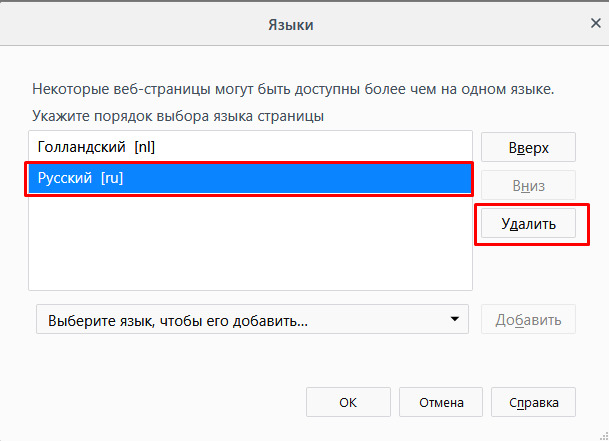
Заходим на whoer.net. Ура! Замечаний нет.

Итак, всего в несколько шагов мы добились 100% анонимности, используя бесплатный клиент Whoer VPN, браузер Mozilla Firefox 59.0.2 в Windows 10. Если вы используете другие операционные системы или браузеры, вы можете воспользоваться инструкциями на whoer.net для настройки именно вашей операционной системы и браузера.
Discovering network hosts with TCP SYN ping scans
How to do it…
Open your terminal and enter the following command:
# nmap -sn -PS
You should see the list of hosts found in the target range using TCP SYN ping scanning:
# nmap -sn -PS 192.1.1/24 Nmap scan report for 192.168.0.1 Host is up (0.060s latency). Nmap scan report for 192.168.0.2 Host is up (0.0059s latency). Nmap scan report for 192.168.0.3 Host is up (0.063s latency). Nmap scan report for 192.168.0.5 Host is up (0.062s latency). Nmap scan report for 192.168.0.7 Host is up (0.063s latency). Nmap scan report for 192.168.0.22 Host is up (0.039s latency). Nmap scan report for 192.168.0.59 Host is up (0.00056s latency). Nmap scan report for 192.168.0.60 Host is up (0.00014s latency). Nmap done: 256 IP addresses (8 hosts up) scanned in 8.51 seconds
How it works…
The -sn option tells Nmap to skip the port scanning phase and only perform host discovery. The -PS flag tells Nmap to use a TCP SYN ping scan. This type of ping scan works in the following way:
- Nmap sends a TCP SYN packet to port 80.
- If the port is closed, the host responds with an RST packet.
- If the port is open, the host responds with a TCP SYN/ACK packet indicating that a connection can be established.
- Afterward, an RST packet is sent to reset this connection.
The CIDR /24 in 192.168.1.1/24 is used to indicate that we want to scan all of the 256 IPs in our local network.
There’s more…
TCP SYN ping scans can be very effective to determine if hosts are alive on networks. Although Nmap sends more probes by default, it is configurable. Now it is time to learn more about discovering hosts with TCP SYN ping scans.
Privileged versus unprivileged TCP SYN ping scan
Running a TCP SYN ping scan as an unprivileged user who can’t send raw packets makes Nmap use the connect() system call to send the TCP SYN packet. In this case, Nmap distinguishes a SYN/ACK packet when the function returns successfully, and an RST packet when it receives an ECONNREFUSED error message.
Firewalls and traffic filtering
A lot of systems are protected by some kind of traffic filtering, so it is important to always try different ping scanning techniques. In the following example, we will scan a host online that gets marked as offline, but in fact, was just behind some traffic filtering system that did not allow TCP ACK or ICMP requests:
# nmap -sn 0xdeadbeefcafe.com Note: Host seems down. If it is really up, but blocking our ping probes, try -Pn Nmap done: 1 IP address (0 hosts up) scanned in 4.68 seconds # nmap -sn -PS 0xdeadbeefcafe.com Nmap scan report for 0xdeadbeefcafe.com (52.20.139.72) Host is up (0.062s latency). rDNS record for 52.20.139.72: ec2-52-20-139-72.compute- 1.amazonaws.com Nmap done: 1 IP address (1 host up) scanned in 0.10 seconds
During a TCP SYN ping scan, Nmap uses the SYN/ACK and RST responses to determine if the host is responding. It is important to note that there are firewalls configured to drop RST packets. In this case, the TCP SYN ping scan will fail unless we send the probes to an open port:
# nmap -sn -PS80
You can set the port list to be used with -PS (port list or range) as follows:
# nmap -sn -PS80,21,53 # nmap -sn -PS1-1000 # nmap -sn -PS80,100-1000
TTL details
The TTL (time-to-live) value of an IP packet represents the maximum number of IP routers that the packet can go through before being thrown away. In practice, you can expect each router in the Internet to decrement the TTL field by exactly one.
The TCP/IP specification states that the TTL field for TCP packets should be set to 60, but many systems use smaller values (4.3 BSD uses 30, 4.2 used 15).
The maximum possible value of this field is 255, and most Unix systems set the TTL field of ICMP ECHO_REQUEST packets to 255. This is why you will find you can ping some hosts, but not reach them with telnet or ftp.
In normal operation, ping prints the ttl value from the packet it receives. When a remote system receives a ping packet, it can do one of three things with the TTL field in its response:
- Not change it; this is what Berkeley Unix systems did before the 4.3 BSD Tahoe release. In this case, the TTL value in the received packet will be 255 minus the number of routers in the round-trip path.
- Set it to 255; this is what current Berkeley Unix systems do. In this case, the TTL value in the received packet will be 255 minus the number of routers in the path from the remote system to the pinging host.
- Set it to some other value. Some machines use the same value for ICMP packets that they use for TCP packets, for example either 30 or 60. Others may use completely wild values.
Trying different data patterns
The (inter)network layer should never treat packets differently depending on the data contained in the data portion. Unfortunately, data-dependent problems have been known to sneak into networks and remain undetected for long periods of time. In many cases, the particular pattern that has problems is something that doesn’t have sufficient «transitions,» such as all ones or all zeros, or a pattern right at the edge, such as almost all zeros. It isn’t necessarily enough to specify a data pattern of all zeros (for example) on the command line because the pattern that is of interest is at the data link level, and the relationship between what you type and what the controllers transmit can be complicated.
This means that if you have a data-dependent problem you will probably have to do a lot of testing to find it. If you are lucky, you may manage to find a file that either can’t be sent across your network or that takes much longer to transfer than other similar length files. You can then examine this file for repeated patterns that you can test using the -p option.
Насколько безопасен OpenVPN – TheWired
В прошлой статье я писал о том, как настроить свой собственный OVPN (OpenVPN). К сожалению, более-менее стандартный конфиг хоть и не раскрывает реальный IP-адрес клиента (это хорошо), но все же обнаруживает сам факт существования средств анонимизации (это не есть хорошо). Сегодня я расскажу, как именно происходит детекция и как с ней бороться 😉
Итак, если зайти сюда то вот что мы увидим:
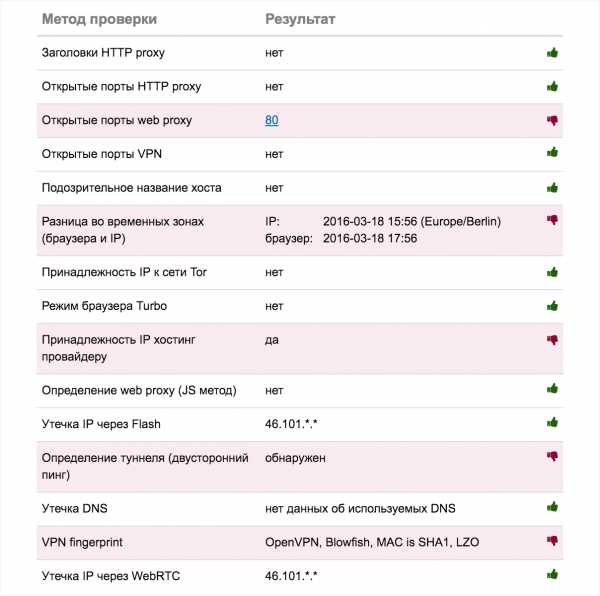
Как видим из скриншота, утечка информации происходит по следующим пунктам:
- Открытые порты web proxy
- Разница во временных зонах (браузера и IP)
- Принадлежность IP хостинг провайдеру
- Определение туннеля (двухсторонний пинг)
- VPN Fingerprint
Постараемся максимально устранить утечки данных. По порядку.
#1 Открытые порты web proxy
#2 Разница во временных зонах (браузера и IP)
Проще всего будет изменить время на клиентском устройстве и привести его в соответствие с временной зоной той страны и/или города, где физически находится OpenVPN-сервер.
#3 Принадлежность IP хостинг провайдеру
Увы, не изменить никак 🙁
#4 Определение туннеля (двухсторонний пинг)
Заходим в настройки ufw:
nano /etc/ufw/before.rules
|
nano /etc/ufw/before.rules |
Приводим секцию к такому виду:
# ok icmp codes
-A ufw-before-input -p icmp —icmp-type destination-unreachable -j ACCEPT
-A ufw-before-input -p icmp —icmp-type source-quench -j ACCEPT
-A ufw-before-input -p icmp —icmp-type time-exceeded -j ACCEPT
-A ufw-before-input -p icmp —icmp-type parameter-problem -j ACCEPT
# -A ufw-before-input -p icmp —icmp-type echo-request -j ACCEPT
|
# ok icmp codes -A ufw-before-input -p icmp —icmp-type destination-unreachable -j ACCEPT -A ufw-before-input -p icmp —icmp-type source-quench -j ACCEPT -A ufw-before-input -p icmp —icmp-type time-exceeded -j ACCEPT -A ufw-before-input -p icmp —icmp-type parameter-problem -j ACCEPT # -A ufw-before-input -p icmp —icmp-type echo-request -j ACCEPT |
Перезапускаем ufw:
Все, теперь туннель определяться не будет.
#5 VPN Fingerprint
Открываем конфиг VPN-сервера:
nano /etc/openvpn/server.conf
|
nano /etc/openvpn/server.conf |
После строки:
Добавляем строку:
Перезапускаем VPN-сервер:
Если вы используете Viscosity (как я рекомендовал в прошлой статье), то заходите в свойства соединения, затем вкладка “Расширенные настройки” и в поле “Введите дополнительные команды для OpenVPN” пишем:
Пробуем прогнать тест еще раз:
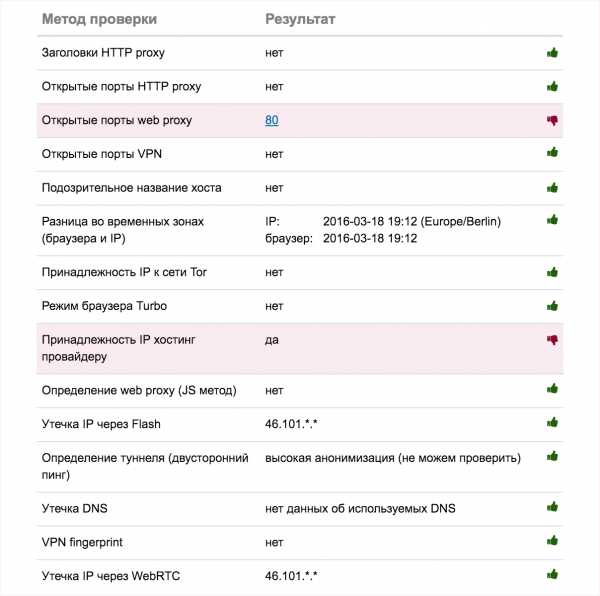
Как видите — остался только 80-й порт, который я просто не стал убирать и IP, принадлежащий датацентру — но тут мы уже ничего не можем сделать. Базовая часть настроек выполнена, но это еще не все, есть еще нюансы 😉 Едем дальше, заходим вот сюда. И видим печальный результат:
#1 Отключаем Flash в браузере
Я использую Google Chrome (для других браузеров ищите как отключить в гугле), в адресной строке пишем:
Ищем там Adobe Flash Player и вырубаем его.
#2 Включаем опцию запрета отслеживания в браузере (Do Not Track)
В Google Chrome это делается в настройках, пункт меню — “Личные данные”, затем ставим галочку на пункте меню “Отправлять с исходящим трафиком запрос “Не отслеживать””.
#3 Отключаем WebRTC в браузере
Для Google Chrome есть плагин WebRTC Leak Prevent, ставим его.
В финале Whoer показал мне вот такую картинку:
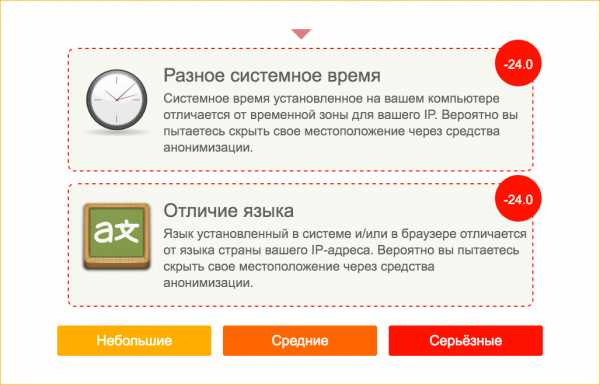
Разное системное время Whoer определил по временной зоне (да, ее тоже надо исправлять). Язык тоже, думаю, понятно как узнал. На мой взгляд, это не является великой проблемой, т.к. путешествующий (условно) пользователь вполне логично будет иметь отличную от места пребывания временную зону и время, равно как и локаль. По большому счету, сделать то, что я описал в статье — лишним не будет 😉 Ну а для параноиков будут совсем иные рецепты. На связи, пишите в комментарии, если будут вопросы 😉
Смотрим на ситуацию с точки зрения защиты
При написании подобных инструментов важно посмотреть на всё с точки зрения защиты и подумать, что нужно принять во внимание. Наиболее важно помнить, что инструменты кибербезопасности не ограничиваются политиками белого списка брандмауэра. Большинство современных инструментов для защиты включают в себя различную функциональность по обнаружению аномалий
Но прежде чем заводить речь об аномалиях, нужно узнать больше о нормальном поведении субъекта
Большинство современных инструментов для защиты включают в себя различную функциональность по обнаружению аномалий. Но прежде чем заводить речь об аномалиях, нужно узнать больше о нормальном поведении субъекта
Наиболее важно помнить, что инструменты кибербезопасности не ограничиваются политиками белого списка брандмауэра. Большинство современных инструментов для защиты включают в себя различную функциональность по обнаружению аномалий
Но прежде чем заводить речь об аномалиях, нужно узнать больше о нормальном поведении субъекта.
Если говорить о ping-сообщениях в обычной сети, то их свойства примерно такие:
- Большинство ping-сообщений отсылаются одинаковым образом — по 4 сообщения за раз.
- Ping-сообщение имеет тип 8 (echo ping request), ping-ответ — тип 0 (echo ping reply).
- С каждым ping-пакетом отсылаются несколько полей (при использовании Windows 8.1):
- = 0x0001;
- ответа будет равно запроса;
- У полезной нагрузки останется размер (32 байта) и содержимое («abcdefghijklmnopqrstuvwabcdefghi») по умолчанию.
Учитывая всё вышеперечисленное, вам следует:
Написать управляющий сервер и агент таким образом, чтобы каждую минуту (например) отправлялось не больше 4 ping-сообщений. Если на отправку ваших данных требуется 15 сообщений, то весь процесс займёт 4 минуты. Да, возможно это медленно, но стоит того, чтобы остаться незамеченным.
Убедиться, что ping-запрос и ответ логически правильны
Если все сообщения, которые вы отправляете, будут типа 0, то будет странно увидеть много ответов, когда нет никаких запросов.
Обратить внимание, что размер полезной нагрузки повлияет на первый пункт (количество ping-сообщений на размер данных) и что это метаданные.
Подумать о содержимом полезной нагрузки в контексте возможного наличия DPI.