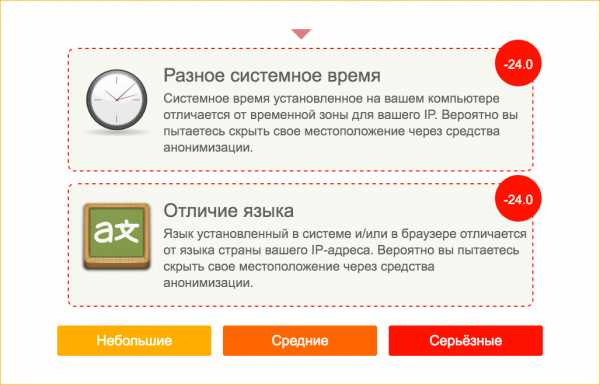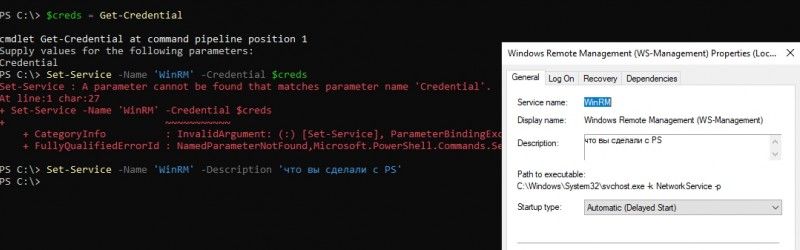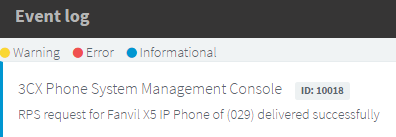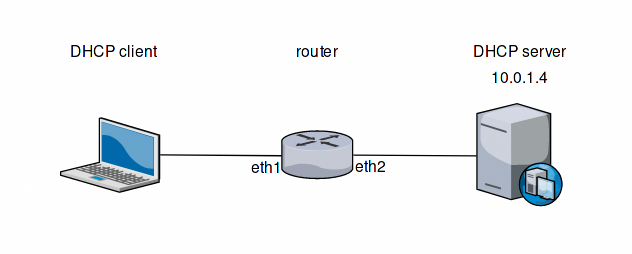Обрыв соединения с сервером. трассировка и пинг
Содержание:
- Антивирус
- Устраняем ошибку в Windows и играх
- Ошибка в Internet Explorer
- Как исправить «заблокирован входящий трафик» на Hamachi
- Шаг 1: Редактирование параметров виртуального адаптера
- Устраняем проблемы в сети и настраиваем её
- Бонус!
- Трассировка
- Настраиваем соединение по протоколу DHCP
- OpenVPN Freebsd + клиетн Windows
- Правильная настройка Хамачи
- Проблема с туннелем
- Заключение
Антивирус
Наиболее частой причиной отсутствия выхода в сеть Hamachi является установленный антивирус. Отключите его (и встроенный в него firewall тоже, если он отключается отдельно). Проверьте связь — она должна восстановиться. Если так и произошло, рекомендую не держать антивирус отключенным, а внести Хамачи в его исключения. Обратитесь к производителю своего антивируса за инструкцией, в которой будет описано, как это сделать.
Несмотря на старания разработчиков Хамачи сделать данную программу максимально «дружелюбной» и простой, у многих пользователей все же возникают трудности с её настройкой. Следуя написанным ниже инструкциям, вы сможете без труда правильно настроить Hamachi для игры или работы.
Общая настройка Hamachi на Windows
В данной статье мы рассмотрим, как настроить Hamachi 2.2.0.541 — самую на сегодняшний день. В примере демонстрируется настройка Hamachi для Windows 7
, так как данная ОС наиболее распространена сегодня.
В общем случае, Hamachi не требует какой-либо дополнительной настройки, все, что вам нужно — установить программу, запустить её, нажать на кнопку «включение» (рис.1).
После этого, нужно подключиться к интересующей сети, нажав «подключиться к существующей сети» (рис.2) либо «сеть» -> «подключиться к существующей сети» (рис.3).

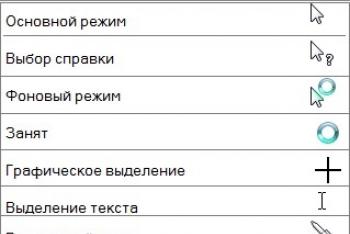
Если в сети достаточно свободных слотов, вы подключитесь и увидите окно со списком участников (рис.5).
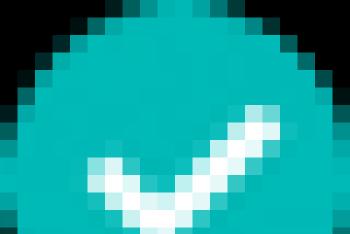
Hamachi просит регистрацию, что делать?
В таком случае нужно либо бесплатно зарегистрироваться в системе LogMenIn (рис.7), либо авторизироваться, если у вас уже есть аккаунт LogMenIn.

Что делать, если Hamachi не подключается?
Если Hamachi не подключается ни к одной сети, нажмите «система» -> «параметры» (рис.9).

Выберите самый нижний пункт левой панели — «Параметры», найдите там «Шифрование» и поставьте тип «Любой» (рис.10).

Затем нажмите расположенный внизу окна пункт «Дополнительные настройки» (рис.11).
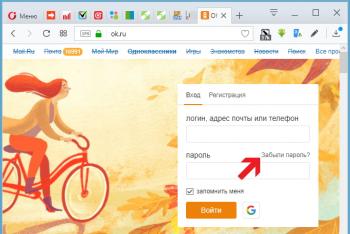
В случае если вы не используете прокси-сервер, установите соответствующий атрибут с флагом «нет» (рис.12).

Учтите, что при использовании прокси, проблемы с подключением могут быть обусловлены именно им.
Затем разрешите имена по протоколу mDNS (рис.13).
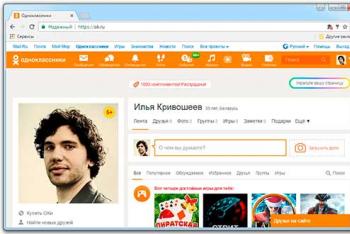
Отключите фильтрацию трафика, выбрав флаг «разрешить все» в соответствующем поле (рис.14).
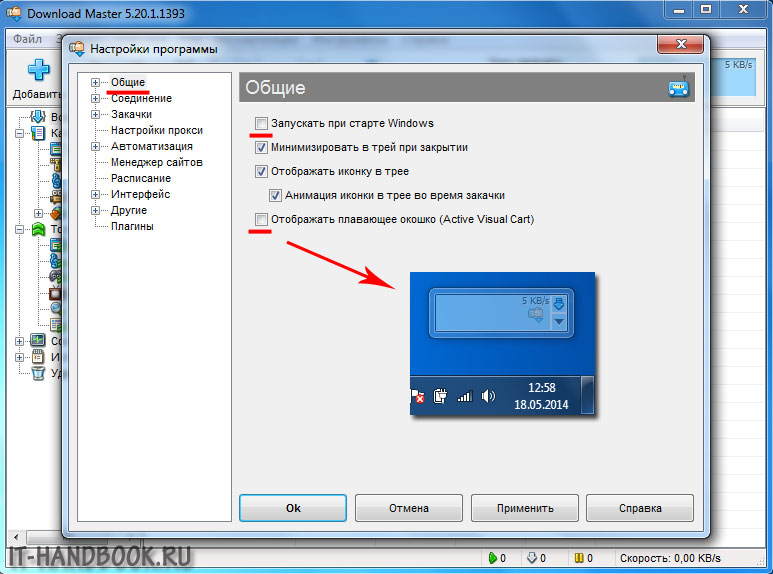
Включите присутствие в виртуальной сети Hamachi (рис.15).
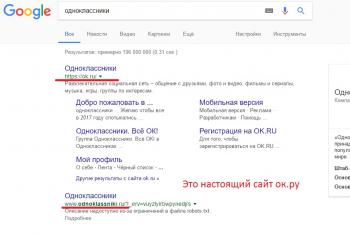
Подтвердите внесенные изменения (рис.16).
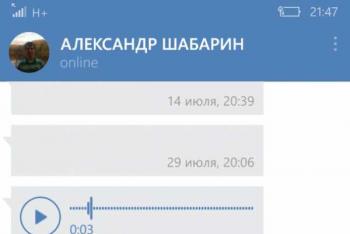
Закройте программу и зайдите в нее заново.
Если вышеописанное не помогло, попробуйте временно отключить ваш антивирус.
Также иногда Hamachi не подключается из-за того что его блокирует Брандмауэр.
Для его отключения нажмите «Пуск
» -> Панель управления
-> Брандмауэр
-> Включение и отключение Брандмауэра
(рис. 17) (рис. 18) (рис. 19) (рис. 20)
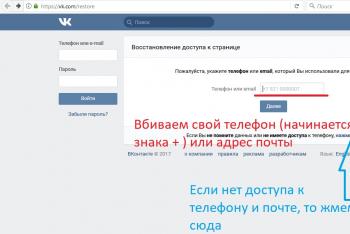
Настройка Hamachi через роутер
Откройте в настройках вашего роутера два произвольных свободных порта (каждая конкретная модель роутера имеет свою специфику открытия портов — смотрите инструкцию). Затем настройте Hamachi на их использование, прописав в уже знакомом окне «расширенные настройки» атрибуты локальный TCP-адрес и локальный UDP-адрес (рис. 21).
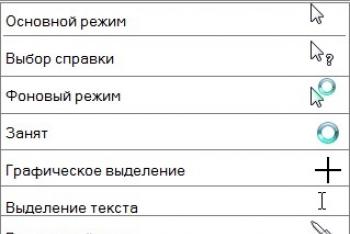
После этого перезапустите роутер и произведите перезапуск Hamachi. Важный момент — при «пробрасывании» портов не перепутайте адреса для TCP и UDP протоколов!
Частные случаи настройки Hamachi
Стоит отметить, что данной программой довольно часто пользуются геймеры для построения игровых сетей, а также разнообразные организации для создания систем корпоративного файлообмена. В таких случаях следует четко следовать инструкциям игрового сообщества или вашей компании. Однако вместе с тем необходимо понимать, что решив скачать и установить сторонний неофициальный дистрибутив Hamachi, вы подвергаете опасности безопасность вашего ПК — без крайней необходимости воздержитесь от подключения к таким сетям.
Как настроить язык в Hamachi?
Опционального выбора языка в программе, к сожалению, не предусмотрено. Дабы не бегать за словарем достаточно, чтобы у вас была русская версия Hamachi. Если по каким-то причинам вам нужен другой язык — переустановите программу, предварительно скачав соответствующую интересующему вас языку локализацию «хомяков».
Работа Hamachi, подобно другим программам на основе сети, зачастую отличается помехами. В качестве причин можно выделить Firewall, то есть, брандмауэр, встроенный в Windows, а также антивирус, который установлен на вашем компьютере. Если в процессе тестирования соединения в Hamachi возникает сообщение потом, что входящий трафик заблокирован и нужно проверить настройки сетевого экрана, отключите то и другое, а затем попробуйте установить новое соединение.
Устраняем ошибку в Windows и играх
Иногда подобная неисправность может возникать в программах и играх. Чтобы убрать ошибку сценария в Windows в этом случае следует:
- нажать Win+R и ввести «regedit»;
- в появившемся окошке найти «HKEY_LOCAL_MACHINE»;
- кликнуть правой кнопкой мышки и нажать «Разрешение»;
- кликнуть на «Все» и установить полный доступ, поставив галку;
- перейти в блок «Дополнительно», выбрать «Все» и кликнуть опцию «Изменить»;
- установить полный доступ, поставив галку в общих разрешениях, далее сохранить и перезапустить компьютер;
- снова нажать Win+R и ввести: «regsvr32msxml.dll». После чего нажать Enter.
Ошибка в Internet Explorer
Обозреватель от Майкрософт часто выдаёт предупреждение с ошибкой скрипта. Попробуйте просто перезагрузить веб-страницу, нажав на стрелку в кружочке или сочетание CTRL+F5. Это исправит проблему при сбое сети, метод самый простой.
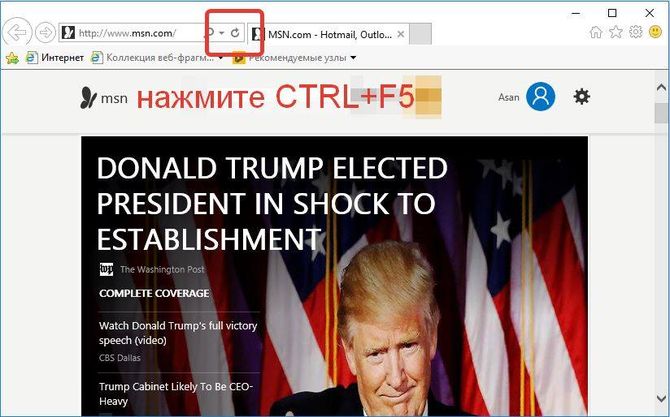
Если неисправность осталась, перейдите на иной обозреватель. Например, Mozilla Firefox, Google Chrome, Opera. Можно использовать экспорт закладок, чтобы сохранить нужные страницы.
Если же нет возможности или желания менять браузер, зайдите в опции Explorer. Но сначала во всплывшем сообщении кликните «Нет» для прекращения любых действий со сценарием. Инструкция:
- в обозревателе зайдите в меню;
- нажмите пункт «Свойства»;
- отыщите блок «Дополнительно»;
- прокрутите вниз до позиций отключения отладки сценариев;
- нужно установить галочки, как на изображении. Отладку отметьте галками, а подчеркивание ссылки установите в положение «Всегда»;
- сохраните действия, нажав «Ок».
Как правило, после этого ошибка сценария должна исчезнуть. Но не всегда. В связи с чем нужно проверить систему безопасности соединений:
- в том же меню отыщите блок «Безопасность»;
- установите все опции по умолчанию;
- сделайте полную очисткуистории.
Как исправить «заблокирован входящий трафик» на Hamachi
После того, как я пояснил, что такое «Заблокирован входящий трафик в Hamachi», перейдём к вопросу о том, как избавиться от ошибки «Заблокирован входящий трафик, проверьте настройки сетевого экрана»». Рекомендую сделать следующее:
- Перезагрузите ваш ПК . Если ошибка имела случайную природу, тогда она исчезнет;
- Запускайте «Hamachi» от имени администратора . Кликните на иконке программы на рабочем столе правой клавишей мыши, и выберите «Запуск от имени администратора»;
- Временно отключите ваш брандмауэр (что это брандмауэр?). Нажмите на кнопку «Пуск», в строке поиска введите «брандмауэр», и среди появившихся найденных результатов кликните на «Брандмауэр Windows». В открывшемся окне выберите на «Включение и отключение брандмауэра Windows» слева, а затем на следующем экране поставьте галочки рядом с опциями «Отключить брандмауэр Windows» для общественной и домашней сетей. Нажмите на «Ок», и проверьте, возникает ли вновь данная ошибка;
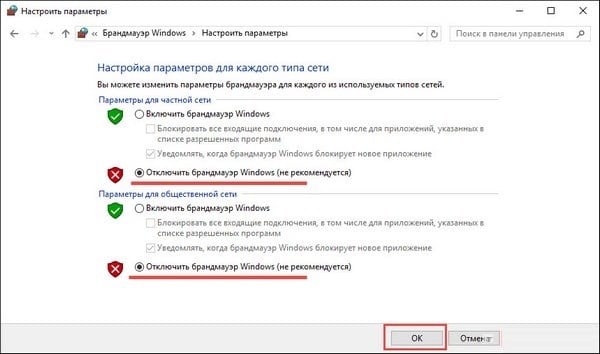
Временно отключите ваш брандмауэр
Временно отключите вашу антивирусную программу . Бывают случаи, что нормальную работу «Hamachi» блокирует антивирусная программа. Отключите последнюю, а затем проверьте, появляться ли описываемая в статье дисфункция;
Перезагрузите ваш роутер . Выключите его на несколько секунд, а затем включите вновь;
Шаг 1: Редактирование параметров виртуального адаптера
Сразу же после инсталляции Hamachi в ОС добавляется новый виртуальный сетевой адаптер, который и нужен для создания собственного VPN
Сначала мы рекомендуем обратить внимание на его параметры и при необходимости редактировать их через встроенные в Виндовс меню
- Откройте «Пуск» и перейдите в «Параметры», кликнув по специальному значку в виде шестеренки.
В появившемся окне выберите категорию «Сеть и Интернет».
В первом же разделе «Изменение сетевых параметров» нажмите по строке «Настройка параметров адаптера».
Откроется новое окно «Сетевые подключения». Здесь отыщите Hamachi, щелкните по значку ПКМ и в контекстном меню выберите пункт «Свойства».
Отобразится меню свойств, где отметьте маркером пункт «IP версии 4 (TCP/IPv4)», а затем нажмите по активной кнопке «Свойства».
Сразу же переходите к дополнительным параметрам.
При наличии основного шлюза удалите его.
После этого отмените автоматическое назначение метрики интерфейса и установите для нее значение «10».
На этом настройка виртуального адаптера завершена. Теперь при создании собственной сети не должно возникнуть сложностей с передачей соединения. Далее нужно сделать так, чтобы сигналу не помешали сторонние и встроенные в операционную средства, о чем пойдет речь при разборе следующих этапов.
Устраняем проблемы в сети и настраиваем её
Шаг 1. Проверьте, прежде всего, свое подключение, чтобы убедиться, что ошибка не на вашей стороне. Если все сайты запускаются у вас в браузере, а некоторые нет, тогда перезагрузите роутер. Это можно сделать в его настройках. Также можно попробовать отключить и включить его, если у вас динамический IP-адрес.
Шаг 2. Причиной сообщения может быть очень медленный интернет, такое бывает, когда пользуешься мобильным интернетом в отдаленных регионах с плохим сигналом на компьютере. В этом случае проверьте скорость через онлайн сервисы для измерения скорости передачи и приема пакетов. При неудовлетворительном результате прохождения теста скорости обратитесь к вашему провайдеру за консультацией.
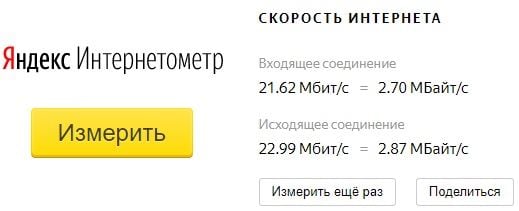
Шаг 3. Не лишним будет просмотреть . В разделе DNS-адрес должны быть указаны корректные данные для вашей сети. В том случае, если адрес не совпадает с тем, что должен быть – удаляйте и заполняйте нужным. Есть вероятность, что ваша система заражена вирусом и самостоятельно перенастраивает пункты меню вашего браузера. В этом случае воспользуйтесь антивирусным ПО. В идеальном варианте, помимо установленных антивирусных программ воспользуйтесь одноразовыми и утилитами от Kaspersky, Dr.Web, Nod32.
Шаг 4. В настройках роутера следует проверить параметр MTU, чтобы устранить «Превышено время ожидания ответа от сайта». Он часто может «слетать». Для разных сетей и роутеров значение разное, необходимо найти в Интернете именно под свою модель и сеть и перенастроить. При неправильных настройках MTU часто невозможно открыть различные социальные сети: Вконтакте, Одноклассники, а также видеохостинг YouTube и т.д. Или их загрузка будет длиться очень долго.
Бонус!
Ну, а чтобы вам было совсем уж комфортно, мы тут подобрали утилиты, с которыми можно делать трассировку и пинг промежуточных узлов одним простым движением без запуска пятнадцати различных окон.
Для ОС семейства Windows такую оптимизацию проводит утилита Winmtr
. Она не нуждается в установке и готова к использованию сразу после распаковки из архива.
В поле Host
укажите конечный сервер, с которым будет проверяться соединение, и нажмите Start
:
В нашем примере видна трассировка маршрута и все промежуточные узлы. При этом к каждому из них направляются ICMP-пакеты, по которым можно определить качество связи.
Собственно, в этом и заключается главное преимущество утилиты – ее вывод постоянно обновляется, это позволяет собирать статистику, отслеживать средние показатели, тенденции и какие-либо изменения качества сети.
Раз мы проверяем соединение с сервером, нас интересуют столбцы Sent
(отправлено пакетов) и Recv
(получено пакетов). Если значения в этих столбцах не совпадают, значит, качество связи с узлом ухудшилось. Что делать? Обратиться в соответствующую техподдержку.
Столбец Loss поможет просмотреть динамику потерь в процентном соотношении.
Также утилита позволяет копировать текст в удобных форматах (.txt
и .html
) в буфер обмена (Copy to clipboard
) или в отдельный файл (Export
).
Двойной щелчок по промежуточному узлу позволит получить дополнительную информацию о нем.
Важно знать!
Для детализации проблемы специалисты техподдержки могут запросить дополнительные пинги с особыми настройками. Для этого достаточно внести их в окошке Options
, которое позволит указать:
-
Interval (sec)
– время обновления данных в секундах. -
Max host in LRU list
– максимальное количество хостов (или IP-адресов, если не активна опция Resolve names
) до конечной точки. - Ping size (bytes) – размер ICMP-пакета.
-
Resolve names
– возможность преобразовать IP-адрес в имя хоста.
А что же линуксоиды?
Для ОС семейства Linux утилита называется просто MTR. Если ее нет в вашей операционной системе, установить ее можно одним из следующих способов:
Debian/Ubuntu/Mint:
$ apt-get install mtr
CentOS/RedHat/Fedora:
$ yum install mtr
У MTR такой же функционал, как у Winmtr, а также схожий графический интерфейс. Запустить утилиту можно командой:
где X.X.X.X – это IP-адрес конечного сервера или имя хоста.
В данном случае интересуют следующие столбцы:
- Loss % – процент потерянных пакетов между компьютером-отправителем и промежуточными узлами.
- SNT – общее количество отправленных пакетов.
Как только где-то что-то потерялось, утилита сигнализирует нам об этом, окрашивая узел в красный цвет и подсчитывая процент потерь.
Отдельно отметим возможность запуска утилиты в текстовом (консольном) режиме. Для этого достаточно добавить опцию -t или —curses:
mtr —curses сайт
Рассмотрим еще несколько важных опций MTR, которые могут быть крайне полезны в процессе диагностики сети.
R или —report
Запускает режим отчета, в котором MTR обработает заданное количество циклов (определенных опцией -c), а затем отобразит статистику и автоматически завершит работу. Этот режим полезен для сбора статистики о качестве сети.
C COUNT или —report-cycles COUNT
Позволяет задать количество циклов, после которых MTR завершит работу.
P BYTES или —psize BYTES
Устанавливает размер пакетов в байтах.
I SECONDS или —interval SECONDS
Задает интервал между отправляемыми пакетами.
N или —no-dns
Разрешает не использовать DNS, отображает IP-адреса узлов.
A X.X.X.X или —address X.X.X.X
Позволяет указать адрес интерфейса компьютера, с которого будут отправляться ICMP-запросы.
Итого
Разумеется, команды в консоли дают более точный результат, поскольку фиксируют даже единичные потери пакетов (короткие обрывы), но Winmtr и MTR компактные и более удобны в использовании. А на чем остановить свой выбор, решать только вам. 🙂
Вот, собственно, и все, кто виноват – выяснили, что делать – тоже. 🙂 Надеемся, материал был вам полезен, а если у вас остались дополнительные околооблачные вопросы, обращайтесь к нам за грамотной .
Бывает так, что при попытке установки интернет-соединения или доступа к определенному ресурсу в Сети вместо подключения браузер пишет: «Превышен интервал ожидания для запроса». Что это за проблема, знает далеко не каждый пользователь, поэтому стоит рассмотреть данную ошибку несколько подробнее. Исправить ее можно, но для этого придется взять на вооружение схемы, приводимые ниже.
Трассировка
В некоторых случаях одним из вариантов проверки и исправления проблемы того, что превышен интервал ожидания для запроса (Trove, например, при доступе к онлайн-играм), имеет смысл проверить трассировку. Она представляет собой передачу пакетов от вашего компьютерного терминала во внешний мир. Для этого можно использовать команду tracert с добавлением суффиксов (например, в самом простом случае трассировка проверяется при помощи сочетания tracert it.sander.su).
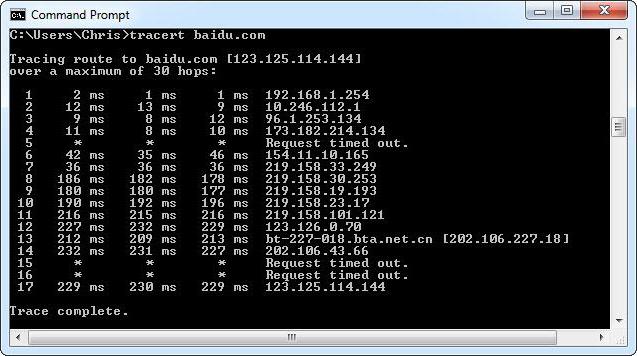
Сама же команда позволяет определить источник сбоя или стадию прохождения пакетов, на которой он и происходит. Обычно показатель трассировки TTL выглядит как целое положительное число. Однако роутер может уменьшать его на одну единицу. Если такой показатель при обмене пакетами ставится равным нулю, трассировка заканчивается. Придется использовать команду route print, чтобы просмотреть таблицу маршрутизации, но это уже отдельная тема.

Для случаев, когда появляется сообщение о том, что превышен интервал ожидания для запроса Trove, можно применять специфичные средства исправления ситуации в виде утилиты Glyph, запущенной от имени администратора. Если она не поможет, можно воспользоваться любой программой-оптимизатором вроде CCleaner, которая может производить чистку и дефрагментацию системного реестра Windows. Как правило, ошибка этого типа почти всегда связана именно с присутствием в реестре ошибочных или устаревших записей и ключей. Самому в реестр лучше не лезть, а то ведь и всю операционную систему можно довести до состояния полной неработоспособности. И не поможет тут даже трассировка. Превышен интервал ожидания для запроса — что теперь делать?
Настраиваем соединение по протоколу DHCP
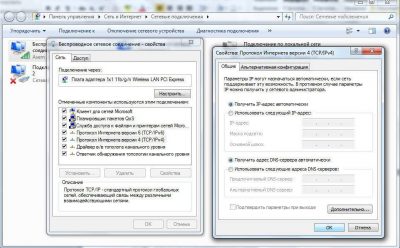
Современному человеку жизнь не мила без всемирной паутины, а неполадки с интернет подключением — наши злейшие враги, с которыми ведется непримиримая борьба. Эта статья вооружит вас знаниями, как справиться с ситуацией, если при установке соединения выдается ошибка «DHCP не включен на сетевом адаптере».
Что такое DHCP?
DHCP — это сетевой протокол, который выполняет функцию автоматической настройки параметров сети TCP/IP, получая их по запросу от DHCP сервера.
На практике это означает обмен определенными сообщениями между DHCP клиентом на устройстве и сервером во время установки сетевого подключения. В ходе коммуникации клиент получает новые или подтверждает старые значения таких параметров сети:
DHCP: как работает?
Сервер обрабатывает клиентские запросы и выдает в аренду на определенное время IP адреса из своего диапазона. Если время заканчивается, клиент либо продлевает срок аренды, либо освобождает адрес, что также происходит путем обмена специальными сообщениями. Все запросы сервер записывает в свою базу данных, чтобы избежать конфликта адресов, то есть не выделить один адрес двум узлам одновременно.
Конфликт адресов все же может возникнуть, если на одном из устройств в сети IP присвоен вручную. При подключении нового компьютера, сервер может попытаться выдать ему адрес, который уже занят, в результате чего интернет соединение не будет установлено. Как решить эту проблему, будет рассмотрено далее.
Протокол DHCP широко используется благодаря тому, что дает возможность легко добавлять новые компьютеры к сети и изменять параметры подключения на сервере вместо ручной перенастройки каждого устройства.
Для использования протокола DHCP вам понадобится:
- настроить DHCP на маршрутизаторе, который будет играть роль DHCP сервера.
- запустить службу DHCP на ПК (она выполняет функцию клиента);
- в настройках сетевого адаптера выбрать опцию автоматического получения IP адреса.
Рассмотрим каждый шаг детально.
Как включить DHCP на роутере?
Запустить на маршрутизаторе работу DHCP сервера нужно через веб-интерфейс. Вам потребуется выполнить следующие действия:
- подключиться к роутеру по Wi-Fi или при помощи сетевого кабеля;
- в адресной строке веб-браузера прописать локальный IP адрес маршрутизатора, который можно найти на наклейке внизу устройства (чаще всего 192.168.0.1 либо 192.168.1.1, но возможны и другие варианты вроде tplinklogin.net);
- в появившемся окне набрать логин и пароль, значения которых по умолчанию посмотрите на той же наклейке, чаще всего это логин: admin, пароль: admin или 1234 (если вы поставили другие логин и пароль, воспользуйтесь ими, а если не можете вспомнить, придется провести на роутере сброс настроек до заводских и попробовать заново);
- в открывшемся меню, вид которого будет отличаться в зависимости от производителя маршрутизатора, выберете пункт «Настройка локальной сети» или нечто подобное, там поставьте отметку напротив опции включения DHCP сервера;
- сохраните новые параметры.
Если сразу не получается открыть настройки роутера, попробуйте войти из другого браузера или из другого устройства. Самое радикальное и действенное решение проблемы — сброс настроек маршрутизатора. Чтобы его сделать, найдите маленькую кнопку с подписью «Reset» нажмите её чем-то тонким и удерживайте в течение 5-15 секунд
Важно иметь в виду: минус этого решения в том, что вам придется настраивать роутер полностью заново
Проверка службы
Чтобы включить службу DHCP клиент на ПК, или убедиться, что она работает, откройте «Выполнить» (Win+R), напишите «services.msc».
В открывшемся окне «Службы» найдите dhcp клиент, нажмите правой кнопкой и выберете «Свойства».
Если вы видите, что служба работает и запускается автоматически, ничего менять не нужно.
В случае отображения других параметров, запустите службу и поставьте автоматический запуск.
Настраиваем сетевой адаптер
Войдите в «Сетевые подключения» нажатием Win+R и вводом «ncpa.cpl».
Откройте свойства вашей сети, TCP/IPv4.
Выберете автоматическое получение IP адреса и адреса DNS-сервера, сохраните изменения.
Аналогичные манипуляции можно провести из командной строки. Открываем «Выполнить» (Win+R ), пишем «cmd».
Команда для установки IP адреса автоматически:
netsh interface ip set address «имя вашего подключения» dhcp
Команда для установки адреса DNS сервера автоматически:
netsh interface ip set dnsserver «имя вашего подключения» dhcp
Имя подключения посмотрите в его свойствах.
OpenVPN Freebsd + клиетн Windows
Spook1680 лейтенант Сообщения: 975 Зарегистрирован: 2009-07-28 12:26:09
OpenVPN Freebsd + клиетн Windows
Госопда несудите строга.)) Поднял vpn на фре 7.2 (сервер в офисе, он же и инет в офисе раздает).
server 10.20.30.0 255.255.255.0
route 10.20.30.0 255.255.255.0
push «route 10.20.30.1 255.255.255.0»
Превышение интервала ожидания для запроса 15-07-2015, 12:24
Уважаемые коллеги, здравствуйте! Помогите с проблемой
Некая программа делает запрос на удаленный узел по порту 5000 и. получив ответ, выполняет определенные действия. С недавнего времени программа стала выдавать ошибку (превышение времени ожидания).
Действия которые предпринял:
1. ping удаленный хост — удачно
2. tracert удаленный хост — в принципе удачный, НО через серию прыжков на непонятные узлы, которые создают превышение времени ожидания ( 10 секунд на каждый прыжок).
Брэндмауэр отключен, попробовал отключить Касперского, не нашел заблокированных антивирусом узлов. В файрволе правила на порты и хосты не определены.
Какое-то подозрение на отправку пакетов на несуществующие узлы и после серии неудач (или удач)) пакеты доходят до нужного мне узла. Где поискать эти узлы (в реестре или еще где) пока не сообразил. На примере yandex показываю как это выглядит при пинговании и трассировке
Вопрос: как определиться куда «стучится» компьютер создавая превышения отклика? Может предложите какой инструмент или способ
Уменьшенная копия присоединённого изображения
Несколько дней назад стали медленно ( через раз, иногда быстро, если обновить загрузку) загружаться сайты(во всех браузерах). Иногда не подгружаются стили и сайты кривые. Делаю трассировку и получаю такое:
Трассировка маршрута к vk. com
с максимальным числом прыжков 30:
1 <1 мс <1 мс <1 мс KEENETIC
2 1 ms <1 мс 1 ms 10.77.127.126
3 <1 мс 1 ms 1 ms lag-2-435.bgw01.ryazan. ertelecom. ru
4 12 ms 12 ms 12 ms net131.234.188-181.ertelecom. ru
5 13 ms 13 ms 13 ms net131.234.188-121.ertelecom. ru
6 * * * Превышен интервал ожидания для запроса.
7 * * * Превышен интервал ожидания для запроса.
8 * * * Превышен интервал ожидания для запроса.
9 13 ms 13 ms * srv99-131-240-87.vk. com
10 * * 13 ms srv99-131-240-87.vk. com
Трассировка завершена.
Почти до всех ресурсов хотя бы по одной строчке «Превышен интервал ожидания для запроса». Это явление не связано с установкой нового ПО или каких либо механических воздействий. Причем с утра все лучше, а под вечер откровенно бесит. ПК подключен к роутеру через кабель. Вставлял кабель напряюмую — тоже самое. Где-то полгода назад у меня вообще не открывались определенные сайты. Мне это как-то вылечили и после этого я по ip определяюсь как новосибирск и челябинск, а сам в рязани. Фаерволл, брендмауэр выключен. С выключеным антивирусом(аваст) тоже самое. По wi-fi с этого роутера инет на телефоне тоже лагает. Хотя стримы идут без лагов и онлайн игры без проблем и с хорошим пингом. Написал в тех. поддержку ДОМ. РУ. Сделал диагностику их прогой. Говорят у них все четко, проблема у меня. Я хоть и не шарю в этих темах, но мне кажется, что все-таки проблема не у меня. Могу скинуть текст отчета их диагностики, если нужно. Мне нужно понять: насколько вероятно, что проблема с моей стороны? А то они начинают меня на разводить на вызов платного специалиста.
Microsoft Windows
(c) Корпорация Майкрософт (Microsoft Corp.), 2009. Все права защищены.
C:\Users\Alexey>ipconfig /all
Настройка протокола IP для Windows
Имя компьютера. Alexey-PC
Основной DNS-суффикс.
IP-маршрутизация включена. Нет
WINS-прокси включен. Нет
Ethernet adapter Подключение по локальной сети:
DNS-суффикс подключения.
Описание. Realtek PCIe GBE Family Controller
Физический адрес. 8C-89-A5-12-C3-CB
Автонастройка включена. Да
Локальный IPv6-адрес канала. fe80::b979:ce7a:1fe9:4bf1%11(Основной)
IPv4-адрес. 192.168.1.38(Основной)
Маска подсети. 255.255.255.0
Аренда получена. 9 июня 2014 г. 16:29:06
Срок аренды истекает. 19 июня 2014 г. 16:29:06
Основной шлюз. 192.168.1.1
DHCP-сервер. 192.168.1.1
Состояние среды. Среда передачи недоступна.
DNS-суффикс подключения.
Правильная настройка Хамачи
Сейчас мы внесем изменения в параметры операционной системы, а после перейдем к изменению опций самой программы.
Настройка Виндовс
- 1. Найдем значок подключения к интернету в трее. Внизу нажимаем «Центр управления сетями и общим доступом».
2. Переходим в «Изменение параметров адаптера».
3. Находим сеть «Hamachi». Она должна стоять первой в списке. Переходим во вкладку «Упорядочить» – «Представление» – «Строка меню». На появившейся панели выберем «Дополнительные параметры».
4. Выделим в списке нашу сеть. При помощи стрелок переместим ее в начало столбца и нажмем «ОК».
5. В свойствах, которые откроются при клике на сети, правой кнопкой мыши выбираем «Протокол интернета версии 4» и нажимаем «Свойства».
6. Введем в поле «Использовать следующий IP-адрес» IP-адрес Hamachi, который можно увидеть возле кнопки включения программы.
7. Тут же перейдем в раздел «Дополнительно» и удалим имеющиеся шлюзы. Чуть ниже укажем значение метрики, равное «10». Подтверждаем и закрываем окна.
Переходим к нашему эмулятору.
Настройка программы
- 1. Открываем окно редактирования параметров.
2. Выбираем последний раздел. В «Соединения с одноранговыми узлами» вносим изменения.
3. Тут же переходим в «Дополнительные настройки». Найдем строку «Использовать прокси-сервер» и выставим «Нет».
4. В строке «Фильтрация трафика» выберем «Разрешить все».
5. Потом «Включить разрешение имен по протоколу mDNS» ставим «Да».
6. Теперь найдем раздел «Присутствие в сети», выберем «Да».
7. Если ваше интернет-соединение настроено через роутер, а не напрямую по кабелю, прописываем адреса «Локальный UDP-адрес» – 12122, и «Локальный TCP-адрес» – 12121.
8. Теперь необходимо сбросить номера портов на роутере. Если у вас TP-Link, то в любом браузере вводим адрес 192.168.01 и попадаем в его настройки. Вход осуществляется по стандартным учетным данным.
9. В разделе «Переадресация» – «Виртуальные серверы». Жмем «Добавить новую».
10. Здесь, в первой строке «Порт сервиса» вводим номер порта, затем в «IP Address» – локальный айпи адрес вашего компьютера.
В поле «Протокол» вводим «TCP» (последовательность протоколов необходимо соблюдать). Последний пункт «Состояние» оставляем без изменений. Сохраняем настройки.
11. Теперь точно также добавляем UDP-порт.
12. В главном окне настроек, переходим в «Состояние» и переписываем куда-нибудь «MAC-Adress». Переходим в «DHCP» – «Резервирование адресов» – «Добавить новую». Прописываем MAC-адрес компьютера (записанный в предыдущем разделе), с которого будет осуществляться подключение к Хамачи, в первом поле. Далее еще раз пропишем IP и сохранимся.
13. Перезагружаем роутер при помощи большой кнопки (не путайте с Reset).
14. Для вступления изменений в силу, эмулятор Hamachi также должен быть перезагружен.
На этом настройка Хамачи в операционной системе Windows 7 завершена. На первый взгляд все кажется сложным, но, следуя пошаговой инструкции, все действия можно выполнить довольно быстро.
Опишите, что у вас не получилось.
Наши специалисты постараются ответить максимально быстро.
Проблема с туннелем
Пользователи виртуальной локальной сети сталкиваются с проблемой, связанной с задержкой передачи данных (высокий пинг). Он возникает, когда данные передаются не от компьютера к компьютеру, а через сервера Hamachi. Признак того, что связь идет не на прямую — синяя или красная иконка напротив клиента сети. Для того чтобы избавится от такой ошибки, нужно убрать туннель через ретранслятор. Для начала:
- Нажмите ПКМ по конкретному пользователю и нажмите «Проверить доступность». Если видите сообщение «Превышен интервал ожидания для запроса» или указан пинг в среднем 500-600 мс, значит ошибка присутствует.
- Проверьте антивирусы и брандмауэры на обоих ПК. Возможно они блокируют пакеты передаваемые программой. Добавьте приложение Hamachi в список исключений.
- Чтобы сеть работала по прямому туннелю, ей нужно устойчивое соединение между ПК, поэтому на время попробуйте отключить все возможные программы, которые используют трафик (µTorrent, Steam, Браузеры и т.д).
- В случае, если используете подключение через роутер, перезагрузите его.
- Если не помогло, перейдите к настройкам клиента программы. Нажмите «Система» → «Параметры» → «Параметры» → отключить Шифрование.
- Выключите программу и выполните запуск от имени администратора.
- В случае, если сообщение «туннель через ретранслятор» не исчезает, подсоедините сетевой кабель на прямую к LAN.
- Появилось сообщение «прямой тунель» — проблема в настройках роутера. Попробуйте выставить другой частотный диапазон и проверяйте работу.
Для многих игр (например RPG или пошаговые стратегии) наличие пинга 400-500 мс не критично. Это создает минимальный дискомфорт, но в целом игра по сети будет стабильна.
Заключение
Вот, собственно, и все, что касается сбоя, когда наблюдается ситуация, связанная с тем, что превышен интервал ожидания для запроса при попытке доступа на какой-то интернет-ресурс или осуществлении сеанса связи. Самым простым решением, если не считать переустановку системы, станет обычный сброс настроек. Но дело может быть и не в этом, поэтому придется покопаться в параметрах сетевых подключений. Но производить установку параметров рекомендуется именно из командной строки, а не стандартными методами, предусмотренными в системе. Этот вариант является намного более предпочтительным только по причине того, что командная строка использует скрытые от глаз пользователя инструменты, недоступные в обычном режиме, когда доступ к ним производится стандартными средствами.
НАСТРОЙКА СЕТЕВОГО ПОДКЛЮЧЕНИЯ
1. Нажмите «Пуск
» и зайдите в «».
2. В «Панели управления
» зайдите в «Просмотр состояния сети и задач
» в меню «Сеть и Интернет
».
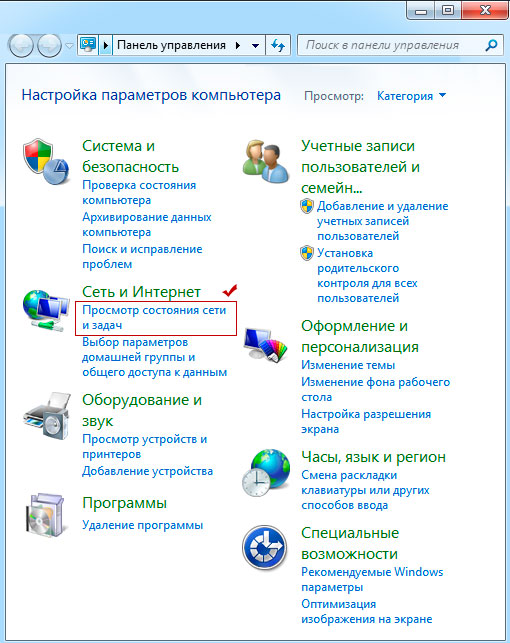
3. В появившемся окне зайдите в «Изменение параметров адаптера
». Нажмите на «Подключение по локальной сети
» правой кнопкой мыши и выберите пункт «Свойства
»
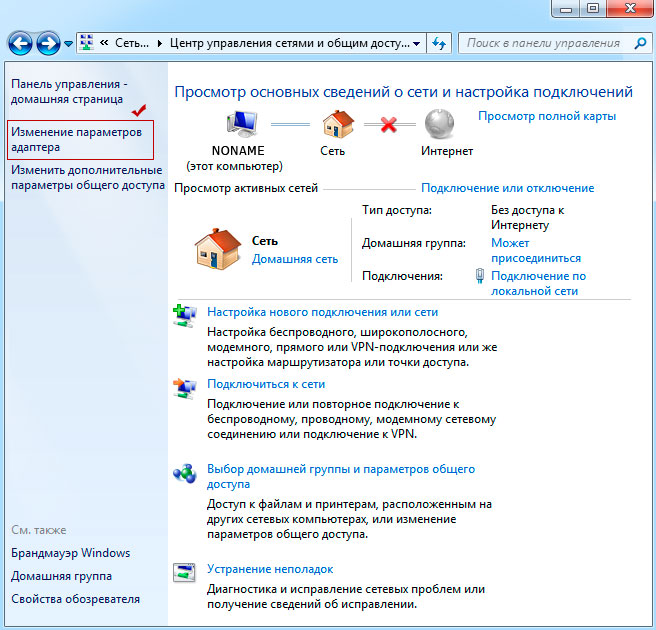
4. В свойствах «Подключения по локальной сети
» отключите пункт «Протокол Интернета версии 6 (TCP/IPv6)
». Выберите мышкой и кликните на кнопке «Свойства
».
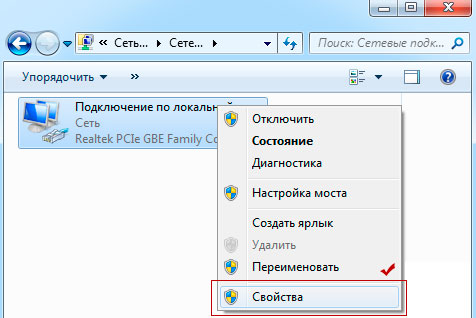
5. Появляется окно конфигурации протокола . Выберите «Использовать следующий IP-адрес
» и «Использовать следующие адреса DNS-серверов
».
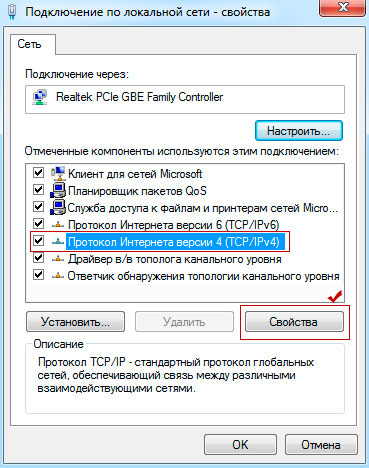
6. В поле «IP-адрес
» введите ваш личный IP-адрес, который указан в вашей карточке с настройками
В поле «Маска подсети
» пропишите Ваше значение
В поле «Основной шлюз
» пропишите шлюз (Ваше значение)
Во вкладке «Использовать следущие адреса DNS-серверов
» выберите пункт, указанный на рисунке, и пропишите
— «Предпочитаемый DNS-сервер
» 10.240.8.2
— «Альтернативный DNS-сервер
» 77.241.17.2
После того как заполните строчки ввода IP-адреса, Маски подсети, Основного шлюза, Предпочтительного DNS-сервера и Альтернативного DNS-сервера, нажмите OK
.
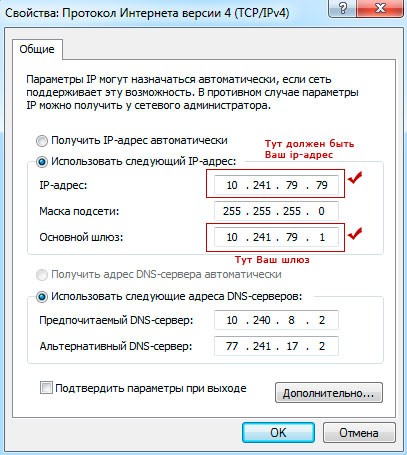
ДИАГНОСТИКА СЕТЕВОГО ПОДКЛЮЧЕНИЯ
1. Нажмите кнопку «Пуск
», кликните мышкой по окну «Найти программы и файлы
» (цифра 1
на рисунке), напишите в данном окне команду: cmd
(цифра 2
на рисунке).
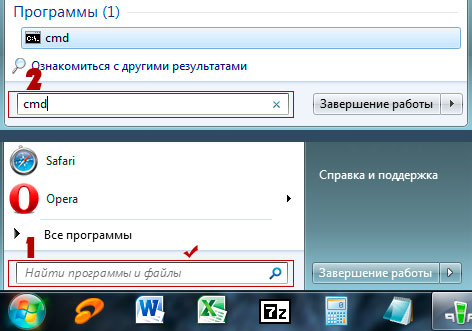
2. Пробуем пинговать свой шлюз:

3. Если «Превышен интервал ожидания для запроса» или идут потери — звоним в техслужбу и описываем проблему.
4. Если все ок пробуем пинговать

5. Если «Превышен интервал ожидания для запроса» или идут потери — звоним в техслужбу
6. Если все ок, то пробуем пинговать, например, яндекс по имени:
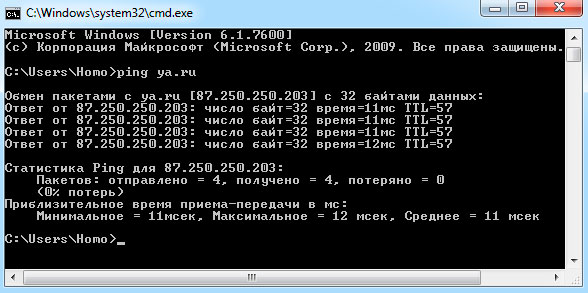
7. Если «Превышен интервал ожидания для запроса», а по IP
пингует, значит у вас неверно прописан DNS
. Смотрим раздел настройки TCP\IP
. Если идут потери — звоним в техслужбу и описываем проблему.
Также, если потребуется, можете сделать трассировку маршрута командой: tracert, напр: tracert ya.ru
8. P.S.
Также проблема может быть вызвана некорректными настройками поставленного вами
файрвола или антивируса. Попробуйте отключить эти службы или активность приложений и проверить работоспособность сети.