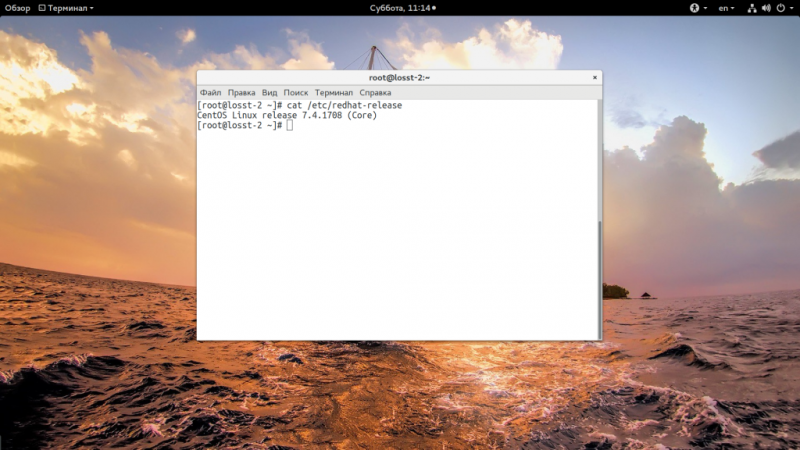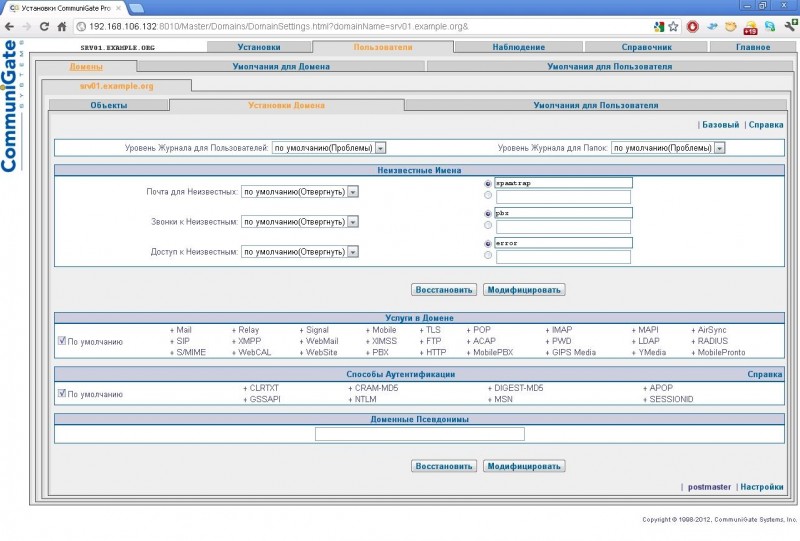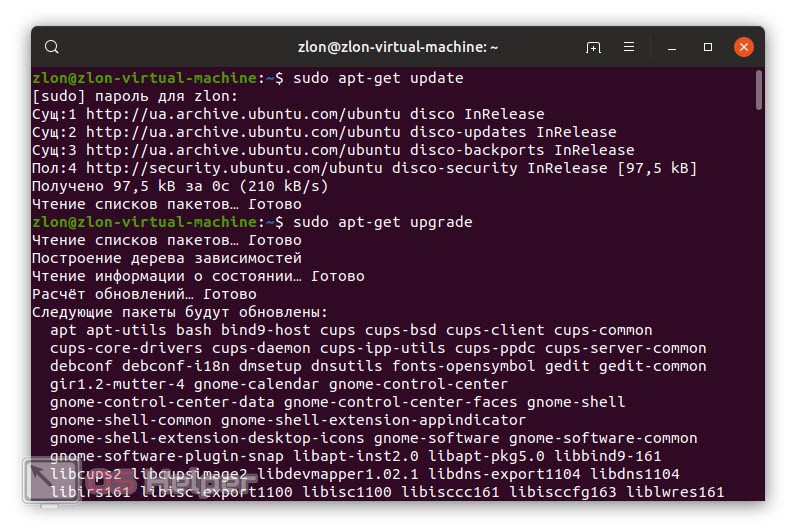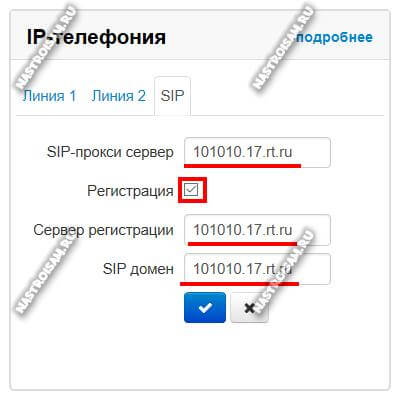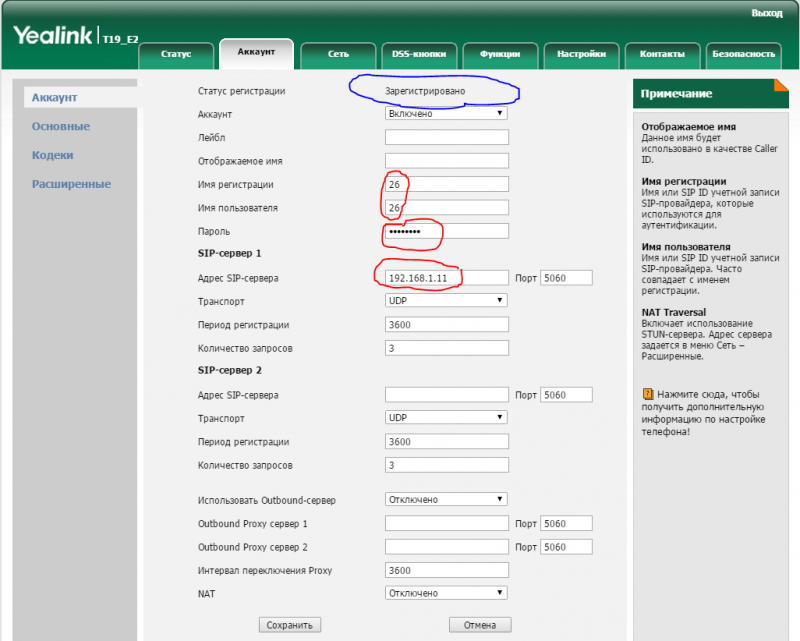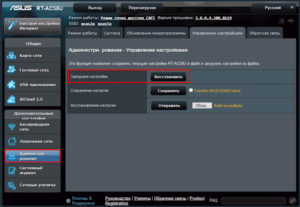Обновление по mag250/254/270
Содержание:
Режимы работы приставки
В этой статье мы не будем рассматривать возможности этой приставки по воспроизведению контента с USB накопителей и с локального медиа-сервера, а также с сетевой SMB-шары, хотя такие функции очень полезны – этому будет посвящена отдельная статья. Мы сконцентрируется на настройке приставки под воспроизведение потокового контента от внешних интернет IPTV провайдеров.
Приставка MAG-250 позволяет воспроизводить контент как от вашего провайдера интернета, так и от сторонних провайдеров одновременно. В любом случае вы пользуетесь сервером вашего провайдера или сторонним сервером, находящемся в где-либо в интернете. В обоих случаях требуется наличие работающего интернета с полосой не менее 10 Мбит/с.
Сама приставка имеет встроенный портал IPTV и позволяет настраивать несколько дополнительных внешних порталов. Чаще всего, если вы покупаете услугу IPTV от вашего интернет провайдера, то он предоставит вам имя сервера и URL, который надо указать в настройках приставки для подключения к порталу. URL-адрес специфичен для разных моделей приставок, так что для приставки MAG-245/250 должен использоваться свой адрес, который не подойдет для других приставок, и наоборот. Указав такой внешний портал, приставка вам предложит вы брать куда залогиниться – во встроенный портал или пользоваться внешним.

Если вы выбрали вход во внешний портал, предоставляемый вашим провайдером, то при входе в него вас попросят указать логин и пароль для входа, привязанный к биллингу. После ввода учетных данных загрузится список каналов и видеопотоков, доступных для вашего тарифа. Примечательно, что если вы перенесете приставку в другое место, например, подключите к другому интернет-каналу, то внешний IPTV портал продолжит работать через любое другое интернет-соединение (при условии, что он оплачен).
Третий вариант работы – это перепрошивка приставки кастомной прошивкой от вашего провайдера, который при загрузке сразу загрузится нужный портал. В таком режиме приставка будет работать только в локальной сети вашего провайдера. В принципе, потом её можно перепрошить дефолтной прошивкой от Infomir с USB накопителя, но это может вызвать некоторые трудности. Такой вариант работы, например, использует провайдер Interzet (DOM.RU). Они предоставляют в аренду эти приставку уже с установленный своей прошивкой, но в принципе, вы можете воспользоваться и своей, перепрошив её прошивкой провайдера (техподдержка её предоставляет по запросу).
Прошивка MAG-250 и IPTV RT-STB-HD
Шаг 1. Скачанную прошивку, программу mcast.exe и DHCP-сервер кладем в одну папку в корень диска C:\. К примеру — C:\mag250
Обратите внимание, что для прошивки тв-приставки в папке должны быть 2 файла: Bootstrap и imageupdate. Поэтому скачанный файл Bootstrap_250 надо будет переименовать просто в Bootstrap
То же самое и с imageupdate. Выглядеть содержимое папки должно вот так:
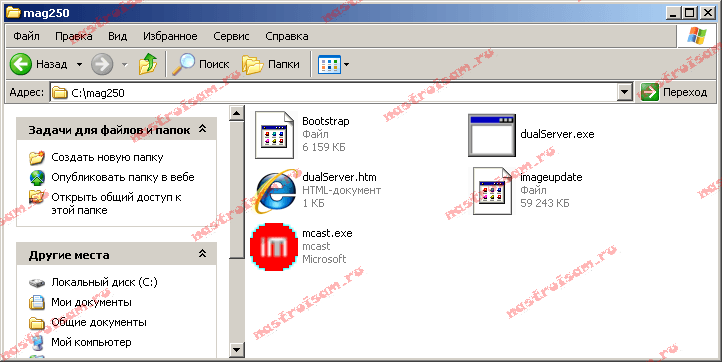
Шаг 2. На сетевой плате, через которую будем подключать приставку надо прописать IP-адрес 192.168.1.1 и маску 255.255.255.0.
Для этого нажимаем комбинацию клавиш Win+R и в сроке открыть пишем команду ncpa.cpl

Шаг 3. Соединяем кабелем LAN-порт ТВ-приставки MAG-250 и сетевую плату компьютера.
Шаг 4. Включаем приставку MAG-250 и сразу же нажимаем несколько раз кнопку Menu. Должен открыться BIOS ТВ-приставки:
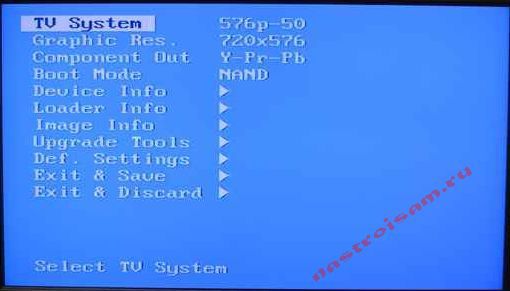
В некоторых случаях ПО не будет заливаться до тех пор, пока не сбросите конфиг устройства с помощью пункта «Def.Settings».
Шаг 5. Запускаем на компьютере DHCP-сервер. В случае с предложенным мной DualServer — Вам надо запустить командную строку Windows. Для этого нажимаем комбинацию клавиш Win+X и в открывшемся меню выбираем пункт «Командная строка(Администратор)». В ней пишем команду:
Нажимаем Enter для запуска сервера.
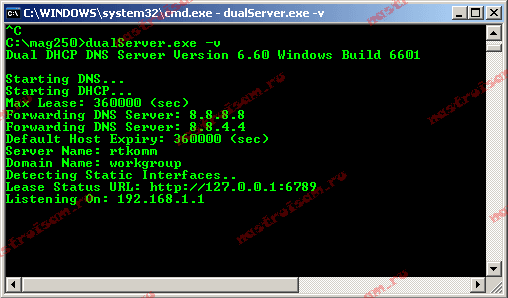
Шаг 6. Запускаем программу mcast.exe для трансляции загрузчика и прошивки. При запуске она попросит выбрать нужный сетевой интерфейс:
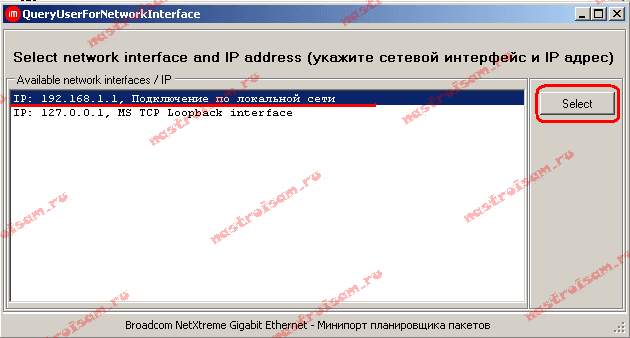
Выбираем IP: 192.168.1.1, Подключение по локальной сети и нажимаем кнопку Select.
Откроется главное окно программы:
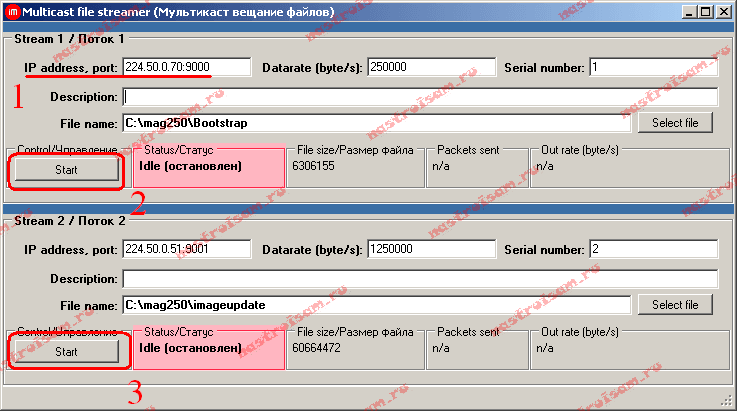
Здесь от Вас потребуется исправить адрес в первом потоке (Stream 1).
Адрес трансляции для MAG-250 должен быть: 224.50.0.70:9000.
Адрес второго потока должен быть: 224.50.0.51:9001.
Нажимаем копки Start на обоих потоках.
Пойдет трансляция загрузчика и прошивки по мультикасту:
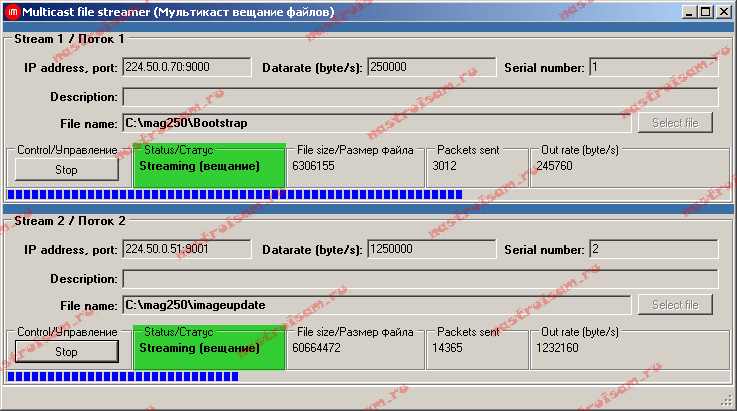
Шаг 7. В BIOS приставки выбираем пункт «Upgrade Tools»:
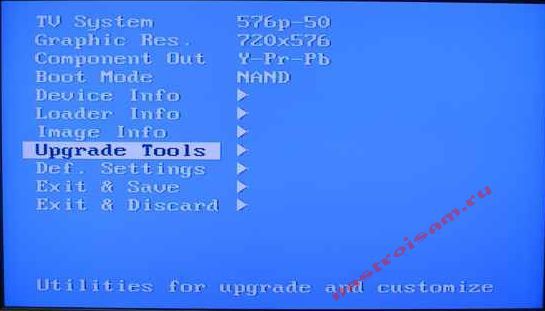
Далее надо выбрать пункт «MC Upgrade». Приставка начнет ловить загрузчик:

После загрузки Bootdtrap, приставка напишет:
Bootstrap message: Reception of an image is started!
Это означает, что Ваша STB-приставка начала загрузку прошивки. Эта надпись должна смениться на «Bootstrap message: Writing image to flash».
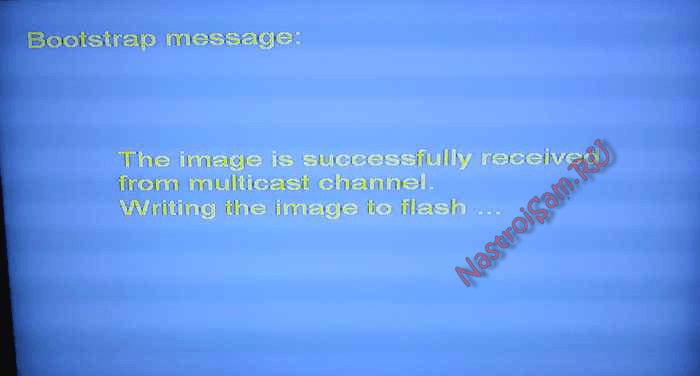
После того, как приставка запишет прошивку в память , она должна выдать сообщение: Writing image to flash successfull!
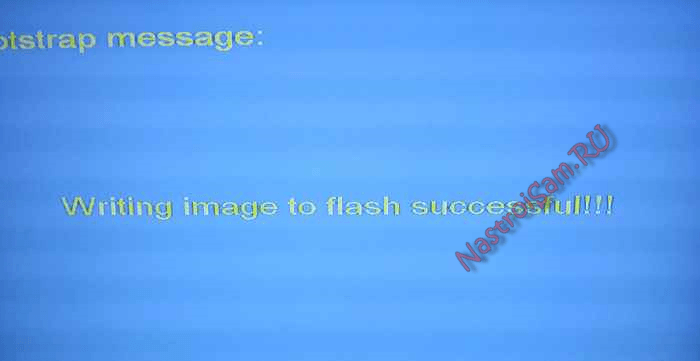
После этого ТВ-приставка должна перезагрузиться и Ваш MAG-250 или IPTV RT-STB-HD должен запуститься с новой прошивкой.
Альтернативная прошивка MAG-250 и IPTV RT-STB-HD
Прошивка от ДНК и Импульс
Прошивка от ДНК для MAG-250, Aura HD и IPTV RT-STB-HD Standart оказалась единственной толковой и стоящей альтернативной прошивкой. Остальные были минимально измененными вариациями обычной прошивки Инфомир.
Update 2019: Так как на текущий момент прошивки ДНК больше нет, единственная достойная альтернатива — это Импульс. Скачать её можно отсюда — .
Отличия от официальной прошивки Инфомир:— Телепрограмма с tv.mail.ru/yandex.ru.— Установка звуковой дорожки для каждого потока IP-TV отдельно.— Интегрированы torrent-клиент и samba.— Поддержка пользовательских меню во внутреннем портале.— Добавлена поддержка пульта ДУ «Ростелеком».— Добавлена функция «Sleep»(На пульте от Инфомира кнопка рядом с питанием).— Запись трансляции на сетевой диск (NET-USB, подключение через меню в медиабраузере).— Быстрое переключение м/у 2-я последними каналами.— Добавлен автозапуск трансляции iptv (режим ТВ).— Сохранение соотношения сторон экрана и последний просматриваемый канал при перезагрузке приставки (режим ТВ).— Менеджер пакетов (через SSH).— Автоматическое восстановление фалов приставки после обновления прошивки.
Установка Альтернативной прошивки для MAG-250 и IPTV RT-STB-HD
Перед тем, как прошивать ТВ-приставку MAG-250 или IPTV RT-STB-HD альтернативной прошивкой, сначала рекомендуется установить обычное ПО от Инфомир. Если Вы будете пытаться прошиться напрямую с Ростелеком (Smartlabs) на альтернативную прошивку — могут возникнуть проблемы. Да и прошиваться дальше уже можно будет через через USB.
Подготовка флешки для прошивки MAG-250 и IPTV RT-STB-HD
Флешка для прошивки должна быть не более 8 Гб, иначе могут возникнуть сложности. Форматируем флешку в FAT32.
Перед установкой альтернативной прошивки на ТВ-приставку нужно скачать её и переименовать файлы таким образом, чтобы были два файла: Bootstrap и imageupdate.
Создаем в корне флешки папку mag250 и копируем туда файлы Bootstrap и imageupdate.
Вариант 1. Прошивка MAG-250 и IPTV RT-STB-HD из внутреннего портала.
Шаг 1. Выбираем в меню раздел Настройка:

Попадаем в меню настроек приставки MAG-250 или RT-STB-HD:

Для входа в сервисное меню — нажимаем кнопку Set или Setup.

Перед нами — сервисное меню ТВ приставки.
Шаг 2. Выбираем пункт меню Обновить ПО.
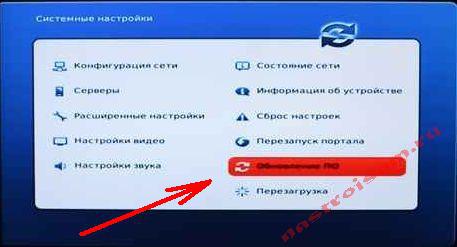
Шаг 3. С помощью стрелочек выбираем тип «Обновление через USB»:

Нажимаем кнопку Начать обновление.
Шаг 4. Нажимаем кнопку «Проверить» для проверки наличия прошивки на флешке:

Если проверка наличия прошивки успешно прошла — станет доступна кнопка «Старт»:
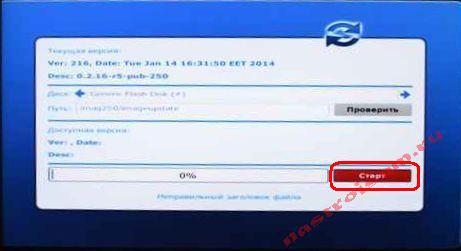
Нажимаем её и ждем, пока Ваша ТВ-приставка прошьется.
Примечание:
При попытке прошивки MAG-250 и RT-STB-HD с флешки возникает ошибка:
«Неправильный заголовок файла».Решение: Пробуйте ещё раз отформатировать флешку в FAT32. Проверьте правильно ли указано имя папки: mag250 — оно должно быть без пробелов. Ещё раз скачайте файл imageupdate и залейте на флешку. Если не помогло — пробуйте прошить через BIOS. Если и то не поможет, тогда — через Мультикаст.
Вариант 2. Прошивка MAG-250 и IPTV RT-STB-HD из BIOS.
Шаг 1. Перезагружаем приставку и при загрузке держим зажатой кнопку Menu для входа в BIOS MAG-250 или RT-STB-HD Standart.
Шаг 2. В BIOS MAG-250 или RT-STB-HD выбираем раздел «Upgrade Tools»:
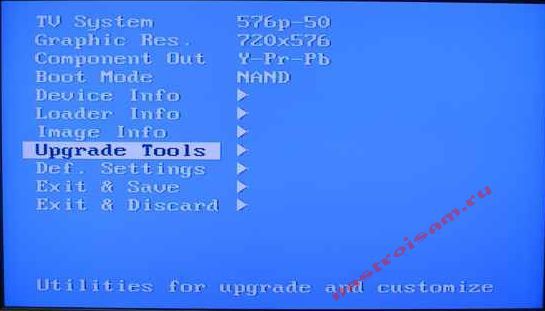
Затем — «USB Bootstrap»:
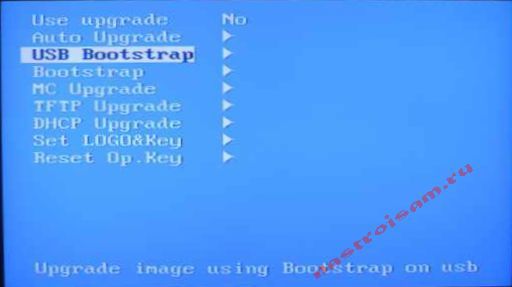
Если флешка не подключена к MAG-250, то приставка напишет об этом:

Надо подключить флешку к приставке и нажать кнопку ОК. После чего приставка проверит наличие прошивки на съемном носителе:
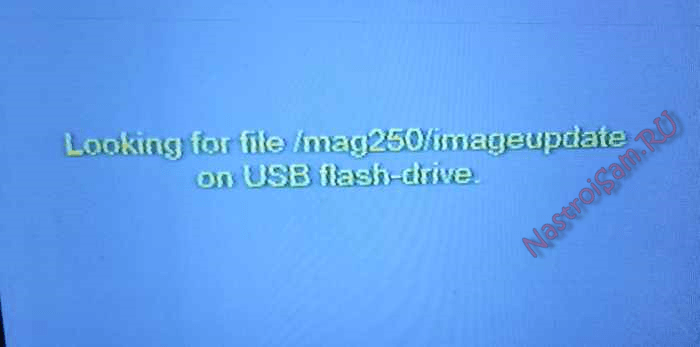
Если все нормально — начнет процесс прошивки с флешки с флешки:
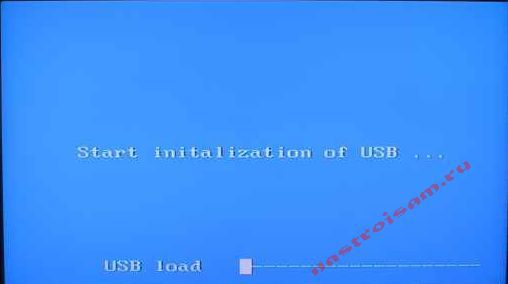
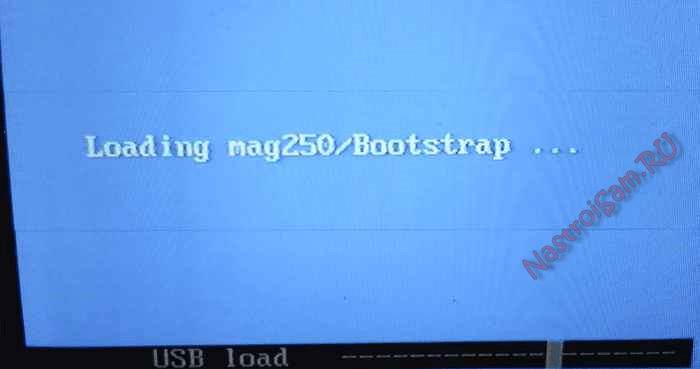
По окончании прошивки ТВ-приставки MAG-250 сообщение «Writing image to flash successfull»:
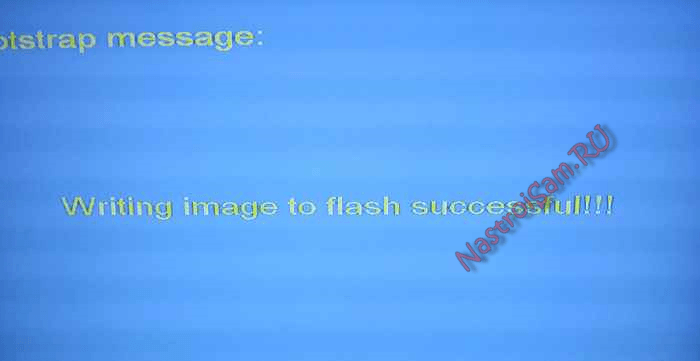
Ждем пока устройство перезагрузиться с новой прошивкой:

Примечание:
Если при попытке прошивки устройства с флешки возникает ошибка:
«File mag250/imageupdate not present».Решение: Пробуйте ещё раз отформатировать флешку в FAT32. Проверьте правильно ли указано имя папки — mag250: оно должно быть без пробелов. Ещё раз скачайте файл imageupdate и залейте на флешку. Если не помогло — пробуйте прошивать через Мультикаст.
Прошивка MAG-250 и IPTV RT-STB-HD
Шаг 1. Скачанную прошивку, программу mcast.exe и DHCP-сервер кладем в одну папку в корень диска C:\. К примеру — C:\mag250
Обратите внимание, что для прошивки тв-приставки в папке должны быть 2 файла: Bootstrap и imageupdate. Поэтому скачанный файл Bootstrap_250 надо будет переименовать просто в Bootstrap
То же самое и с imageupdate. Выглядеть содержимое папки должно вот так:
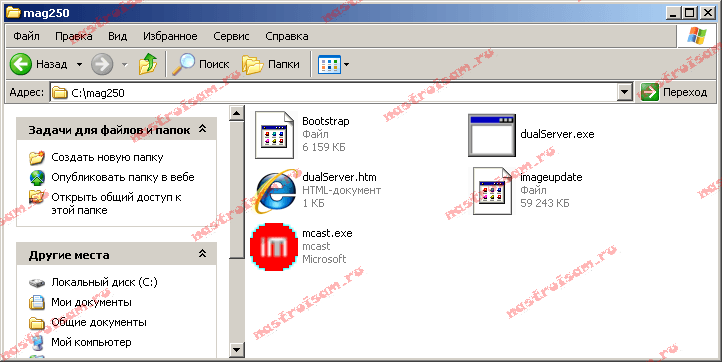
Шаг 2. На сетевой плате, через которую будем подключать приставку надо прописать IP-адрес 192.168.1.1 и маску 255.255.255.0.
Для этого нажимаем комбинацию клавиш Win+R и в сроке открыть пишем команду ncpa.cpl. Нажимаем кнопку ОК. В открывшемся окне сетевых подключений Windows выбираем нужное сетевое подключение и кликаем на нем правой кнопкой мыши. В контекстном меню выбираем пункт Свойства. затем нужно выбрать компонент «Протокол Интернета версии 4 (TCP/IPv4)». Кликаем по нему дважды и прописываем IP-адрес:

Шаг 3. Соединяем кабелем LAN-порт ТВ-приставки MAG-250 и сетевую плату компьютера.
Шаг 4. Включаем приставку MAG-250 и сразу же нажимаем несколько раз кнопку Menu. Должен открыться BIOS ТВ-приставки:
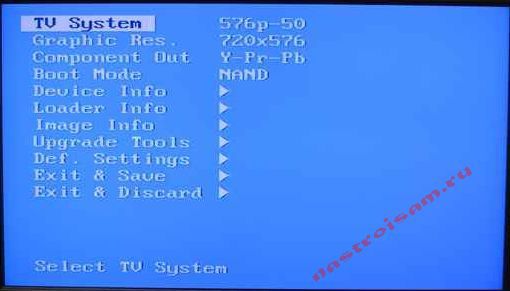
В некоторых случаях ПО не будет заливаться до тех пор, пока не сбросите конфиг устройства с помощью пункта «Def.Settings».
Шаг 5. Запускаем на компьютере DHCP-сервер. В случае с предложенным мной DualServer — Вам надо запустить командную строку Windows. Для этого нажимаем комбинацию клавиш Win+X и в открывшемся меню выбираем пункт «Командная строка(Администратор)». В ней пишем команду:
Нажимаем Enter для запуска сервера.
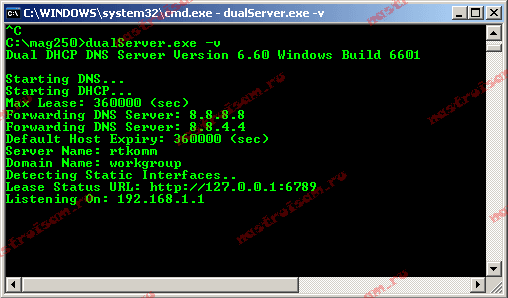
Шаг 6. Запускаем программу mcast.exe для трансляции загрузчика и прошивки. При запуске она попросит выбрать нужный сетевой интерфейс:
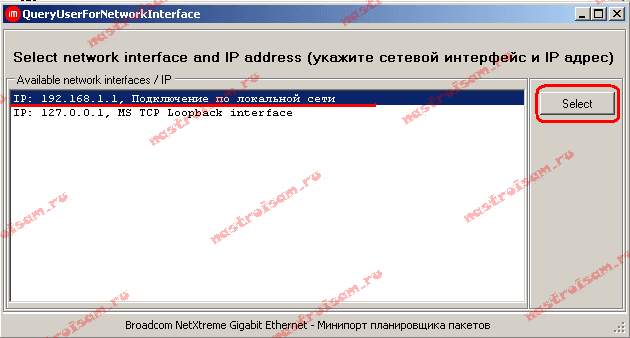
Выбираем IP: 192.168.1.1, Подключение по локальной сети и нажимаем кнопку Select.
Откроется главное окно программы:
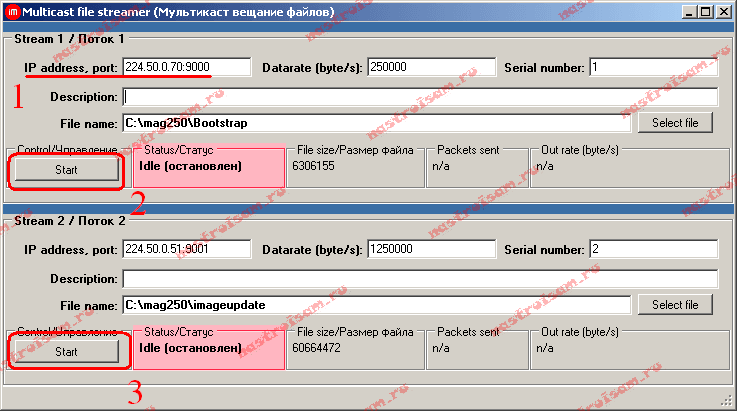
Здесь от Вас потребуется исправить адрес в первом потоке (Stream 1).
Адрес трансляции для MAG-250 должен быть: 224.50.0.70:9000.
Адрес второго потока должен быть: 224.50.0.51:9001.
Нажимаем копки Start на обоих потоках.
Пойдет трансляция загрузчика и прошивки по мультикасту:
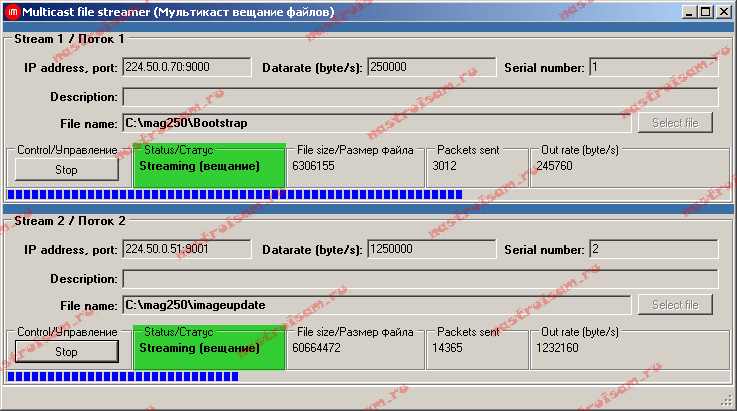
Шаг 7. В BIOS приставки выбираем пункт «Upgrade Tools»:
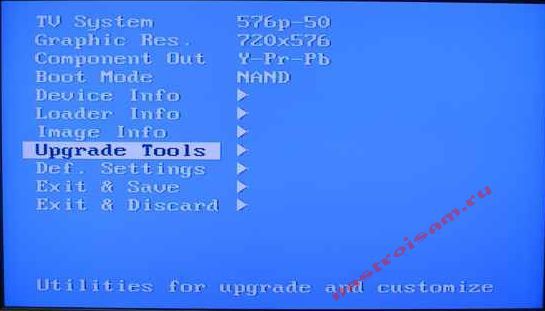
Далее надо выбрать пункт «MC Upgrade». Приставка начнет ловить загрузчик:

После загрузки Bootdtrap, приставка напишет:
Bootstrap message: Reception of an image is started!
Это означает, что Ваша STB-приставка начала загрузку прошивки. Эта надпись должна смениться на «Bootstrap message: Writing image to flash».
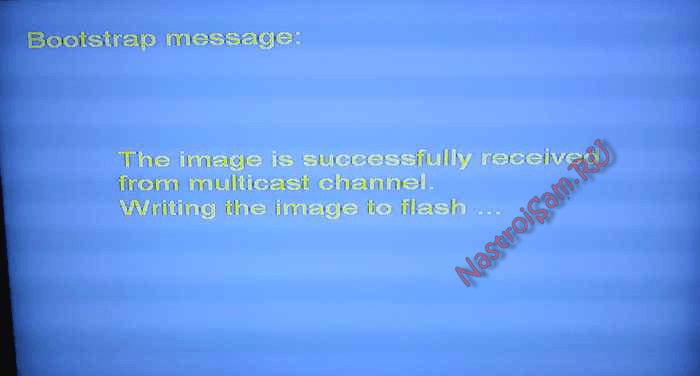
После того, как приставка запишет прошивку в память , она должна выдать сообщение: Writing image to flash successfull!
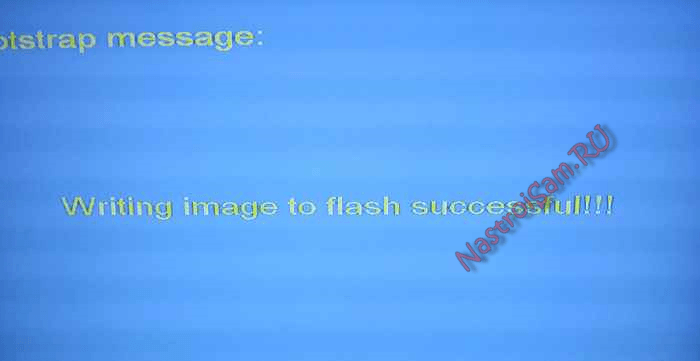
После этого ТВ-приставка должна перезагрузиться и Ваш MAG-250 или IPTV RT-STB-HD должен запуститься с новой прошивкой.
Альтернативная прошивка MAG-250 и IPTV RT-STB-HD
Прошивка от ДНК и Импульс
Прошивка от ДНК для MAG-250, Aura HD и IPTV RT-STB-HD Standart оказалась единственной толковой и стоящей альтернативной прошивкой. Остальные были минимально измененными вариациями обычной прошивки Инфомир.
Update 2019: Так как на текущий момент прошивки ДНК больше нет, единственная достойная альтернатива — это Импульс. Скачать её можно отсюда — .
Отличия от официальной прошивки Инфомир:— Телепрограмма с tv.mail.ru/yandex.ru.— Установка звуковой дорожки для каждого потока IP-TV отдельно.— Интегрированы torrent-клиент и samba.— Поддержка пользовательских меню во внутреннем портале.— Добавлена поддержка пульта ДУ «Ростелеком».— Добавлена функция «Sleep»(На пульте от Инфомира кнопка рядом с питанием).— Запись трансляции на сетевой диск (NET-USB, подключение через меню в медиабраузере).— Быстрое переключение м/у 2-я последними каналами.— Добавлен автозапуск трансляции iptv (режим ТВ).— Сохранение соотношения сторон экрана и последний просматриваемый канал при перезагрузке приставки (режим ТВ).— Менеджер пакетов (через SSH).— Автоматическое восстановление фалов приставки после обновления прошивки.
Установка Альтернативной прошивки для MAG-250 и IPTV RT-STB-HD
Перед тем, как прошивать ТВ-приставку MAG-250 или IPTV RT-STB-HD альтернативной прошивкой, сначала рекомендуется установить обычное ПО от Инфомир. Если Вы будете пытаться прошиться напрямую с Ростелеком (Smartlabs) на альтернативную прошивку — могут возникнуть проблемы. Да и прошиваться дальше уже можно будет через через USB.
Подготовка флешки для прошивки MAG-250 и IPTV RT-STB-HD
Флешка для прошивки должна быть не более 8 Гб, иначе могут возникнуть сложности. Форматируем флешку в FAT32.
Перед установкой альтернативной прошивки на ТВ-приставку нужно скачать её и переименовать файлы таким образом, чтобы были два файла: Bootstrap и imageupdate.
Создаем в корне флешки папку mag250 и копируем туда файлы Bootstrap и imageupdate.
Вариант 1. Прошивка MAG-250 и IPTV RT-STB-HD из внутреннего портала.
Шаг 1. Выбираем в меню раздел Настройка:

Попадаем в меню настроек приставки MAG-250 или RT-STB-HD:

Для входа в сервисное меню — нажимаем кнопку Set или Setup.

Перед нами — сервисное меню ТВ приставки.
Шаг 2. Выбираем пункт меню Обновить ПО.
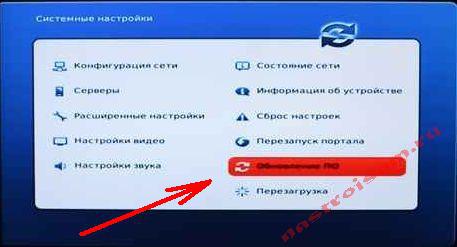
Шаг 3. С помощью стрелочек выбираем тип «Обновление через USB»:

Нажимаем кнопку Начать обновление.
Шаг 4. Нажимаем кнопку «Проверить» для проверки наличия прошивки на флешке:

Если проверка наличия прошивки успешно прошла — станет доступна кнопка «Старт»:
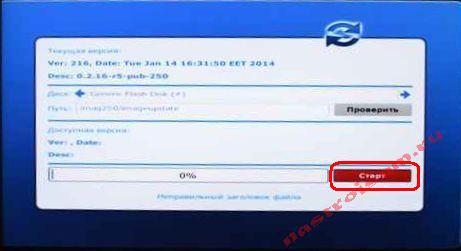
Нажимаем её и ждем, пока Ваша ТВ-приставка прошьется.
Примечание:
При попытке прошивки MAG-250 и RT-STB-HD с флешки возникает ошибка:
«Неправильный заголовок файла».Решение: Пробуйте ещё раз отформатировать флешку в FAT32. Проверьте правильно ли указано имя папки: mag250 — оно должно быть без пробелов. Ещё раз скачайте файл imageupdate и залейте на флешку. Если не помогло — пробуйте прошить через BIOS. Если и то не поможет, тогда — через Мультикаст.
Вариант 2. Прошивка MAG-250 и IPTV RT-STB-HD из BIOS.
Шаг 1. Перезагружаем приставку и при загрузке держим зажатой кнопку Menu для входа в BIOS MAG-250 или RT-STB-HD Standart.
Шаг 2. В BIOS MAG-250 или RT-STB-HD выбираем раздел «Upgrade Tools»:
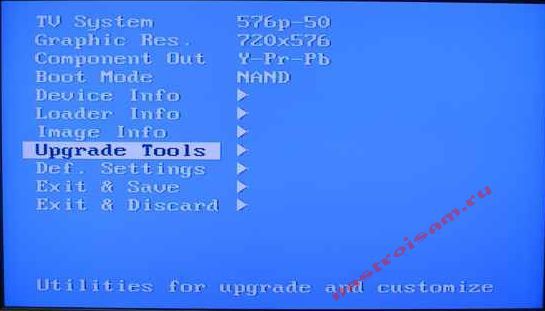
Затем — «USB Bootstrap»:
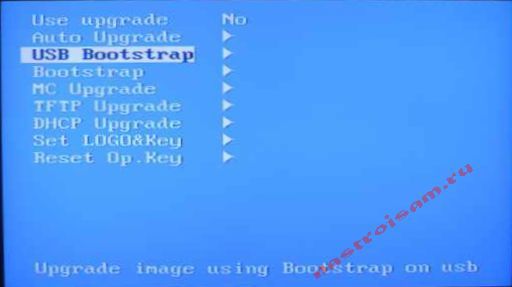
Если флешка не подключена к MAG-250, то приставка напишет об этом:

Надо подключить флешку к приставке и нажать кнопку ОК. После чего приставка проверит наличие прошивки на съемном носителе:
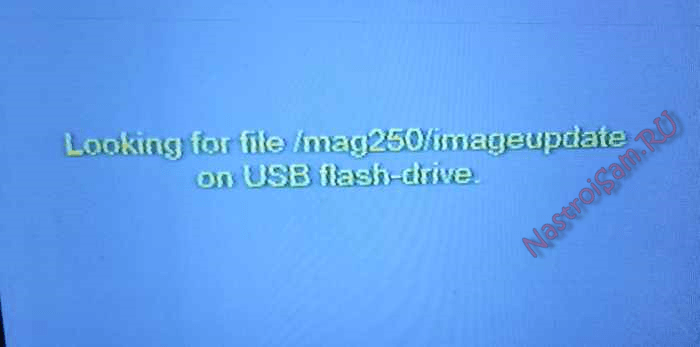
Если все нормально — начнет процесс прошивки с флешки с флешки:
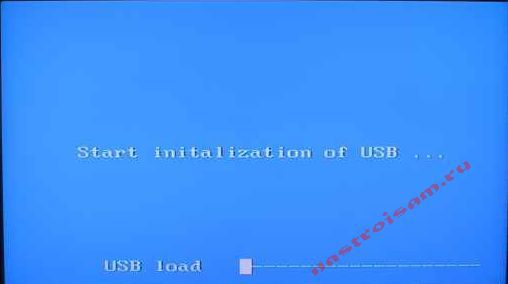
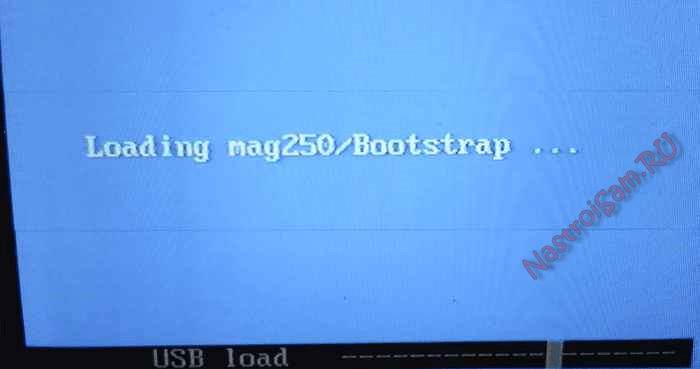
По окончании прошивки ТВ-приставки MAG-250 сообщение «Writing image to flash successfull»:
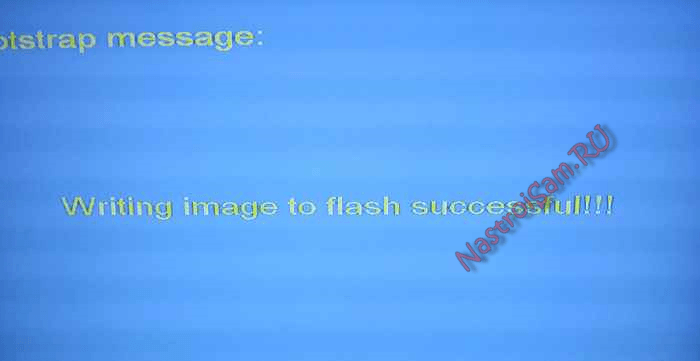
Ждем пока устройство перезагрузиться с новой прошивкой:

Примечание:
Если при попытке прошивки устройства с флешки возникает ошибка:
«File mag250/imageupdate not present».Решение: Пробуйте ещё раз отформатировать флешку в FAT32. Проверьте правильно ли указано имя папки — mag250: оно должно быть без пробелов. Ещё раз скачайте файл imageupdate и залейте на флешку. Если не помогло — пробуйте прошивать через Мультикаст.
Обновление ПО из встроенного портала под управлением пользователя
Обновление ПО через USB-накопитель из меню Системные настройки
Подготовка к обновлению на заводскую версию ПО
- Используется USB-накопитель с файловой системой FAT32.
- Для подключения USB-накопителя в STB можно использовать любой USB-разъем: как тыльный, так и фронтальный.
- Подготовить необходимый образ ПО — файл imageupdate. Для этого использовать ранее сохраненную версию или загрузить на ПК последнюю версию с сервера Производителя, адрес которой можно увидеть следующим образом:
-
Открыть Системные настройки ⇒ Обновление ПО
-
В поле Метод обновления выбрать значение HTTP.
-
Адрес заводской версии ПО указан в поле URL.
-
- Создать в корне USB-накопителя каталог mag256 и поместить туда необходимый файл образа ПО — imageupdate.
- Файл bootstrap не используется.
Процедура обновления на заводскую версию ПО
- Войти в Системные настройки;
- Войти в раздел Обновление ПО;
- В открывшемся окне в поле Метод обновления выбрать USB. При этом открываются два дополнительных поля:
- Диск- имя USB-накопителя;
- Путь — путь к файлу обновления на USB-накопителе.
- Выбрать Проверить(ОК), чтобы убедиться, что приставка обнаружила файл imageupdate.
- Если файл обнаружен, открывается окно Обновление ПО, в котором приведено описание версий ПО: Текущая версия (действующая в STB) и Доступная версия (записанная на USB-накопитель).
- Определить необходимость обновления (путем сравнения текущей и доступной версий).
- Для отказа от обновления — в окне Обновление ПО нажать Отмена.
- Для проведения обновления — в окне Обновление ПО выбрать Обновить (F1).
- Дождаться окончания процесса обновления. Состояние обновления ПО отображается в виде заполняющегося прогресс-бара и комментариев. По окончании загрузки ПО приставка автоматически перезагрузится.
Обновление ПО с сервера производителя по протоколу HTTP
Во встроенном портале доступны два варианта ручного обновления с сервера завода-производителя:
- через меню Настройки;
- через меню Системные настройки.
Если в STB используется стандартный образ ПО (образ ПО производителя), обновление производится с сервера производителя на текущую стабильную версию ПО.
Обновление через меню Настройки
- Войти в Настройки;
- Выбрать Обновление ПО;
- В открывшемся окне выбрать Обновление вручную (F2);
- В открывшемся окне Обновление ПО в поле Доступная версия отображается список доступных для использования версий ПО (если Производитель выложил несколько версий, последняя версия ПО отображается в списке первой сверху);
- Для проведения обновления выбрать Обновить (F1);
- Дождаться окончания процесса обновления. Статус обновления ПО отображается в виде заполняющегося прогресс-бара и комментариев. По окончании загрузки ПО приставка автоматически перезагрузится.
Обновление через Системные настройки
- Войти в Системные настройки;
- Войти в раздел Обновление ПО;
- В открывшемся окне в поле Метод обновления выбрать HTTP;
- Адрес образа с последней версией ПО, расположенной на Web-сервере, указывается в поле URL;
- Выбрать Проверить (ОК), чтобы проанализировать необходимо ли производить обновление (доступна ли новая версия ПО);
- Открывается окно Обновление ПО, в котором приведено описание версий ПО: Текущая версия (действующая в STB) и Доступная версия (хранящаяся на Web-сервере);
- Определить необходимость обновления (путем сравнения текущей и доступной версий);
- Для отказа от обновления — в окне Обновление ПО нажать Отмена;
- Для проведения обновления — в окне Обновление ПО выбрать Обновить (F1);
- Дождаться окончания процесса обновления. Состояние обновления ПО отображается в виде заполняющегося прогресс-бара и комментариев. По окончании загрузки ПО приставка автоматически перезагрузится
Использование встроенного портала приставки
Встроенный портал по умолчанию пустой: он не содержит никаких каналов. Вам необходимо туда добавить список каналов вручную. Список каналов должен находиться или по любому доступному для скачивания адресу в интернете или в локальной сети. URL адрес списка каналов должен указывать на файл в формате m3u или m3u8. Файл должен содержать ссылки на список потоков (каналов). Такой готовый файл вы легко можете скачать в интернете или же создать самостоятельно, редактируя его в блокноте или любом другом текстовом редакторе.
О редактировании списка каналов вы можете прочитать в отдельной статье. Загрузив список каналов, вы можете его редактировать прямо в приставке с помощью пульта: перемещать каналы, создавать группы, редактировать их URL и удалять их. При выходе из меню каналов кнопкой Exit, Приставка предложит сохранить изменения.
Удобство этого подхода заключается в том, что в список каналов вы можете внести любые каналы, как от вашего провайдера, так и любые другие – платные и бесплатные, найденные в интернете. Минус заключается в том, что функционал приставки не поддерживает просмотр каналов из архива телепрограмм – вы не можете отмотать эфир на нужную дату и время.
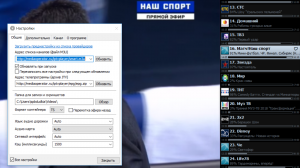
Вместе с этим у меня оформлена подписка на платный сервис IPTV edem.tv, который предоставляет доступ к сотням каналов, включая HD в хорошем качестве всего за 1$ в месяц. Этот сервис также предоставляет свой плейлист для доступа ко всем каналам сразу. Плейлист можно или скачать, или открыть в любом видео плеере, поддерживающем воспроизведение потокового контента, например, самый популярный VLC. Я скачиваю и этот файл, открываю оба в редакторе Notepad++, построчно редактирую, объединяя списки и оставляя только нужные мне каналы. Для каждого канала в таком фале отводится 3 строки: группа, к которой относится канала (не обязательная строка), URL ссылка на поток и название канала.
M3u лист изнутри выглядит примерно так:
#EXTINF:1,Матч! ТВhttp://persik.by/stream/3903/293564/276.m3u8#EXTINF:1,Матч! Аренаhttp://persik.by/stream/3903/293564/261.m3u8 #EXTINF:1,Матч! Планетаhttp://persik.by/stream/3903/293564/10269.m3u8#EXTINF:1,Матч! Играhttp://persik.by/stream/3903/293564/10270.m3u8#EXTINF:1,Матч! Наш спортhttp://persik.by/stream/3903/293564/10271.m3u8
Также существует вариант просто указать прямую http ссылку на размещение плейлиста на серверах edem.tv – на случай, если у вас только один этот плейлист, и вы его не планируете редактировать. Если же вы хотите использовать плейлист edem.tv, но отредактировать его онлайн (например, изменить порядок следования каналов и их группировку), то вы можете разместить его на бесплатном сервисе Ottplayer. Этот сервис позволяет размещать на нем сторонние плейлисты и просматривать каналы через этот сервис с возможностью доступа к программе телепередач и архиву программ.
Чтобы добавить новый m3u плейлист:
- В главном меню выберите IPTV-каналы, войти в список каналов портала
- Нажать кнопку Menu, появится меню справа
- Выбрать пункт «Добавить IPTV-список»
- С помощью пульта и экранной клавиатуры (перевод языка — F4) ввести URL списка, нажать ОК
- Список каналов добавится слева. Если какие каналы у вас уже были в списке, то новые добавятся в конец списка.
- Если вы ходите организовать каналы по группам, то выделите необходимые каналы кнопкой F2, нажмите Menu, выберите опцию «Добавить в группу».
- Нажмите Exit, сохраните список каналов при выходе.
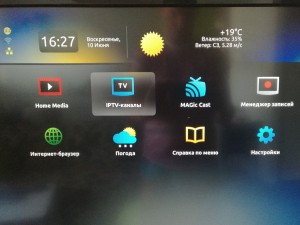
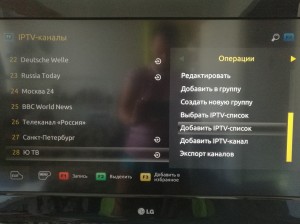


Сеть
Тип сетевого соединения
Раздел Сеть содержит настройки сетевого соединения STB. Могут отображаться следующие варианты сетевого соединения:
- Bluetooth — беспроводное Bluetooth-соединение к вспомогательным устройствам, как звуковые приемники и устройства ввода. Описание приведен в разделе Подключение Bluetooth-устройств.
Параметры сетевого доступа
Для каждого сетевого интерфейса (Ethernet-интерфейса или WiFi-устройства) используются следующие настройки (получаются автоматически от DHCP-сервера или указываются вручную):
- IP-адрес (ipaddr_conf) — IP-адрес, назначаемый сетевому интерфейсу приставки ;
- Шлюз (gatewayip) — ;
- SSID
- Шифрование
- Пароль (wifi_psk) — пароль для доступа к WiFi-сети.* — значения в скобках — наименования соответствующих переменных окружения
| Проводное (Ethernet) | |||
|---|---|---|---|
| Авто (DHCP) | Авто (DHCP), DNS вручную | Вручную | Без IP |
| Автоматическая настройка сетевого интерфейса с использованием протокола DHCP. Например: автоматические настройки сети получаемые от провайдера. |
Автоматическая настройка сетевого интерфейса с использованием DHCP с возможность ввести IP адрес(а) DNS сервера(ов) вручную. |
Все настройки сетевого интерфейса (IP адрес интерфейса, Маска сети, Шлюз, IP адрес DNSсервера) вводятся вручную. | На локальный интерфейс IP адрес не назначается (отключается возможность получения автоматических настроек (DHCP), сбрасываются ранее введенные вручную настройки сетевого интерфейса). Опцию необходимо включать, если используется PPPoE-соединение. |
| PPPoE | |||
| Авто (DHCP) | Авто (DHCP), DNS вручную | ||
| ON — включение . OFF — отключение. IP адрес интерфейса, маска сети, шлюз, IP адрес DNS сервера назначаются автоматически, логин и пароль вводятся вручную. | ON — включение. OFF — отключение. IP адрес интерфейса, маска сети, шлюз — назначаются автоматически, IP адрес DNS сервера, логин и пароль вводятся вручную. | ||
| Беспроводное (Wi-Fi) | |||
| Авто (DHCP) | Авто (DHCP), DNS вручную | Вручную | |
| IP адрес интерфейса, маска сети, шлюз, IP адрес DNS-сервера назначаются автоматически. Имя группы (SSID), режим аутентификации, режим шифрования — автоматическое получение (с возможность изменения вручную), ключ сети (пароль сети) — вручную. | IP адрес интерфейса, маска сети, шлюз — автоматически, IP адрес DNS сервера — вручную. Имя группы (SSID), режим аутентификации, режим шифрования — автоматическое получение (с возможность изменения вручную), ключ сети (пароль сети) — вручную. | IP адрес интерфейса, Маска сети, Шлюз, IP адрес DNS сервера — вручную. Имя группы (SSID), режим аутентификации, режим шифрования — автоматическое получение (с возможность изменения вручную), ключ сети (пароль сети) — вручную. |
Состояние сети
Для контроля состояния сетевого соединения используется окно индикации Состояние сети. Для вызова окна Состояние сети необходимо, находясь в разделе соответствующего типа соединения (Проводное (Ethernet), PPPoE или Беспроводное (Wi-Fi), нажать кнопку Состояние сети (i) (внизу окна) или кнопку i (Info) на ПДУ.
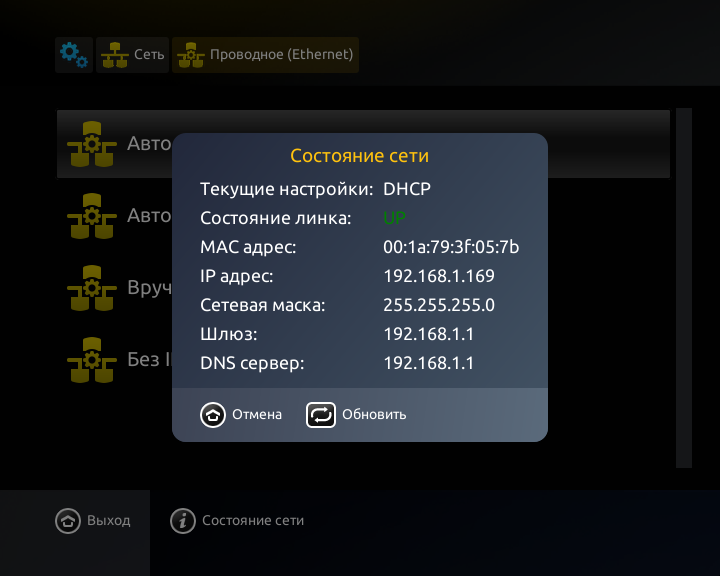
- Текущие настройки — индикация режима получения сетевых настроек (DHCP/вручную). Для Wi-Fi-соединения также указывается идентификатор соединения (SSID).
-
Состояние линка — состояние соединения:
- UP — соединение установлено;
- DOWN — соединение не установлено.
-
MAC-адрес — физический адрес (англ. MAC — Media Access Control) сетевого устройства:
- встроенного проводного Ethernet-интерфейса приставки — назначается на заводе-изготовителе STB;
- Wi-Fi-модуля (встроенного в STB) или Wi-Fi-адаптера (подключаемого к STB) — присваивается на заводе-производителе WiFi-устройства.
- IP-адрес — адрес сетевого уровня, назначенный данному сетевому интерфейсу.
- Шлюз — IP-адрес сетевого шлюза, назначенного данному сетевому интерфейсу.
- DNS сервер — IP-адрес DNS сервера, назначенный данному сетевому интерфейсу.Примечание. Параметры IP-адрес, Шлюз, DNS-сервер могут назначаться автоматически (DHCP) или вручную.