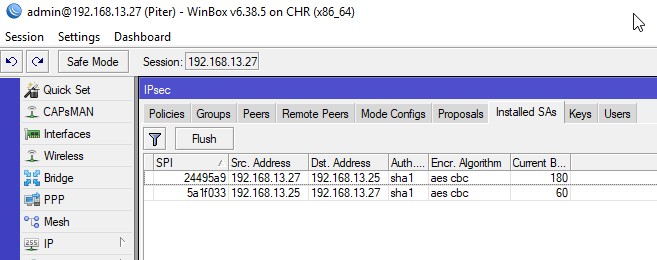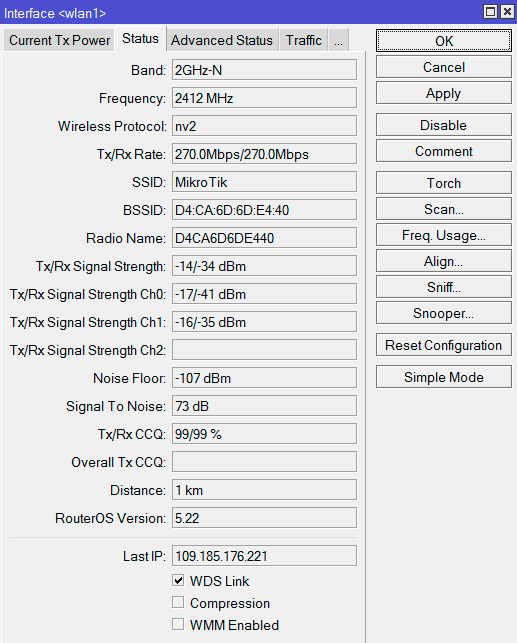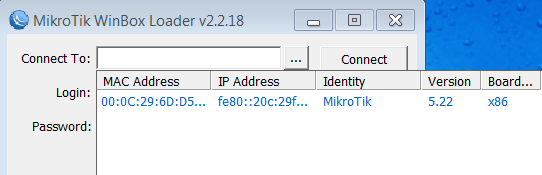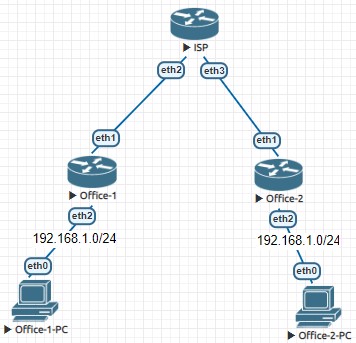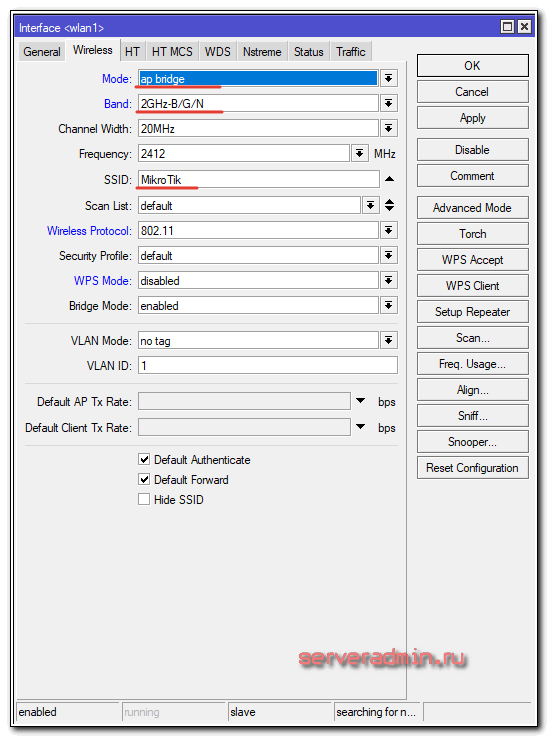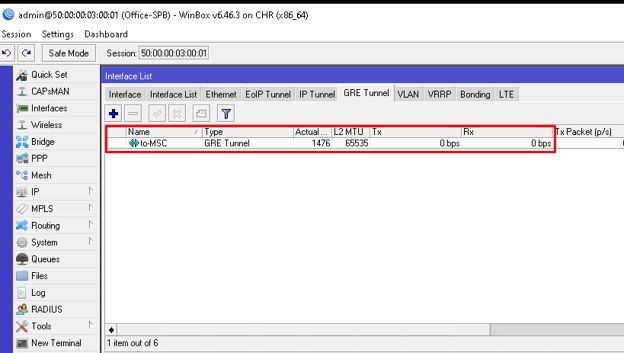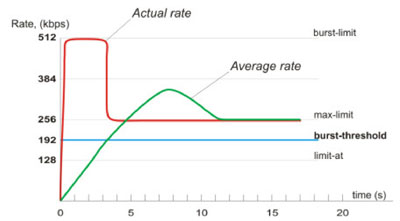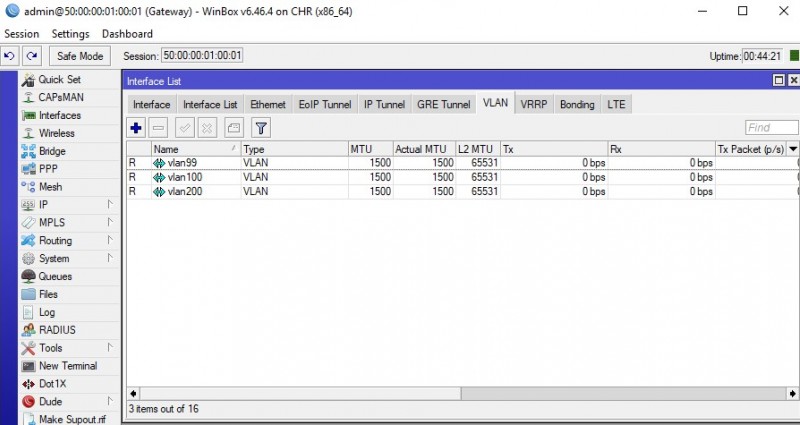Настройка beeline на mikrotik
Содержание:
- Настройка подключения Beeline
- Настройка IPTV
- DHCP-сервер что это и в чём его особенности
- Как выяснить адрес, используя средства Windows?
- Не удается найти dns адрес сервера возможные причины проблемы
- Как прописать ДНС-серверы Google на Windows 7 и Windows 8.
- Настройка портов и моста (bridge)
- Защита DNS-серверов от атак
Настройка подключения Beeline
Создаем новое подключение.
➙➙
На вкладке General пишем понятное для нас название подключения l2tp-beeline
На кладке Dial Out указываем параметры подключения:
- Connect To: l2tp.internet.beeline.kz
- User: имя пользователя
- Password: пароль пользователя
Прочие параметры установлены как на Изображении 3, мы их не изменяем.
Add Default Route — если здесь установлена галочка, MikroTik автоматически создаст правила правила маршрутизации для этого подключения в разделе ➙
Default Route Distance — приоритет подключения. Если вы используете несколько подключений к интернету, то именно этой опцией вы можете указать главное и второстепенное подключение к интернету. Чем больше число тем ниже приоритет. Ноль обозначает главное подключение.
Нажимаем ОК для создания подключения.
Новое подключение l2tp-beeline отобразится в перечне интерфейсов, теперь его можно редактировать и из этого раздела.
Интернет для локальной сети пока не работает, так как не настроен NAT.
➙➙➙
Настройка IPTV
IPTV от билайна можно настроить двумя способами. Если вам удобнее протянуть кабель от приставки непосредственно к вашему MikroTik’у, то проще всего добавить ещё один порт в bridge2-WAN, предварительно удалив его из brifge1-LAN и подключить приставку в этот порт, например так:
 Меняем ether4 с bridge1-LAN на bridge2-WAN
Меняем ether4 с bridge1-LAN на bridge2-WAN
Всё, больше ничего делать не нужно. Именно поэтому я для WAN сделал отдельный мост, а не настраивал как внешний интерфейс непосредственно порт ether5.
Если же вам удобнее IPTV-приставку подключить в коммутатор (switch), то продолжим настройку.
С официального сайта MikroTik из раздела Software нужно будет скачать Extra packages для своей версии прошивки. В моём случае это файл all_packages-arm-6.45.1.zip, т.к. я для написания данного материала пользуюсь MikroTik hAP ac² (RBD52G-5HacD2HnD).
Из полученного архива нам нужен файл multicast-6.45.1-arm.npk (в вашем случае может быть другой, в зависимости от архитектуры процессора и версии прошивки).
Для установки данного пакета в наш MikroTik нужно в WinBox открыть меню Files и в открывшееся окно просто перетащить нужный нам файл. Вместо того что бы перетаскивать, можно воспользоваться кнопкой Upload или просто сделать Copy-Paste. У меня почему то не получилось сделать это из WinBox и я воспользовался доступом через web-интерфейс, который в принципе почти полностью повторяет функционал WinBox, за исключением естественно возможности подключения по MAC-адресам. Так же для загрузки можно воспользоваться доступом по FTP или SFTP.
- WinBox – logon
- WinBox – WebFig
- WinBox – Files
Теперь просто перезагрузим роутер – меню Sytem – Reboot и после перезагрузки данный дополнительный пакет будет установлен в систему, убедиться в этом можно перейдя по меню System – Packages
 MikriTik Packages
MikriTik Packages
После установки необходимого нам пакета multicast приступим непосредственно к настройкам.
В меню Bridge открываем bridge1-LAN и включаем там IGMP Snooping
 Включаем IGMP Snooping в bridge1-LAN
Включаем IGMP Snooping в bridge1-LAN
Тоже из консоли:
Routing – IGMP Proxy – нажимаем кнопочку Setup и устанавливаем параметры Query Interval: 30 секунд и Query Response Interval: 20 секунд, Quick Leave оставляем выключенным.
 Настройка параметров IGMP Proxy
Настройка параметров IGMP Proxy
Из консоли:
Теперь в IGMP Proxy добавляем интерфейс bridge2-WAN с параметрами Alternative Subnets: 0.0.0.0/0, включаем Upstream и интерфейс bridge1-LAN – никаких параметров не меняем.
Из консоли:
Осталось добавить пару правил в firewall:
Нужно проследить что бы данные правила были выше первого дропа в цепочке, т.е. правило chain=input protocol=igmp action=accept должно быть выше первого дропа в цепочке input, а правило chain=forward dst-address=232.0.0.0/5 protocol=udp action=accept должно быть выше первого дропа в цепочке forward.
Порядок следования правил в WinBox можно поменять просто перетащив нужное правило на своё место – вверх или вниз. В нашем случае результат будет таким:
 Правила firewall для IPTV
Правила firewall для IPTV
Не забывайте к каждому правилу добавлять комментарии, что бы потом не запутаться какое правило за что отвечает.
С настройками IPTV на MikroTik на этом закончим – телевизор показывает ))
DHCP-сервер что это и в чём его особенности
DHCP-сервер автоматически настраивает параметры сети. Такие сервера помогут в домашней сети, чтобы не настраивать каждый подключённый компьютер отдельно. DHCP самостоятельно прописывает параметры сети подключившемуся устройству (включая IP-адрес хоста, IP-адрес шлюза и DNS-сервер).
DHCP и DNS – разные вещи. DNS всего лишь обрабатывает запрос в виде символьного адреса и передаёт соответствующий IP-адрес. DHCP куда более сложная и умная система: она занимается организацией устройств в сети, самостоятельно распределяя IP-адреса и их очерёдность, создавая сетевую экосистему.
Итак, мы разобрались, что DNS-сервера призваны передавать IP-адрес запрашиваемого ресурса. Сторонние DNS-сервера позволяют ускорить интернет (в отличие от стандартных серверов провайдера), защитить соединение от вирусов и мошенников, включить родительский контроль. Настроить DNS-сервер совсем несложно, а большинство проблем с ним можно решить, переключившись на другой DNS-сервер.
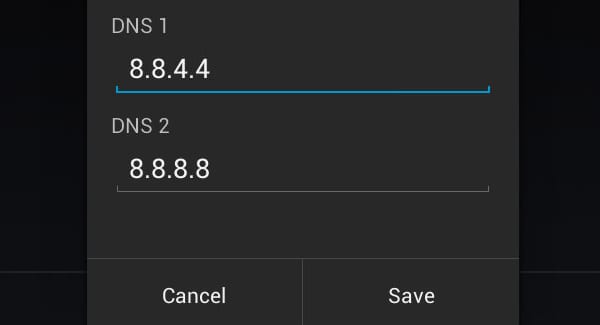
По умолчанию, вы используете DNS серверы вашего провайдера Интернет-услуг, но можете отказаться от них. Есть целый ряд причин, чтобы использовать серверы DNS сторонних провайдеров. Они могут быть быстрее, чем серверы DNS вашего провайдера, иметь расширенные функции безопасности, или помочь вам обойти цензурные фильтры в Интернете. Существует несколько бесплатных сервисов поддержки доменных имен, на которые вы можете переключиться.
Необходимость использования альтернативных DNS серверов особенно актуальна для итернет банкинга и проведения безналичных платежей. Расширяющийся парк электронного торгового оборудования в магазинах и супермаркетах позволяет рассчитываться за покупки без использования пластиковых карт. о торгово-кассовом оборудовании вы можете почитать на сайте поставщика, а мы сосредоточимся на том, как подготовить ваше устройство к безопасным платежам.
Как выяснить адрес, используя средства Windows?
Разработчики ОС из «Майкрософт» оснастили все Windows мощным инструментом под названием «КС» (Командная строка). Использование «КС» позволяет быстро определять применяемые операторами связи сетевые параметры для доступа компьютера пользователя в глобальную сеть.
Опытные пользователи не всегда довольны стабильностью связи даже таких популярных провайдеров как «Билайн» или «Byfly».
Зная простые приемы использования сторонних DNS и прописав их в настройках в качестве предпочтительного и альтернативного, можно значительно повысить скорость работы ПК во всемирной паутине.
Но прежде чем заменить адрес, используемый по умолчанию на альтернативный вариант, надо посмотреть текущий.
С целью самостоятельного решения вопроса, как точно узнать предпочитаемый DNS-сервер, потребуется исполнить такие последовательные действия:
- Клацнуть «Пуск»;
- Перевести стрелочку на строчку «Все программы»;
- Далее развернется перечень приложений, установленных в компьютер, где следует войти в раздел «Стандартные»;
- В содержимом раздела найти «КС» и клацнуть ее для запуска консоли;
- Если вызов «КС» многочисленным клацаньем мышки вызвал затруднения, то следует пальцем руки надавить на клавишу «Win» на клавиатуре ПК, а другим пальцем щелкнуть по кнопке с латинской буквой «R». Это ловкое движение вызовет меню «Выполнить»;
- Затем напечатать «cmd»;
- Клацнуть «Ok»;
- Далее в «КС» напечатать «nslookup»;
- Кликнуть «Ввод»;
- Готово. В «КС» отобразится искомый адрес.
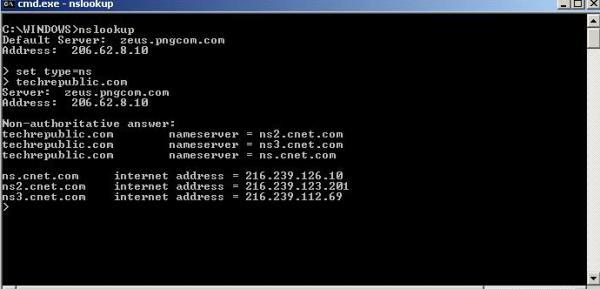 Вот так просто любой пользователь может определить адрес DNS и при этом не имеет значение, с каким провайдером у него заключен договор, например, для абонентов «Киевстар» и «Ростелеком» действия будут одинаковы.
Вот так просто любой пользователь может определить адрес DNS и при этом не имеет значение, с каким провайдером у него заключен договор, например, для абонентов «Киевстар» и «Ростелеком» действия будут одинаковы.
Не удается найти dns адрес сервера возможные причины проблемы
Среди наиболее распространенных причин ошибки dns сервера можно отметить:
1. Технические работы на самом сайте или на стороне провайдера провайдера, который «хостит» интернет-ресурс.
2. Технические работы на стороне вашего интернет-провайдера.
3. Сбой сетевых настроек на вашем компьютере.
Если ошибка dns сервера «выскакивает» только на одном сайте (а остальные веб-страницы «грузятся» без проблем), то проблема, скорее всего, на стороне данного веб-ресурса и здесь вы ничего не сможете сделать: наверняка, администраторы сайта знают о неполадках и в ближайшее время устранят неисправность.
Если же dns сервер недоступен на нескольких сайтах, то стоит проверить загрузку данных ресурсов с других компьютеров/мобильных устройств: если злополучная ошибка возникает на всех ПК, то это либо проблемы провайдера, либо проблемы вашего сетевого устройства (например, роутера).
В таком случае стоит довериться сложной сетевой магии с помощью автонастройки и:
1. Отключить питание роутера, подождать 30 секунд и снова включить маршрутизатор.
2. Вынуть сетевой кабель из LAN-порта компьютера и снова подключить коннектор к разъему сетевой карты.
3. Перезагрузить компьютер.
В большинстве случаев после таких «операций» Windows удается найти dns address сервера, и любимые сайты работают без проблем.
Если же браузер по-прежнему пишет, что dns сервер не отвечает, то придется «расчехлять тяжелую артиллерию».
Существует еще несколько возможных причин возникновения данной ошибки:
1. Вирусы, автоматически меняющие сетевые настройки ОС Windows 7.
2. Незадачливый мастер, вручную задавший в настройках подключения .
3. Сбитые после удаления каких-либо системных/сетевых программ настройки DNS или проблемы с автоматическим запуском службы DNS.
Как исправить ошибку «dns сервер недоступен»?
1. Кэш DNS – это хранилище данных на вашем компьютере, в котором записаны названия и сайтов – это необходимо, чтобы ускорить соединение с нужным ресурсом. Возможно, поможет чистка кэша – для этого нажмите «Win» + «R», выполните в терминале команду «ipconfig /flushdns» и вновь попробуйте зайти на сайт.
2. Если обновление кэша не помогло, придется вручную прописывать DNS-сервера – скорее всего, это проблемы на стороне провайдера. Для этого вновь откройте терминал командной строки через «Win» + «R» и выполните «ncpa.cpl» – откроется меню «Сетевые подключения».
2.1. Выберите то, которое используется для доступа в сеть -> Свойства -> Протокол Интернета версии 4 -> Свойства.
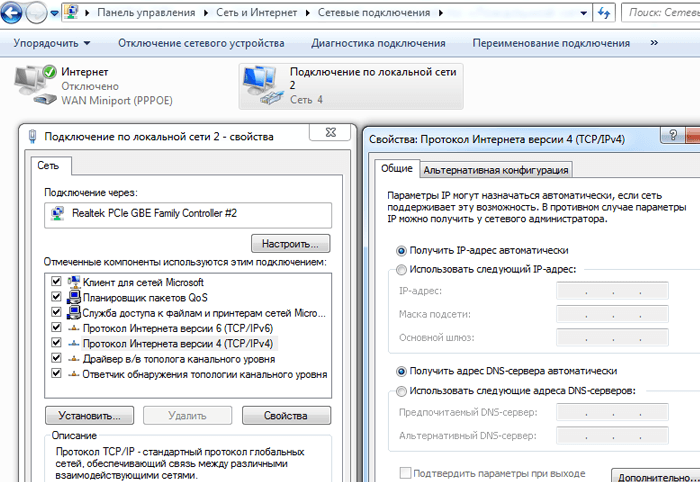
2.2. Если в «Основном» и «Альтернативном» серверах что-то указано – попробуйте поставить галочку на «Получать данные DNS автоматически», применить изменения и перезагрузиться.
2.3. Если же изначально стояла галочка на автоматическом получении, то в «Предпочитаемый адрес DNS-сервера» укажите «8.8.8.8», а в «Альтернативном» – «8.8.4.4».
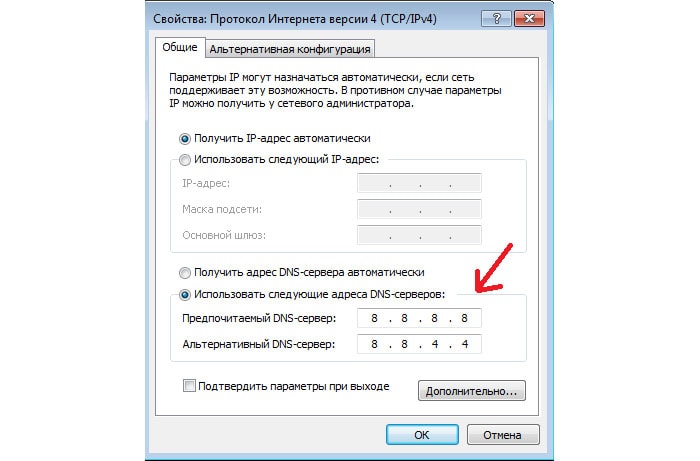
Итак, вы указали сервера Google Public DNS, которые работают безотказно. Примените настройки, перезагрузите компьютер и вновь попробуйте подключиться к нужному сайту.
Если компьютеру не удается найти dns адрес сервера при подключении через роутер (а не напрямую) необходимо найти в вкладку с DNS-серверами, и указать там те же два адреса. Если полей для адресов больше или указаны другие адреса – не пугайтесь, просто укажите два адреса и сохраните настройки.
3. Если и это не помогло – возможно, ошибка появляется из-за вируса.
В таком случае поможет полное сканирование системы антивирусами, например, Dr.Web, Avira, Avast или Kaspersky.
4. Проверьте, корректно ли работает автозапуск службы DNS. Для этого войдите в Панель Управления -> Администрирование -> Службы,
найдите в списке службу DNS и проверьте, стоит ли «Автоматически» в графе «Тип запуска».
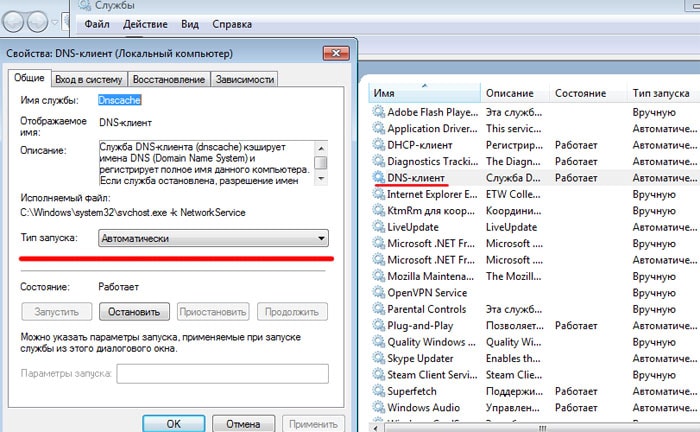
5. Если после всех перечисленных мер проблема «не удается найти dns address сервера» не ликвидирована – потребуется выполнить на компьютере сброс настроек TCP/IP. Здесь вы найдете бесплатную утилиту от Microsoft и инструкцию пользования – https://support.microsoft.com/ru-ru/kb/299357
Пользователи интернета иногда сталкиваются с ситуацией, когда не получается осуществить выход в сеть. Часто возникает ошибка «DNS-сервер не отвечает». Сложностей не возникнет, если знать причины появления проблемы и способы их решения.
Как прописать ДНС-серверы Google на Windows 7 и Windows 8.
Для того, чтобы прописать адреc DNS в настройках сетевого подключения, вам нужно попасть в Центр управления сетями и общим доступом. Для этого в нижнем правом углу, на панели задач около часов находим значок сетевого подключения и кликаем на нем правой кнопкой:

В открывшемся меню нужно выбрать пункт «Центр управления сетями и общим доступом». Откроется вот такое окно:

Примечание: В сетевые подключения операционных систем Windows 7 и Windows 8 можно зайти быстрее. Для этого надо нажать комбинацию клавиш Win+R, в строке «Открыть» прописать команду: ncpa.cpl и нажать кнопку ОК.
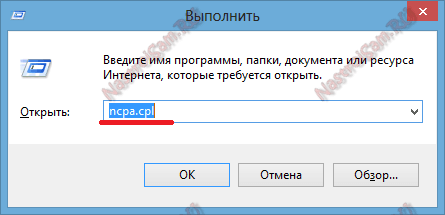
Теперь на сетевом подключении для которого будем прописывать альтернативный адрес, кликаем правой кнопкой мыши. В открывшемся меню выбираем пункт «Свойства»:

Затем в списке компонентов выбираем пункт «Протокол Интернета версии 4 (TCP/IPv4)» и кликаем на нем дважды левой кнопкой мыши. Откроется окно «Свойства протокола TCP/IP», в котором надо поставить галку Использовать следующие адреса DNS-серверов. Прописываем «Предпочитаемый сервер» — 8.8.8.8, а «Альтернативный сервер» — 8.8.4.4. Нажимаем кнопку ОК. Если у Вас установлен WiFi роутер, то я бы советовал прописать так:
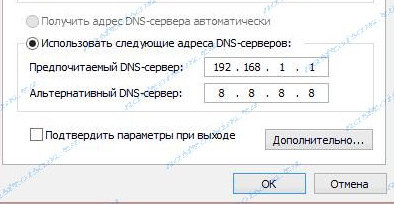
То есть, Предпочитаемым сервером мы прописываем IP-адрес роутера(192.168.1.1 или 192.168.0.1), а в поле Альтернативного — уже публичный сервер Гугл.. Таким образом Вы сможете пользоваться и ресурсами и провайдера, и стабильностью работы сервисов Google.
Да, мы знаем, на что это похоже, но сейчас мы расскажем вам, как «ускорить Интернет». В некоторых случаях скорость ответа DNS-серверов может значительно влиять на время загрузки страниц. Дело в том, что прежде чем отправить запрос, например, к vk.com, нужно сначала определить ip-адрес целевого сервера. Грубо говоря, это и есть основная функция системы доменных имён (DNS). Даже несмотря на то, что полученный ip-адрес кешируется, его нужно иногда обновлять, а для новых сайтов, на которые вы еще ни разу не заходили, такой запрос понадобится со 100% вероятностью. И пока не будет получен ответ, вы не сможете получить ни одного байта информации.
Для выбора оптимальных DNS-серверов есть небольшая программка namebench , которая начиналась в своё время как «проект на 20% времени» в Google. Есть сборки под Mac OS X, Windows и Unix в вариантах с GUI или командной строкой. Результат получается персонализированный под каждый конкретный компьютер за счёт того, что программа использует для проверки историю вашего браузера, вывод tcpdump, а также стандартизированные базы серверов. Никаких изменений в системе не производится автоматически, только проверка. Конечно же, всё полностью бесплатно.
Практика
Расскажем как выполнить настройку для Windows. Скачиваем программу, запускаем, видим интерфейс, как на картинке сверху. Жмём на «Start Benchmark», переключаемся на свою любимую среду разработки и продолжаем писать код т.к. namebench требует некоторого времени на работу.
После завершения откроется страница с результатами, приблизительно вот такая:
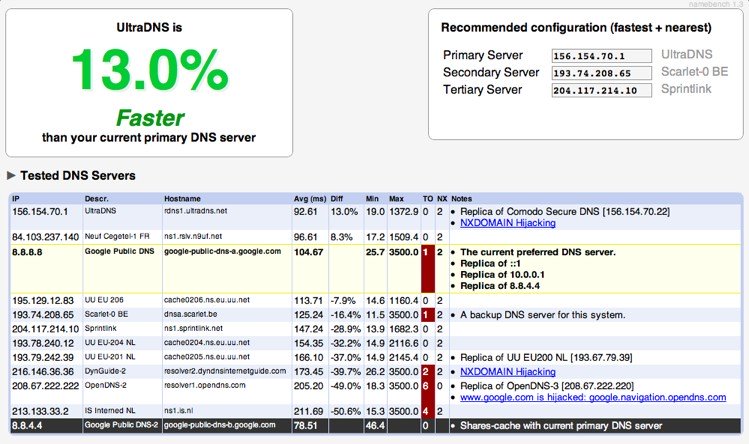
Будут и некоторые дополнительные графики:
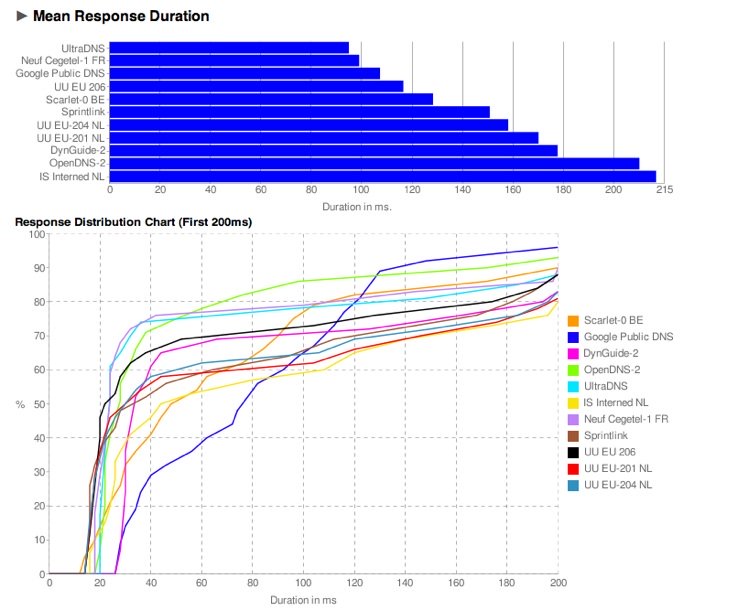
Если вы использовали версию для командной строки:
В данном примере удалось найти DNS-сервер, который быстрее текущего, используемого в системе как основного на 13%. Иногда этот показатель может быть намного больше (у автора на рабочей машине были все 150%), а может ускорения и не будет вовсе.
Далее нужно применить рекомендуемые настройки. Для этого открываем «Центр управления сетями и общим доступом», переходим в «Изменение параметров адаптера» и заходим в свойства текущего сетевого подключения. Выбираем TCP/IPv4 и на вкладке «Дополнительно» добавляем рекомендуемые DNS в указанном порядке.
Настройка портов и моста (bridge)
Сразу оговорюсь что в данном примере я подключение от провайдера буду настраивать на физический пятый порт. Сделано это в целях экономии розетки. У меня роутер установлен далеко от розетки и питание на него я подаю по PoE, PoE-in в моём маршрутизаторе (MikroTik hAP ac²) это первый физический порт (который подписан Internet) и если в него воткнуть шнурок от провайдера то придётся подавать питание через PoE-инжектор – раз розетка, плюс розетка на коммутатор (switch), а раз уж все равно кабель от маршрутизатора тянуть к свитчу, то глупо не задействовать PoE от свитча.
Для тех кто не в курсе – у MikroTik’а нет такого понятия как выделенный WAN-порт как на бытовых маршрутизаторах, тут любой порт может выполнять любую роль. Хоть четырёх провайдеров в него заводите, а пятый порт на свитч ))
В принципе все настройки я старался сделать через bridge, так что никому не помешает потом перетусовать все физичесие порты под свои нужды, на работоспособность это уже никак не повлияет.
Но ближе к делу.
В первую очередь идём в меню Interfaces и отключаем порт ether5, для этого выделяем его и нажимаем на красный крестик. После этого можно безбоязненно подключать к нему кабель от интернет-провайдера. Сделано это что бы исключить попытки вторжения на наше устройство пока оно не настроено. На дальнейшие настройки это никак не повлияет.
 MikroTik – отключаем порт
MikroTik – отключаем порт
Далее идём в меню Bridge и добавляем два моста – bridge1-LAN и bridge2-WAN
- WinBox – добавляем bridge-LAN
- WinBox – добавляем bridge-LAN
- Bridge – что получилось
Далее открываем там же вкладку Ports и добавляем там порты в наши мосты )) Порты ether1-ether4 и wlan1-wlan2 в бридж bridge1-LAN, порт ether5 соответственно в bridge2-WAN
- Добавляем LAN порты в bridge1-LAN
- Добавляем WAN порты в bridge1-WAN
- Bridge – настроеные порты
Затем открываем меню Interfaces и на вкладке Interface List добавляем список ls-LAN-all нажав на кнопку Lists. Затем в данный список добавляем bridge1-LAN
- Добавляем список интерфейсов
- Добавляем в список bridge1-LAN
На этом настройка портов и мостов закончена, перейдем к настройке локальной сети ))
Защита DNS-серверов от атак
В наши дни опасность воздействия хакеров на DNS приобрела глобальные масштабы. Ранее уже были ситуации атак на серверы такого формата, которые приводили к многочисленным сбоям в работе всемирной паутины, в особенности известных социальных сетей.
Наиболее опасными считают нападения на корневые серверы, хранящие данные об IP-адресах. Например, в историю вошла произошедшая в октябре 2002 года DDoS-атака на 10 из 13 серверов верхнего уровня.
Протокол DNS получает результаты по запросам с помощью протокола пользовательских датаграмм UDP. UDP использует модель передачи данных без соединений для обеспечения безопасности и целостности информации. Таким образом, большинство атак производятся на этот протокол с помощью подделки IP-адресов.
Существует несколько схем, настройка которых позволит защитить DNS-сервер от атак хакеров:
-
Использование технологии uRPF (Unicast Reverse Path Forwarding).
Суть состоит в том, чтобы определить возможность принятия пакета с конкретным адресом отправителя на указанном устройстве для передачи данных. Пакет проходит проверку и принимается в том случае, когда сетевой интерфейс, с которого он получен, предназначен для обмена информацией с адресатом данного пакета. В обратной ситуации пакет будет отброшен. Этот способ помогает выявить и частично отобрать фальшивый трафик, но не гарантирует надежную защиту от фальсификации. uRPF полагает, что данные отправляются на определенный адрес через неизменный интерфейс. Ситуация усложняется, если появляется несколько провайдеров. -
Применение функции IP Source Guard.
В ее основе лежит технология uRPF и проверка DHCP-пакетов. IP Source Guard отслеживает DHCP-трафик в интернете и выясняет, какие IP-адреса получили сетевые устройства. Это позволяет выявить поддельный трафик на некоторых портах установки. После этого данные собираются и записываются в общую таблицу итогов проверки DHCP-пакетов. В дальнейшем IP Source Guard обращается к этой таблице, чтобы осуществить проверку пакетов, полученных коммутатором. Если IP-адрес пакета не совпадает с адресом источника, то пакет откладывается. -
Использование утилиты dns-validator.
Эта программа контролирует передачу всех пакетов DNS, соотносит запрос с ответом и в случае расхождения названий отправляет уведомление пользователю.