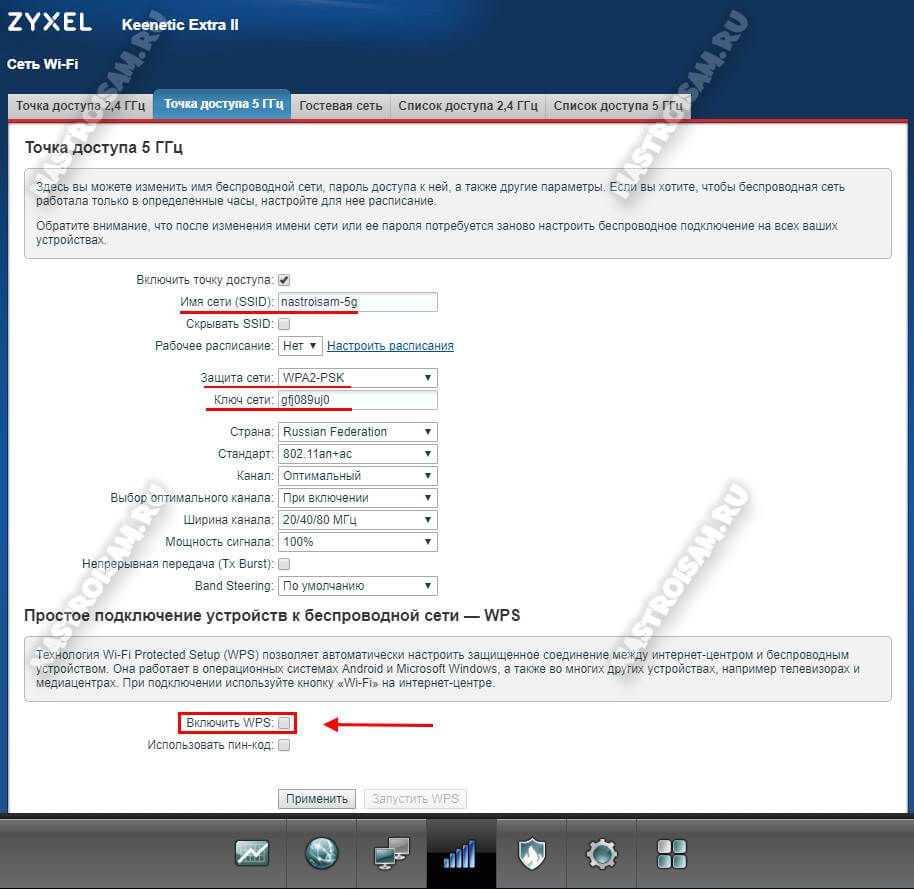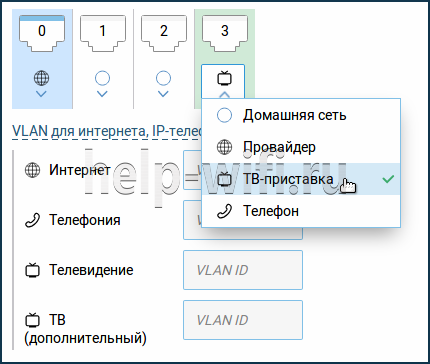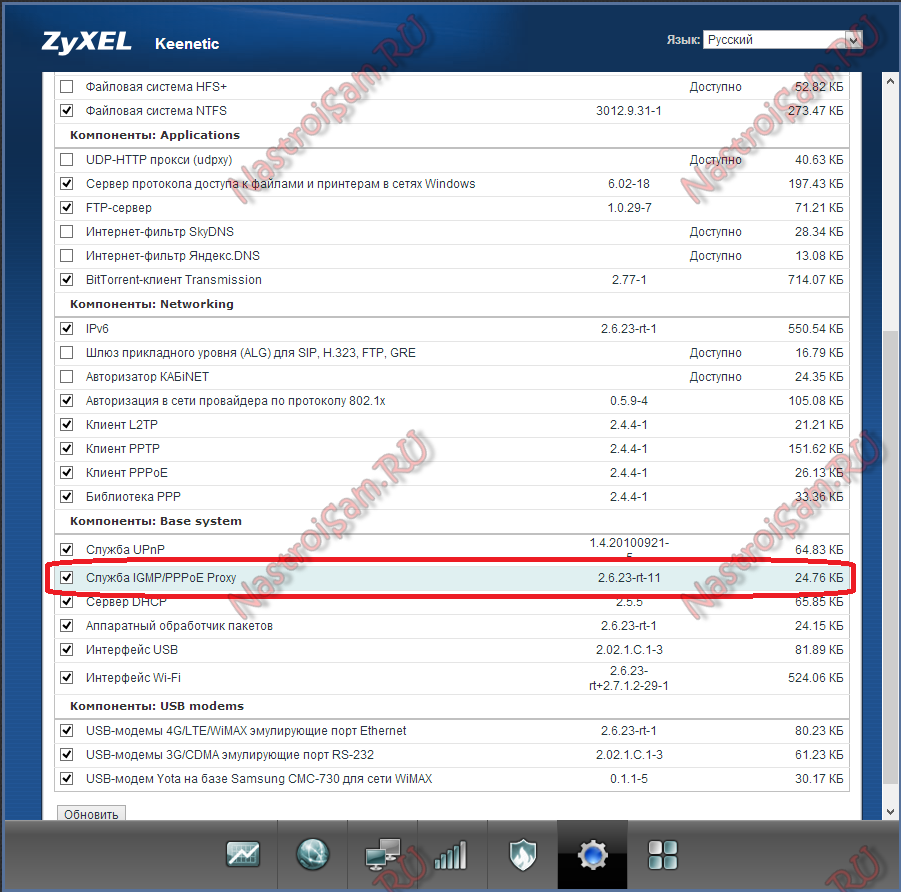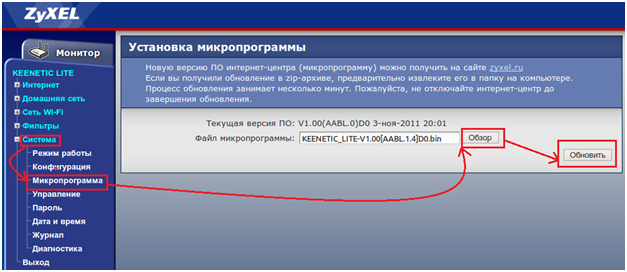Отзыв о keenetic start kn-1110
Содержание:
- Технические характеристики Keenetic Start KN-1110
- Ручное изменение параметров
- Обновление прошивки
- Подключение интернета к роутеру Zyxel Keenetic
- Настройка ZyXEL Keenetic Start
- Вход в настройки роутера
- Подробная инструкция по настройки интернета на zyxel keenetic start
- Возможные неисправности и способы их устранения
- Локальная сеть и сервер DHCP для Start II
- Zyxel Keenetic Start: о внешнем виде модели, стоимости и других особенностях
- Настройка интернет-соединения в зависимости от типа подключения
- Обзор Zyxel Keenetic Start KN-1110
- Настройка WiFi на Keenetic Start KN-1110
- Вывод
Технические характеристики Keenetic Start KN-1110

Вычислительная мощность:
Процессор — MediaTek MT7628N 575MHz
Оперативная память — 64 Мбайт DDR2
Flash-память — 16 Мбайт
Модуль Wi-Fi:
Используемый диапазон:
2,4 ГГц — Да
5 ГГЦ — Нет
Класс Wi-Fi — WiSoC 2T2R
Максимальная скорость — 300Mbps
Антенны — 2 x 5 ДБи
Поддерживаемые режимы — точка доступа, усилитель, мост
Защита сети WEP/WPA-PSK/WPA2-PSK — да
Поддержка дополнительной гостевой сети Wi-Fi — да
Контроль доступа по MAC-адресам — да
Быстрая настройка WPS — да
Wi-Fi Multimedia (WMM) — да
Порты:
LAN — 4 x 100 Мбит/c
WAN — 1 x 100 Мбит/c
USB — нет
Производительность маршрутизатора:
Маршрутизация IPoE/PPPoE — До 95 Мбит/с
Маршрутизация L2TP/PPTP — До 95 Мбит/с
Скорость сети Wi-Fi — До 300 Мбит/с
Функциональность:
IPoE, PPPoE, PPTP, L2TP, 802.1x, КАБiNET, Множественные PPP-туннели, PAP/CHAP/MS-CHAP/MS-CHAP v2, MPPE (Auto/40/56/128), VLAN IEEE 802.1Q, Таблица маршрутов (DHCP/Ручная), Link Duo, DHCP (клиент/сервер), IPv6 Dual Stack, NAT, IGMP, UPnP, Ручное перенаправление портов, Транзит PPTP/L2TP, Межсетевой экран SPI с защитой от DoS-атак, Ping checker, UDP to HTTP proxy, Клиент/сервер IPSec VPN, VPN-сервер PPTP — 10 туннелей, Интернет-фильтр Яндекс.DNS, Родительский контроль SkyDNS, Клиент dynamic DNS.
Прочее:
Габариты маршрутизатора, Ш x Г x В — 107мм x 91мм x 26мм
Масса — 132г
Напряжение электропитания — 100–240 В 50/60 Гц

Ручное изменение параметров
Если интернет не работает или хочется изменить заводские параметры безопасности WiFi, после завершения быстрой настройки следует нажать кнопку «Веб-конфигуратор». Откроется меню со всеми возможными параметрами, разделенными на 5 категорий, и вкладкой с информацией о состоянии сети. На последней можно узнать, идет ли прием и передача пакетов данных и требуется ли изменение параметров соединения, или интернет не работает по не связанным с роутером причинам.
Соединение с интернетом
Чтобы изменить параметры подключения к интернету, нужно открыть вкладку «Интернет», нажав иконку с планетой в нижней части интерфейса. Откроется окно с несколькими разделами настроек. В первом из них можно увидеть все созданные подключения — функционирующие отмечаются зеленой галочкой, рядом с неработающими ставится красный крест.
Это меню полезно, когда нужно изменить только часть настроек. Один из распространенных случаев — необходимость установки статического IP-адреса; в такой ситуации подключение, созданное при быстрой настройке, работать не будет. Используя WiFi-роутер ZyXEL, поменять режим получения IP можно следующим образом:
- Нажать на неактивное подключение.
- Выбрать ручную настройку IP-адреса в соответствующей графе.
- Вписать IP-адрес, шлюз и маску подсети, полученные от провайдера.
Также здесь можно выбрать протокол интернета (PPPoE, PPTP или L2TP), указать MAC-адрес и т. д
Важно убедиться, что у подключения активны флажки «Включить» и «Использовать для выхода в интернет». После внесения изменений нужно нажать кнопку «Применить» и перезагрузить роутер
Второй полезный раздел на вкладке «Интернет» — PPPoE/VPN. Здесь можно с нуля создать новое подключение, указав логин и пароль для доступа, протокол соединения, режим получения IP-адреса и другие параметры. Делать это нужно, если мастер быстрой настройки не может подобрать оптимальные настройки.
Беспроводная точка доступа
Чтобы роутер мог раздавать беспроводной интернет, необходимо активировать и настроить точку доступа. Делается это на вкладке «Сеть Wi-Fi». Она имеет 5 разделов, наиболее полезны 3 из них:
- WPS;
- «Соединение»;
- «Безопасность».
В первом можно активировать технологию WPS (Wi-Fi Protected Setup). Она позволяет быстро передать настройки защищенной сети на мобильное устройство, чтобы не пришлось вручную вводить пароль. Чтобы технология сработала, в момент подключения нужно нажать на кнопку со стрелками на задней стенке маршрутизатора. Через параметры можно сделать так, чтобы вместо пароля сеть требовала ввод короткого пин-кода для подключения.
Во втором разделе можно изменить стандартное название создаваемой сети и изменить стандарт передачи данных. Кроме того, здесь нужно поставить флажок активации Wi-Fi, если он не стоял по умолчанию. Изменять остальные параметры не рекомендуется.
В разделе «Безопасность» устанавливается тип защиты сети — лучше всего выбрать технологию WPA2-PSK, и пароль. По умолчанию установлена комбинация, записанная на наклейке на корпусе маршрутизатора; этот пароль легко подбирается, поэтому его нужно поменять при первом же запуске устройства. Выбрать технологию шифрования при настройке ZyXEL Keenetic Lite III нельзя.
Микропрограмма устройства
Микросхемами маршрутизатора управляет прошивка — программа, в которой записана серверная часть устройства. Обновление прошивки необходимо при программных поломках роутера. Кроме того, новая версия микропрограммы может добавить новые функции, которых иногда не хватает для нормального подключения к интернету или бесперебойной работы сети Wi-Fi.
Чтобы удалить старое ПО из внутренней памяти роутера и записать новую прошивку, нужно сделать следующее:
Появится полоска прогресса; новое ПО будет записываться в течение нескольких минут. В процессе установки роутер должен оставаться включенным, не следует трогать никакие кнопки — если запись сорвется, устройство может выйти из строя. По завершении обновления роутер автоматически перезагрузится и будет готов к использованию. Все ранее сделанные настройки сохранятся, поэтому создавать подключение заново не придется.
Обновление прошивки
Производители оборудования время от времени обновляют программное обеспечение для своих устройств. Часто бывает, что Вы приобрели роутер с уже устаревшей прошивкой, в связи с чем у вас могут отсутствовать какие-либо нужные функции в настройках.
С роутером ZyXEL Keenetic Start процесс обновления не вызовет сложностей и займёт минимум времени.
В случае, если Вы настраиваете доступ к интернету с помощью мастера настройки и роутер автоматически подключится к сети без дополнительных параметров (это работает у большинства провайдеров), то уже на следующем шаге мастер предложит установить и скачать обновления. Вам нужно подтвердить свой выбор нажатием кнопки и немного подождать. Прошивка вашего устройства обновится, и Вы сможете продолжить настройку.
Если же роутер не смог сам подключиться к интернету и Вам пришлось выполнять настройки вручную, обновить прошивку можно точно так же, автоматически, с помощью встроенной функции. Для этого войдите в веб-интерфейс. Вы сразу же попадёте на вкладку «Система», где отображены все текущие параметры вашего устройства.
Справа, в подразделе «Информация о системе» есть пункт «Обновления». Напротив него будет активная ссылка «Доступны», если на сервере разработчика есть новая прошивка. Нажимайте на эту ссылку — роутер скачает обновления, установит их и перезагрузится. Как видим, здесь нет ничего сложного.
Есть и третий способ обновить прошивку, скачав и установив новую версию с сайта производителя. Этот способ пригодится если у вас старая прошивка, которая не поддерживает обновление в автоматическом режиме, либо по каким-то причинам выполнить обновление таким образом не удаётся. Также этот способ позволяет прошить устройство альтернативной модифицированной прошивкой сторонних разработчиков. Однако помните, что, устанавливая стороннее программное обеспечение, Вы действуете на свой страх и риск. Гарантия производителя в этом случае аннулируется.
Прошивку можно скачать с официального сайта ZyXEL.
Обратите внимание, что у каждой модели роутера есть несколько ревизий (аппаратных версий). Прошивки разных версий несовместимы
Если Вы попытаетесь прошить ваше устройство несоответствующей прошивкой, оно может перестать работать. Поэтому, перед тем как скачивать программное обеспечение, проверьте аппаратную версию своего роутера. Она указана на этикетке снизу, например, Rev A или Rev B.
Скачайте архив с прошивкой и распакуйте её в отдельную папку.
Настоятельно рекомендуется выполнять прошивку таким способом только через соединение по кабелю. В процессе перепрошивки беспроводная сеть может быть временно отключена, что приведёт к обрыву соединения между роутером и компьютером. В результате прошивка не будет выполнена до конца и ваше устройство может вообще не включиться.
Теперь заходим в веб-интерфейс роутера. На странице «Система» есть вкладка «Файлы». Открываем её и видим небольшой список, в котором находим firmware. Это и есть файл прошивки. Кликаем на него и видим окошко с двумя активными кнопками «Выберите файл» и «Сохранить» и неактивной «Заменить». Вы можете скачать старую версию прошивки на компьютер, нажав кнопку «Сохранить».
Для того, чтобы обновить прошивку, нажмите кнопку «Выберите файл» и укажите скачанный файл новой прошивки. После этого станет активна кнопка «Заменить». Нажимаем на неё и ждём завершения процесса. После того, как обновление программного обеспечения будет выполнено, роутер перезагрузится.
Как видим, роутер ZyXEL Keenetic Start один из самых простых в настройке, так что справиться с этой задачей может любой пользователь.
Подключение интернета к роутеру Zyxel Keenetic
Давайте детально разберем, как подключить маршрутизатор Zyxel Keenetic к интернету, используя самые популярные типы.
Для этого понадобится следующая информация от провайдера:
- Протокол подключения к интернету (динамический IP, статический IP, PPTP, PPPoE, L2TP)
- При необходимости ip адрес или доменное имя сервера
- При необходимости — логин и пароль для подключения
- Узнать, производит ли провайдер фильтрацию по MAC адресу компьютера
Прежде всего нужно опираться на тип подключения к интернету.
В том случае, если провайдер предоставляет услуги через динамический IP адрес, то можно просто вставить кабель в порт WAN и сразу начать конфигурацию WiFi.
Статический IP
Если вам предоставляется статический IP для подключения к интернету, то заходим в нижнем меню по иконке в виде глобуса («Интернет») и открываем вкладку «IPoE». Жмем на «Добавить интерфейс»
В новом окне в меню «Настройка параметров IP» выбираем ручную и вводим предоставленные нам данные — IP, шлюз, маска. Иногда еще требуется также указать адреса DNS серверов, но чаще всего эти поля остаются пустыми. Также активируем галочки «Включить» и «Использовать для доступа в интернет»
Сохраняем, после чего получаем доступ во всемирную паутину.
Настройка PPPoE на Zyxel Keenetic для Ростелеком
В случае подключения к провайдеру Ростелеком и аналогичных ему, необходимо будет выбрать настройку по протоколу PPPoE. Для этого переходим в раздел «Интернет» в нижнем меню и открываем вкладку «PPPoE/VPN». Нажимаем кнопку «Добавить соединение».
Откроется новое окно настроек роутера Zyxel.
- Во-первых, ставим опять флажки на пунктах «Включить» и «Использовать для доступа в интернет».
- Во-вторых в типе подключения ставим PPPoE
- В-третьих, вводим логин и пароль для коннекта к провайдеру.
Это основное. Бывает, что поставщик интернета просит указать Адрес и Имя сервера, а также Имя концентратора — тогда вводим и эти параметры.
Обратите внимание на пункт «Настройка параметров IP». Эту настройку также надо посмотреть в договоре с провайдером
Чаще всего оставляется «Автоматический IP» — когда внешний айпишник выдается на стороне провайдера черз DHCP клиент.
Если IP статический — выбираем этот пункт из выпадающего списка и вводим данные из договора (IP, маска, шлюз).
Если IP на порт интернета не выдается вообще, то выбираем «Без IP адреса».
После этого применяем изменения и ждем перезагрузки роутера
Подключение Zyxel Keenetic через настройку L2TP/PPTP для Билайн
Такой тип соединения традиционно предоставляет Билайн (в прошлом Корбина). Настройки его находятся там же, где и предыдущий, только в вместо PPPoE в типе протокола выбираем L2TP или PPTP. А также в обязательном порядке появится строка «Адрес сервера» — все данные берем из договора на предоставление услуг интернета.
Настройка ZyXEL Keenetic Start
Настройка Wi-Fi-роутера ZyXEL Keenetic Start
Маршрутизатор ZyXEL Keenetic Start позволяет подключить до 4 устройств в квартире при помощи проводных линий связи на скорости до 100 Мбит/сек, а также обеспечивает подключение беспроводных устройств со скоростью беспроводной передачи данных до 150 Мбит/сек. Рассмотрим необходимые настройки данного маршрутизатора для работы в сети «Инсис».
1. Подключение маршрутизатора к ПК, на котором производится настройка:
Подключите входящий кабель «Инсис» к синему порту на маршрутизаторе (порт «ИНТЕРНЕТ»), далее патчкордом необходимо соединить сетевую карту вашего ПК с одним из четырех желтых портов на роутере («ДОМАШНЯЯ СЕТЬ 1-4»). В данном случае настройки получения IP-адреса на сетевой карте должны быть в значении «Получить автоматически». Более подробно о настройках сети на ethernet-интерфейсе ПК вы можете узнать в разделах помощи «Инструкция по настройке сети в Windows…»:

2. Вход на интерфейс настройки маршрутизатора и изменение стандартного пароля:
Для входа в интерфейс настройки маршрутизатора необходимо открыть браузер (Internet Explorer, Mozilla Firefox, Google Chrome, Opera и т.д.) и ввести адрес http://192.168.1.1/. Имя пользователя по умолчанию – admin, пароль – admin. Если вы не можете зайти в web-интерфейс, или маршрутизатор ранее был настроен для использования в других условиях, рекомендуем восстановить заводские настройки или проверить настройку сетевых реквизитов на ПК. Заводские настройки на данном роутере восстанавливаются нажатием скрытой кнопки «reset» в течение 5-10 секунд. После этого индикаторы на роутере погаснут и снова загорятся, что будет означать сброс текущих настроек и восстановление настроек по умолчанию. Настройки на ПК должны быть установлены в значение «Получить автоматически». Как изменить настройки сети на ethernet-интерфейсе ПК, вы можете узнать в разделах помощи «Инструкция по настройке сети в Windows…». После этого необходимо нажать кнопку «Веб-конфигуратор» и сменить пароль по умолчанию:

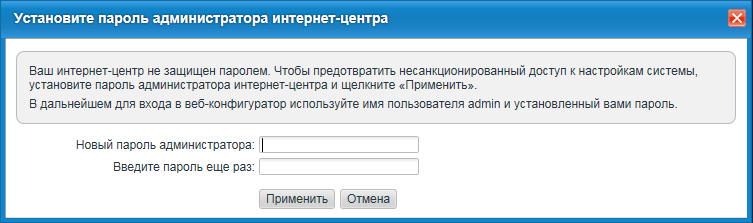
После этого необходимо нажать «Применить».
3. Настройка доступа в сеть Интернет:
Для настройки доступа в сеть Интернет в разделе «Интернет» (иконка планеты в нижней панели интерфейса), выберите подраздел «Подключения», нажмите на подключение «Broadband Connection» и пропишите следующие данные:
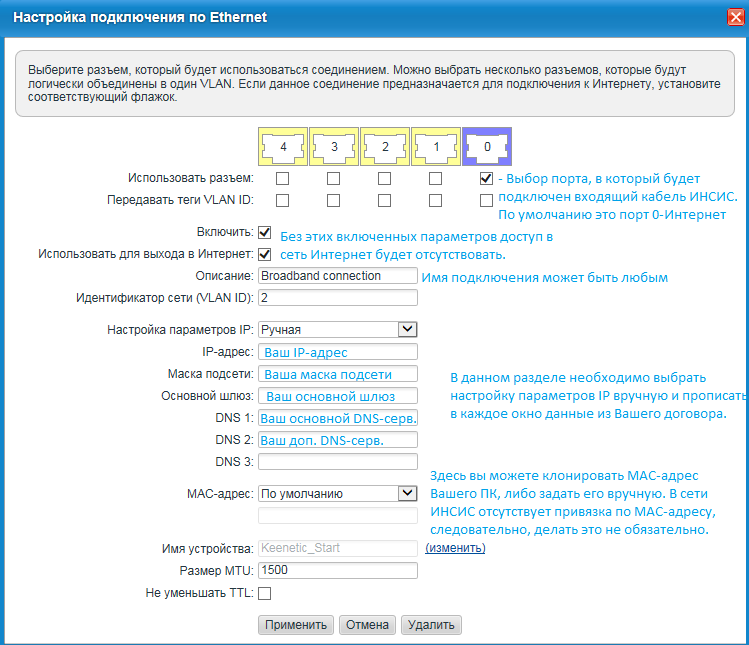
После этого необходимо нажать «Применить».
4. Настройка беспроводной сети:
Для настройки беспроводной сети в разделе «Сеть-Wi-Fi» (иконка Wi-Fi в нижней панели интерфейса), установите следующие параметры:

После этого необходимо нажать «Применить».
5. Обновление прошивки маршрутизатора:
Произведенных настроек достаточно для выхода в сеть Интернет, но для более стабильной и качественной работы рекомендуется обновить версию микроконтроллера маршрутизатора. Сделать это можно в разделе «Система — Компоненты» (иконка шестеренки в нижней панели интерфейса). Необходимо выбрать нужные компоненты (наиболее важные выбраны автоматически) и нажать кнопку «Обновить».

6. Ответы роутера на ICMP-запросы:
Для диагностики качества соединения при обращении в службу технической поддержки необходимо разрешить вашему роутеру отвечать на ICMP-запросы. Зайдите в раздел «Безопасность — Межсетевой экран» (иконка щита в нижней панели интерфейса). Необходимо нажать «Добавить правило» и прописать следующие данные:

После этого нажмите «Сохранить».
Данных настроек достаточно для комфортной работы в сети Интернет. Если у вас остались вопросы, вы всегда можете обратиться в круглосуточную техническую поддержку по телефону 8-800-755-05-55.
Вход в настройки роутера
Сразу после подключения на экране компьютера пользователя появляется мастер предварительной настройки. Для того, чтобы не использовались параметры коннекта по умолчанию (имя точки и пароль, например), уведомление сервиса captive portal автоматически перенаправляет любые запросы на страницу первоначальной настройки. Чтобы запустить мастер настройки подключения NetFriend, существует кнопка «Открыть страницу входа в сеть», показанная на этом скриншоте.

Если мастер не запустился, его можно найти самостоятельно, введя адрес 192.168.1.1 в адресной строке браузера. Для входа понадобится логин и пароль, которые должны быть в обоих случаях admin, если провайдер не проводил никаких предварительных настроек. В некоторых версиях прошивки пароль бывает 1234, но такие устройства сейчас редки на рынке. Альтернативно, если ни один вариант не подходит, можно взглянуть на нижнюю крышку роутера – там может быть наклейка с этими параметрами.
Первый экран – выбор метода настройки. Здесь есть две кнопки – «Быстрая настройка» и «Веб-конфигуратор». Первая настроит роутер автоматически, вторая – вручную. О различиях в этих двух методах поговорим подробнее.

Подробная инструкция по настройки интернета на zyxel keenetic start
Даны роутер поддерживает все типы соединения передающиеся по Ethernet кабелю. Это PPPoE, PPtP,L2tp ,Статический ip, Динамический ip. Также для PPPoE, PPtP,L2tp он режет немного скорость, но не бойтесь вам хватит. Дальше я подробно объясню куда заходить, и какие поля заполнять, где брать данные для каждого типа подключения. Но я не буду объяснять смысл каждого типа подключения.
Перейдем в панель настройки интернета, нажав на иконку в виде Планеты, в нижней панели интерфейса.

Для начало рассмотрим три основных и популярных типа подключения к интерне. Это такие типы подключения которые требуют авторизаций через логин и пароль. Для этого перейдем во вкладку «PPPoE/VPN» нажмем на кнопку «Добавить соединение»
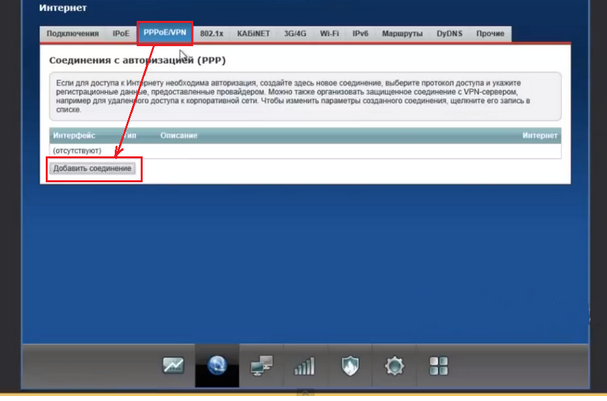
Настройка L2tp подключения Билайн (beeline), Киевстар.
- Тип (протокол) – из списка выбираем L2tp.
- Подключение через – выбираем наш интерфейс. По умолчанию это Broadband connection (ISP).
- «Адрес сервера» введите адрес сервера который указан в договоре. Так же некоторые провайдеры называют его VPN-адрес сервера.
- Имя пользователя это ваш логин из договора с провайдером.
- Пароль также находится в договоре с провайдером. Если нет уточните у тех поддержки с провайдером .
- Настройка параметров IP выбираем из списка «Автоматическая».
- Метод проверки подлинности нужно уточнять у провайдера. Но предварительно поставьте «Авто»
- Имя сервиса, Имя концентратора, Описание – заполняется только в том случай если есть требование провайдера.
- После заполнения всех полей нажмите кнопку Применить.
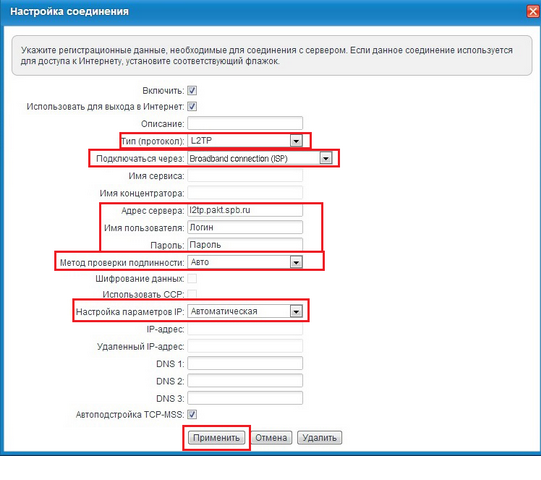
Настройка PPPoE подключения (Ростелеком, Дом.ру, Megaline, ID-Net).
- Тип (протокол) – из списка выбираем PPPoE.
- Подключение через – выбираем наш интерфейс. По умолчанию это Broadband connection (ISP).
- Имя пользователя – вводим ваш логин из договора с провайдером , если нет уточняем у тех поддержки провайдера.
- Пароль – ваш пароль из договора с провайдером.
- Настройка параметров IP – выбираем из списка «Автоматическая».
- Имя сервиса, Имя концентратора, Описание – заполняется только в том случай если есть требование провайдера.
- Сохраняем настройки нажав на кнопку «Применить».
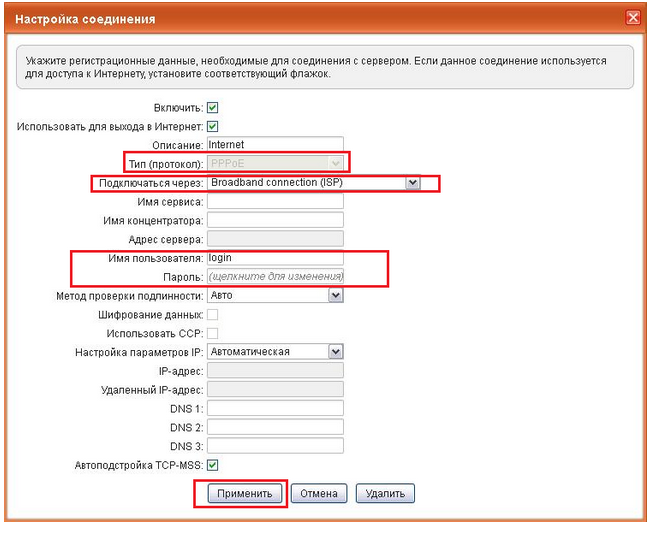
Настройка PPTP подключения Аист Тольятти, Уфанет(UfaNet)
- Тип (протокол) – из списка выбираем PPTP .
- Подключение через – выбираем наш интерфейс. По умолчанию это Broadband connection (ISP).
- Адрес сервера введите адрес сервера который указан в договоре. Так же некоторые провайдеры называют его VPN-адрес сервера.
- Имя пользователя это ваш логин из договора с провайдером.
- Пароль также находится в договоре с провайдером. Если нет уточните у тех поддержки с провайдером .
- Настройка параметров IP выбираем из списка «Автоматическая».
- Метод проверки подлинности нужно уточнять у провайдера. Но предварительно поставьте «Авто»
- Имя сервиса, Имя концентратора, Описание – заполняется только в том случай если есть требование провайдера.
- После заполнения всех полей нажмите кнопку Применить.
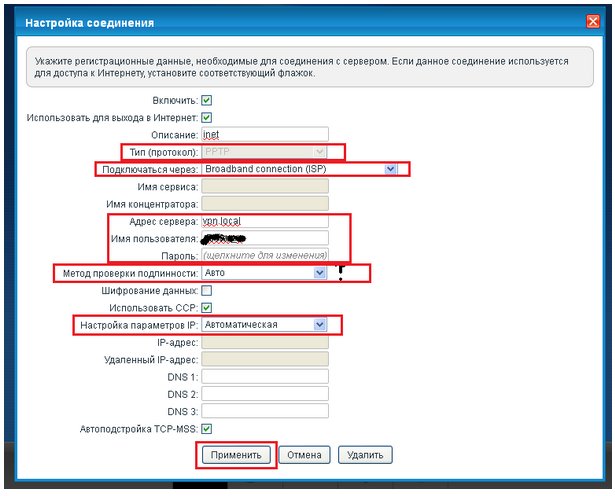
Автоматическое получение ip адреса.

Здесь нужно проверить чтобы в поля «Настройка параметров IP» было выбрано Автоматическая. А в поле Размер MTU введите 1400.
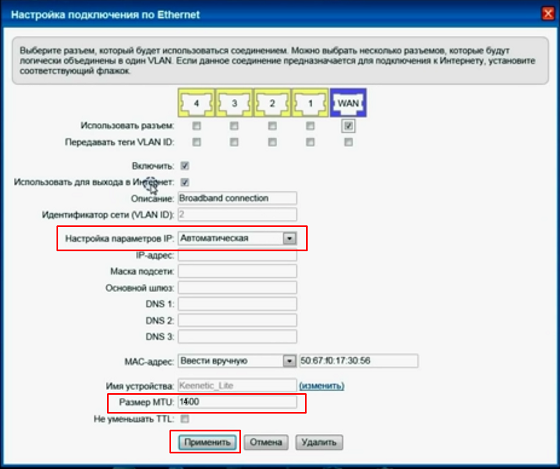
Настройка статическая ip адреса
В этом же разделе в поле «Настройка параметров IP» выбираем из списка «Ручная». После чего поля с низу будут активны, следует их заполнить (IP-адрес, Маска подсети, Основной шлюз, DNS1, DNS2 ). Все параметры должны быть указаны в договоре также вы можете уточнить их у тех поддержки вашего провайдера.

Возможные неисправности и способы их устранения
Неполадки, возникающие при работе роутера, условно делятся на несколько групп: цифровую часть (программное обеспечение) маршрутизатора Keenetic; физические отказы модулей или отдельных элементов интернет-центра модели Lite; неисправности со стороны поставщика услуг интернета.
- Отказные ситуации проявляются при первой настройке Keenetic, а также возникают в процессе эксплуатации системы. Сначала работу надо проводить, придерживаясь правил с соблюдением очередности их выполнения, записанных в прилагаемом к модели Lite руководстве пользователя. Вводимые данные сохраняются на каждом этапе при выполнении соответствующих команд в конце страниц. В заключение проверяется итоговая информация роутера Keenetic.
- Причины, приводящие к нарушению нормального функционирования, — сбои ПО из-за воздействия внешних факторов. К ним относятся случайные броски напряжения сети, питающей роутер Keenetic, вплоть до полного его отключения. Средство борьбы с неисправностями такого рода — применение в составе оборудования системы бесперебойных источников питания (ИБП) с автономными аккумуляторными батареями.
- В случае неправильной работы ПО модели Lite рекомендуется повторная настройка роутера Keenetic после сброса всех действующих значений параметров до заводских. Нелишним будет и проверка версии прошивки маршрутизатора модели Lite и ее обновление до последней на текущую дату по времени, которая найдется на сайте поддержки Zyxel разделе роутеров Keenetic. В нем находится нужная модель Lite.
- Помощь в поиске неисправности аппаратной части (железа) оказывает панель индикации роутера версии Lite. Исключением является случай, когда не горит светодиод Power. При этом проверяется работа внешнего адаптера сетевого питания Keenetic с помощью мультиметра или производится его замена кондиционным экземпляром. Большинство отказов происходит при нарушении контакта в коннекторах кабелей или в результате возникающих обрывов. Они также обнаруживаются мультиметром. Повторная стыковка разъемов оборудования часто помогает снять накопившееся статическое электричество, являющееся злейшим «врагом» цифровой техники. В отсутствии интернета, возможно, «виноват» и ПК. Требуется проверить работу всех абонентов локальной сети.
- Последний вариант — неисправность Keenetic по причине некорректного функционирования оборудования поставщика услуг. О возникшей проблеме сообщается по контактному телефону в службу технической поддержки. При отсутствии отказов в его деятельности пользователю поможет обращение в гарантийный или сервисный центры обслуживания Zyxel.
Локальная сеть и сервер DHCP для Start II
Все параметры домашней сети находятся в разделе с иконкой в виде двух компьютеров:
- Опишем основной блок «Параметры IP». В первой части можно поставить иной IP для роутера. Если что-то изменили, кликаем по «Применить».
- Во второй части «Сервер DHCP» выделяем птичкой строчку «Включён».
- Определяем начальный адрес в пуле адресов и указываем количество доступных локальных IP-адресов для гаджетов, подключенных к Wi-Fi. Берите максимальное количество устройств, которые могут находиться в сети одновременно, но с запасом.
-
Определите при необходимости первичный и вторичный DNS. Не забудьте про сохранение настроек.
Zyxel Keenetic Start: о внешнем виде модели, стоимости и других особенностях
Zyxel Keenetic Start — первый вариант в линейке роутеров Start от этой компании. Есть ещё вторая и третья версии — более усовершенствованные. Рассмотрим маршрутизатор со всех сторон. Первое, что бросается в глаза, — большая кнопка с изображением «Вай-Фая» на верхней панели корпуса. Она выполняет функцию WPS — простого и быстрого подключения устройств к точке доступа, если, например, вы от неё забыли пароль.
Сверху на устройстве находится круглая кнопка, которая помогает подключать устройства к сети без ввода пароля
По переднему краю несколько лампочек (светодиодов). По ним можно определить состояние той или иной функции роутера, клавиш или выходов (портов). Кстати о портах — они расположены все сзади: 4 локальных жёлтого цвета для подключения компьютеров и других устройств и 1 для интернета. Есть также кнопка питания и клавиша для сброса параметров устройство до фабричных.
На задней панели роутера 4 локальных выхода и 1 для кабеля провайдера
У модели всего лишь одна антенна. Отсюда сразу вывод — её достаточно для покрытия только небольшого помещения, например, однокомнатной квартиры. Но зато девайс бюджетный — 1650 рублей по данным «Яндекс.Маркета».
В коробку производитель кладёт помимо самого девайса шнур Ethernet — с помощью него-то мы и будем подключать роутер к вашему компьютеру для настройки. В комплекте также идёт зарядный девайс и руководство по применению.
Таблица: главные характеристики модели Start
| Параметр | Значение |
| Процессор | RT5350 350 МГц |
| Оперативная память | 32 Мбайт SDRAM |
| Flash-память | 4 Мбайт |
| Антенна | 2 дБи |
| Порты Ethernet | 5 x 100 Мбит/с |
| Режимы точки доступа, усилителя, адаптера | Да |
| Скорость сети Wi-Fi 2,4 ГГц, Мбит/с | 150 |
| Маршрутизация IPoE/PPPoE, Мбит/с | 90 |
| Маршрутизация L2TP/PPTP, Мбит/с | 60 |
Настройка интернет-соединения в зависимости от типа подключения
В первую очередь откройте своё соглашение с провайдером: найдите информацию касательно типа соединения, с которым работает ваш поставщик интернета. Могут быть такие варианты: L2TP или PPTP, PPPoE, статический или динамический IP-адрес. Если у вас нет договора или вы ничего там не нашли, свяжитесь с поддержкой вашего провайдера и узнайте тип подключения и параметры, которые нужно вводить для настройки.
L2TP и PPTP-подключения
Эти два протокола настраиваются одинаково:
-
Раскрываем вкладку «Интернет» (иконка глобуса на панели снизу). Переходим в раздел PPPoE/VPN и кликаем по клавише «Добавить».
-
Ставим отметку «Включить» и «Использовать доступа к интернету». Пишем любое описание. В выпавшем меню «Протокол» выбираем L2TP либо PPTP (что использует ваш провайдер).
- Ставим подключение через Broadband connection (ISP). Далее вбиваем данные из договора с оператором: имя юзера, пароль от сети провайдера и адрес сервера VPN, который использует компания.
-
В параметрах IP ставим «Автоматическое», если вы ранее не приобретали услугу «Статический IP».
- Если покупали, ставим значение «Ручная» и вводим соответствующие данные из того же договора. Переписывайте комбинации внимательно, чтобы роутер смог подключиться к сети. В конце щёлкните по «Применить».
PPPoE-подключение
Этот тип активно используют провайдеры «Ростелеком», ТТК, NetByNet, Dom.ru и другие. Как он настраивается:
- В разделе «Интернет» открываем вкладку PPPoE/VPN и переходим к созданию нового подключения.
- Ставим галочки на первых двух пунктах. Выбираем в протоколе PPPoE. Указываем подключение через Broadband connection (ISP).
- Пишем своё имя юзера в сети и пароль от доступа к интернету, который предоставил ваш провайдер (вся информация находится в соглашении с провайдером).
-
Выделяем в меню автоматический либо ручной IP в зависимости от того, покупали вы услугу «Статический IP» или нет. Если да, вводим вручную все данные: IP-адрес, хотя бы 2 адреса DNS-серверов, маску, шлюз. Жмём на «Применить».
Статический IP
Такой тип подключения используют, например, такие компании, как «Хоум Нет Телеком» и Birulevo.Net:
- Перейдите в раздел «Интернет» на нижней панели и теперь откройте вкладку IPoE. Щёлкните по кнопке «Добавить».
-
Поставьте галочку под синим разъёмом и отметки рядом с последующими двумя пунктами «Включить» и «Использовать».
- В меню с параметрами IP укажите значение «Ручной» и вбейте внимательно все данные из договора с оператором: IP, DNS, маска шлюз. Щёлкните по кнопке внизу для применения настроек.
Динамический IP
Настройка этого протокола самая лёгкая: щёлкните по «Добавить» в разделе IPoE и в параметрах IP поставьте значение «Автоматическая». Кликните по «Применить для сохранения.
В «Динамическом IP» достаточно указать «Автоматическая» в настройке параметров IP
Обзор Zyxel Keenetic Start KN-1110
Давайте же детальнее посмотрим на Keenetic Start
Прежде всего обращает на себя внимание дизайн, который в обновленной линейке он стал более минималистичным. Лично мне понравился
Неброские цвета и строгие линии смотрятся просто и в то же время очень стильно. Все модели серии выглядят одинаково. Отличия лишь размерах и наличии дополнительных портов и разъемов в зависимости от набора возможностей.
Упаковка и комплектация
Коробка тоже без излишеств. Выполнена в бело-голубых оттенках, но из очень качественного картона. Это сразу говорит об основательном подходе ко всем деталям, в том числе и к упаковке. На передней стороне — перечисление основных характеристик роутера.

Сзади же не поленились и написали полностью все возможности устройства. Отдельный акцент на том, что кроме всего прочего роутер настраиватеся с помощью мобильного приложения Keenetic. Здесь же — QR код для его загрузки.

Открываем упаковку и находим там джентельменский набор из кабеля и шнура питания

дополненный очень симпатичной брендированной краткой инструкцией — опять же, мелочь, а выглядит приятно.

Дизайн
Внешне роутер представляет из себя прямоугольную коробочку с закругленными углами.

Интересно прорисованы антенны — они тоже прямоугольной формы и слегка приплюснутые — мы привыкли видеть круглые. При чем это не мешает им откидываться во все стороны по любой прихоти хозяина.

Сбоку выгравирована надпись «KEENETIC».

Спереди на верхней стороне размещено информационное сведодиодное табло и замаскированная под него кнопка «WiFi».

Порты и разъемы традиционно находятся сзади — это 3 LAN, 1 WAN и кнопка для сброса настроек.

Я обращаю внимание на все эти нюансы, потому что именно они создают целостное впечатление от любого гаджета. И видя, как это все качественно сделано, начинаешь реально испытать к бренду очень теплые эмоции еще до того, как включишь его и зайдешь в настройки
Обзор панели администрирования Zyxel Keenetic Start
Информация для доступа к конфигурациям маршрутизатора Keenetic Start находится на наклейке на нижней части корпуса. Для безопасности WiFi сеть, которую начинает раздавать роутер сразу после включения, по умолчанию защищена паролем.

Ключ авторизации в админке же задается сразу при первом подключении. Заходим по адресу my.keenetic.net,и видим старую синюю панель управления, до боли известную по прошлой серии Zyxel Keenetic. Он запомнился тем, что при большом объеме функционала, веб-интерфейс был громоздким и не интуитивным. Настройки были сгруппированы и обозначены не очень понятно для начинающих. Из-за чего только более продвинутые пользователи могли использовать его на всю катушку. Даже я для коррекции каких-то деталей по прошествии времени после подключения частенько залезал в свои же собственные инструкции. Без них — не разобраться, где находится тот или иной параметр.
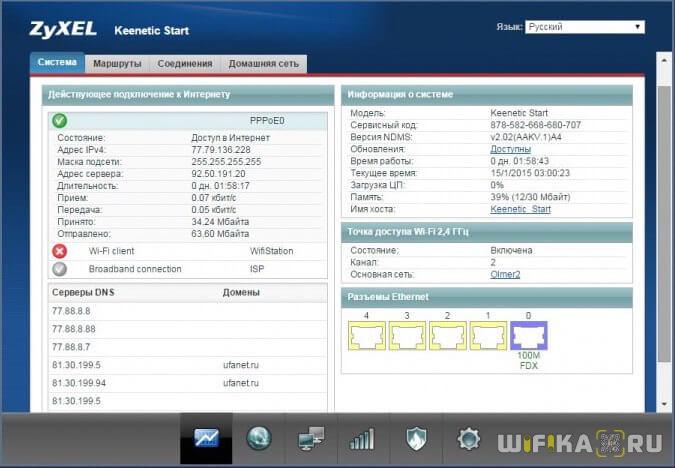
Это меня откровенно удивило, так как вместе в новым дизайном я ожидал найти здесь и изменения во «внутренностях».
Поэтому я решил тут же же подключить роутер к интернету и обновить прошивку Keenetic OS — и о боги, вот он, свеженький легенький веб-интерфейс в бело-серых оттенках. Именно его я и ожидал увидеть из коробки — сразу бы так!

Здесь все В РАЗЫ более понятно. Все пункты меню находятся в левом столбике и разделены четко по тематическим группам. На главной странице — сводная информация о текущем состоянии системы. Такие как скорость, время работы, количество клиентов и так далее. Более подробно о настройке Keenetic Start в новой версии прошивки я расскажу в отдельной публикации. А пока посмотрим, как он справляется со своей основной задачей — раздачей интернета по wifi.
Настройка WiFi на Keenetic Start KN-1110
Чтобы настроить Вай-Фай на роутере Кинетик Старт, зайдите в раздел меню Мои сети и Wi-Fi >> Домашняя сеть. Выглядит он так:
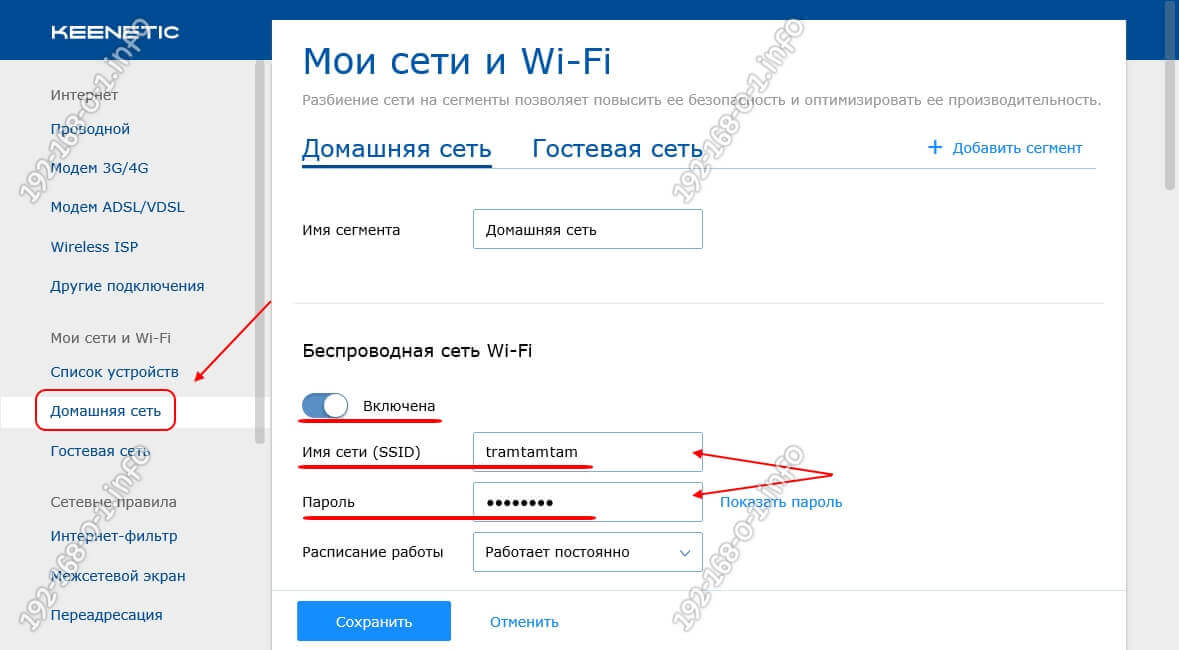
Здесь представлены все необходимые параметры для работы беспроводной сети. В подразделе «Беспроводная сеть Wi-Fi» проверьте, чтобы переключатель был в положение «Включена». Иначе Вай-Фай на Keenetic Start KN-1110 работать не будет.
В поле Имя сети(SSID) придумайте и пропишите название для своего Вай-Фая, под которым роутер будут видеть мобильные устройства в поиске. В поле Пароль так же надо придумать и ввести пароль на WiFi, который Кинетик Старт будет спрашивать у подключающихся гаджетов.
Нажмите на кнопку «Сохранить» чтобы применить настройки маршрутизатора Keenetic Start.
Вывод
Роутер Start Keenetic — хорошее решение, если нужен надежный и недорогой модем для дома или небольшого офиса. Маршрутизатор снабжен удобным веб-конфигуратором и многими полезными функциями.
Плюсы Start Keenetic
Среди достоинств роутера отмечаются следующие:
- Выбор протоколов.
- Наличие сетевого фильтра.
- Встроенная система «DNS.Яндекс» для фильтрации сайтов и загружаемых файлов.
- SkyDNS для ограничения доступа к недетскому контенту.
Минусы
Среди недостатков подчеркиваются:
- Отсутствие USB-порта, что отличает эти роутеры от собратьев Start Keenetic 4G и Light.
- Отсутствие USB резко ограничивает функционал: отсутствует torrent-клиент, возможность подключения принтера.