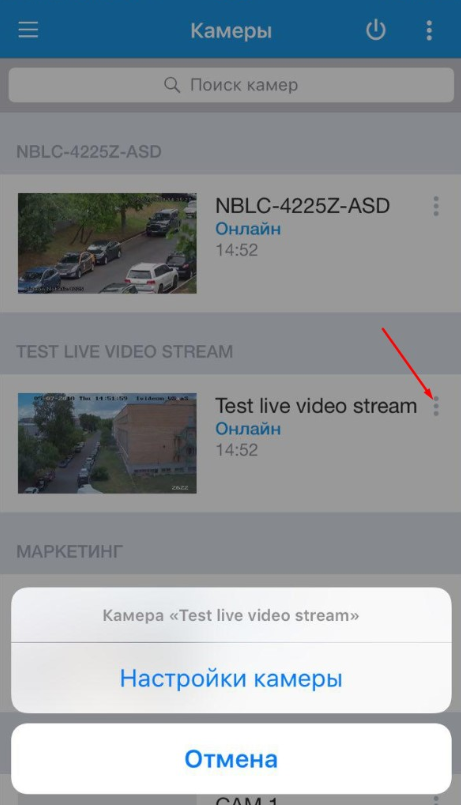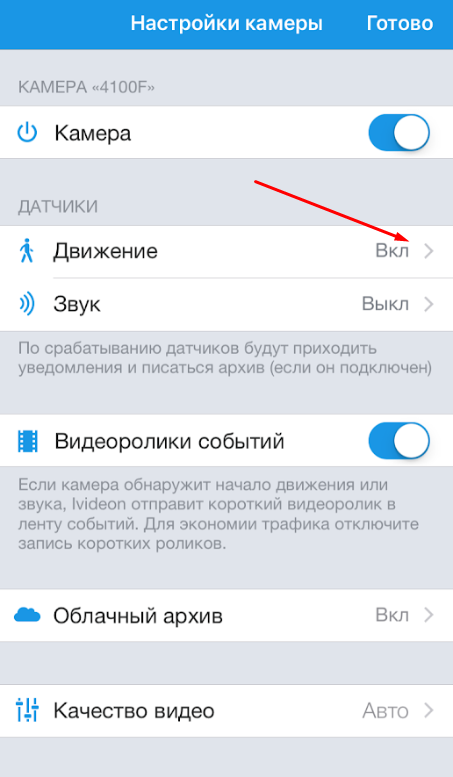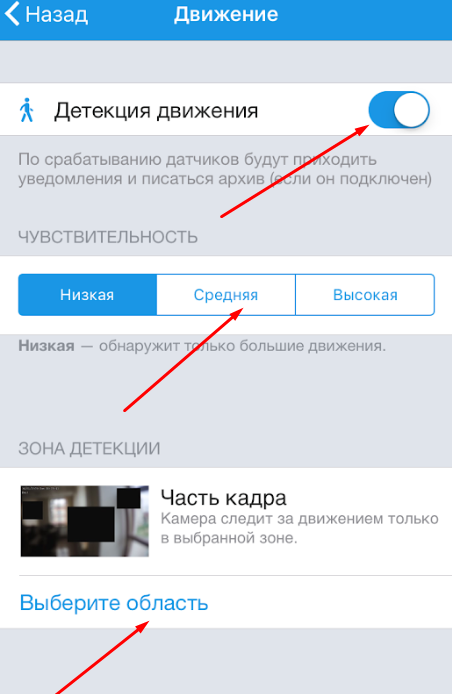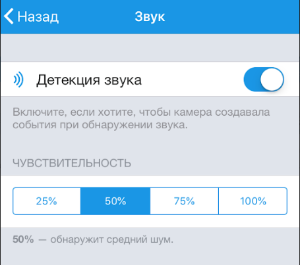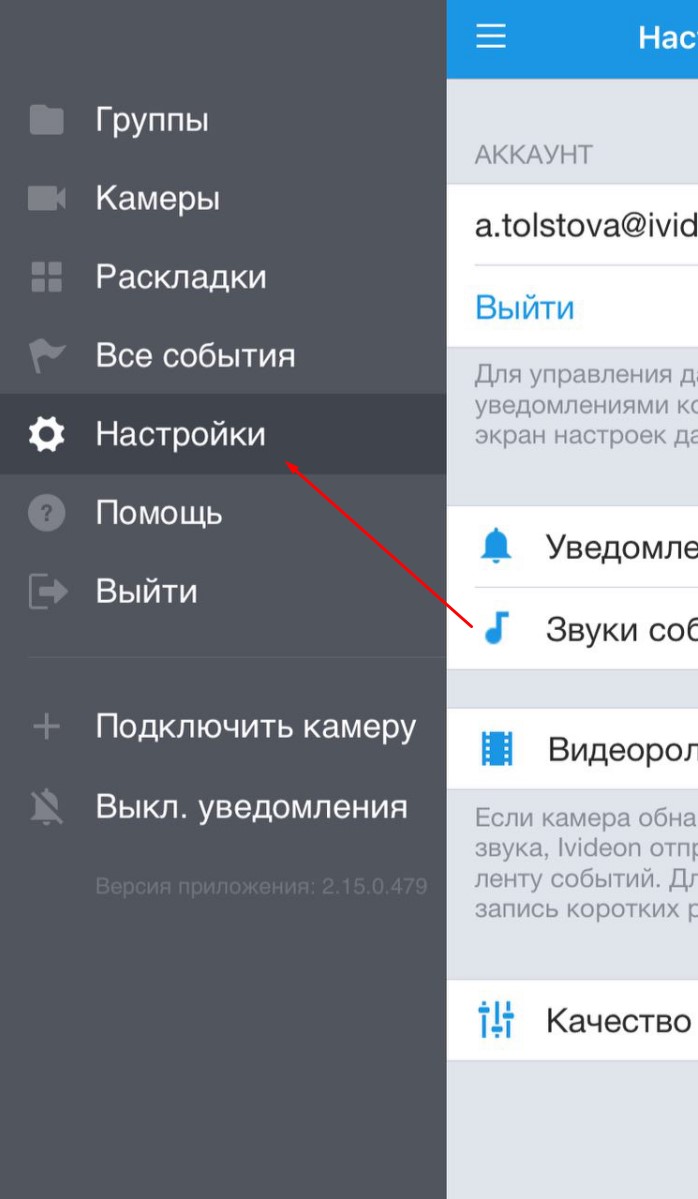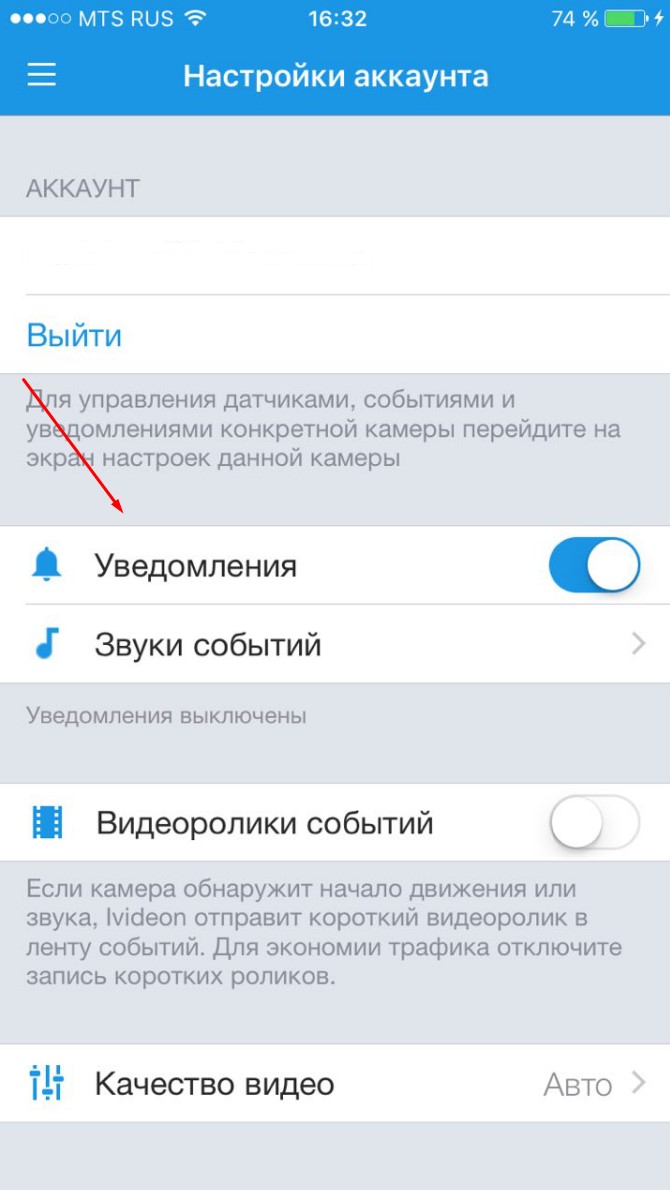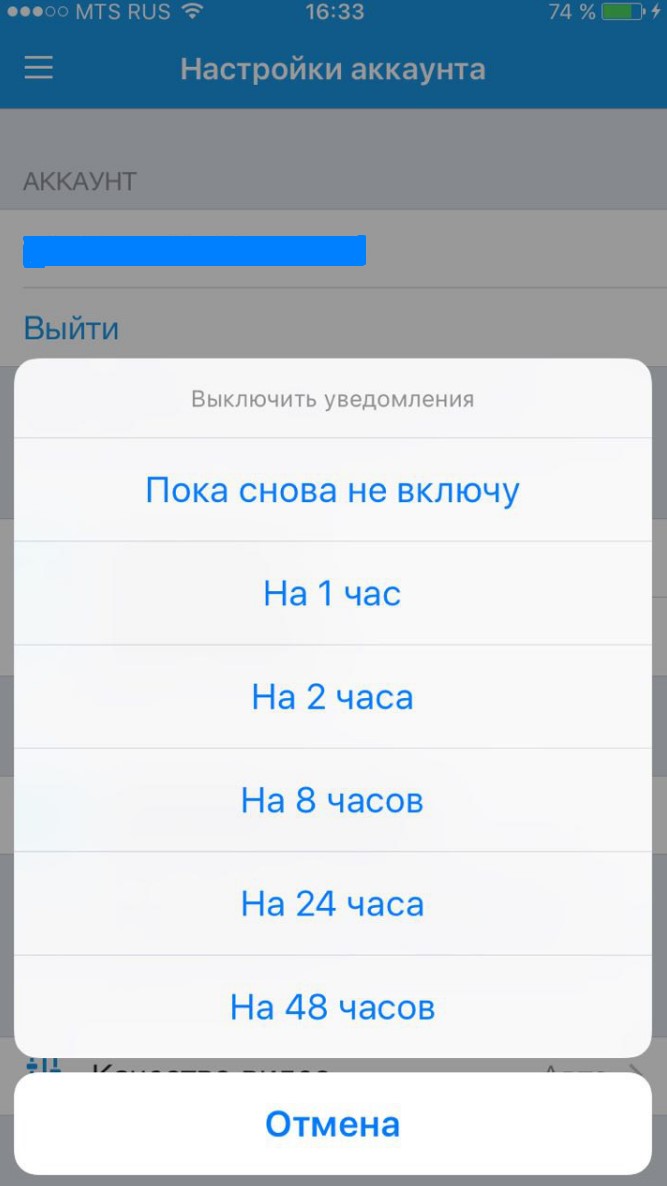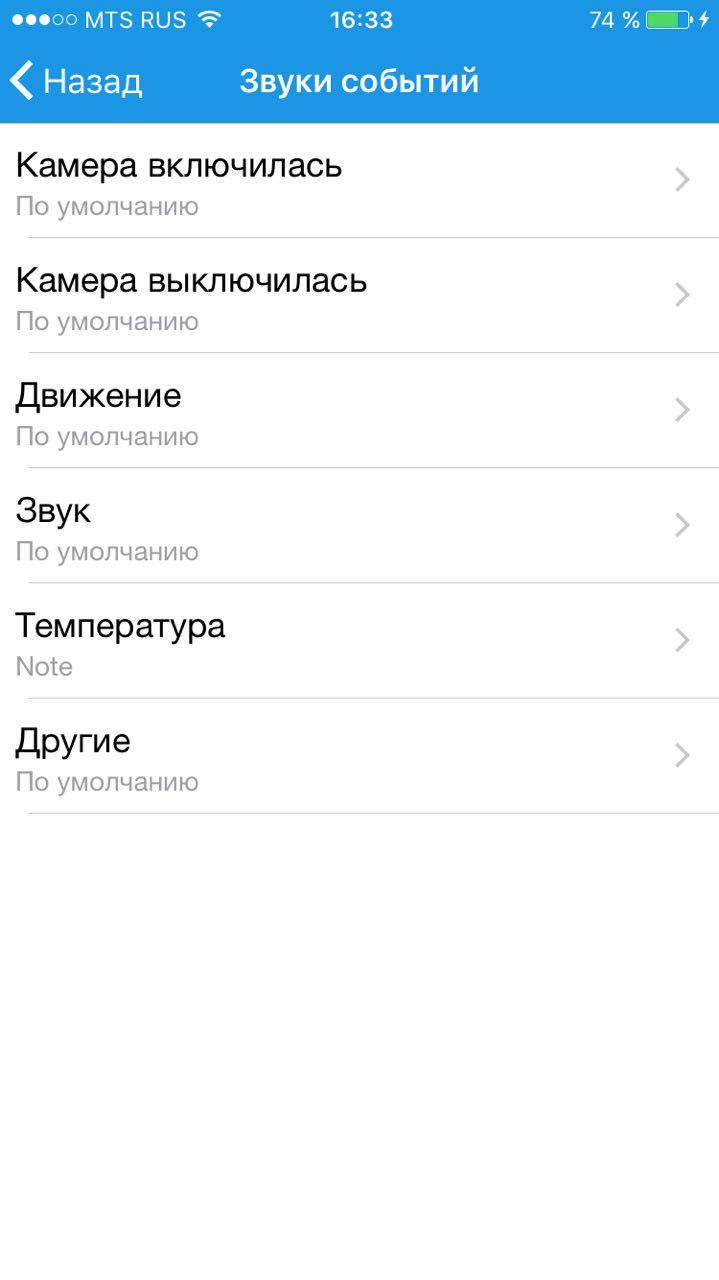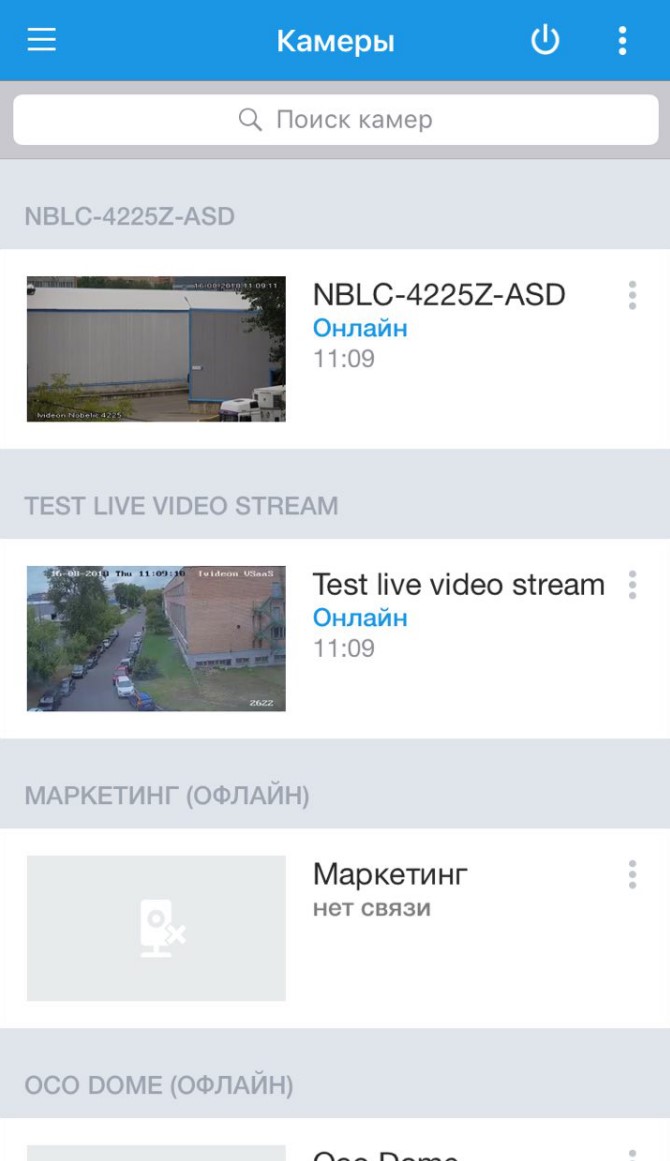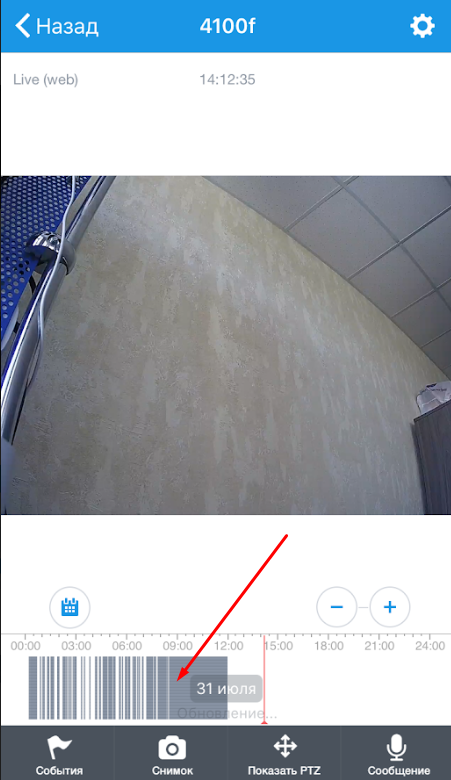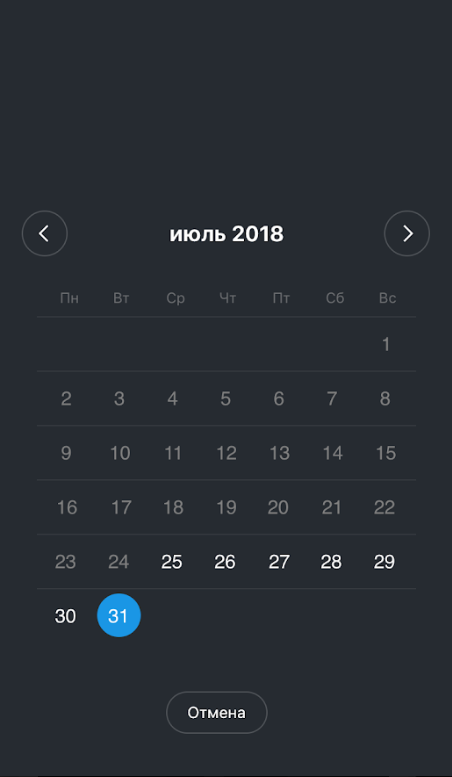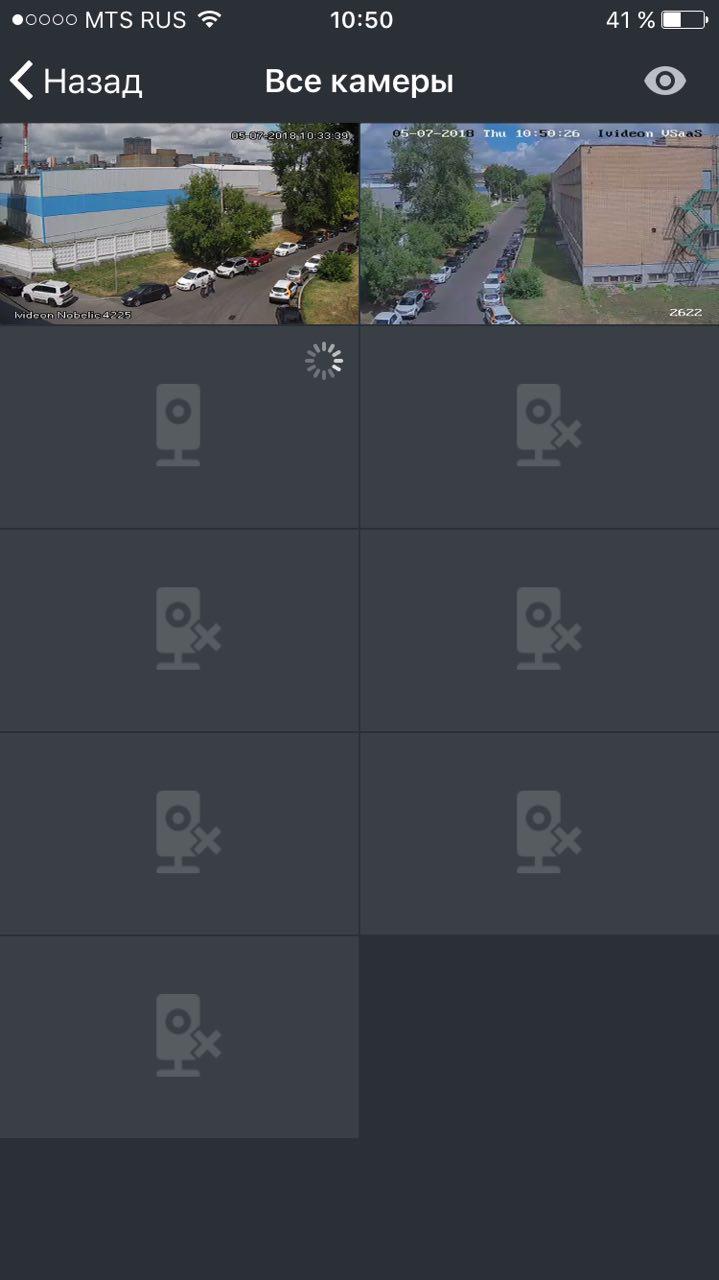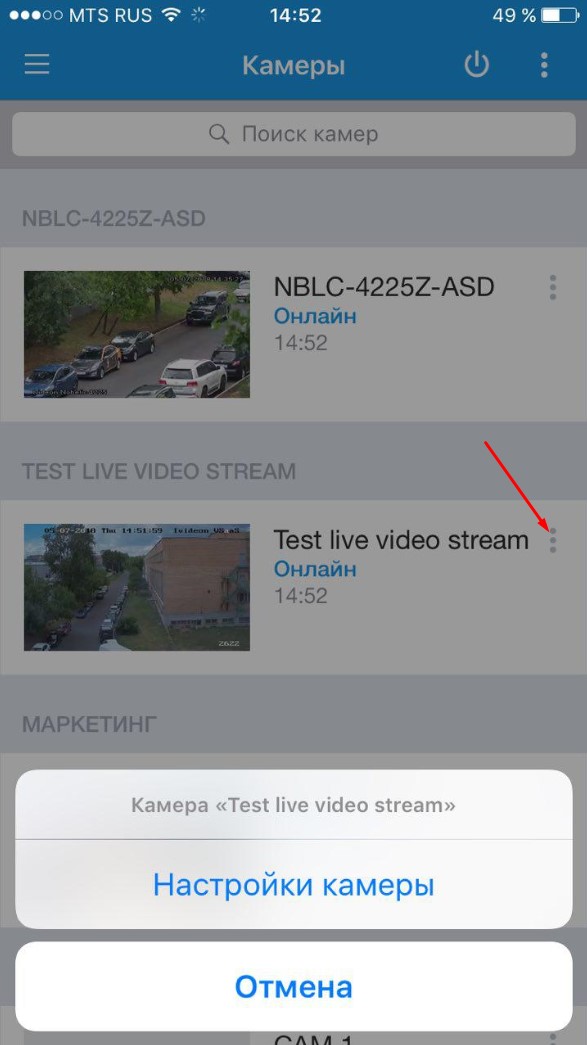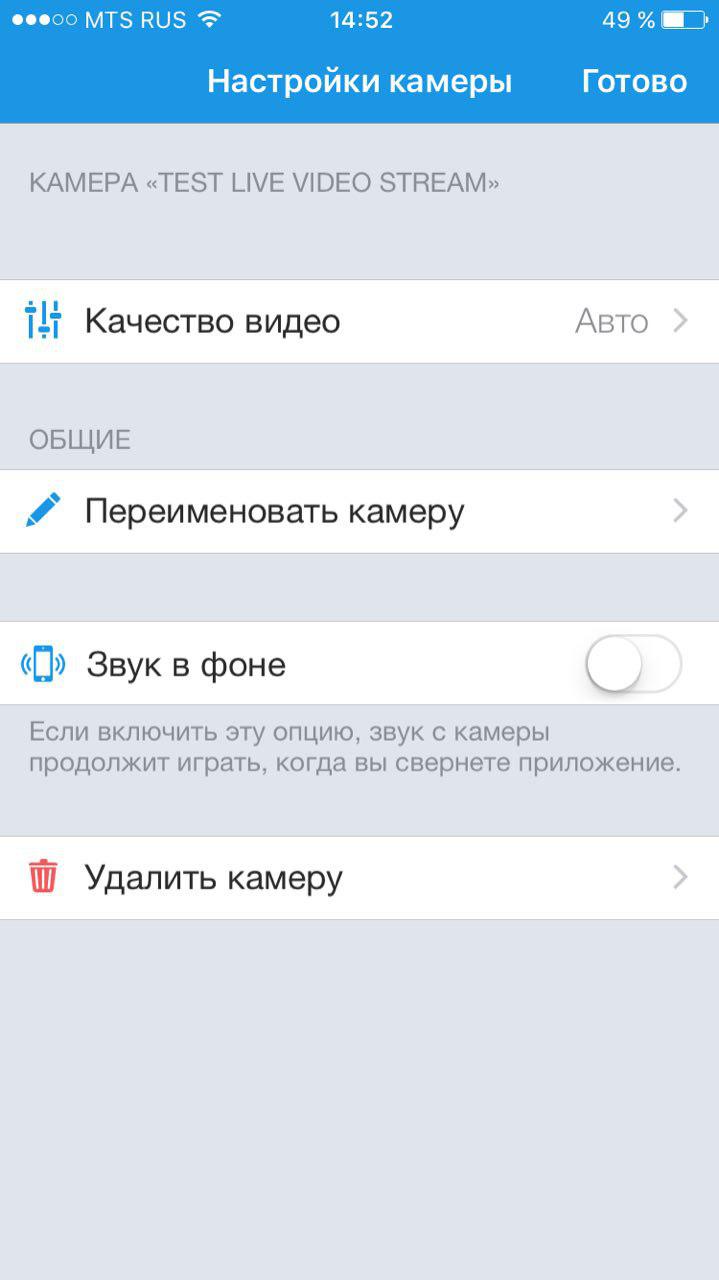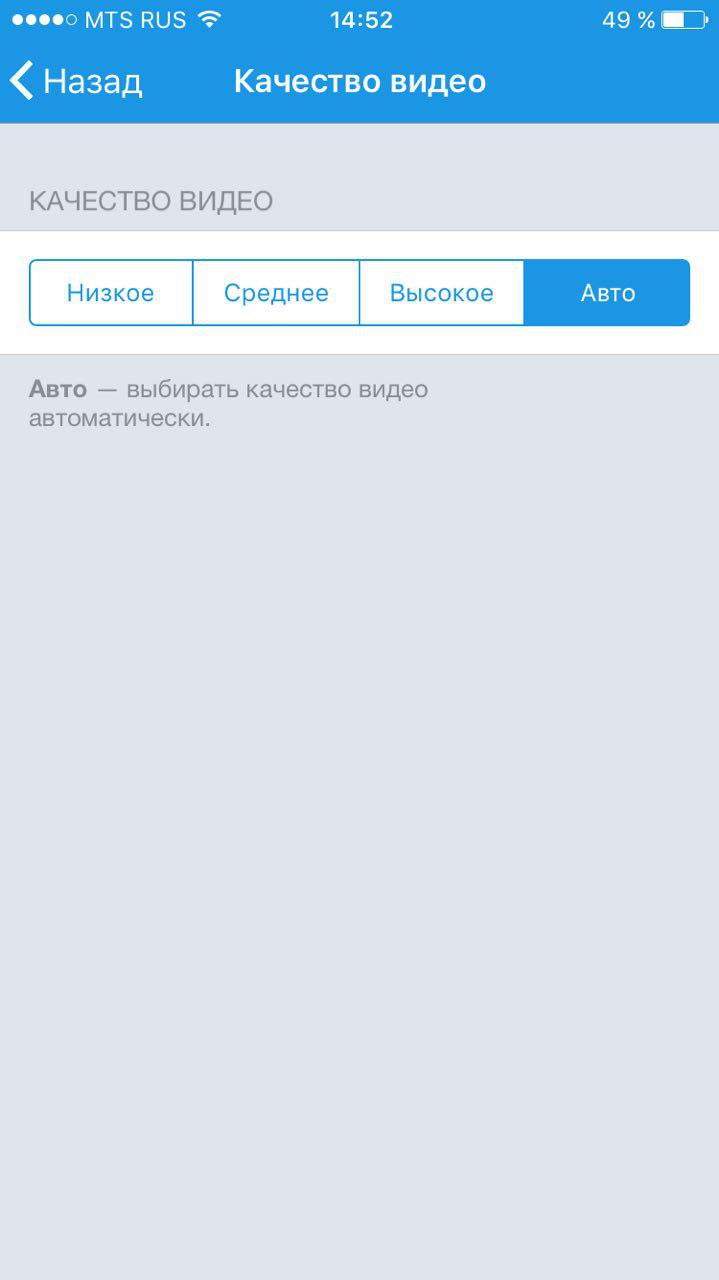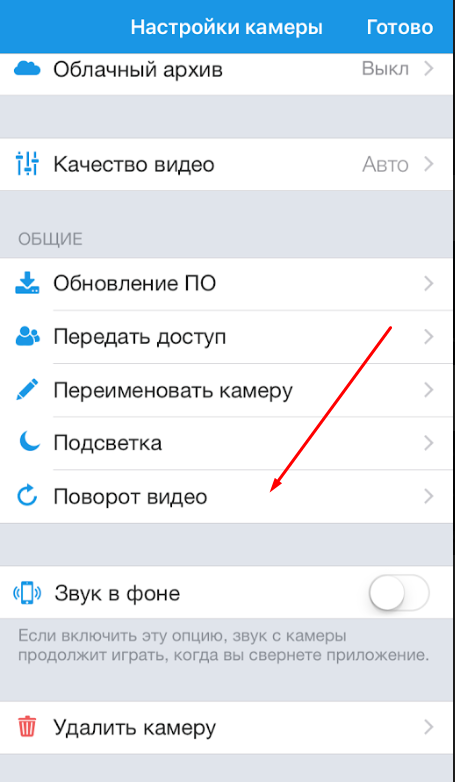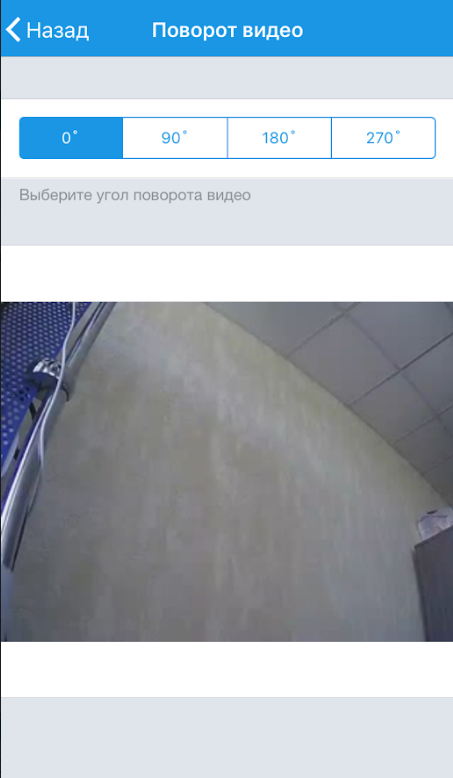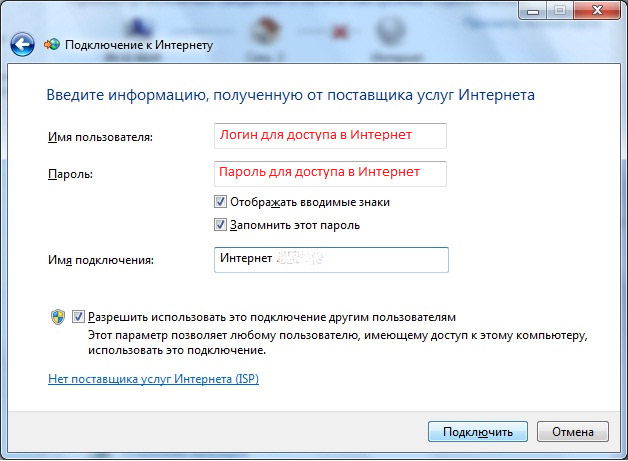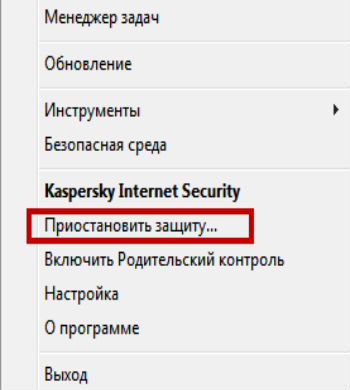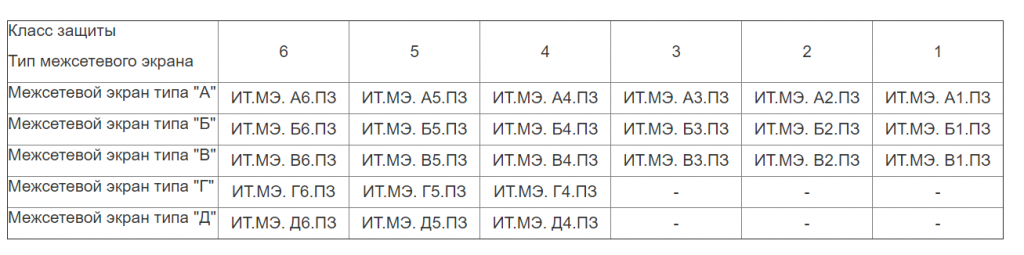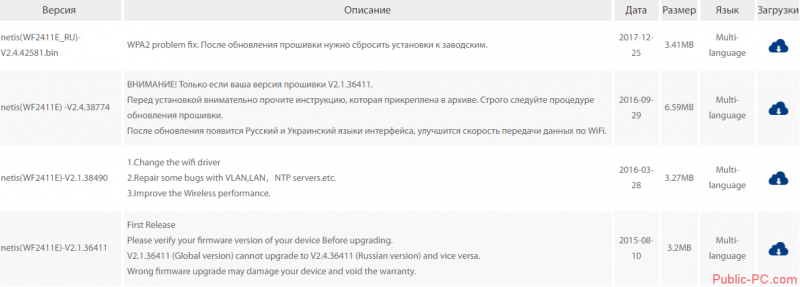Ivideon почему нет звука
Содержание:
Запись в облако (Облачный архив)
Что такое облачный архив?
Облачный архив
Перезапись архива происходит автоматически. Например, при выборе тарифа Облачный 10 с десятью днями облачного хранения, вам будут доступны последние 10 суток видеозаписей (начиная с текущего момента).
Основные преимущества облачного архива:
- Видеозаписи доступны для просмотра в любой момент времени из любого места, где есть подключение к сети Интернет, с помощью любого компьютера (через веб-браузер) или мобильного приложения Ivideon.
- Записи в облачном архиве невозможно повредить или уничтожить.
- Данные хранятся в зашифрованном виде. Передача данных осуществляется по зашифрованному каналу.
- Нет ограничения по размеру архива. Не нужно организовывать собственное хранилище видеозаписей.
- По умолчанию доступ к видеозаписям имеет только владелец камер видеонаблюдения. Через личный кабинет и мобильные приложения Ivideon можно передать права на просмотр архива другим пользователям.
Особенности облачного архива:
-
Для записи облачного архива требуется стабильное непрерывное подключение к сети Интернет.
-
Для каждой камеры исходящая скорость сети Интернет должна составлять не менее 2 Мбит/с.
Как включить запись в облачный архив?
Включение записи облачного архива
Для подключения облачного архива необходимо подключить к камере тариф с требуемым количеством дней записи.
Для этого необходимо в личном кабинете или мобильном приложении Ivideon зайти в настройки камеры, выбрать пункт меню Тарифный план и подключить тарифный план с возможность записи архива в облако.
| Откройте настройки камеры и выберите Тарифный план | |
|
Если вы выбрали при регистрации аккаунт Для дома, ваша камера по умолчанию подключена к бесплатному тарифу Онлайн. Чтобы выбрать другой тариф, нажмите Выбрать тариф. |
|
| Выберите подходящий тариф. |
Сколько дней видеозаписи хранятся в облаке? Как происходит перезапись?
Хранение видеозаписей в облаке
Видеозаписи с камеры видеонаблюдения хранятся в облаке в соответствии с количеством дней, которое указано в подключенном тарифе.Для каждой камеры можно выбирать свой тариф.
Перезапись архива происходит автоматически. Например, при выборе тарифа Облачный 10 с десятью днями облачного хранения, вам будут доступны последние 10 суток видеозаписей (начиная с текущего момента).
Настройки записи облачного и локального архива
Какая карта памяти подойдет для моей камеры?
Поддерживаемый тип карты и максимальный объем памяти указан в характеристиках вашей камеры. Необходимо использовать карты памяти не ниже 10 класса скорости, т.е. скорость записи на вашу карту памяти должна быть 10 МБ/с и выше. Информацию о классе и скорости записи можно найти на упаковке или непосредственно на самой карте памяти.
Как настроить запись на карту памяти
Запись на SD-карту памяти для камер Nobelic серии NBQ и камер Oco 2
-
Вставьте новую SD-карту в работающую камеру;
-
Выключите и включите камеру;
-
После включения, камере необходимо 3-5 минут для форматирования карты памяти;
- После этого, запись на карту начнется автоматически.
Запись на SD-карту памяти для камер Dahua и Nobelic
- Вставьте SD-карту в работающую камеру;
- Нажмите Автопоиск, в списке устройств выберите вашу камеру и нажмите Добавить и добавьте камеру в список доступных устройств;
- В графе имя введите логин от вашей камеры (admin), в графе пароль введите пароль для входа на веб-интерфейс.
- В столбце Операции нажмите на иконку шестеренки;
- Перейдите во вкладку Хранение;
- Выберите HDD Менеджер;
- В столбце Работа HDD выберите Формат HDD и нажмите Сохранить;
- Статус карты должен измениться на Рабочее состояние;
- Для записи архива в столбце Работа HDD должно стоять Чтение-запись.
Также вы можете отформатировать карту памяти с помощью своего компьютера, вставив карту памяти в кардридер и, при форматировании выбрав файловую систему FAT32. Другие файловые системы не поддерживаются.
Запись на SD-карту памяти для камер Hikvision
- Вставьте SD-карту в работающую камеру;
- Перейдите во вкладку Управление устройством;
- В разделе Устройства онлайн выберите нужную камеру и нажмите Добавить в клиента;
- В появившемся окне Добав. введите имя камеры в строку Псевдоним, в строке Пароль введите пароль от веб-интерфейса камеры и нажмите Добав.;
- Камера появится в раздела Устройство для управления;
- Выберите камеру и нажмите Удаленная настройка;
- Откройте раздел Обслуж. системы и перейдите во вкладку Хранение;
- Откройте раздел Основное;
- Выберите SD-карту в настройке параметров HDD и нажмите Форматировать.
Тарифы, оплата и управление аккаунтом
Можно ли сменить электронную почту аккаунта?
1). Иметь доступ к почте, на которую планируется произвести замену;
2). Иметь доступ к аккаунту Ivideon, для которого производится смена почты;
3). Знать текущий пароль от аккаунта Ivideon, для которого производится смена почты.
Как изменить почту аккаунта Ivideon?
3). После этого на указанный адрес будет отправлено письмо для подтверждения запроса. Для продолжения смены почты аккаунта нажмите на кнопку Подтвердить;
4). Для завершения смены почты аккаунта потребуется ввести текущий пароль от аккаунта Ivideon, после чего смена будет завершена.
В случае, если во время смены почты аккаунта возникли какие-либо вопросы или трудности, сообщите об этом нашим специалистам технической поддержки, отправив письмо на почту или позвонив на горячую линию по номеру 8 800 555 42 97.
Как сменить текущий пароль от аккаунта?
Как изменить тип аккаунта (Для дома, Для Бизнеса)?
Изменение типа аккаунта
Если при подключении вы выбрали тип аккаунта «Для дома», но со временем у вас появилось больше камер или вам требуется больше возможностей, вы можете переключиться на аккаунт «Для бизнеса». То же самое в обратном случае, если изначально вы подключили аккаунт «Для бизнеса», вы всегда можете изменить его на аккаунт «Для дома».
Как изменить страну и тип валюты?
При создании нового аккаунта в системе Ivideon в настройках аккаунта можно будет один раз выбрать и подтвердить страну. Тип валюты будет выбран автоматически согласно указанной в настройках аккаунта страны: для России — рубли, для европейских стран — евро, для Великобритании — фунты стерлингов и т.д. После подтверждения страны в настройках аккаунта изменить эти данные вручную будет невозможно. Для изменения страны и/или валюты обратитесь в Техническую поддержку Ivideon.
Как изменить часовой пояс?
Изменить часовой пояс аккаунта можно в меню Настройки в личном кабинете Ivideon, пункт Ваш часовой пояс. При создании аккаунта часовой пояс задаётся автоматически согласно местоположению пользователя (используются геоданные устройства, с которого производится регистрация).
Данные по часовому поясу используются для корректного отображения времени на живом видео или архиве с камер, информации по истории платежей, создании и отображении событий и т.д. В случае, если часовой пояс для аккаунта выставлен некорректно, часть информации по камерам (например архивные записи или время живого видео) может отображаться некорректно или не быть доступна совсем.
Как изменить или продлить тарифный план для камеры?
Как изменить или продлить тариф для одной камеры
Чтобы продлить уже подключенный тариф или подключить другой:
- Откройте раздел Камеры.
- Выберите нужную камеру и откройте меню настроек камеры (кнопка с тремя горизонтальными линиями).
- Выберите Тарифный план.
- Чтобы продлить тариф, нажмите Продлить подписку.
- Чтобы подключить другой, нажмите Выбрать тариф.
|
Откройте раздел Камеры. Выберите нужную камеру и откройте меню настроек камеры (кнопка с тремя горизонтальными линиями). Выберите Тарифный план. |
|
|
Чтобы продлить тариф, нажмите Продлить подписку. |
|
|
Чтобы подключить другой, нажмите Выбрать тариф. |
Как изменить или продлить тариф для нескольких камер
Чтобы подключить другой тариф сразу на несколько камер:
- Откройте раздел Мои услуги.
- Отметьте нужные камеры.
- Нажмите Выбрать тариф.
- Выберите тариф и нажмите Подключить.
- Выберите период оплаты тарифа — 3 месяца или 1 год. Оплата за 1 год выгоднее, так как один месяц идет бесплатно.
- Подтвердите подключение тарифа, нажав Оплатить.
|
Откройте раздел Мои услуги. Отметьте нужные камеры. |
|
|
Нажмите Выбрать тариф. Выберите тариф и нажмите Подключить. |
|
|
Выберите период оплаты тарифа — 3 месяца или 1 год. Оплата за 1 год выгоднее, так как один месяц идет бесплатно. Подтвердите подключение тарифа, нажав Оплатить. |
Чтобы продлить уже подключенный тариф:
- Откройте раздел Мои услуги.
- Отметьте нужные камеры.
- Нажмите Продлить подписку.
- Выберите период оплаты тарифа — 3 месяца или 1 год. Оплата за 1 год выгоднее, так как один месяц идет бесплатно.
- Подтвердите подключение тарифа, нажав Оплатить.
|
Откройте раздел Мои услуги. Отметьте нужные камеры. |
|
|
Нажмите Продлить подписку. |
|
|
Выберите период оплаты тарифа — 3 месяца или 1 год. Оплата за 1 год выгоднее, так как один месяц идет бесплатно. Подтвердите подключение тарифа, нажав Оплатить. |
Управление детекторами, событиями и уведомлениями
Как настроить датчики движения и звука?
Датчики движения и звука по умолчанию включены, чтобы ваша камера была сразу готова к работе. Если вы хотите настроить датчики под себя, воспользуйтесь одной из инструкций ниже:
Настройка датчика движения
- Откройте мобильное приложение Ivideon и перейдите в Настройки камеры.
- В разделе Датчики напротив пункта Движение нажмите на кнопку Вкл.
- Выберите подходящий уровень чувствительности датчика: Низкая, Нормальная или Высокая. Чем выше уровень чувствительности, тем более незначительные объекты обнаруживает камера.
- Если не хотите, чтобы камера фиксировала движение во всем кадре, выделите зону детекции.
- Нажмите Готово для сохранения настроек.
-
Для отключения датчика движения нажмите Выкл напротив пункта Движение.
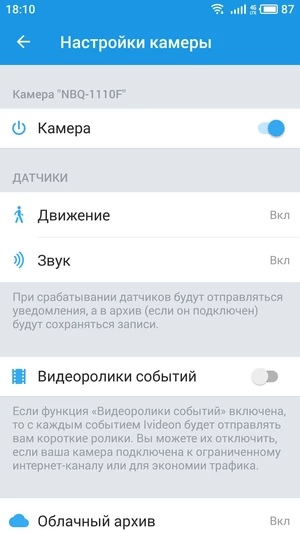
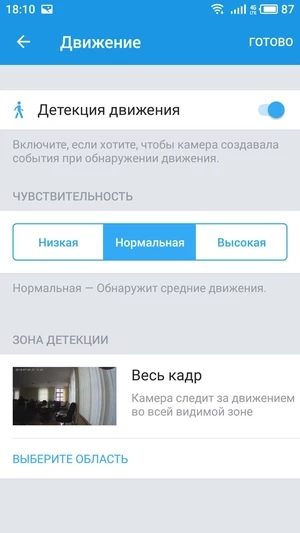
|
|
Откройте мобильное приложение Ivideon и перейдите в Настройки камеры. |
|
|
В разделе Датчики напротив пункта Движение нажмите на кнопку Вкл. |
|
|
Выберите подходящий уровень чувствительности датчика: Низкая, Нормальная или Высокая. Чем выше уровень чувствительности, тем более незначительные объекты обнаруживает камера. |
|
|
Если не хотите, чтобы камера фиксировала движение во всем кадре, выделите зону детекции. Нажмите Готово для сохранения настроек. Для отключения датчика движения нажмите Выкл напротив пункта Движение. |
Настройка датчика звука
- Откройте мобильное приложение Ivideon и перейдите в Настройки камеры.
- В разделе Датчики напротив пункта Звук нажмите на кнопку Вкл.
- Выберите уровень чувствительности датчика: 25%, 50%, 75% или 100%; Чем выше чувствительность, тем более тихие звуки улавливает камера.
- Нажмите Готово для сохранения настроек.
- Для отключения датчика звука нажмите Выкл напротив пункта Звук.
|
Откройте мобильное приложение Ivideon и перейдите в Настройки камеры. |
|
|
В разделе Датчики напротив пункта Звук нажмите на кнопку Вкл. |
|
|
|
Выберите уровень чувствительности датчика: 25%, 50%, 75% или 100%; Чем выше чувствительность, тем более тихие звуки улавливает камера. Нажмите Готово для сохранения настроек. Для отключения датчика звука нажмите Выкл напротив пункта Звук. |
Как настроить зону детекции?
Зона детекции позволяет работать датчику движения только в определенной части кадра. Зону детекции можно настроить в мобильном приложении. Для этого:
- Откройте мобильное приложение Ivideon и перейдите в Настройки камеры.
- В разделе Датчики напротив пункта Движение нажмите на кнопку Вкл.
- Нажмите Выбрать область для перехода к настройке зоны детекции. При выделении области детекции камера будет обнаруживать движение только в выбранной зоне.
- Выделите необходимую зону детекции и нажмите Готово для сохранения настроек.
|
Откройте мобильное приложение Ivideon и перейдите в Настройки камеры. В разделе Датчики напротив пункта Движение нажмите на кнопку Вкл. |
|
|
Нажмите Выбрать область для перехода к настройке зоны детекции. При выделении области детекции камера будет обнаруживать движение только в выбранной зоне. |
|
|
Выделите необходимую зону детекции и нажмите Готово для сохранения настроек. |
Как посмотреть события?
Просмотр событий
Зайдите в раздел События, чтобы узнать:
- когда сработал детектор движения или звука и что происходило перед камерой
- когда включилась и выключилась камера
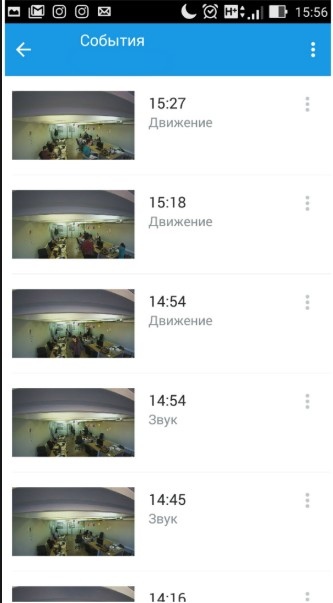
Как включить и выключить push-уведомления?
Управление уведомлениями
При использовании мобильного приложения Ivideon, вам будут приходить push-уведомления о движении/звуке перед камерой и о статусе камеры.
Настроить уведомления можно в разделе Настройки, вы можете:
- выключить уведомления
- выбрать звуки для всех возможных уведомлений
Отключить уведомления можно на срок от 1 до 48 часов и бессрочно.
Также можно включать и выключать уведомления из главного меню приложения.
|
|
Чтобы выключить уведомления, перейдите в настройки из главного меню |
|
|
Переключите Уведомления в положение Выкл. |
|
|
Выберите, на какое время вы хотите выключить уведомления. |
|
|
Также в настройках аккаунта вы можете изменять звуки уведомлений. |
IP cameras without integrated Ivideon are supported through Ivideon Server
A complete list of supported devices is available in Ivideon Server, in the menu titled «Add IP camera»: fields «Manufacturer» and «Model». Ivideon Server is compatible with most devices that support the RTSP protocol. You can find out more about RTSP protocol support in the camera instructions or by contacting the manufacturer.
What should I do if I cannot find the camera I am looking for in the list? WW
- Contact camera manufacturer. Please indicate that you are planning to connect to Ivideon and that you need either the RTSP or MJPEG link to the video stream. You may be able to find the info on the link in the instructions supplied with the camera.
- The correct MJPEG link should open video playback in any browser, and the RTSP link should open in the VLC player. Insert the link in the «URL» field and make sure that «Other Manufacturer» option is selected in the «Manufacturer» field. You are now ready to use your device.
- Send the received link to Ivideon technical support specialists, and your device will be added to the next version of the Ivideon Server.
Что такое IP-камера с поддержкой Ivideon?
Что такое IP-камера с поддержкой Ivideon?
Разберем сначала, что вообще такое IP-камера, и какие сложности возникают при работе с ней. У нее есть характерное свойство: камера передает видеопоток в цифровом формате по сети Ethernet или по беспроводному Wi-Fi каналу.
Для доступа к цифровой камере видеонаблюдения требуется обратиться к ней напрямую, используя её IP-адрес в сети. При этом возникают следующие опасные ситуации:
-
путь к камере по сети заведомо небезопасен, поскольку пароль для доступа к ней и само видео передаются в открытом, незашифрованном виде, а адрес камеры может быть подобран простым перебором;
-
большинство локальных компьютерных сетей настроено таким образом, что из Интернета невозможно обратиться к камере по адресу внутри сети;
-
для передачи видео HD-качества требуется высокоскоростной канал, а в беспроводных сетях и сетях мобильной связи объем и скорость передачи данных могут быть существенно ограничены.
Эти обстоятельства затрудняют получение видеоданных с камеры через Интернет в реальном времени (с минимальной задержкой). Обеспечить видеотрансляцию на большую аудиторию сложно, потому что камера при доступе напрямую выдает каждому пользователю отдельную копию видео: чем больше зрителей, тем больше нагрузка на саму камеру и на каналы передачи данных.
Ivideon решает эти проблемы с помощью программ (так называемой «прошивки»), встроенных в IP-камеру для первичной обработки видео. Прошивка Ivideon решает все описанные трудности:
-
безопасность обеспечивается шифрованием всех передаваемых от камеры данных;
-
доступ к камере производится через облако Ivideon — не нужен прямой доступ по IP-адресу;
-
камера выдает видео однократно и только по запросу, а облако обеспечивает трансляцию в требуемом качестве;
-
для передачи видео не требуется отдельный компьютер: камера с поддержкой Ivideon — самостоятельный участник системы видеонаблюдения.
Подключите IP-камеру с сервисом Ivideon к сети, имеющей выход в Интернет, и прикрепите её к своему аккаунту Ivideon. Теперь вы можете смотреть видео с камеры в любой точке мира, где есть доступ к Интернету, а также пользоваться другими возможностями сервиса!
Ключи активации
Что такое ключ активации и зачем он нужен?
Ключ активации — это лицензионный ключ, который дает право на пользование сервисом Ivideon для камер и DVR, на которые можно установить прошивку Ivideon. Ключ активации подтверждает Ваше право на использование лицензионного ПО Ivideon.
Сколько стоит ключ активации?
Стоимостью ключа активации отображается в личном кабинете.
Где взять ключ активации?
Пример письма:
Даёт ли ключ активации право на запись в облако?
Нет, ключ активации дает право использовать лицензионное ПО Ivideon для камер, на которые доступна прошивка Ivideon. Чтобы хранить запись видео в облачном хранилище, необходимо активировать одну из платных подписок на тарифный план.
Как активировать камеру?
Для всех камер с прошивкой Ivideon, приобретенных не в наших магазинах, требуется активация при помощи лицензионного ключа.
Введите ключ в соответствующее поле:
Готово!
Просмотр видео
Как смотреть видео с камер?
Просмотр видео и архива
Чтобы смотреть видео с камер с помощью мобильного приложения Ivideon:
- Откройте мобильное приложение Ivideon.
- Выберите нужную камеру и нажмите на нее.
- Чтобы посмотреть архив за последние сутки, используйте таймлайн под видео.
- Чтобы посмотреть архив за другую дату, используйте календарь.
|
|
Откройте мобильное приложение Ivideon. Выберите нужную камеру и нажмите на нее. |
|
|
Чтобы посмотреть архив за последние сутки, используйте таймлайн под видео. |
|
|
Чтобы посмотреть архив за другую дату, используйте календарь. |
Можно ли просматривать несколько камер одновременно?
Одновременный просмотр нескольких камер
Да, если камеры добавлены в одну раскладку. Так как размеры экранов мобильных устройств существенно меньше мониторов ПК, ячейки для просмотра нескольких камер так же уменьшаются под размер экрана смартфона.
Пример отображения раскладки на экране смартфона:
|
|
|
|---|
Как смотреть видео в полноэкранном формате?
Полноэкранный формат
Чтобы открыть видео на весь экран:
-
Откройте нужную камеру
- В настройках смартфона разрешите автоповорот экрана
- Поверните смартфон на 90°
Как поменять качество изображения при просмотре?
Управление качеством видео
Для каждой камеры вы можете самостоятельно выставить качество видео при просмотре.
Чтобы изменить качество видео:
- Откройте раздел Камеры.
- Выберите нужную камеру.
- Откройте Настройки камеры, нажав на 3 точки рядом с названием камеры.
- Выберите Качество видео.
- Выберите нужное качество видео.
|
|
Откройте раздел Камеры. Выберите нужную камеру. Откройте Настройки камеры, нажав на 3 точки рядом с названием камеры. |
|
|
Выберите Качество видео. |
|
|
Выберите нужное качество видео. |
Можно ли перевернуть изображение с камеры? (изображение перевернуто вверх ногами)
Перевернутое изображение
Да, в мобильном приложении вы можете повернуть изображение на 180°.
Случается, что в силу архитектурных или инженерных особенностей помещения, камеру устанавливают вверх ногами и изображение транслируется так же.
Чтобы исправить это:
- Выберите камеру.
- Откройте Настройки камеры.
- Выберите Поворот видео.
- Чтобы перевернуть изображение, выберите угол поворота 180°.
|
|
Выберите камеру. Откройте Настройки камеры. |
|
|
Выберите Поворот видео. |
|
|
Чтобы перевернуть изображение, выберите угол поворота 180°. |