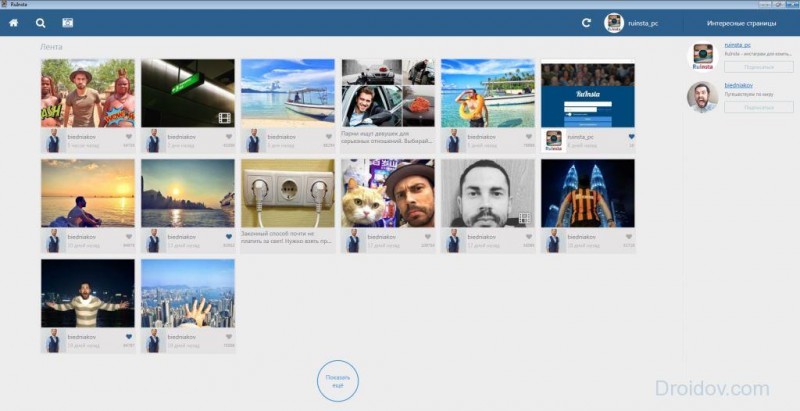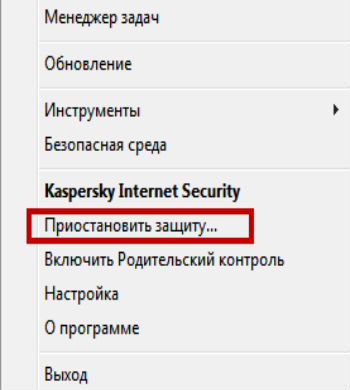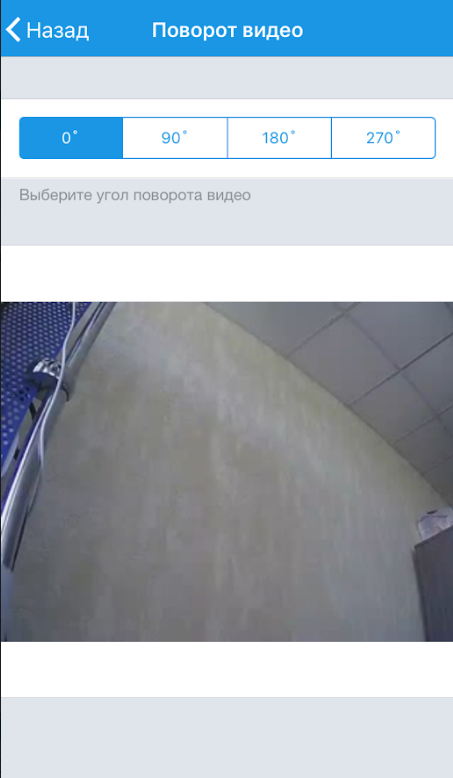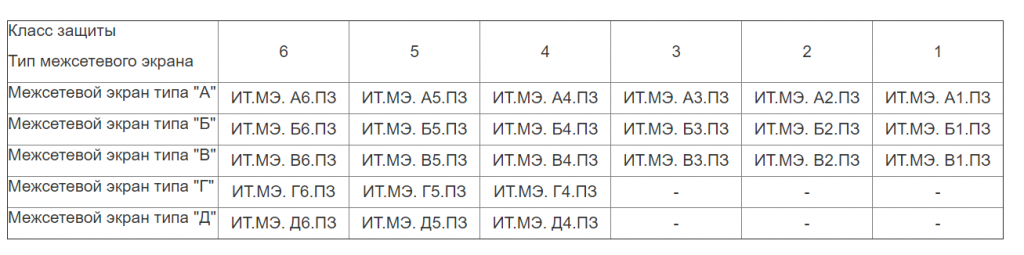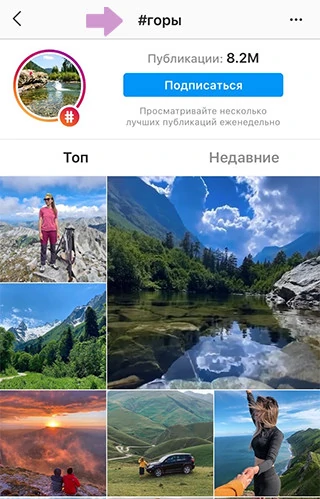Почему инстаграм выдает неизвестную ошибку сети
Содержание:
Решено: Не найден сетевой путь ошибка 0x80070035
Пользователи Microsoft могут соединить компьютер с операционной системой Windows с другим. Это позволяет совместно использовать ту же сеть, чтобы получить доступ к папкам, файлам, а также другим необходимым вещам, не имея кабельного соединения. К сожалению, некоторые пользователи встречаются “с кодом ошибки: 0x80070035, не найден сетевой путь” при попытке соединиться как гость.
Это очень запутанная ошибка. Обычно это происходит, когда сеть функционирует так, как она настроена, но пользователь вводит неправильное имя пути.
Каждый путь должен иметь допустимы общий ресурс на удаленном устройстве и иметь разрешение на доступ к тому же ресурсу.
Тем не менее разберем по порядку шаги для устранение, когда windows не может получить доступ и выдает код ошибки 0x80070035, не найден сетевой путь.
Шаг 1. Проверьте настройки общего доступа
Прежде всего необходимо убедиться, что ваше устройство правильно используется в сети. Чтобы сделать это, выполните следующие шаги:
Выполните правый щелчок на локальном диске к которому вы хотите получить доступ и выберите “Свойства“.
- Перейдите на вкладку Доступ.
- Нажмите Расширенная настройка.
- Поставьте галочку Открыть общий доступ к этой папке.
- Убедитесь, что выбрали правильное имя диска.
Проверьте решена ли проблема, если windows не может получить доступ и выдает ошибку “0x80070035 не найден сетевой путь”, то двигаемся дальше.
Шаг 2. Совместное использование IP-адреса компьютера
Попробуем обойти ошибку с помощью входа через ip адрес к ресурсу.
Введите в поиске windows, около кнопки пуск, cmd или командная строка и запустите от имени администратора.
- Введите в командную строку команду ipconfig /all.
- Узнайте ip адрес компа найдя строку IPv4-адрес 192.168.1.5
Нажмите теперь сочетание кнопок Win+R и введите //192.168.1.5/F, где F доступ к открытому ресурсу.
Если опять ничего не получается и сетевой путь не найден, то двигаемся дальше.
Шаг 3. Проверка диспетчера устройств
Нажмите Win+R и введите devmgmt.msc для входа в диспетчер устройств.
- Нажмите вкладку “Вид” и поставьте галочку “Показать скрытые устройства“.
- Далее найдите сетевые адаптеры и раздвиньте список.
- Может быть конфликт со старыми драйверами сетевых адаптеров, которые не удалились с системы. Удалите все ненужные сетевые адаптеры и перезагрузите компьютер, и система установит драйвера на нужные. Более подробно, как удалить старые и скрытые драйвера, если нет кнопки “показать скрытые устройства”.
Шаг 4. Добавить протокол IPv4 через TCP / IP
Нажмите Win+R и введите ncpa.cpl для входа в сетевые подключения.
Нажмите на свое соединение и нажмите правой кнопкой мыши, и выберите “Свойства“.
- На вкладке “Сеть” найдите IP версии 4 (TCP/Ip4) и выделите его мышкой.
- Нажмите кнопку Установить.
- Выберите Протокол.
- Нажмите Добавить.
- Выберите сетевой надежный многоадресный протокол (RMP).
Шаг 5. Изменение параметров сетевой безопасности
Наконец, вы можете изменить параметр сетевой безопасности, чтобы разрешить ошибку 0x80070035 сетевой путь не найден. Эти шаги заключаются в следующем:
Нажмите Win+R и введите secpol.msc для входа в локальную политику.
- Перейдите по пути “Локальные политики” > “Параметры безопасности“.
- Найдите справа в поле “Сетевая безопасность: уровень проверки подлинности LAN Manager” и нажмите на него два раза для открытия.
- В новом окне выберите проверку “Оправлять LM и NTLM – использовать сеансовую безопасность”.
Проверьте исправлена ли проблема, когда windows не может получить доступ и выдает ошибку “0x80070035 не найден сетевой путь”.
Способы исправления
Если ошибку 868 при подключении к интернету на Windows 7 по-прежнему фиксируют, рекомендуется выполнить следующее.
Подключение в центре сетей
В нижнем правом углу на значке сетевых подключений нажать правую кнопку мыши и выбрать «Центр управления сетями и общим доступом».
В открывшемся окне выбрать пункт «Изменение параметров адаптера».
Для пользователя откроется окно, где представлен список доступных сетевых подключений на данном компьютере. Пользователь находит подключение, созданное им самостоятельно для доступа к сети «Интернет». По умолчанию, система присваивает ему имя «Высокоскоростное подключение».
Правой кнопкой мыши на нем вызвать контекстное меню и посмотреть, что указано в самом первом пункте. При корректных настройках должно быть «Отключить».
Если стоит опция «Включить», это значит, что удаленное подключение не установлено и необходимо его активировать.
Настройки DNS-сервера
Еще один распространенный вариант, приводящий к возникновению ошибки 868 при подключении к интернету в Windows 10, — это проблема в конфигурации DNS-сервера на стороне пользователя. Рассмотрим вариант без маршрутизатора.
- Зайти в «Центр управления сетями», как было показано в предыдущем пункте, выбрать «Подключение по локальной сети». Вызвать контекстное меню правой кнопкой мыши и активировать опцию «Свойства»:
- В открывшемся окне выбрать пункт «IP версии 4» (в старых версиях Windows — TCP/IPv4), далее — «Свойства»:
- В настройках должно стоять автоматическое получение адресов DNS-серверов. После установки параметров, как показано на скриншоте выше, закрыть все окна с сохранением и проверить соединение с «глобальной сетью».
- Если данный вариант не помог устранить ошибку 868 при подключении vpn, следует попробовать очистить кэш DNS-сервера у пользователя.
- Для этого открыть командную строку и набрать ipconfig /flushdns:
- Запустить команду и ожидать окончания обработки. После завершения закрыть рабочее окно и проверить доступ к сети «Интернет».
Проблемы с «ДНС-службой»
Также ошибочное значение 868 при подключении к интернету возникает на Windows 8 при некорректной работе службы DNS. Проверяется это следующим образом.
- Щелкнуть правой кнопкой мыши на меню «Пуск», выбрать опцию «Управление компьютером».
- В открывшемся окне выбрать пункт «Службы».
- Далее найти «DNS-клиент» и проверить статус.
Параметры выставляются следующим образом: тип запуска – «Автоматически», состояние – «Выполняется».
Если в настройках указаны другие параметры, можно попробовать сделать следующее. Для начала нажать на кнопку «Остановить», выбрать тип запуска, как указано выше. Далее запустить ее, проверить, появится ли код ошибки 868 при подключении к интернету.
Проблемы с сетевым экраном
Еще одна причина, по которой возникают проблемы с доступом в «мировую паутину», — это заблокированный порт 53. Он отвечает за доступ DNS-серверу. В случае если порт открыт, ошибочное значение 868 на windows 7 не будет появляться. Проверить следующим образом.
- Открыть «Панель управления» через меню «Пуск», выбрать «Брандмауэр Windows»:
- В открывшемся окне выбрать «Дополнительные параметры»:
- Откроется меню файервола с правилами. Здесь необходимо проверить настройки порта 53 в списке заблокированных. Если таковые найдутся, их следует удалить.
Сетевой экран блокирует не только порт 53, но и весь входящий трафик. Стоит более внимательно просмотреть правила, указанные в конфигурации брандмауэра. Для корректной настройки следует обладать определенным знаниями в области сетевых технологий. Если у пользователя нет умений и навыков, следует обратиться за помощью к специалисту.
Сканирование системы на вирусы
Также не следует забывать о безопасности операционной системы. Возможно, компьютер «поймал» вирус. Следует запустить сканирование ОС через антивирусную программу.
Код ошибки 0x80070035
Ошибка 0x80070035 индицируется при попытке получить доступ к файлам и принтерам по сети.
Решение 1: Ошибка 0x80070035, продукты Каперского и не только.
Первое, на что можно обратить внимание, и на что неоднократно жаловались пользователи — антивирус. Он блокирует доступ к расшаренным папкам другим машин в сети. Особенно ревностно к этому относятся продукты лаборатории Касперского
Особенно если у Вас данный продукт установлен на ноутбуке, а Вы пытаетесь получить доступ к чужим файлам и принтерам по сети Wi-Fi
Особенно ревностно к этому относятся продукты лаборатории Касперского. Особенно если у Вас данный продукт установлен на ноутбуке, а Вы пытаетесь получить доступ к чужим файлам и принтерам по сети Wi-Fi.
Если у Вас получилась данная смесь — ноутбук, Касперский, и доступ по Wi-Fi к локальной сети — попробуйте отключить в настройках «Сетевой экран» .
Теперь снова попробуйте обратится к сетевому ресурсу. Если Вам это удалось — настройте правила для Вашей сети.
Щелкните на само слово «Сетевой экран», далее «Сети».
В появившемся списке сетей, щелкните на сеть, через которую вы пытаетесь подключится к другим компьютерам сети, правой кнопкой мыши и в выпавшем меню выберите «Доверенная сеть».
Если у Вас другой антивирус (фаервол) — для него принцип будет тот же, с поправками на ваш продукт.
Решение 2: Прописываем адрес шлюза в WINS
Попробуйте проделать следующее. Откройте «Центр управления сетями и общим доступом», отыщите имя своего соединения, и щелкните по нему. И в открывшемся окне нажмите на кнопку .
Красным выделено поле, содержимое которого нам нужно запомнить. В нашем случае шлюз: 192.162.1.1
Теперь, закрываем окно с информацией и проделываем все то же самое, только вместо «Сведений» жмем на кнопку . В новом окне сразу снимаем галочку с протокола IP версии 6, выделяем протокол IP версии 4 и жмем кнопку .
Теперь мы окажемся в окне свойств протокола IP четвертой версии.
Здесь нам нужно:
- нажать кнопку
- затем переключиться на вкладку WINS
- нажать кнопку
- вписать ранее запомненный IP-адрес шлюза
- подтвердить нажатием на кнопку
- нажать
Нажмите еще раз , чтобы закрыть окно.
Попробуйте теперь открыть «шару». Вполне возможно, что нужно будет перезагрузиться.
Проблема
На рисунке ниже представлена небольшая локальная сеть. Мы пытаемся получить доступ к компьютеру «СТМ».
И нас преследует все та же ошибка.
Есть подозрение, что имя компьютера «СТМ» могло быть написано кириллицей, вследствие чего и образовалась ошибка.
Если у вас что-то вроде «Катя-PC» сразу переходите к концу статьи — решению.
А у нас «СТМ» — не узнать пока не проверим сами.
Как это проверить? Очень просто, нужно пропинговать данный компьютер через командную строку.
Пишем:
ping CTM //(«СТМ» — пишем по английски. )
и нажимаем .
Как видно на рисунке ниже, такого компьютера в сети нет. Это говорит о том, что компьютер выключен (недоступен) или что хозяин, при установке, имя компьютера «СТМ» написал по-русски. Но мы знаем точно, что он включен и работает нормально.
Для проверки пропинговали и еще один компьютер. Как видим с ним все нормально.
Решение
Нужно разузнать IP-адрес этого компьютера в вашей локальной сети. Мы узнали — 192.168.1.5
Пробуем в адресной строке проводника забить такую строку:
\\192.168.1.5\ и нажмем .
Как видим, у нас открылись сетевые папки, принтеры, и кроме компьютера «СТМ» появился еще один компьютер: 192.168.1.5
Можете пользоваться так, а можете попросить владельца переименовать компьютер, написав имя латинскими буквами.
neoshibka.ru
Проверка драйверов
Сначала мы заходим во вкладку Диспетчер устройств и смотрим в каком состоянии драйвера.
Иногда бывает что из-за вирусной атаки либо рекламы могут происходить сбои, вызывая тем самым конфликт драйверов, а персональный компьютер к сожалению не может определить сетевую карту ссылаясь на ошибку 651…
Чтобы запустить диспетчер, нужно перейти в панель управления операционной системы и воспользоваться поиском.
Рис.2 Панель управления
В этой папке, обращаем внимание на вкладку «Сетевые адаптеры» (это своего рода устройства ПК, взаимодействующее со средой передачи данных, которая связывает его с другими ПК). Зайдя в нее, не должно быть никакого восклицательного знака рядом ни желтого,а уж тем более красного)
Зайдя в нее, не должно быть никакого восклицательного знака рядом ни желтого,а уж тем более красного).
Кроме того, обязательно обновите драйвера сетевых адаптеров у официального производителя.
Рис. 3 Диспетчер устройств
Ваша сетевая карта может дать сбой и виной тому может быть внешнее воздействие на нее в процессе работы, либо большие и резкие перепады электричества.
Проверить состояние сетевой карты реально и в диспетчере устройств.
Если же с картой все хорошо, то переходим к способу номер 3.
Способы решения
Проверить параметры операционной системы и визуально осмотреть шнур – первое что нужно сделать. Относительно технических сбоев, встречаются ошибки на стороне провайдера, которые можно решить звонком на горячую линию. Это касается модемного подключения, через Ростелеком или Континент АП.
В других случаях, пользователь должен попробовать:
- перезагрузить компьютер или ноутбук;
- изменить данные реестра, относящиеся к подключению;
- отключить антивирус или другие программы-защитники;
- воспользоваться «Устранение неполадок» в «Параметры сети и Интернет»;
- проверить сетевую карту, а также последние обновления драйверов.
Первый и простой способ, как справиться с проблемой:
- Выключить питание роутера, вытащив из розетки.
- Перезагрузить устройство, подождать прогрузки системы.
- Включить заново модем, попробовать подключиться.
Ситуации, когда указанный метод с ошибкой роутера 651 не помог – нужно рассматривать отдельно, пробуя изменение профиля PPPOE или скачивание новых драйверов.
Рекомендуется проверить работу сети, используя другое устройство. К примеру, смартфон или ноутбук. При наличии дополнительной сетевой карты – попробовать переключиться на другую.
Способ 1: изменить параметры подключения
Подключаясь через wan, ошибка 651 свидетельствует о неверно указанных параметрах.
Чтобы восстановить корректную работу:
- Зайти в «Панель управления» – Сеть и Интернет
- Сетевые подключения – Создать новое.
- Указать тип PPPOE.
В появившейся строке ввода указать данные, которые находятся в договоре с провайдером. Внимательно следить, чтобы сведения были заполнены верно. Опечатки в логине или пароле приведут к тому, что PPPOE ошибка 651 вернется снова. При редактировании параметров Интернета, обязательно установить галочку напротив «протокол 6».
Второй способ: обновить документ под названием «raspppoe.sys». Он отвечает за подключение через PPPOE. Получить можно с другого компьютера, перенеся к себе на устройство
Важно проверять файлы, которые будут установлены в основной корень системы
Объект расположен на адресу: C:\Windows\System32\Drivers, только на ОС Windows 7. Удалять файл не нужно, только обновить. При необходимости – сделать копию и разместить на рабочем столе. После указанных действий перезагрузить компьютер или ноутбук.
Способ 2: обновление или удаление драйверов
На сетевую карту могут быть установлены неверные сетевые драйвера. Это возникает при автоматическом обновлении системы типа Windows 8 и 10. Чтобы решить ошибку 651 при подключении роутера, пользователю предстоит найти информацию на сайте производителя материнской платы. Узнать данные можно от коробки с оборудованием или при работе компьютера.
Также помогают целые паки обновлений, которые могут работать в режиме «ожидания». Популярным примером служит Solution Drivers Pack. Программа самостоятельно обновляет ПО на сетевой карте, звуковой и видео.
Способ 3: проверить сетевые карты
Если на ПК установлено две или три карты, проблема может заключаться в конфликте между ними.
Чтобы отключить одну и оставить другие, нужно:
- Перейти в параметры «Сети и Интернет».
- Выбрать дополнительную карту – правая кнопка мыши – Изменение настроек адаптера.
- Указать пункт «Отключить».
Таким же образом попробовать подключить или выключить, проверяя ошибку 651 на ноутбуке или ПК. Дополнительно отключить антивирусные программы, включая «Защитник Windows». Программное обеспечение такого типа может блокировать доступ, влиять на скорость. Поэтому ошибка 651 при подключении к интернету Windows возникает и из-за технического сбоя.
Способ 4: настройка роутера или модема
Неправильная работа заключается в надстройках, которые присутствуют в меню оборудования.
Смена параметров:
- Ввести в поисковую строку «192.168.0.1».
- Появится окно с вводом логина и пароля. Указать данные, соответствующие устройству.
- Перейти в разделы Internet или Wan.
- Настройка режима роутера: Bridge.
Устанавливая Router, получить доступ к сети не получится. Устройство самостоятельно определяет к чем подключиться, ограничивая высокоскоростную передачу данных.
Ошибка: 619
Описание:
Неправильно настроены параметры безопасности VPN соединения, VPN-трафик блокируется на пути к шлюзу, либо настройки VPN не вступили в действие.
Метод устранения:
В свойствах VPN соединения откройте вкладку «Безопасность» — должно быть выбрано «Обычные (рекомендуемые параметры)» и должна быть снята галочка «Требуется шифрование данных (иначе отключаться)».Перезагрузите компьютер и попробуйте подключиться еще раз.Проверьте настройки Вашего брандмауэра, и, если не уверены в их правильности, отключите его.Если при команде ping ваш компьютер не получает ответы, значит проблемы в сети и необходимо сообщить о проблеме в службу поддержки.
Проверка параметров соединения
При использовании подключения типа PPPoE роутер может работать в разных режимах. Итак, если вы соединяетесь с интернетом через Wi-Fi, то сетевое оборудование , таким образом, работает как роутер и на компьютере уже не нужно ничего настраивать. Почему? Всю нужную информацию он получит от сетевого устройства.
В случае, когда вы попробуете создать новое подключение и ввести какие-то параметры, подобная ошибка будет возникать постоянно. Вам же следует просто установить соединение через Wi-Fi или кабель, а всё остальное роутер сделает самостоятельно.
При возникновении ошибки в режиме роутера проверять нужно параметры соединения на самом сетевом устройстве, что делается следующим образом:
- Войдите в интерфейс настроек роутера через адресную строку любого браузера, указав в ней свой IP.
- В меню выберите раздел «Интернет» или «WAN» (название зависит от производителя роутера), найдите страницу с настройками PPPoE-подключения.
- Проверьте корректность данных для организации соединения — пароль и логин пользователя, адреса серверов и прочую информацию, которую предоставляет провайдер.
- Даже если все данные верны, проблема может состоять в том, что вы забыли поставить галочку напротив строки «Подключаться автоматически». Поэтому проверьте, активирована ли она (а если нет — отметьте её).

Другой вариант — когда интернет-кабель находится в роутере, а к нему, соответственно, подсоединён компьютер. Оборудование, таким образом, работает в режиме моста. В таком случае настраивать сеть нужно непосредственно на самом компьютере .
Поэтому при появлении проблем стоит удалить соединение и создать его заново, что делается следующим образом:
- Зайдите в «Центр управления сетями и общим доступом», кликнув на значок интернета в углу экрана.
- Удалите существующее подключение.
- В этом же меню создайте новое соединение.
- В диалоговом окне выберите вариант «Подключение к интернету», далее «Высокоскоростное соединение типа PPPoE».
- Далее впишите необходимую информацию, попробуйте получить доступ к сети.
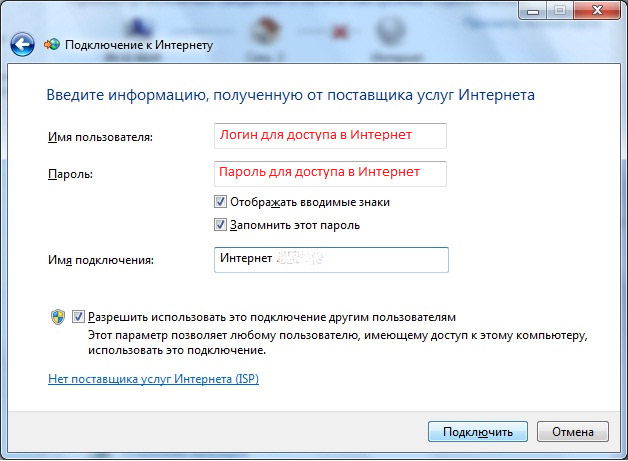
Совет #10: Что делать, если WiFi без доступа к интернету на Android
Если видите Wi-Fi без доступа к интернету на своём гаджете, придерживайтесь такого порядка дальнейших действий:
- Удостоверьтесь, что смартфон в принципе находится в зоне покрытия роутера. Даже самые современные приборы раздают трафик на расстояние до 200–300 метров. Отошли слишком далеко? Вернитесь назад и попробуйте переподключиться!
- Вместо настроек по умолчанию на роутере, попробуйте сменить количество каналов раздачи сигнала (например, на 4, 6 или 8), тип передачи (на 11n), прочие доступные параметры, включая регион. Придётся действовать методом перебора: после каждой внесённой коррективы проверяйте, не исчезла ли неполадка.
- Задайте для вашего мобильного устройства оптимальные параметры прокси-соединения:
- Отыщите в основных настройках, присутствующих в меню гаджета, раздел Wi-Fi. Он может иметь и другие названия — всё зависит от модели телефона и релиза ОС.
- Нажмите пальцем на наименование текущей используемой вами сети. В появившемся окошке выберите пункт, позволяющий перейти к изменению настроек.
- Откройте, установив флажок или задействовав ползунок, расширенное меню. Здесь вы сможете приступить к настройке прокси-сервера.
- Задайте для него правильные параметры — а если не хотите подбирать нужные, просто деактивируйте сервис, установив соответствующую галочку или передвинув ползунок.
Помимо того, рекомендуем убедиться, что на вашем устройстве выставлены правильные время и дата. Как ни странно, именно из-за этого несоответствия устройство очень часто не видит исправно функционирующую сеть. После того, как зададите верные характеристики, выполните перезагрузку, а затем — вновь попробуйте выйти в интернет или, к примеру, загрузить любое приложение из официального магазина.
Если же ничего не помогает
Могут быть проблемы с интернет-кабелем
Нужно внимательно осмотреть кабель. Возможно, где-то вы обнаружите повреждение.
Его могли погрызть домашние животные или же повредить работники компании, во время подключения ваших соседей.
Перезагрузить персональный компьютер
Нужно перезагрузить компьютер.
Как это ни банально прозвучит, но иногда, обычная перезагрузка может решить этот вопрос и помочь вам избавиться от ошибки.
Проверить настройки системного реестра
Возможно, возникли проблемы с его настройками (базы данных параметров и настроек).
В этом случае мы отключаем:
Receive Side Scaling (технология, равномерно распределяющая нагрузку по обработке сетевых пакетов между ядрами процессора и позволяющая оптимизировать производительность)
Offloading support (технология, которая есть в некоторых сетевых адаптерах, для того чтобы разгрузить центральный процессор и перенести функции по обработке сетевых пакетов стека протоколов TCP/IP на контроллер сетевого адаптера).
Заходим в реестр (в Windows 8 нажимаем кнопки Win+R, после этого вводим команду
Enter
В Windows 7 эта команда вводится в меню ПУСК, строка Выполнить.
Как запустился редактор, ищем строчку:
Создаём DWORD параметр и называем его EnableRSS, после чего присваиваем ему значение ноль (0).
Если же после наших действий ошибка 651 не пропадает, то находим такую строчку как
Создаём параметр (если его еще нет) DisableTaskOffload и приписываем ему значение 1.
Далее выходим и перезагружаем компьютер.
Восстановление ОС Windows с помощью точки восстановления
Если у вас создана точка восстановления, можно попробовать вернуть систему (откат позволяет нам вернуть файлы и настройки системы из резервной копии которая была создана ранее). В некоторых случаях данный способ является последним возможным.
Для того чтобы восстановить ОС перейдите в этот раздел: Панель управления — Все элементы панели управления — Восстановление.
Файерволлы и антивирусные программы
Блокировать соединение с сетью могут и эти программы. При этом необязательно наличие самого вируса у вас на компьютере, хотя проверить необходимо.
Причин блокировки очень много и мы не будем их рассматривать в данной статье, просто на время проверки и настройки следует отключить антивирус, файерволл, брандмауэр Windows.
В этом видео более детально показано как устранить данную проблему:
https://youtube.com/watch?v=IBDZjF0V2e8%3Frel%3D0%26enablejsapi%3D1
Настраиваем общий доступ
Нередко ошибка 0x80070035 — не найден сетевой путь появляется по причине неправильно настроенного общего доступа в Windows 10. Поэтому целесообразно все это дело проверить.
Для этого:
- Щелкните правой мышкой по нужному объекту и перейдите в его свойства.
- Переместитесь во вкладку «Доступ» и нажмите по кнопке «Расширенной настройки».
- Установите галочку напротив опции «Открыть общий …» и нажмите «ОК».
- Теперь запускаем поиск, нажав на значок лупы и вводим «Панель управления».
- Открываем раздел «Сеть и интернет». При этом у вас должно быть включено состояние просмотра «Категория» в верхней части экрана.
- Переходим в «Центр управления сетями».
- Заходим в раздел изменения параметров общего доступа.
- Выставляем разрешения для всех существующих пунктов, кроме опции с парольной защитой, его нужно отключить.
- После этого доступ по сети будет открыт, осталось сохранить изменения и перезагрузить ПК.
Теперь проверьте результат, ошибка 0x80070035 должна быть устранена.
В некоторых случаях помогает объединение компьютеров в одну общую группу с профилем «Домашний» или «Частный». В Windows 7 изменить профиль можно через «Центр управления сетями», щелкнув по параметру сети.
Не удалось устранить проблему?Обратитесь за помощью к специалисту!
Решите мою проблему
Затем возвращаемся в главное меню и заходим в «Выбор домашней группы и параметров …».
Создаем группу и выставляем разрешения.
В Windows 10 профиль меняется немного иначе:
- Воспользовавшись поиском открываем «Состояние сети».
- Затем находим пункт «Изменить свойства».
- После чего меняем профиль на «Частный».
- Затем необходимо заново открыть «Центр управления сетями» и перейти в раздел «Домашней группы», создать ее и произвести все необходимые настройки, выставив все разрешения.
Внимание! Начиная с обновления 1803, домашняя группа была полностью удалена из системы. В качестве альтернативного варианта разработчики предлагают использовать панель «Поделиться» в верхней части проводника
Не удалось устранить проблему?Обратитесь за помощью к специалисту!