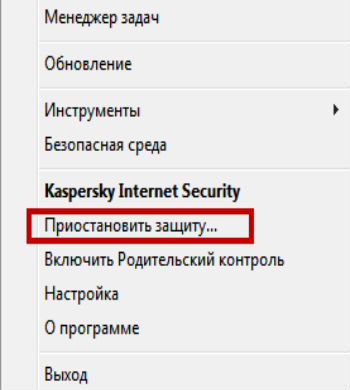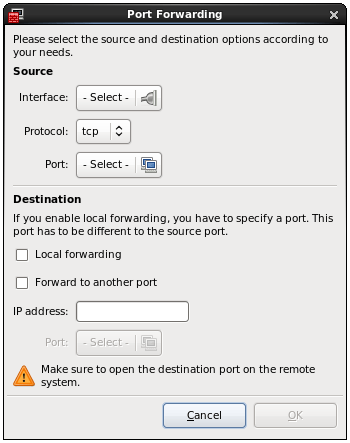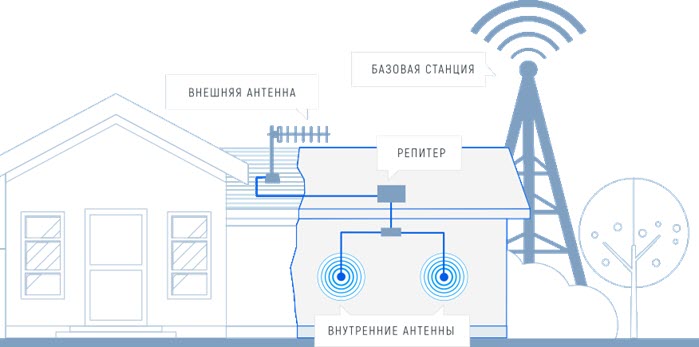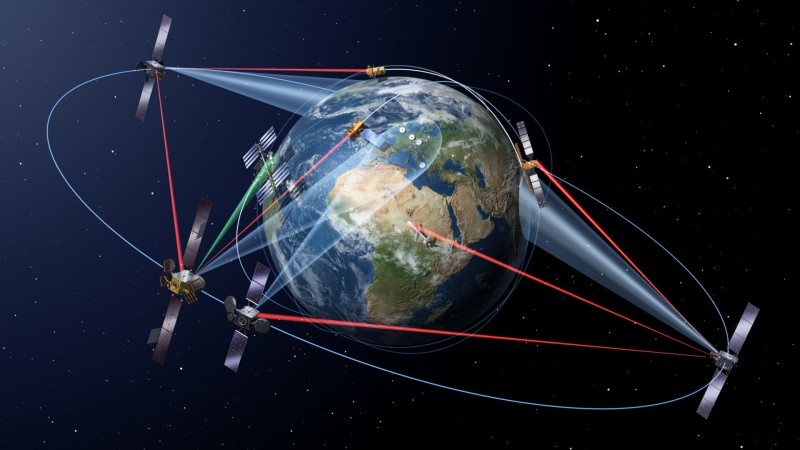Ftp сервис интернет
Содержание:
- История
- Углубленная настройка FileZilla Server — пользователи, приветстве и прочее
- Rebex Tiny SFTP Server
- Complete FTP
- Защита транспортного уровня (TLS)/ Уровень защищенных сокетов (SSL)
- Порт и первичный запуск FileZilla Server
- FTP Client for Linux
- Программы для FTP-соединения
- Особенности подключения по FTP
- Подключение через командную строку Windows
История
Первая реализация протокола (1971 г.) предусматривала обмен между клиентом и сервером сообщениями, состоящими из заголовка (72 бит) и данных переменной длины. Заголовок сообщения включал в себя запрос к FTP-серверу или ответ от него, тип и длину передаваемых данных. В качестве данных передавались параметры запроса (например, путь и имя файла), информация от сервера (например, список файлов в каталоге) и сами файлы. Таким образом, команды и данные передавались по одному и тому же каналу.
В 1972 г. протокол был полностью изменён, и принял вид, близкий к современному. Команды с параметрами от клиента и ответы сервера передаются по TELNET-соединению (канал управления), для передачи данных создаётся отдельное соединение (канал данных).
В последующих редакциях была добавлена возможность работы в пассивном режиме, передачи файлов между FTP-серверами, введены команды получения информации, смены текущего каталога, создания и удаления каталогов, сохранения файлов под уникальным именем. Некоторое время существовали команды для передачи электронной почты через FTP, однако впоследствии они были исключены из протокола.
В 1980 г. FTP-протокол стал использовать TCP. Последняя редакция протокола была выпущена в 1985 г. В 1997 г. появилось дополнение к протоколу, позволяющее шифровать и подписывать информацию в канале управления и канале данных. В 1999 г. выпущено дополнение, посвящённое интернационализации протокола, которое рекомендует использовать кодировку UTF-8 для команд и ответов сервера и определяет новую команду LANG, устанавливающую язык ответов.
Углубленная настройка FileZilla Server — пользователи, приветстве и прочее
В следующем подпункте можно настроить приветственное сообщение, которое будут видеть пользователи при подключении. Например: “Сервер Заметок Сис. Админа на FileZilla Server! :)”. Здесь же можно воспользоваться, так называемыми, текстовыми параметрами. Например, можно задать вывод для клиентов версии ftp-сервера. Для этого введите, помимо приветствия, сочетание символов %v . В месте где Вы их введете, будет автоматически выводится вышеупомянутая версия.
Далее переходим на подпункт “IP bindings”. Здесь настраиваются IP-адреса, по которым будет доступен наш FTP сервер. Если Вам хочется, чтобы сервер был доступен только из локальной сети, то вместо звёздочки, следует указать ваш локальный IP-адрес, как например, 192.168.1.5. В противном случае, здесь трогать ничего не стоит.
В подпункте “IP Filter” можно задать IP адреса (или их диапазон), которым будет запрещено подключаться к Вашему серверу, а так же задать исключения из заданного диапазона (второе поле).
Т.е, например, если Вы хотите кого-то забанить и запретить ему попадать на Ваш сервер, то укажите его в первом окошке. Так же, если Вы хотите предоставить доступ только кому-то определенному и запретить всем остальным, то поставьте звёздочку в первом поле и задайте список IP-адресов во втором.
Вкладка “Passive mode settings” регламентирует параметры для пассивного подключения к серверу и отклик оного.
Менять здесь что-либо стоит только в том случае, если Вы подключены к интернету не напрямую, а через роутер, на котором обитает фаерволл и NAT. В этом случае может потребоваться указать в поле «Use the following IP» свой внешний IP-адрес (можно узнать у провайдера или в интерфейсе роутера), а так же задать диапазон портов (Use custom port range), через которые клиент сможет подключаться к Вашему серверу в пассивном режиме.
Трогать эти настройки стоит, пожалуй, только в случае проблем с подключением пользователей. В случае оных и невозможности разобраться самостоятельно, я дам Вам консультацию по настройкам исключительно для Вас (пишите комментарии).
Идем далее. В пункте настроек “Security Settings” задаются ограничения на входящие и исходящие соединения типа “сервер-сервер”. Здесь ничего менять не стоит.
Раздел настроек “Miscellaneous” содержат малозначительные для домашнего фтп-сервера настройки. Например, такие как “Не показывать пароль в лог-файлах” (Don’t show passwords in message log), “Запускать интерфейс свернутым” (Start minimized), а так же размеры буферов передачи. Трогать здесь, в общем-то, ничего не нужно.
На вкладке “Admin Interface Settings” можно задать IP-адрес и порт, по которым будет доступен интерфейс управления сервером (тот самый, что мы вначале использовали как 127.0.0.1 и 14147, т.е, если есть желание, то Вы можете их сменить). Кроме того, можно указать IP-адреса, которым разрешено подключаться к нему.
Раздел настроек “Logging” позволяет включать запись лог-файлов (Enable logging to file), настроить их максимальный размер (Limit log file size to), писать все в один файл (Log all to «FileZilla Server.log») или для каждого дня создавать отдельный (в этом случае можно ограничить их максимальный срок хранения).
Вкладка “GSS Settings” отвечает за использования протокола Kerberos GSS. Для обычного использования эта опция не требует настройки.
к содержанию ↑
Rebex Tiny SFTP Server
What We Like
-
Tutorials available.
-
Simple to configure (no setup required).
-
Protects user privacy.
-
Securely transfer files.
What We Don’t Like
-
Minimalist, with few advanced features.
-
Requires .NET 4.0
-
Windows only.
This Windows FTP server is very lightweight, completely portable, and can get up and running in mere seconds. Just unzip the program from the download and select Start.
The only downfall with this program is that any settings adjustments you want to make have to be done through the RebexTinySftpServer.exe.config text file.
This CONFIG file is how you change the username and password, set the root directory, change the FTP port, auto-start a program when the server starts, and adjust security settings.
After extracting the contents of the ZIP file you download through the link above, use the RebexTinySftpServer.exe file to open the program.
Download For:
Windows
Complete FTP
Complete FTP
What We Like
-
Simple installation.
-
Supports encrypted file transfers.
-
Many customization options.
-
More features than most FTP servers.
What We Don’t Like
-
Full menu hidden by default.
-
Has occasional performance issues.
-
Limited features in free version.
Complete FTP is another free Windows FTP server that supports both FTP and FTPS.
This program has a full graphical user interface and is really easy to use. The interface itself is pretty bare but all the settings are hidden away in the side menu and are simple to access.
Step-by-step guides are built-in to the Complete FTP install, so you can select Step-by-step guides at the top of the program at any time to learn how to use the different features and options.
This program installs as a trial of the professional edition. See the instructions on the download page to learn how to activate the free edition of Complete FTP (all the features above are in the free version).
Download For:
Защита транспортного уровня (TLS)/ Уровень защищенных сокетов (SSL)
Общая поддержка
FTPS включает полную поддержку криптографических протоколов TLS и SSL, включая использование сертификатов открытого ключа на стороне сервера и сертификатов авторизации на стороне клиента. Он так же поддерживает стандартные алгоритмы шифрования — AES, RC4, RC2, Triple DES и DES и хеш-функции SHA, MD5, MD4 и MD2.
Область использования
При неявном режиме шифруется вся сессия FTPS. Явный режим отличается тем, что клиент полностью контролирует трафик, для которого требуется шифрование.
Включение и отключение режима шифрования как для контрольного соединения, так и для соединения передачи данных можно осуществить в любое время. Единственное ограничение состоит в том, что сервер может отклонять команды в зависимости от собственной стратегии обеспечения защиты данных.
Защищенное контрольное соединение
Перейти в режим защищённого контрольного соединения можно с помощью обеих команд — AUTH TLS и AUTH SSL. В таком режиме все команды между сервером и клиентом будут зашифрованы. Как правило, рекомендуется переходить в такое состояние перед аутентификацией и авторизацией пользователя, чтобы избежать перехвата третьими лицами имени пользователя или пароля.
Защищенное соединение передачи данных
Перейти в режим защищенного соединения передачи данных можно с помощью команды PROT. Она не включена по умолчанию, когда используется команда предоставления безопасности AUTH TLS. В таком режиме все соединения для обмена данными между клиентом и сервером будут зашифрованы. Клиент может изменить режим передачи данных в любой момент при помощи команды CDC.
Причины, по которым следует отключить шифрование
В следующих случаях шифрование канала передачи данных может быть невыгодно:
- Передача неконфиденциальных данных, в этом случае шифрование бессмысленно
- Передаваемые файлы уже зашифрованы прикладным приложением или передача происходит через зашифрованное VPN соединение
- Доступные TLS или SSL протоколы не предоставляют требуемый уровень безопасности.
В следующих случаях шифрование канала передачи команд может быть невыгодно:
- Использование протокола FTPS, когда клиент и/или сервер работают поверх межсетевого экрана или устройства преобразования сетевых адресов
- Многократное использование команд AUTH и CCC/CDC анонимным FTP клиентом во время одной сессии. Такое поведение может быть принято за атаку типа «отказ в обслуживании», потому что TSL/SSL сессия каждый раз должна быть сгенерирована заново.
SSL сертификаты
Так же как протокол HTTPS, FTPS серверы должны предоставлять сертификат публичного ключа. Эти сертификаты могут быть запрошены и созданы с помощью OpenSSL или других программ.
Сертификаты должны быть подписаны доверенным центром сертификации, это обеспечивает гарантию того, что клиент подключится к запрошенному серверу, избегая атаки «человек посередине». В случае, если сертификат не подписан, клиент FTPS генерирует предупреждение о недействительности сертификата. Клиент вправе как принять сертификат, так и отклонить соединение.
Поддержка сертификатов отличает FTPS от SFTP , который не предоставляет подписанные сертификаты, но вместо этого полагается на открытые ключи ключевой пары.
Порт и первичный запуск FileZilla Server
Кроме того, на этом этапе следует указать порт, по которому будет подключаться интерфейс управления сервером, т.е так сказать, Ваша консоль администрирования, которая позволит Вам задавать настройки, смотреть кто и куда подключился и тп. Для повышения безопасности, смените его со стандартного (14147) на какой-нибудь еще.
Так же по-умолчанию, отмечена опция запустить сервер после установки (Start Server after setup completes). Можете оставить эту галочку, а можете убрать. Дело Ваше. Сделав оное, переходим к последнему окну, используя кнопочку Next.
Здесь выбираем варианты запуска интерфейса.
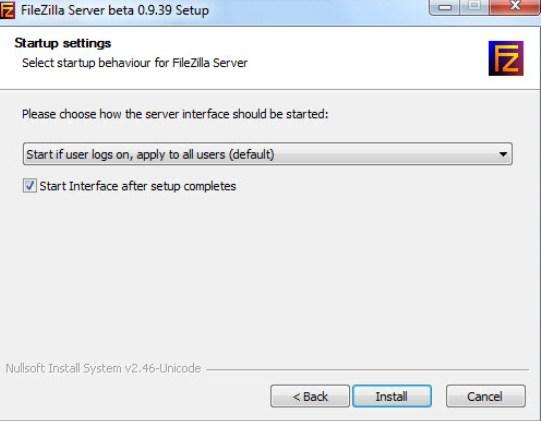
Их опять же три:
- При вход в систему, для всех пользователей
- При входе в систему, для текущего пользователя
- Вручную
Первый вариант сгодится, если вы единственный пользователь компьютера, куда устанавливается сервер, и Вам, в принципе, всё равно под всеми аккаунтами операционной системы интерфейс будет запускаться автоматически или же только под одним.
Второй подходит для тех, кто работает на компьютере не один (т.е на компьютере несколько аккаунтов, используемых разными людьми) и хочет, чтобы никто другой не управлял его FTP сервером, т.е запуск интерфейса осуществлялся только из под аккаунта, в котором сейчас и производится установка.
И третий вариант задает параметр запуска только вручную, т.е оный не будет стартовать вместе с системой вовсе.
Напомню, что интерфейс представляет собой нечто вроде административной программы, которая позволяет следить за состоянием сервера, запускать-останавливать и настраивать оный.
Галочка (Start Interface after setup completes) в данном окне, опять же, задает запуск интерфейса сразу в конце установки.
Ну и, разобравшись со всем оным, наконец-то можно начать установку сервера (используя, само собой, кнопочку «Install») 🙂
FTP Client for Linux

gFTP является свободным многопоточным клиентом передачи файлов для машин на базе * NIX. Он поддерживает FTP, FTPS (контроль подключения), HTTP, HTTPS, SSH и FSP протоколы. Загрузка и редактирование файлов похожа на FileZilla.
Для использования программы FileZilla вам необходимо ее настроить, выполнив следующие шаги, иллюстрированные изображениями.
1. Запустите программу FileZilla, после чего в верхнем меню нажмите пункт Файл
Менеджер сайтов
.
Новый сайт
.
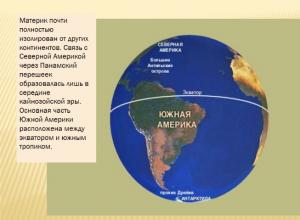
Хост
— адрес FTP-сервера.Тип сервера
— FTP — File Transfer Protocol.Тип входа
— нормальный.Пользователь
— имя пользователя.Пароль
— пароль.Encryption (Шифрование)
— Use plain FTP.

4.Перейдите во вкладку Настройки передачи
, выберите пассивный режим передачи, поставьте галочку Ограничение одновременных подключений
и установите Максимальное количество подключений
равное двум. Нажмите кнопку Соединиться
.

Важно:
Содержимое вашего сайта нужно разместить в папке /home/login/Ваш_домен/docs/

Программы для FTP-соединения
Специализированное ПО используется для эффективной и наглядной работы с FTP-серверами. Большинство приложений ориентировано не только на профессионалов, но и на новичков, которые легко справятся с интуитивно понятным интерфейсом. Рассмотрим самые популярные программы, выполняющие функции FTP-клиентов.
Far Manager
Far Manager – пример консольного файлового менеджера, разработанного под ОС Windows российским программистом Евгением Рошалом. Программа отличается узнаваемым двухоконным интерфейсом и стандартной сине-белой цветовой схемой. Управление осуществляется через систему команд, вводимых с клавиатуры. При работе с FTP поддерживается доступ через различные типы прокси-серверов, выполнение поиска и замены символов во множестве файлов срабатывает автоматическая докачка. Является свободно распространяемым ПО.
Total Commander
Total Commander имеет собственный FTP-клиент, который позволяет выполнять все стандартные операции с файлами и папками: копировать, вырезать, создавать, переименовывать, удалять, просматривать, редактировать. Следует учесть, что доступы к FTP сохраняются в клиенте автоматически и хранятся незашифрованными. Total Commander является свободно распространяемым ПО.
FileZilla
FileZilla – популярный FTP-клиент с открытым кодом и мультиязычным интерфейсом. Разработан для ОС Windows, Linux и Mac OS. Поддерживает FTP через SSL/TLS (он же FTPS), IPv6, IDN. Работает с нелатинскими доменными зонами, способен передавать файлы большого объема (от 4 ГБ), позволяет настраивать ограничения по скорости скачивания и передачи. Реализована поддержка Drag-and-drop, удаленное редактирование файлов, работа с вкладками и очередью загрузки. Является свободно распространяемым ПО.
WinSCP
WinSCP – удобный графический клиент для работы с FTP. Предназначен для использования в среде ОС Windows. Поддерживает копирование файлов в защищенном режиме, автоматизацию при помощи скриптов, интеграцию с Pageant, а также выделяется узнаваемым интерфейсом в стиле Norton Commander. В клиенте предусмотрена возможность сохранения настроек соединения, синхронизация папок по настраиваемым алгоритмам, есть встроенный текстовый редактор. Является свободно распространяемым ПО.
FireFTP
FireFTP – не отдельное приложение, а расширение для популярного браузера Mozilla FireFox. Предоставляет доступ к FTP-серверу в отдельной вкладке. После инсталляции расширение можно найти в панели «Инструменты». Клиент работает в двухоконном режиме и позволяет выполнять стандартные операции: перемещение, добавление, переименование, удаление. Реализована поддержка нескольких учетных записей, шифрование соединений, изменение прав доступа к файлам и их редактирование без предварительной загрузки на ПК. Является свободно распространяемым ПО.
Конкретный клиент для работы можно выбрать исходя из того, для чего нужен FTP и каковы задачи работы на сервере.
Особенности подключения по FTP
Нужно отметить, что протокол FTP появился давно – в 1971 году. Для сравнения – протокол HTTP был создан почти через двадцать лет, в 1992 году, и в плане работы с файлами FTP до сих пор является предпочтительным протоколом.
Почему? Причин много. Например, при обрыве соединения – а бывает, как мы знаем, всякое – FTP позволит вам потом докачать файл, а не начинать его скачивание заново. Да и само скачивание происходит не по одному, а сразу по нескольким потокам параллельно
Для маленьких файлов это не очень важно, а вот если вы собираетесь загружать массивные файлы, то передача по FTP будет очень кстати
При этом HTTP протокол тоже может быть полезен он используется для передачи веб-страниц, которые представляют собой не что иное, как текстовые файлы с кодом, а также небольших файлов. Его рекомендуют использовать для скачивания файлов с сайта, так как чаще всего, используя этот протокол, пользователи не смогут управлять и изменять файлы (что значительно более безопасно, чем при использовании протокола FTP).
Подключение через командную строку Windows
Теперь расскажу, как подключиться к FTP-серверу в Windows с помощью командной строки. Этот способ многим может показаться не очень удобным, потому что вручную придется вбивать команды на загрузку документов, открытие папок и их скачивание. А для входа следуем указанной ниже последовательности.
- Вводим команду ftp и жмем на клавишу Enter для подтверждения.
- Задаем команду open наименование_ftp_хоста.
- Вводим логин пользователя. Можно осуществить анонимный вход, просто введя Anonymous.
- Вбиваем пароль. В случае с анонимом оставляем это поле пустым и жмем снова Enter.
 Теперь подробнее по командам:
Теперь подробнее по командам:
- dir – просмотр содержимого сервера.
- cd «имя_папки» – открытие указанной папки.
- put «путь_к_файлу» – загрузка этого документа с компьютера на сервер.
- get «наименование_файла.формат» – скачивание с хоста на компьютер.
- quit – отключение от FTP-сервера.