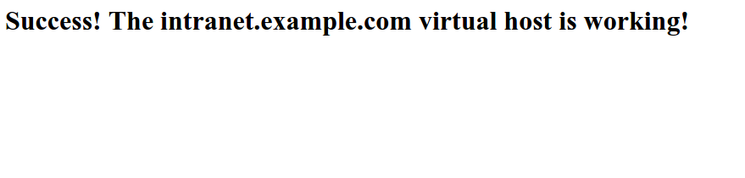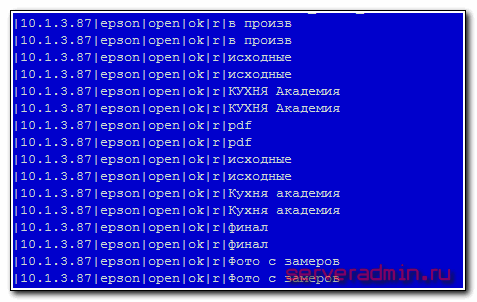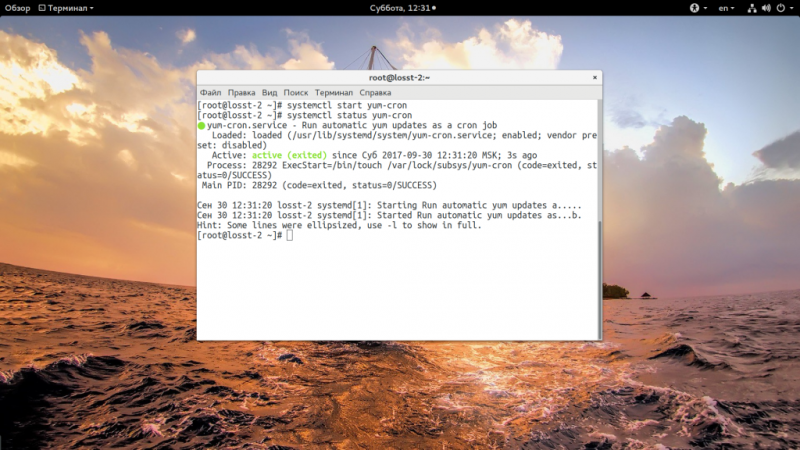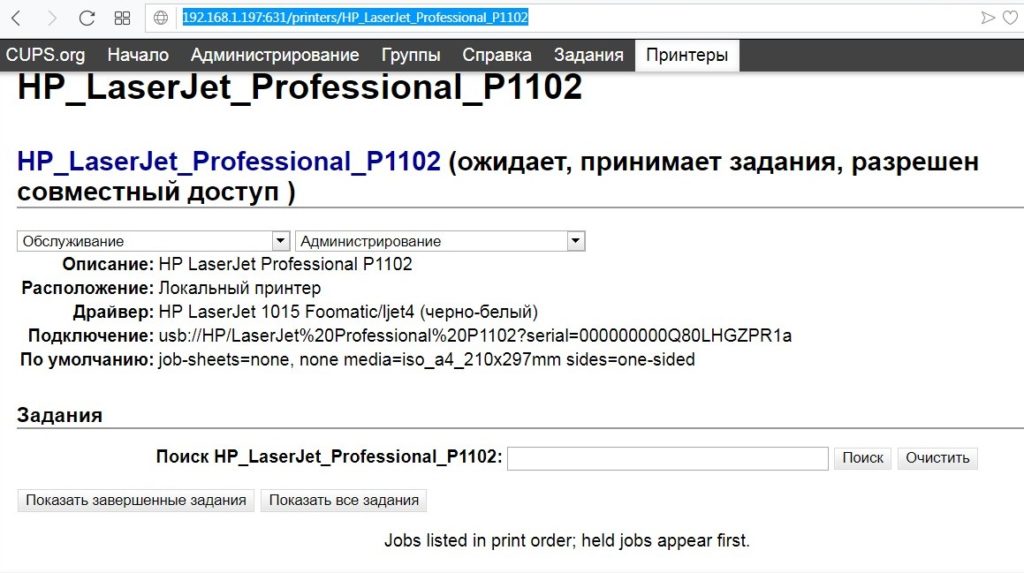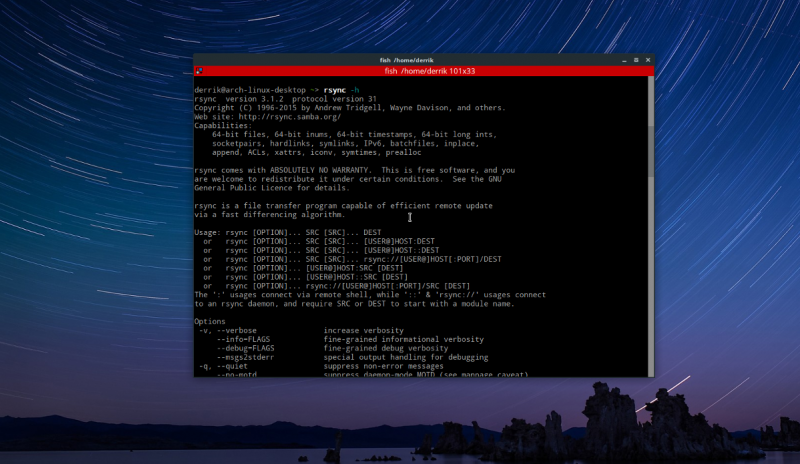Настройка интернет шлюза на centos 7
Содержание:
Port Forwarding
Port forwarding is used in conjunction with masquerading when the CentOS 6 system is acting as a gateway to the internet for an internal network of computer systems. Port forwarding allows traffic arriving at the firewall via the internet on a specific port to be forwarded to a particular system on the internal network. This is perhaps best described by way of an example.
Suppose that a CetnOS 6 system is acting as the firewall for an internal network of computers. One of the systems on the network is configured as a web server. Let’s assume the web server system has an IP address of 192.168.2.20. The domain record for the web site hosted on this system is configured with the public IP address behind which the CentOS 6 firewall system sits. When an HTTP web page request arrives on port 80 the CentOS 6 system acting as the firewall needs to know what to do with it. By configuring port forwarding it is possible to direct all web traffic to the internal system hosting the web server (in this case, IP address 192.168.2.20), either continuing to use port 80 or diverting the traffic to a different port on the destination server. In fact, port forwarding can even be configured to forward the traffic to a different port on the same system as the firewall (a concept known as local forwarding).
Configure port forwarding by selecting the Port Forwarding category in the Firewall Configuration window and clicking on the Add button. This will display the following dialog:
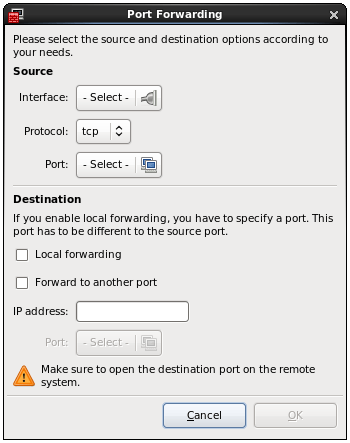
From within the above dialog, select the network device from which the traffic is to be forwarded (the network device that handles traffic coming from the internet), the protocol and port for which the forwarding is to be effective and the IP address of the system on the internal network to which the traffic is to be diverted. Optionally, also provide an alternate port number on the target system if required.
To forward traffic to a different port on the local system (in other words the system running the firewall), select the Local forwarding option and specify the destination port.
Основные концепции в firewalld
Прежде чем обсуждать фактическое использование утилиты для управления конфигурацией брандмауэра, мы должны познакомиться с несколькими концепциями, которые вводит этот инструмент.
Зоны
Демон управляет группами правил, используя элементы, называемые зонами. Зоны представляют собой набор правил, который определяет разрешенный трафик в зависимости от уровня доверия в сети. Зоне назначаются сетевые интерфейсы, определяющие поведение, которое должен разрешать брандмауэр.
Такая гибкость позволяет легко изменять правила в зависимости от среды, особенно в случае с компьютерами, которые часто перемещаются между сетями (например, с ноутбуками). Вы можете использовать более строгие правила, например, запретить большую часть трафика в публичных сетях WiFi и ввести менее строгие ограничения для домашней сети. Для сервера эти зоны не так важны, поскольку его сетевая среда редко изменяется, если это вообще происходит.
Вне зависимости от того, насколько динамична ваша сетевая среда, вам будет полезно познакомиться с общей идеей, лежащей в основе заданных зон . Заданные зоны в упорядочены от наименее доверенных к наиболее доверенным:
drop: самый низкий уровень доверия. Все входящие соединения отбрасываются без ответа и разрешаются только исходящие соединения.
block: аналогично вышеописанному, но запросы входящих соединений не просто отбрасываются, а отклоняются с сообщением или .
public: публичные сети, к которым нет доверия. Вы не доверяете другим компьютерам, но можете разрешать отдельные входящие соединения на разовой основе.
external: внешние сети, если вы используете брандмауэр в качестве шлюза. Эта зона настроена для маскировки NAT, чтобы ваша внутренняя сеть оставалась частной, но доступной.
internal: другая сторона внешней зоны, используемая для внутренней части шлюза. Компьютеры в основном достойны доверия, доступны некоторые дополнительные службы.
dmz: используется для компьютеров в ДМЗ (изолированные компьютеры, у которых нет доступа к остальной части вашей сети). Разрешены только некоторые входящие соединения.
work: используется для рабочих компьютеров. Большинство компьютеров в сети являются доверенными. Могут быть разрешены некоторые дополнительные службы.
home: домашняя среда. Обычно подразумевается, что вы доверяете большей части других компьютеров и что будут приниматься запросы еще нескольких служб.
trusted: все компьютеры в сети являются доверенными
Наиболее открытый из доступных вариантов, который следует использовать с осторожностью.
Для использования брандмауэра можно создавать правила и изменять свойства зон, а также назначать сетевые интерфейсы в наиболее подходящие зоны.
Постоянство правил
В firewalld правила можно применять к текущему набору правил времени исполнения или использовать как постоянные. При добавлении или изменении правила по умолчанию изменяется только работающий брандмауэр. После перезагрузки системы или службы сохраняются только постоянные правила.
Большинство операций могут принимать флаг , указывающий на необходимость применения изменений к постоянной конфигурации. Кроме того, текущую конфигурацию брандмауэра можно сохранить в постоянной конфигурации с помощью команды .
Такое разделение конфигурации времени исполнения и постоянной конфигурации позволяет безопасно тестировать правила на активном брандмауэре и просто перезагружать его в случае возникновения проблем.
Работа с правилами firewalld
Правила по умолчанию:
Перед настройкой правил firewalld, нужно проверить, какая зона используется по умолчанию:

Так как firewalld мы только установили и еще не настраивали, у нас зона по-умолчанию public.
Проверим активную зону. Она также одна — public:
public interfaces: eth0
Как видим, сетевой интерфейс eth0 управляется зоной public.
Список сетевых интерфейсов CentOS можно вывести:
Или
Чтобы посмотреть правила активной зоны, введите:
public (active) target: default icmp-block-inversion: no interfaces: eth0 sources: services: dhcpv6-client ssh ports: protocols: masquerade: no forward-ports: source-ports: icmp-blocks: rich rules:
Из листинга видно, что в данную зону добавлены обычные операции, связанные с DHCP-клиентом и ssh.
Доступные зоны
Чтобы просмотреть список всех зон, нужно выполнить команду:
У меня получился такой список:
block dmz drop external home internal public trusted work
Чтобы проверить правила конкретной зоны, нужно добавить флаг — zone.
home target: default icmp-block-inversion: no interfaces: sources: services: dhcpv6-client mdns samba-client ssh ports: protocols: masquerade: no forward-ports: source-ports: icmp-blocks: rich rules:
Правила всех зон, можно просмотреть командой:
Листинг будет довольно большой, так как зон может быть много.
Изменение зоны по умолчанию.
По умолчанию все сетевые интерфейсы расположены в зоне public, но их можно перенести в любую из зон, командой:
После параметра —zone= указать нужную зону.
Чтобы изменить зону по умолчанию, нужно применить команду:

Добавление правил для приложений
Чтобы открыть порт для приложения, можно добавить в исключения сервис. Вывести список доступных сервисов:

Вывод будет содержать большое количество сервисов. Подробная информация о службе содержится в ее xml файле. Эти файлы расположены в директории /usr/lib/firewalld/services.
Например:
<?xml version="1.0" encoding="utf-8"?> <service> <short>Mail (SMTP)</short> <description>This option allows incoming SMTP mail delivery. If you need to allow remote hosts to connect directly to your machine to deliver mail, enable this option. You do not need to enable this if you collect your mail from your ISP's server by POP3 or IMAP, or if you use a tool such as fetchmail. Note that an improperly configured SMTP server can allow remote machines to use your server to send spam.</description> <port protocol="tcp" port="25"/> </service>
В XML файле есть описание сервиса, протокол и номер порта, который будет открыт в firewalld.
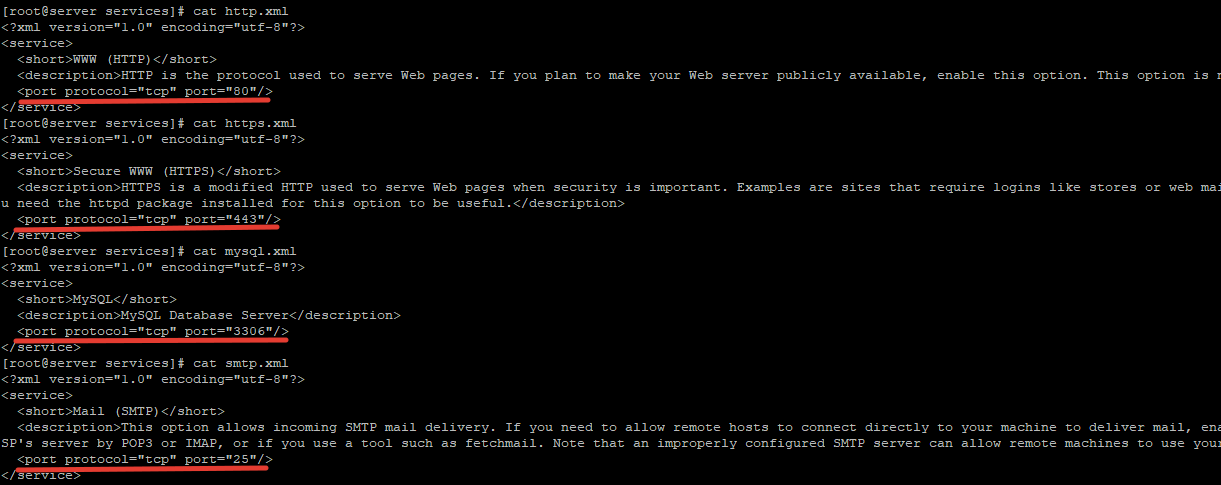
При добавлении правил, вы можете использовать параметр —add-service, чтобы открыть доступ определенному сервису:
success
success
После добавления правил, можно проверить, добавлены ли сервисы в указанную зону:
dhcpv6-client http https ssh
Если вы хотите сделать эти правила постоянными, при добавлении нужно добавить параметр —permanent.
Чтобы удалить сервис из зоны:
dhcpv6-client https ssh test
Если вы хотите добавить в исключения свой сервис, вы можете создать файл xml самостоятельно и заполнить его. Можно скопировать данные с любого сервиса, изменить название, описание и номер порта.
Скопируем файл smtp.xml в директорию для работы с сервисами пользователей:
Измените описание сервиса в файле.
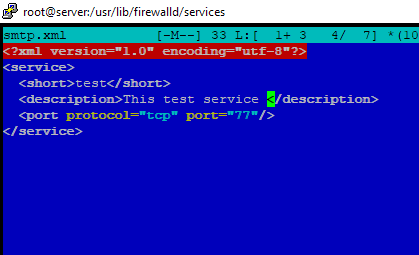
Сам файл xml тоже нужно переименовать по имени вашего сервиса. После чего, нужно перезагрузить firewalld и проверить есть ли наш сервис в списке:
Я назвал сервис test и в списке он появился:
syslog-tls telnet test tftp
Теперь можно добавить созданный сервис в любую зону:
success
dhcpv6-client http https ssh test
Если вы на нашли нужный вам сервис в списке, вы можете открыть нужный порт на firewalld командой:
— открыть 77 порт tcp — открыть 77 порт udp — открыть диапазон портов 77-88 udp — проверить список разрешенных портов
Заблокировать/разрешить ICMP ответы:
Удалить добавленный порт:
— удалить временное правило 77 udp
— удалить постоянное правило
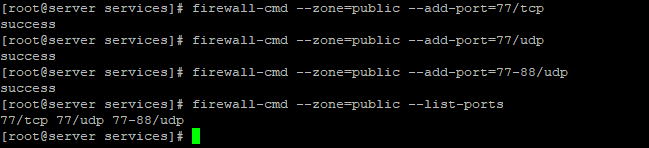
Добавление собственных зон
Вы можете создать собственную зону (назову ее our):
После создания новой зоны, как и после создания сервиса, нужна перезагрузка firewalld:
success
block dmz drop external home internal our public trusted work
Зона our доступна. Вы можете добавлять в нее сервисы или открывать определенные порты.
Creating Your Own Zones
While the predefined zones will probably be more than enough for most users, it can be helpful to define your own zones that are more descriptive of their function.
For instance, you might want to create a zone for your web server, called “publicweb”. However, you might want to have another zone configured for the DNS service you provide on your private network. You might want a zone called “privateDNS” for that.
When adding a zone, you must add it to the permanent firewall configuration. You can then reload to bring the configuration into your running session. For instance, we could create the two zones we discussed above by typing:
You can verify that these are present in your permanent configuration by typing:
As stated before, these won’t be available in the current instance of the firewall yet:
Reload the firewall to bring these new zones into the active configuration:
Now, you can begin assigning the appropriate services and ports to your zones. It’s usually a good idea to adjust the active instance and then transfer those changes to the permanent configuration after testing. For instance, for the “publicweb” zone, you might want to add the SSH, HTTP, and HTTPS services:
Likewise, we can add the DNS service to our “privateDNS” zone:
We could then change our interfaces over to these new zones to test them out:
At this point, you have the opportunity to test your configuration. If these values work for you, you will want to add the same rules to the permanent configuration. You can do that by re-applying the rules with the flag:
After permanently applying these your rules, you can restart your network and reload your firewall service:
Validate that the correct zones were assigned:
And validate that the appropriate services are available for both of the zones:
You have successfully set up your own zones! If you want to make one of these zones the default for other interfaces, remember to configure that behavior with the parameter:
Примеры часто используемых команд iptables
Общие команды
Просмотр правил с их номерами:
iptables -L —line-numbers
Для каждой таблицы смотреть правила нужно отдельно:
iptables -t nat -L —line-numbers
Удалить все правила:
iptables -F
Установить правила по умолчанию:
iptables -P INPUT DROP
iptables -P OUTPUT DROP
* в данных примерах по умолчанию для всех входящих (INPUT) и исходящих (OUTPUT) пакетов будет работать запрещающее правило (DROP).
Разрешить все
Способ 1. С помощью добавления правила:
iptables -I INPUT 1 -j ACCEPT
iptables -I OUTPUT 1 -j ACCEPT
iptables -I FORWARD 1 -j ACCEPT
* данные три команды создадут правила, которые разрешают все входящие, исходящие и транзитные пакеты.
Способ 2. Чисткой правил:
iptables -F
iptables -S
* здесь мы сначала удаляем все правила (-F), затем устанавливаем политику по умолчанию — разрешать входящие, исходящие и транзитные (-S).
Способ 3. Отключение сервиса (удобно для диагностики проблем на время отключить firewall):
service iptables stop
iptables stop
Работа с правилами
1. Добавить правило в конец списка:
iptables -A INPUT -p tcp —dport 25 -j ACCEPT
iptables -A INPUT -p tcp -s ! 192.168.0.25 —dport 993 -i eth0 -j ACCEPT
2. Добавить диапазон портов:
iptables -A INPUT -p tcp —dport 3000:4000 -j ACCEPT
* в данном случае, от 3000 до 4000.
3. Вставить правило:
iptables -I FORWARD 15 -p udp -d 8.8.8.8 —dport 53 -i eth1 -j ACCEPT
4. Заблокировать определенный IP-адрес для подключения по 25 порту:
iptables -I INPUT 1 -s 1.1.1.1 -p tcp —dport 25 -j DROP
5. Разрешить несколько портов:
iptables -A INPUT -p tcp —match multiport —dports 20,21,25,80,8080,3000:4000 -j ACCEPT
Проброс портов (port forwarding)
Рассмотрим пример проброса одного порта и диапазона портов.
Один порт
Существует два способа настройки.
1. Правила PREROUTING + POSTROUTING:
iptables -t nat -A PREROUTING -p tcp -m tcp -d 19.8.232.80 —dport 22 -j DNAT —to-destination 192.168.1.15:22
iptables -t nat -A POSTROUTING -p tcp -m tcp -s 192.168.1.15 —sport 22 -j SNAT —to-source 19.8.232.80:22
* где 19.8.232.80 — адрес, на котором слушаем запросы на подключение; 22 — порт для проброса; 192.168.1.15 — внутренний IP-адрес, на который переводим все запросы.
2. Правила PREROUTING + FORWARD:
iptables -t nat -A PREROUTING -p tcp -i eth1 —dport 22 -j DNAT —to-destination 192.168.1.15:22
iptables -A FORWARD -p tcp -d 192.168.1.15 —dport 22 -m state —state NEW,ESTABLISHED,RELATED -j ACCEPT
* где eth1 — сетевой интерфейс, на котором слушаем запросы; 22 — порт для проброса; 192.168.1.15 — внутренний IP-адрес, на который переводим все запросы.
Диапазон портов
При необходимости пробросить диапазон портов, используем команды:
iptables -t nat -I PREROUTING -p tcp -m tcp —dport 1000:5000 -j DNAT —to-destination 192.168.1.15:1000-5000
iptables -A FORWARD -d 192.168.1.15 -i eth1 -p tcp -m tcp —dport 1000:5000 -j ACCEPT
* где eth1 — сетевой интерфейс, на котором слушаем запросы; 1000:5000 — порты для проброса (от 1000 до 5000); 192.168.1.15 — внутренний IP-адрес, на который переводим все запросы.
Стартовая настройка
Разрешаем SSH:
iptables -A INPUT -p tcp —dport 22 -j ACCEPT
Ставим политику запрета на входящие и разрешаем все исходящие:
iptables -P INPUT DROP
iptables -P OUTPUT ACCEPT
Создаем правила для нормальной работы apt-get или yum:
iptables -A INPUT -m state —state ESTABLISHED,RELATED -j ACCEPT
Разрешаем ICMP (для выполнения команды ping):
iptables -A INPUT -p icmp -j ACCEPT
Подключение к шаре
Теперь разберем примеры подключения к нашим шарам из разных систем.
Windows
Для разового подключения можно использовать проводник, прописав в нем адрес сервера через косые линии:
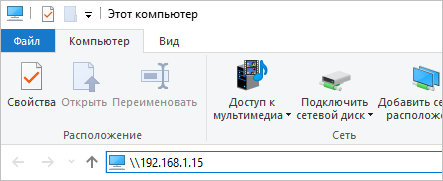
Для подключения сетевого диска, который будет автоматически создаваться при запуске системы, в проводнике сверху нажимаем Простой доступ — Подключить как диск:
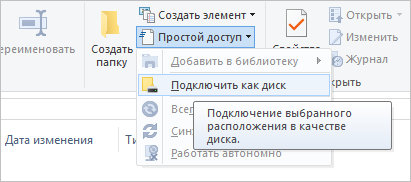
В открывшемся окне прописываем путь до сетевой папки и выбираем имя диска:
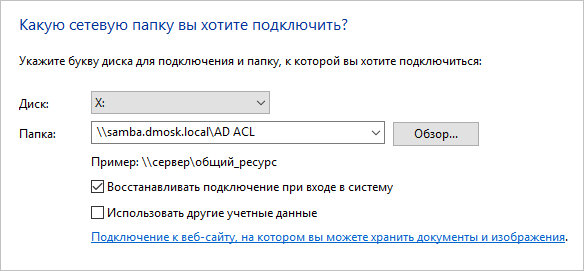
Сетевой диск настроен.
Но мы может сделать те же действия из командной строки:
net use x: \\samba.dmosk.local\AD ACL /persistent:yes
* где x: — имя сетевого диска; \\samba.dmosk.local\AD ACL — путь до сетевого каталога; persistent:yes — указывает на то, что нужно восстанавливать данный диск каждый раз при входе в систему.
Монтирование
В Linux мы можем монтировать удаленный каталог с помощью команды mount, например:
mount -t cifs «//192.168.1.15/ad» /mnt -o user=dmosk
* где 192.168.1.15 — IP-адрес сервера; mnt — каталог, куда монтируем сетевую шару; dmosk — пользователь, под которым выполняем подключение к сетевому каталогу.
** в систему должен быть установлен пакет cifs-utils.
Подробнее, процесс монтирования описан в инструкции Как в Linux монтировать шару CIFS.
SMB Browser
Также мы можем увидеть содержимое удаленных папок на samba при помощи клиента smb. Для начала установим данного клиента:
а) на Red Hat / CentOS / Fedora:
yum install samba-client
б) на Debian / Ubuntu / Mint:
apt-get install samba-client
После вводим команду:
smbclient -L 192.168.1.15 -U staff@dmosk.local
* где 192.168.1.15 — сервер samba, к которому мы пытаемся подключиться; staff@dmosk.local — учетная запись, под которой выполняется подключение.
… мы получим список каталогов, которые расшарены на сервере.
Также мы можем подключиться к конкретной папке, например:
smbclient \\\\192.168.1.15\\ad -U staff@dmosk.local
Мы подключимся клиентом samba — можно выполнить запрос на показ содержимого:
smb: \> ls
Или полный список возможных команд:
smb: \> help
Configuring Firewall Port Settings
The Trusted Services category essentially defines which TCP/IP ports are open to traffic on the firewall. There a number of so called known ports which are assigned to specific servers (such as port 80 for a web server).
A summary of the primary services is as follows:
- SSH — The secure shell provides an encrypted mechanism for allowing password protected remote access to your system. With SSH you can remotely log into to your system, copy files to and from your system and other systems and perform remote execution of programs. If you need remote access to your system you will need to activate this. If you do not need remote access leave this disabled. Note that the ssh server is not installed by default on CentOS 6.
- Telnet — Telnet provides remote terminal access to your system. It does not use encryption and use is strongly discouraged. Leave this disabled and use SSH instead for remote access.
- WWW (HTTP) — If you are hosting a web server on your CentOS 6 system you will need to enable HTTP traffic through the firewall to enable web page requests to reach the http server. If you do not plan to host a web server, leave this disabled. Note that the Apache web server is not installed by default on CentOS 6 unless specifically requested during the installation process.
- Mail (SMTP) — Specifies whether the firewall blocks Simple Mail Transfer Protocol traffic. This is only necessary if you are hosting a mail server on your CentOS 6 system. If you only use a mail client to download email from a POP3 or IMAP server you can safely leave this disabled. Note that the SMTP server is not installed by default on CentOS 6.
- FTP — Controls whether File Transfer Protocol traffic is permitted through the firewall. Unless you plan to set up an ftp server (unlikely for typical users) leave this option disabled. Note that the FTP server is not installed by default on CentOS 6.
- Samba — The Samba service allows files and printers to be shared between Linux and Windows systems. If this traffic is blocked in the firewall, it will not be possible to use Samba on this system.
A more extensive list of services and ports can be found on-line at:
To activate or deactivate an option simply click on the check box next to the service.
Configuring the Firewall from a Terminal using iptables
In addition to using the graphical tool to configure firewall rules, the iptables command may also be used at the command prompt. To view the current iptables settings, the following command may executed in a terminal window:
iptables -L Chain INPUT (policy ACCEPT) target prot opt source destination Chain FORWARD (policy ACCEPT) target prot opt source destination Chain OUTPUT (policy ACCEPT) target prot opt source destination
As illustrated in the above output, no rules are currently defined. Whilst this may appear to be an unsafe configuration it is important to keep in mind that a newly installed CentOS 6 system also has few services running by default, making the ports essentially useless to a potential attacker. It is not possible, for example, to remotely access a web server simply because the httpd service is not installed or running by default. Once services begin to be activated on the system, however, it will be important to begin to establish a firewall strategy by defining iptables rules.
A number of methods are available for defining iptables rules, including the use of command line tools and configuration files. For example, to block access to port 25 (used by the SMTP mail transfer protocol) from IP address 192.168.2.76, the following command could be issued in a terminal window:
iptables -A INPUT -s 192.168.2.76 -p tcp --destination-port 25 -j DROP
If we now check the current rules, we will see that this one is now listed:
iptables -L Chain INPUT (policy ACCEPT) target prot opt source destination DROP tcp -- 192.168.2.76 anywhere tcp dpt:smtp Chain FORWARD (policy ACCEPT) target prot opt source destination Chain OUTPUT (policy ACCEPT) target prot opt source destination
The rule may subsequently be removed as follows:
iptables -D INPUT -s 192.168.2.76 -p tcp --destination-port 25 -j DROP
Given the complexity of iptables it is not surprising that a number of user friendly graphical configuration tools (such as Guarddog and Firestarter) have been created to ease the rule creation process.
|
You are reading a sample chapter from the CentOS 6 Essentials Essentials book. Purchase a copy of the fully updated CentOS 8 edition in eBook ($24.99) or Print ($36.99) format CentOS 8 Essentials Print and eBook (ePub/PDF/Kindle) editions contain 31 chapters and over 260 pages. Learn more… |
Управление правилами
Синтаксис
Общий синтаксис для работы с правилами:
firewall-cmd <правило>
* порядок следования параметров не важен.
где:
- — дополнительные параметры для создаваемого правила, например —permanent — постоянное правило, то есть будет действовать после перезагрузки. Не обязательный.
- — по умолчанию, правила создаются для зоны public. Для работы с конкретной зоной ее необходимо указать, например, —zone=dmz. Не обязательный.
- <правило> — само правило. Обязательный.
Чтобы правила применялись, не забываем их перечитывать:
firewall-cmd —reload
Добавление портов
Открыть порт 80:
firewall-cmd —permanent —add-port=80/tcp
* где ключ —permanent — добавить постоянное правило (будет действовать после перезагрузки).
Добавить правило для определенной зоны:
firewall-cmd —permanent —zone=external —add-port=80/tcp
Добавить диапазон портов:
firewall-cmd —permanent —add-port=6500-6700/udp
Добавить несколько правил одной командой:
firewall-cmd —permanent —add-port=80/tcp —add-port=443/tcp
Добавление сервиса
Использование служб, вместо портов, может повысить удобство управления правилами за счет объединения нескольких портов в одну службу.
Посмотреть список доступных служб:
firewall-cmd —get-services
Разрешить порт, например, для сервиса ntp:
firewall-cmd —permanent —add-service=ntp
Создать собственную службу:
firewall-cmd —permanent —new-service=name-service
* где name-service — произвольное имя создаваемой службы.
Добавить порт, например TCP 2200 к службе:
firewall-cmd —permanent —service=name-service —add-port=2200/tcp
Задать описание для удобства:
firewall-cmd —permanent —service=name-service —set-short=»Service With This Name»
firewall-cmd —permanent —service=name-service —set-description=»Long Description For Service With This Name»
Информацию о созданном сервисе можно получить командой:
firewall-cmd —info-service=name-service
Теперь созданную службу можно использовать для создания правил, например:
firewall-cmd —permanent —add-service=name-service
Rich-Rule
rich-rule позволяет создавать правила с условиями.
Например, разрешаем службу http с условием, что запросы будут с определенных IP-адресов (подсети 192.168.0):
firewall-cmd —permanent —add-rich-rule ‘rule family=»ipv4″ source address=»192.168.0.0/24″ service name=»http» accept’
Список правил с условиями можно отобразить командой:
firewall-cmd —list-rich-rules
Удаление правил
Аналогично созданию, но вместо add вводим remove, например —remove-port (удалит порт) или —remove-service (службу).
Удалим правило для открытия 80-о порта:
firewall-cmd —permanent —remove-port=80/tcp