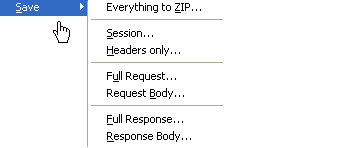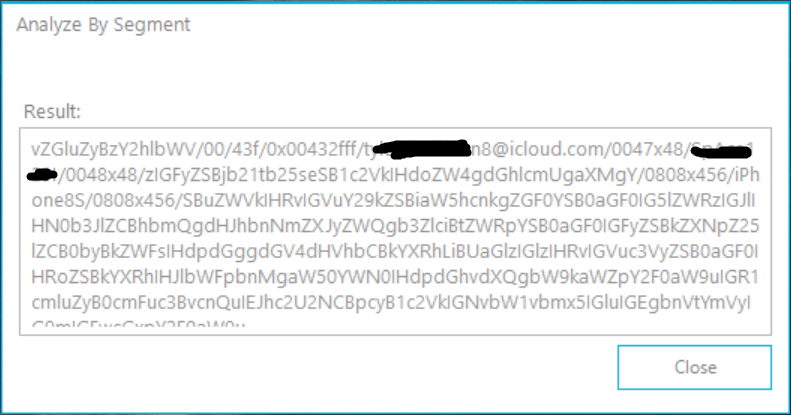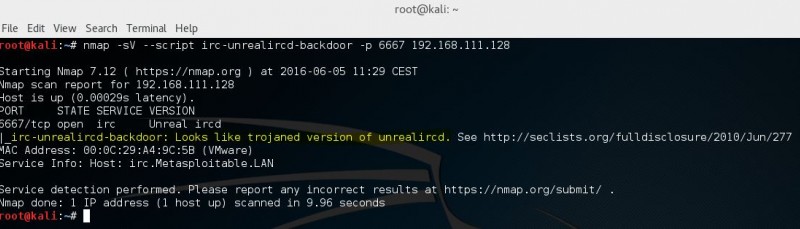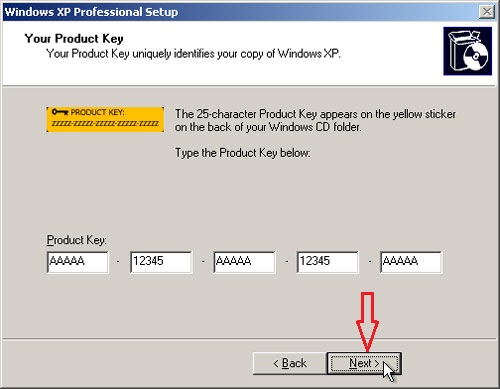Очищаем dns-кэш в windows 7
Содержание:
- Как очистить кэш DNS на компьютере Windows
- Включение DNS over HTTPS в Firefox
- Opera Clear DNS Cache
- Меры предосторожности
- Common Problems with DNS
- Несколько советов в завершении
- Очистка кеша публичных DNS
- Очистка (сброс) кэша DNS в командной строке
- How to Flush DNS in Mac OS X
- How to Flush DNS in Windows Using the Command Prompt
- Changing DNS Cache Settings in Windows
- Сценарий работы с кэшем DNS
- How to Turn Off DNS Caching in Windows
- Что это за буфер на компьютере, когда нужно очистить?
- Причины ipconfig / flushdns?
- Reasons to Flush DNS Cache Periodically
- Дополнительная информация
- Очистка кэша DNS в Chrome
- Apple OS X
- Значение ipconfig / flushdns?
- DNS Cache Poisoning
- Очистка кеша DNS через Google Chrome
- Что собой представляет кэш в Windows 7 и его разновидности
- Что такое DNS и для чего нужна очистка его кэша
- Очищаем кэш DNS на компьютере Windows
- Preventing DNS Cache Poisoning
- Очистка DNS-кэша
Как очистить кэш DNS на компьютере Windows
Большинство пользователей интернета заходит на любимые ресурсы с домашнего либо офисного компьютера. Благодаря синхронизации можно начать чтение на работе, а продолжить уже дома.
Но сталкивались ли вы хоть раз в жизни с тем, что на одном компьютере сайт работает замечательно, все страницы доступны и открываются практически мгновенно, тогда как на другом вы вообще не можете соединиться с сервером? Если вы читаете эту статью, то наверняка сталкивались.
Да, проблема очень часто возникает по вине провайдера услуг интернета. Особенно если это какая-то местная компания, а не федеральный гигант, имеющий представительства во всех регионах страны.
И вызвана она некорректной работой кэша DNS.
Как очистить кэш DNS? Как он функционирует и почему возникают проблемы с доступом к отдельным сайтам? Ответы на эти вопросы мы дадим в сегодняшнем материале. Внимательно ознакомьтесь с инструкцией, если вы также столкнулись с подобной ситуацией.
Что такое DNS и для чего нужна очистка его кэша
Если объяснять очень простыми словами, то ДНС — это своего рода записная книжка или база всех имеющихся сайтов интернета.
Когда вы в адресной строке браузера вводите название сайта, компьютер преобразовывает этот адрес в цифровой формат, состоящий из 4 разделённых между собой точками групп цифр.
Задача DNS-сервера — в максимально быстрый срок сопоставить обычный буквенный адрес с цифровым. Чем крупнее провайдер и чем лучше работает его техническая поддержка, тем лучше и быстрее будет функционировать DNS-сервер.
Чем ближе географически расположен DNS к вашему компьютеру, тем быстрее произойдёт соединения с нужной страницей. Именно поэтому практически любой провайдер рекомендует использовать собственный сервер вместо публичных, таких, как Яндекс или Google DNS.
Для ускорения работы компьютер кэширует информацию о всех посещённых сайтах и хранит её в системном разделе Windows. Такой кэш хранится как на сервере оператора, так и на локальном компьютере.
Поэтому если на разных компьютерах сайт функционирует по-разному, необходимо почистить кэш DNS на проблемном компьютере.
Сделать сброс кэша службы DNS можно несколькими способами. Давайте рассмотрим каждый из них поближе.
Через командную строку
Является очень простым и одновременно практически самым надёжным способом. Чтоб очистить кэш DNS на компьютере с Windows 10 вам нужно запустить командную строку Виндовс от имени администратора и применить несколько команд.
Зависимо от версии Windows, в командную строку можно попасть следующим образом:
- Windows 10. Кликните правой кнопкой мыши либо нажмите комбинацию клавиш Win + X, после чего выберите строку «Командная строка (администратор)».
- Windows 8–8.1. Нажмите сочетание кнопок Win + R, введите cmd и кликните Enter.
- Windows 7. Аналогично Windows 8, нажмите комбинацию Win + R, после чего в окне поиска напечатайте cmd и кликните клавишу Enter.
Далее, вам нужно будет применить следующие команды:
- ipconfig /flushdns;Очистка кэша DNS через командную строку
- ipconfig /registerdns;
- ipconfig /release;
- ipconfig /renew;
- netsh winsock reset.
Каждая команда должна использоваться по очереди, и её ввод должен подтверждаться клавишей Enter. После окончания обязательно перезагрузите компьютер. Очистка DNS кэша на вашем ПК с Windows 7 должна устранить проблемы с недоступностью некоторых веб-ресурсов.
Путём перезапуска DNS-клиента
Для управления кэшем DNS используется специальная служба Windows. Ею можно управлять через специальное меню управления компьютером. Независимо от версии операционной системы, попасть в него можно одним из следующих способов:
- Нажать сочетание клавиш Win + R и ввести команду services.msc.
Ввод команды services.msc
- Кликнуть по иконке компьютера на рабочем столе и выбрать меню «Управление компьютером», в разделе «Службы и приложения» перейти в «Службы».
- На Windows 10 можно кликнуть правой кнопкой мыши на кнопке Пуск и выбрать соответствующий пункт.
Для очистки кеша нужно отыскать службу «DNS-клиент», нажать по его иконке один раз, после чего в левой колонке нажать кнопку «Перезапустить». После этого также выполните перезапуск Windows и повторите попытку входа на сайт. Всё должно работать, как часики.
https://youtube.com/watch?v=6KIXLoqTT_c
Перезапуск DNS-клиента
Включение DNS over HTTPS в Firefox
Firefox — первый браузер, поддерживающий DNS over HTTPS, также является самым простым в настройке:
1. Откройте настройки Firefox или введите в адресной строке .
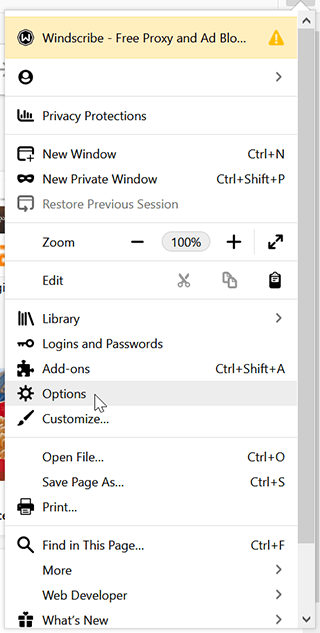
2. Выбрав вкладку General (Общие), прокрутите страницу вниз до появления окна Network Settings (Настройки сети). Выберите Settings (Настройки)…
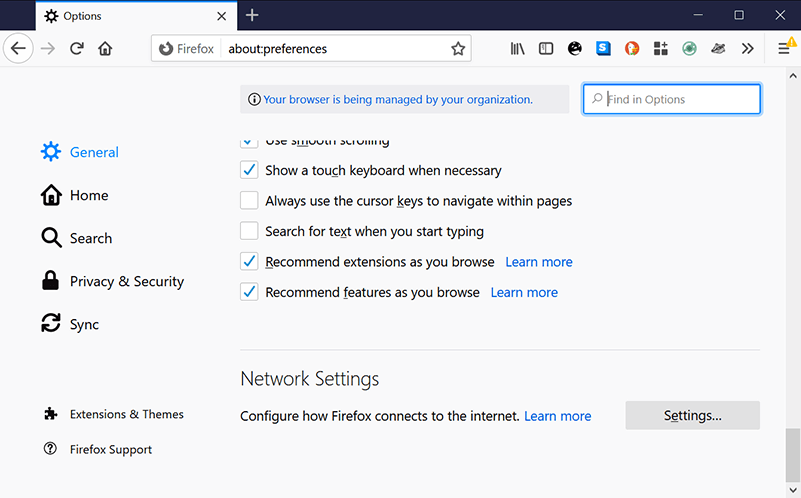
3. Во всплывающем меню прокрутите вниз еще раз, пока не увидите надпись Enable DNS over HTTPS.
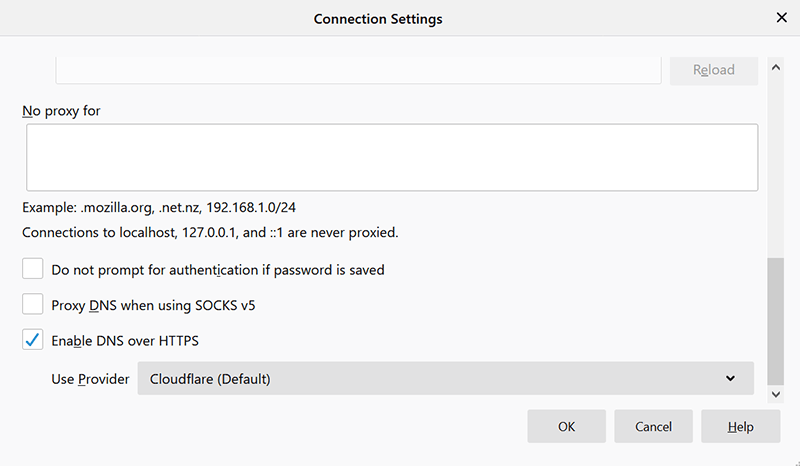
4. Выберите Cloudflare (провадер Firefox по умолчанию) или Custom (Пользовательский), который позволяет использовать другого провайдера, например, Quad9 или Google Public DNS.
Вот так! Теперь ваши DNS-запросы с помощью Firefox должны быть зашифрованы.
Настройки в Firefox mobile пока нет, но вы все еще можете включить ее (по крайней мере на Android), выполнив следующие действия:
1. Введите в адресной строке.
2. Найдите и с помощью кнопки со стрелкой вверх установите значение 2.
Теперь у вас есть DNS over HTTPS в Firefox для Android!
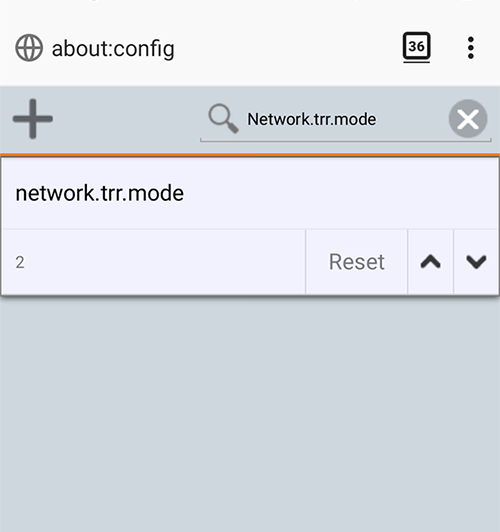
Opera Clear DNS Cache
Clearing the DNS cache on Opera browser is very similar to that of Chrome, the only exception being the address; instead of “chrome”, it will be “opera”.
Open a new tab in Opera and type in the address: opera://net-internals/#dns
Click on “Clear Host Cache” to flush the DNS cache.
You also have to clear the Sockets Pool, either by clicking on the Sockets tab or
Type in the address: opera://net-internals/#sockets and click “Flush Socket Pools”
While flushing the DNS cache from the system using the command prompt or the terminal does most of the work, we should remember that most browsers(Internet Explorer does not for instance) also keep a cache of the DNS records within them and these should also be cleared for a proper clean. So these were the ways in which you can reset your DNS cache in various browsers.
Read: Best DNS Servers For Speed, Stability, and Security
Меры предосторожности
Если решили очистить кэш, то помните, что эта процедура удалит всю информацию, которая могла оказаться полезной. Поэтому прежде чем приступать к изменениям, прочтите, на что влияют указанные манипуляции.
Запрет на создание эскизов замедлит работу проводника системы. При каждой попытке запустить проводник ему придётся заново искать миниатюру, обращаясь к программам и файлам, размещённым на компьютере.
Удаление временных файлов и очистка «Корзины» приведёт к тому, что вы просто не восстановите ранее удалённые файлы без специальных программ. Аналогичная ситуация и с удалением кэша в браузерах. Выбирайте, что важнее — безопасность и регулярное удаление информации в браузере либо скорость и удобство во время работы с сетью. Комфорт — единственное, чем пользователь может пожертвовать после удаления кэша.
Кэш данных и сам процесс кэширования — полезная функция в современных ноутбуках и стационарных компьютерах, которая позволяет добиться лучшей производительности, сократить время отклика программ. Регулярная очистка кэша — залог высокой скорости работы устройства и безопасности.
Common Problems with DNS
There are wide arrays of DNS issues that can arise at the network administrator or power user level. For the end-user; however, the majority of DNS problems arise from either bad configuration entries or the local computer’s DNS storage requiring flushing. Independent of the type of operating system, many home computer users will input the DNS Server for their respective Internet Service Provider (ISP) incorrectly resulting in a failed Internet connection. Each ISP will have a slightly different configuration process; however, the IP address of the DNS server for your home network to use will be provided on registration for service. Many times the ISP will use the address for their actual DNS server, where others it will be the same as the Gateway IP for the service (also the IP address of the router).
Несколько советов в завершении
Отключить DNS-кэш полностью можно при помощи программы, имеющей название «services.msc». Вписываем упомянутое название в поисковое поле «Run» либо «Start» в зависимости от нужной версии ОС. После открытия окна находим «DNS Client» и дважды кликаем по разделу. Возобновление работы кэша происходит аналогично, нужно только повторить процедуру, только вместо «Stop» выбирается «Start».
В Windows возможно временное отключение DNS. Делается это путем открытия «cmd» и набора в появившейся командной строке «net stop dnscache». Подтверждается действие нажатием на Enter. В этом случае, пока компьютер не будет запущен в следующий раз, функционирование DNS будет отключено.
К стати если вы пользуетесь инстаграмом то наверно задумывались а как накрутить подписчиков инстограме. Сделать это не сложно главное знать метод.
Очистка кеша публичных DNS
Кеш публичных DNS — кеш, хранящийся на используемых устройством DNS-серверах. Очистка кеша публичных DNS влияет только на тех, кто их использует. Если на вашем устройстве используются не публичные DNS, а, к примеру, DNS-сервера вашего провайдера, то очистка кеша публичных DNS не повлияет на информацию, отдаваемую DNS-серверами вашего провайдера. Чтобы исправить ситуацию и быстрее актуализировать у себя данные по домену, установите публичные DNS.
Чтобы очистить кеш на публичных DNS Cloudflare, выполните следующее:
- Откройте эту страницу.
-
Заполните поля и нажмите «Purge Cache»:
- «Domain Name» — укажите название домена, для записи которого нужно очистить кеш.
- «Record Type» — выберите запись, информацию по которой нужно удалить из кеша.
- Повторите операцию для каждой записи, по которой нужно актуализировать информацию.
Чтобы очистить кеш на публичных DNS Google, выполните следующее:
- Откройте эту страницу.
-
Заполните поля, установите галочку напротив «Я не робот» и нажмите «Flush cache»:
- «Domain name» — укажите название домена, для записи которого нужно очистить кеш.
- «RR type» — выберите запись, информацию по которой нужно удалить из кеша.
- Повторите операцию для каждой записи, по которой нужно актуализировать информацию.
Чтобы очистить кеш на публичных DNS OpenDNS, выполните следующее:
- Откройте эту страницу.
- В поле «Enter a domain name to check» укажите название домена и нажмите «CHECK THIS DOMAIN»:
- Прокрутите страницу вниз и нажмите «REFRESH THE CACHE»:
Очистка (сброс) кэша DNS в командной строке
Стандартный и очень простой способ сброса кэша DNS в Windows — использовать соответствующие команды в командной строке.
Шаги, чтобы очистить кэш DNS при этом будут следующими.
- Запустите командную строку от имени администратора (в Windows 10 для этого можно начать набирать «Командная строка» в поиске на панели задач, затем нажать правой кнопкой мыши по найденному результату и выбрать «Запуск от имени администратора» в контекстном меню (см. Как запустить командную строку от имени администратора в Windows).
- Введите простую команду ipconfig /flushdns и нажмите Enter.
- Если всё прошло успешно, в результате вы увидите сообщение о том, что «Кэш сопоставителя DNS успешно очищен».
- В Windows 7 дополнительно можно выполнить перезапуск службы DNS-клиент, для этого там же в командной строке по порядку выполните следующие команды
- net stop dnscache
- net start dnscache
После выполнения описанных действий сброс кэша DNS Windows будет завершена, однако в некоторых случаях могут возникнуть проблемы, вызванные тем, что и у браузеров есть собственная база данных соответствий адресов, которую также можно очистить.
How to Flush DNS in Mac OS X
If you are an Internet or web developer or do a fair amount of administrator tasks on your Mac, then the requirement to flush DNS cache will arise. Depending on what version of the OS is installed on your computer (Leopard vs Tiger), there will be a slightly different command to flush DNS.
Step 1 – If Mozilla Firefox is installed on your computer, exit the application if it is open.
Step 2 – Open the terminal on your computer.
Step 3 – On a computer running Lion (Mac OS X 10.5, 10.6, or 10.7) enter the following command followed by pressing the “return” key:
dscacheutil –flushcache
Step 4 – In Mac OS X 10.4 Tiger, enter the following command followed by pressing the “return” key:
lookupd –flushcache
How to Flush DNS in Windows Using the Command Prompt
Step 1 – Close all open web browsers and applications on your computer.
Step 2 – Open the Windows command prompt by selecting the “Start” menu and entering “cmd” in the search text field box followed by clicking the “enter” key.
Step 3 – At the command prompt, enter “ipconfig /flushdns” followed by pressing the “enter” key. After a moment, Windows will display a message similar to: “Successfully flushed the DNS Resolver Cache.” Once the message is displayed, the DNS will be flushed removing all incorrect entries.
Step 4 – View the DNS resolver cache by entering, “ipconfig /displaydns” at the command prompt followed by clicking the “Enter” key.
Changing DNS Cache Settings in Windows
An alternative method that can be used to modify Windows DNS caching on the client-side is to change two of the registry entries in the registry associated with the service.
Step 1 – Select the “Start” menu button and enter “regedit” in the search text field followed by pressing the “enter” key.
Step 2 – Click the “Edit” and “Find” and enter “DNSCache” or use the menu on the left hand side of the editor to locate: HKEY_LOCAL_MACHINESYSTEM -> CurrentControlSet -> Services -> Dnscache -> Parameters.
Step 3 – The MaxCacheTTL is the maximum amount of time that Windows will cache a DNS lookup. The default value at the time of this writing is 86,400 seconds. You can change this entry to 1 to force windows to clear the cache every second. This can result in a negative performance drop on your computer.
Step 4 – Another registry key setting that can be changed is MaxNegativeCacheTTL which is the maximum amount of time that a failed DNS result will be cached. This is normally set to 900 seconds, but if you change it to 0, Windows will not store failed look-ups.
*Note, the path to the DNS cache registry key will be slightly different based on the version of Windows installed on your computer. Modifying the registry should be done with caution and not by those who lack significant computer experience.
Сценарий работы с кэшем DNS
Один из клиентов пожаловался о, что изображения и CSS / JavaScript на его сайте не загружаются. После проверки ресурса с помощью Chrome DevTools выяснилось, что поддомены CDN (cdn.domain.com) загружались неправильно и выдавали ошибку 404.
Сначала мы пропинговали поддомен CDN, и выяснили, что он доступен. Затем проверили URL-адрес CDN с помощью whatsmydns . Этот сервис позволяет быстро проверить разрешение для DNS-записей (например, CDN CNAME) из нескольких географических местоположений. Мы хотели убедиться, что он нормально загружался везде.
Разрешение whatsmydns CNAME
В конечном итоге выяснилось, что произошло небольшое изменение в DNS провайдера, который все еще кэшировался на стороне клиента. Поэтому мы попросили клиента очистить DNS-кэш локально и обновить страницу. После этого на их WordPress-сайте все начало правильно загружаться. Чтобы очистить кэш DNS на компьютере, выполните следующие действия:
How to Turn Off DNS Caching in Windows
If clearing DNS cache does not solve frequent DNS errors on the computer running Microsoft Windows, client-side DNS caching can be disabled. When DNS caching on the client disabled, your computer will still be “usable,” but just not as efficient or “fast” as it is with the service turned on and working properly.
Step 1 – Open the Windows command prompt by selecting the “Start” menu button and entering “cmd” in the search text field followed by pressing the “enter” key on your computer.
Step 2 – Enter “net stop dnscache” or “sc servername stop dnscache” at the command prompt followed by pressing the “enter” key on your computer. DNS caching will be disabled until the next time the computer is restarted or rebooted. In order to make the change permanent, the DNS Client Service will need to be changed to disabled using the Microsoft Service Controller or
Services tool.
Что это за буфер на компьютере, когда нужно очистить?
Кэш представляет собой промежуточный буфер, хранилище временных данных, которые могут быть запрошены системой с большей долей вероятности. Эта служба придумана для ускорения быстродействия компьютера, хранения актуальных данных и обмена информацией.
- Периодическая очистка кэша необходима для поддержания стабильной работы системы. Несмотря на то, что временное хранилище призвано именно ускорять работу, оно рано или поздно заполняется различной информацией, которая в итоге не используется.Навигация среди большого набора данных становится затруднительной, особенно если кэш содержит ошибки. Это может привести к торможению работы компьютера.
- Также кэш-память ускоряет выход в интернет и загрузку сайтов. DNS – механизм определения соответствий между числовым IP-адресом и текстовым именем при выходе в интернет. Это значит, что всякий раз от DNS-сервера информация сохраняется и кэшируется на компьютере пользователя. Эти данные обеспечивают доступ к домену на максимальной скорости и уменьшают нагрузку на сервер.
Однако при смене IP-адреса не получится открыть сайт с определенной ссылкой на доменное имя. Во избежание этого стоит проводить очистку DNS кэша.
Основные виды
Информация, поступающая в кэш, отличается по своей структуре, назначению и способу использования. Всего выделяется 4 разновидности:
- временные файлы системы;
- DNS-кэш;
- thumbnail кэш (эскизы файлов);
- кэш оперативной памяти (ОЗУ).
Причины ipconfig / flushdns?
Если вы получили эту ошибку на своем ПК, это означает, что произошла сбой в работе вашей системы. Общие причины включают неправильную или неудачную установку или удаление программного обеспечения, которое может привести к недействительным записям в вашем реестре Windows, последствиям атаки вирусов или вредоносных программ, неправильному отключению системы из-за сбоя питания или другого фактора, кто-то с небольшими техническими знаниями, случайно удалив необходимый системный файл или запись в реестре, а также ряд других причин. Непосредственной причиной ошибки «ipconfig / flushdns» является неспособность правильно выполнить одну из своих нормальных операций с помощью системного или прикладного компонента.
Reasons to Flush DNS Cache Periodically
Similar to web browsers, operating systems also store cache files called Domain Name System (DNS) cache. The cache files contain information about all visited websites — hostnames, IP addresses, and resources records.
Most operating systems perform DNS caching to lessen DNS servers’ burden during high traffic. The caches’ validity period is determined by Time To Live (TTL). As long as the cache files are still valid, they will answer content requests without having to go through the DNS server.
Despite so, using corrupt or outdated DNS cache files can lead to error and security vulnerabilities. Therefore, we recommend you to flush DNS cache periodically.
Here are the reasons why you should clear DNS cache regularly:
- Prevent search behavior tracking — storing DNS records makes it easier for hackers to predict your browser history.
- Security — DNS cache files are the main target for DNS spoofing, which endangers users’ sensitive information like login credentials and personal data.
- Solve technical problems — forcing the operating system to search updated DNS records can solve connection issues and incorrectly displayed web content.
Дополнительная информация
Существуют и дополнительные способы сброса кэша DNS в Windows, например,
- В Windows 10 присутствует опция автоматического сброса всех параметров подключений, см. Как сбросить настройки сети и Интернета в Windows 10.
- Многие программы для исправления ошибок Windows имеют встроенные функции для очистки кэша DNS, одна из таких программ, направленная именно на решение проблем с сетевыми подключениями — NetAdapter Repair All In One (в программе присутствует отдельная кнопка Flush DNS Cache для сброса кэша DNS).
А вдруг и это будет интересно:
Почему бы не подписаться?
16.03.2018 в 11:51
На Windows я пользуюсь маленькой бесплатной утилитой DNS Jumper, не требующей установки в систему. С ее помощью очистка кэша занимает три секунды.
25.03.2018 в 20:41
Часто страница открывается не полностью (и закрывается) — на один квадратик вместо двух. Пробовал разные ДНС-Орен, Гугле, Автомат. Вирусы исключены. Виндовск 10 (1709) менял. F11 — это не то. FF — переустанавливал. Так что же может быть.?
25.03.2019 в 19:12
Огромное спасибо, мне помогло
09.08.2019 в 15:14
пробую очистить кэш DNS Opera, но именно в ней (в отличии от Гугла и Спартанца) нет доступа к Интернету.
10.08.2019 в 12:40
А не включен ли в опере встроенный VPN (или впн/прокси с помощью расширений)?
Примечание: после отправки комментария он не появляется на странице сразу. Всё в порядке — ваше сообщение получено. Ответы на комментарии и их публикация выполняются ежедневно днём, иногда чаще. Возвращайтесь.
Иногда бывает что сайт который вы всегда посещали (или сразу несколько ресурсов) стает недоступен. В браузере выскакивает ошибка типа сервер не найден или что-то в этом духе. Одним эффективным решением этой проблемы является очистка ДНС-кэша.
Очистка кэша DNS в Chrome
Если у вас все еще возникают проблемы, можно попробовать очистить DNS-кэш в браузере Google Chrome.
В адресную строку браузера Google Chrome введите приведенное ниже значение и нажмите «Enter».
Шаг 2
Нажмите «Очистить кэш хоста».
Очистка кеша хоста в Chrome
Данная публикация представляет собой перевод статьи « How to Clear DNS Cache (Windows, Mac, Chrome) » , подготовленной дружной командой проекта Интернет-технологии.ру
Одно из частых действий, необходимых при решении проблем с работой Интернета (таких как ошибка ERR_NAME_NOT_RESOLVED и других) или при смене адресов DNS серверов в Windows 10, 8 или Windows 7 — очистка кэша DNS (кэш DNS содержит соответствия между адресами сайтов в «человеческом формате» и их фактическим IP-адресом в интернете).
В этой инструкции подробно о том, как очистить (сбросить) кэш DNS в Windows, а также некоторые дополнительные сведения по очистке данных DNS, которые могут оказаться полезными.
Apple OS X
Flushing the DNS in Mac OS X is an easy process, but the steps taken will depend on which version of OS X you are running.
If you are running Mac OS X 10.15, you need to follow the below steps:
- Open up the command terminal.
- Run the command
If you are running Mac OS X 10.14, you need to follow the below steps:
- Open up the command terminal.
- Run the command
If you are running Mac OS X 10.13, you need to follow the below steps:
- Open up the command terminal.
- Run the command
If you are running Mac OS X 10.12, you need to follow the below steps:
- Open up the command terminal.
- Run the command
If you are running Mac OS X 10.11, you need to follow the below steps:
- Open up the command terminal.
- Run the command
If you are running Mac OS X 10.10, you need to follow the below steps:
- Open up the command terminal.
- Run the command
If you are running Mac OS X 10.9, you need to follow the below steps:
- Open up the command terminal.
- Run the command
If you are running Mac OS X 10.8, you need to follow the below steps:
- Open up the command terminal.
- Run the command
If you are running Mac OS X 10.7, you need to follow the below steps:
- Open up the command terminal.
- Run the command
If you are running Mac OS X 10.6, you need to follow the below steps:
- Open up a command terminal.
- Run the command
Значение ipconfig / flushdns?
ipconfig / flushdns — это имя ошибки, содержащее сведения об ошибке, включая причины ее возникновения, сбой в работе системного компонента или приложения, вызывающий эту ошибку вместе с некоторой другой информацией. Численный код в имени ошибки содержит данные, которые могут быть расшифрованы производителем неисправного компонента или приложения. Ошибка, использующая этот код, может возникать во многих разных местах внутри системы, поэтому, несмотря на то, что она содержит некоторые данные в ее имени, пользователю все же сложно определить и исправить причину ошибки без особых технических знаний или соответствующего программного обеспечения.
DNS Cache Poisoning
Similar to other fundamental Internet constructs, the Domain Name System was not originally designed to be secure. DNS cache poisoning is the term used to describe a data integrity or security compromise in DNS. The vulnerability occurs when data gets introduced to DNS cache that did not come from or originate with an authoritative DNS source. This can occur from a malicious attack or from a bad or misconfiguration of DNS cache. Once a DNS server has received the non-authenticated information and caches or saves to the database, it is then considered poisoned when the bad information starts to be supplied to client machines of the server. At the minimum, a poisoned server will send end-users to incorrect websites. During malicious attacks, they may be directed to malicious web pages designed to infect the client computer or pretend to be legitimate websites designed to steal user’s information and/or money.
Очистка кеша DNS через Google Chrome
Если Вы испытываете какую-либо проблему связанную с DNS или хостом, Вам иногда может помочь очистка DNS. Сделаем это, используя Ваш браузер Google Chrome. Выполните эти простые шаги.
Начните с открытия Google Chrome и ввода в адресной строке адреса: chrome://net-internals/#dns и нажатия “Enter”.
Если Вы посмотрите на наш скриншот, то Вы заметите, что есть 24 активных записи и список с деталями всех IP-адресов, которые кэш DNS взял и сохранил.
Для очистки Вашего кеша DNS в Google Chrome необходимо найти кнопку «Clear Host Cache» и нажать на нее. Можно даже нажать на нее дважды, для закрепления результата ? . После нажатия на кнопку очистки Вы заметите, что число активных записей снизилось до 0, а список посещенных сайтов очищен.
Попав на страницу с настройками Sockets в Google Chrome Вы должны будете нажать на обе кнопки для очистки Сокетов в Windows. Сначала нужно нажимать на Close idle sockets, а потом на Flush socket pools.
Что собой представляет кэш в Windows 7 и его разновидности
Для хранилища данных выделяется дисковое пространство, чтобы информация могла подгружаться с большей скоростью. Если вы редко чистите кэш компьютера, то столкнётесь со снижением производительности ПК.
Кэш-память содержит результаты промежуточных вычислений, появляющихся при работе с сайтами. Когда мы заходим на сайт, в кэше сохраняются имена доменов, цифровой IP-адрес сервера, где хранится ресурс, и другая информация.
Кэш хранится на чипе в микросхеме компьютера
При работе с браузерами в кэш записывается образ посещённого сайта. При повторной попытке зайти на этот же ресурс все данные будут загружаться уже не с сервера, а с компьютера. Если сайт был перемещён на другой адрес, тогда мы получим старую информацию либо оповещение об ошибке.
Cookie — аналог кэша. Они имеют зашифрованный вид, поэтому получить доступ к ним сложнее. Они хранят в себе логины, пароли, сохранённые настройки и др. Разница между этими двумя видами данных заключается в сроке хранения. Если cookie обладает возможностью настройки времени хранения, по истечении которого они будут автоматически удаляться (либо сохраняются навсегда, до ручного удаления), то кэш будет храниться до тех пор, пока вы своими руками не удалите его.
Нужно отметить, что кэш пытается сэкономить трафик, а это имеет особое значение при работе через мобильный интернет.
Необходимость в регулярной очистке кэш-памяти обусловлена несколькими причинами:
- возникновение ошибок и неполадок во время работы приложений;
- кэш использует свободное пространство на жёстком диске или в ОЗУ (оперативной памяти);
- кэш может быть украден злоумышленниками.
Что такое DNS и для чего нужна очистка его кэша
Если объяснять очень простыми словами, то ДНС — это своего рода записная книжка или база всех имеющихся сайтов интернета. Когда вы в адресной строке браузера вводите название сайта, компьютер преобразовывает этот адрес в цифровой формат, состоящий из 4 разделённых между собой точками групп цифр. Задача DNS-сервера — в максимально быстрый срок сопоставить обычный буквенный адрес с цифровым. Чем крупнее провайдер и чем лучше работает его техническая поддержка, тем лучше и быстрее будет функционировать DNS-сервер.
Чем ближе географически расположен DNS к вашему компьютеру, тем быстрее произойдёт соединения с нужной страницей. Именно поэтому практически любой провайдер рекомендует использовать собственный сервер вместо публичных, таких, как Яндекс или Google DNS. Для ускорения работы компьютер кэширует информацию о всех посещённых сайтах и хранит её в системном разделе Windows. Такой кэш хранится как на сервере оператора, так и на локальном компьютере. Поэтому если на разных компьютерах сайт функционирует по-разному, необходимо почистить кэш DNS на проблемном компьютере.
Сделать сброс кэша службы DNS можно несколькими способами. Давайте рассмотрим каждый из них поближе.
Очищаем кэш DNS на компьютере Windows
Большинство пользователей интернета заходит на любимые ресурсы с домашнего либо офисного компьютера. Благодаря синхронизации можно начать чтение на работе, а продолжить уже дома. Но сталкивались ли вы хоть раз в жизни с тем, что на одном компьютере сайт работает замечательно, все страницы доступны и открываются практически мгновенно, тогда как на другом вы вообще не можете соединиться с сервером? Если вы читаете эту статью, то наверняка сталкивались.

Да, проблема очень часто возникает по вине провайдера услуг интернета. Особенно если это какая-то местная компания, а не федеральный гигант, имеющий представительства во всех регионах страны. Если нет оснований считать, что DNS-серверы вашего поставщика работают некорректно, либо проблема возобновляется при смене адреса сервера в настройках сетевой карты компьютера или в самом роутере, проблема явно внутренняя. И вызвана она некорректной работой кэша DNS.
Как очистить кэш DNS? Как он функционирует и почему возникают проблемы с доступом к отдельным сайтам? Ответы на эти вопросы мы дадим в сегодняшнем материале. Внимательно ознакомьтесь с инструкцией, если вы также столкнулись с подобной ситуацией.
Preventing DNS Cache Poisoning
Many of the traditional DNS cache poisoning attacks are prevented by making DNS servers trust the information passed to them by other DNS servers less. This is accomplished by ignoring DNS records that are returned to the requesting server not related to the query. The most current version of BIND addresses poisoning attacks in this manner. Additionally, implementing source port randomization for DNS requests (makes requests harder to spoof) along with using cryptographically-secure random numbers to select the source port and nonce significantly reduce the probability of DNS attacks. Secure DNS or DNSSEC is the current initiative being slowly deployed to fully solve the DNS cache poisoning issue by using electronic signatures and public key certificates to validate the authenticity of data.
Очистка DNS-кэша
DNS (служба имен доменов) — механизм, используемый в сети Интернет для установки соответствия между числовыми IP-адресами и текстовыми именами. Всякий раз, когда от DNS-сервера поступает информация о домене, она кэшируется на локальном компьютере для последующего использования. При работе в Интернете при попытке загрузить какие-либо веб-страницы часто бывают всевозможные «накладки» – от сообщения Сервер не найден, невозможно отобразить страницу – вместо веб-страницы какой-нибудь абракадабры.
Конечно, большая часть этих неполадок вызвана временными проблемами сервера провайдера или хостера веб-сайта.
Когда возникает подобная проблема, одним из способов её решения является очистка DNS кэша на локальном компьютере. Для очистки DNS кэша в Windows XP, Vista, Seven помогает очистка кэша DNS – командой ipconfig /flushdns.
Пошаговая инструкция по очистке DNS кэша через командную строку
1.– нажмите Пуск –> Выполнить… –> cmd –> OK;

2. В открывшейся командной строке наберите ipconfig /flushdns и нажмите Enter, что приведет к очищению DNS кэша.
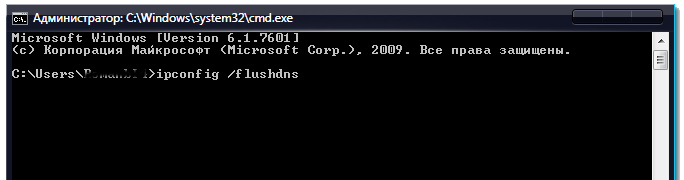
Для запуска данной службы проделайте следующие шаги:
– нажмите Пуск –> Выполнить… –> services.msc –> OK; или – нажмите Пуск –> Панель управления –> Администрирование –> Службы;

В открывшемся окне найдите службу DNS-клиент (DNS Client) и щелкните на кнопку Запустить службу (Start Service).

Как установить для службы DNS-клиент тип запуска – Авто:
– нажмите Пуск –> Панель управления –> Администрирование –> Службы;
или
– нажмите Пуск –> Выполнить… –> services.msc –> OK;
– в открывшемся окне Службы в списке Службы (локальные) выделите службу DNS-клиент;– двойным щелчком левой кнопки мыши откройте окно DNS-клиент (Локальный компьютер) – Свойства (или щелчком правой кнопки мыши вызовите контекстное меню, из которого выберите Свойства);– на вкладке Общие в выпадающем списке Тип запуска выберите Автоматически –> OK;– закройте окно Службы.
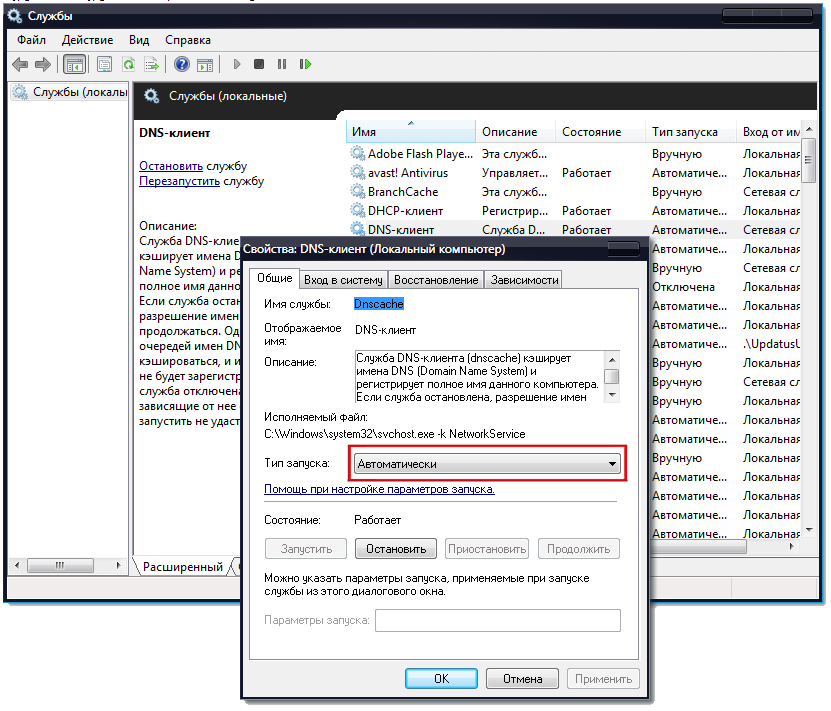
Если вам некогда/лень разбираться с очисткой кэша распознавателя DNS, скачайте и разархивируйте файл flushdns.zip.
Во время работы в интернете периодически запускайте файл flushdns.bat
На этом все. Спасибо, что прочитали статью. Надеюсь, она была Вам полезна.