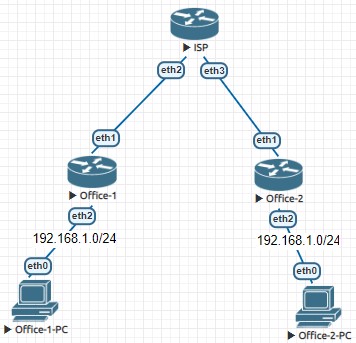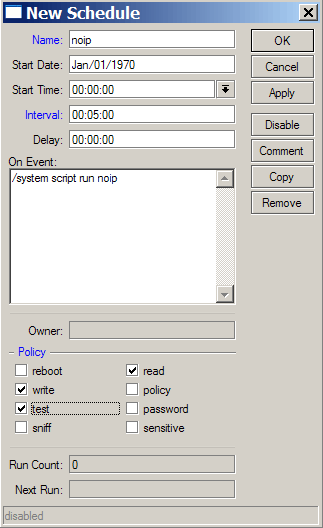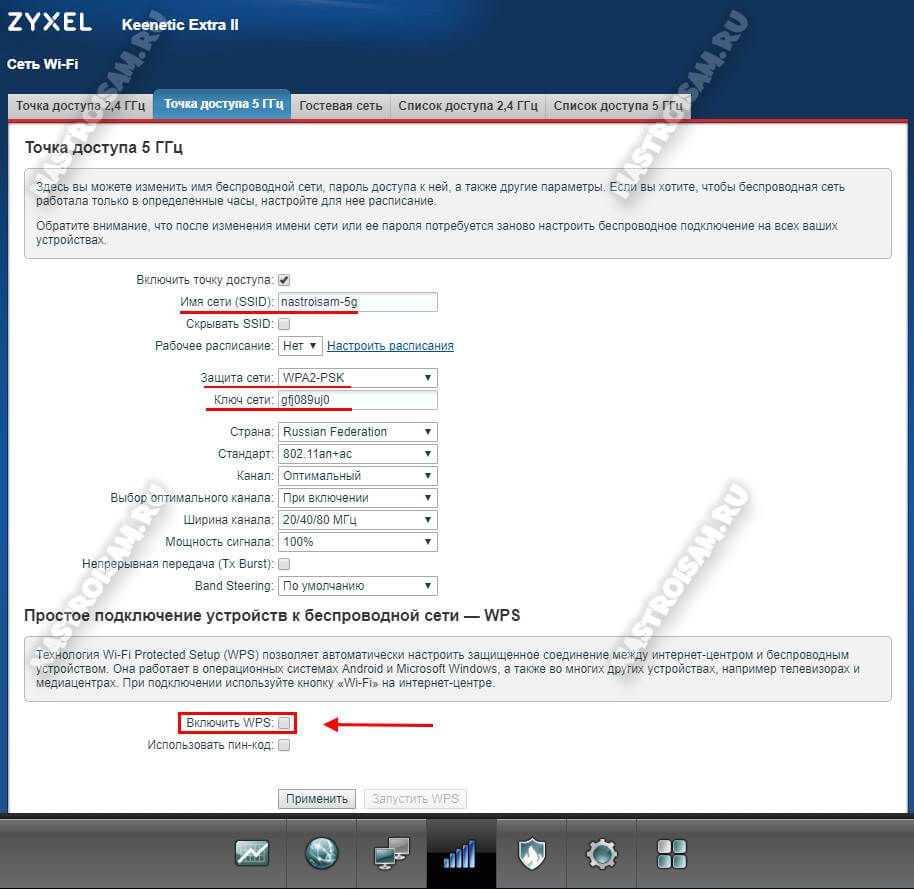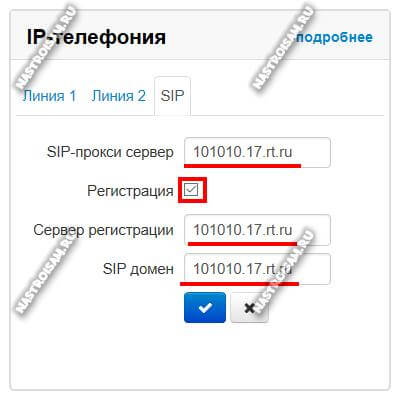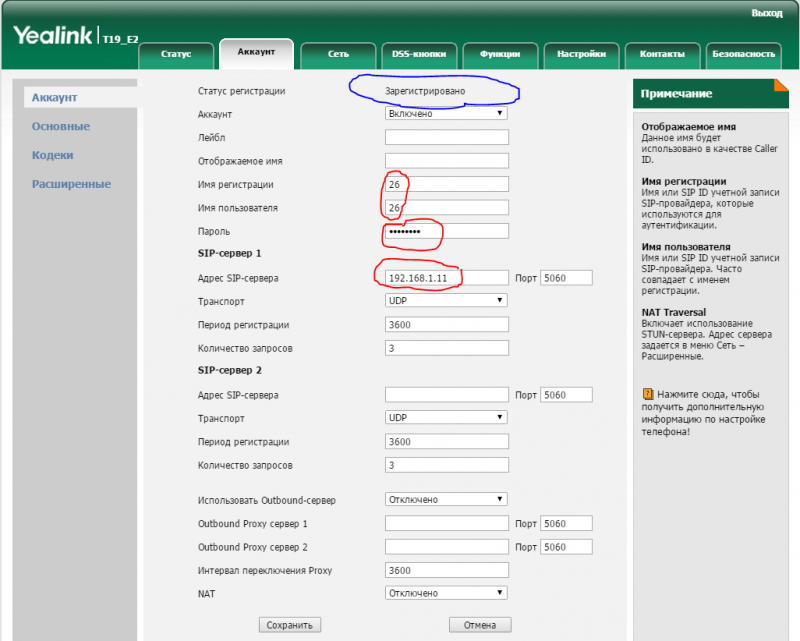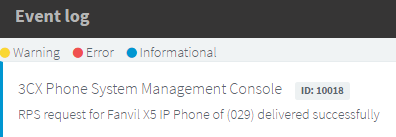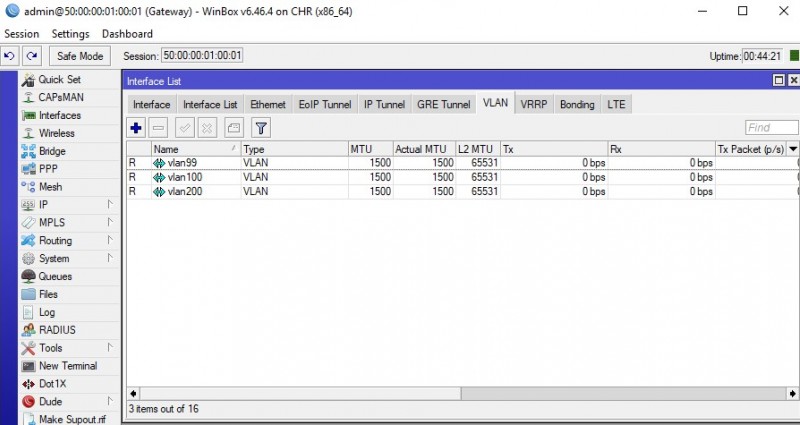Перенаправление портов — проброс или переадресация
Содержание:
Брандмауэр
После настройки проброса портов на роутере все должно работать. Но то же делать, если все равно не удается подключиться? В таком случае следует проверить настройки антивируса и брандмауэра Windows на компьютере, к которому осуществляется подключение. Возможно они считают подключения подозрительными и не дают доступ. В этом случае в брандмауэре следует прописать правило, разрешающее подключение к заданному порту.
В настройки брандмауэра проще всего попасть двумя способами:
- Записываем в строке поиска “Брандмауэр Защитника Windows”. После ввода первых нескольких букв, находится нужное приложение.
- Выполнить “firewall.cpl”. Для этого надо одновременно нажать комбинации клавиш + , в поле поле открыть записываем команду и нажимаем “OK”.
В дополнительных параметрах выбрать правила для входящих подключений. Там создаем новое правило. Рассмотрим это подробно.
Здесь показано основное окно настроек брандмауэра . Выбираем дополнительные параметры.
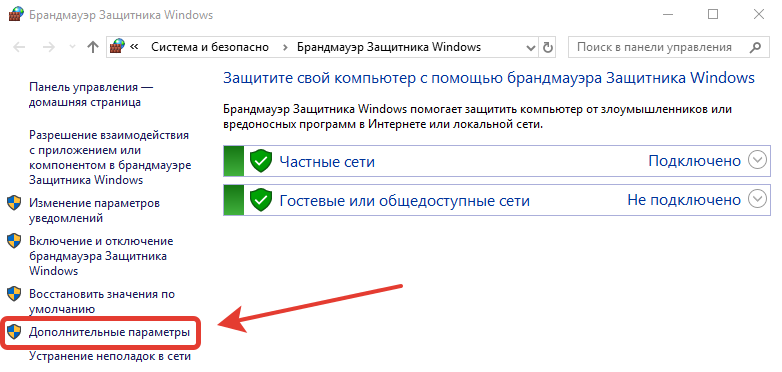
Два раза щелкаем мышью по пункту “Правила для входящих подключений”. После этого в правой колонке, которая называется “Действия” жмем на “Создать правило…”.
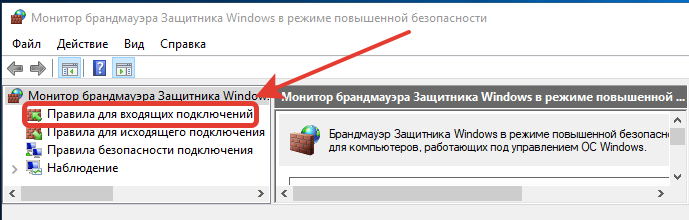
Выбираем тип правила “Для порта” и жмем далее.
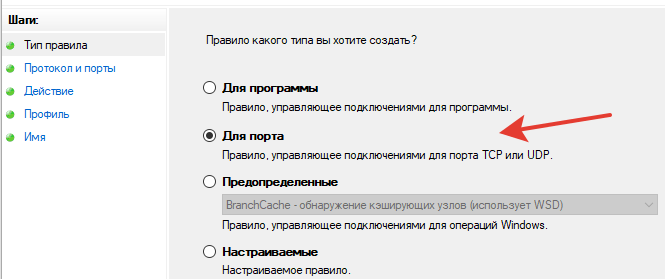
Выбираем необходимый протокол. В большинстве случаев это TCP. Указываем локальный порт, для которого мы ранее настраивали проброс порта на маршрутизаторе. Можно задавать сразу несколько портов через запятую или диапазон через “-“.
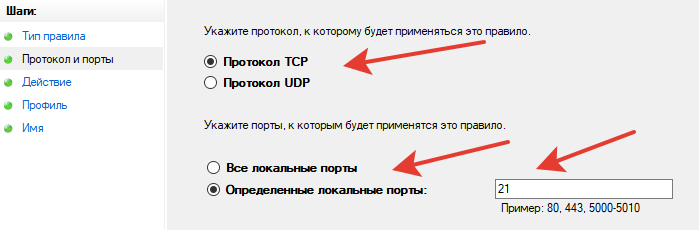
Выбираем “Разрешить подключение”.
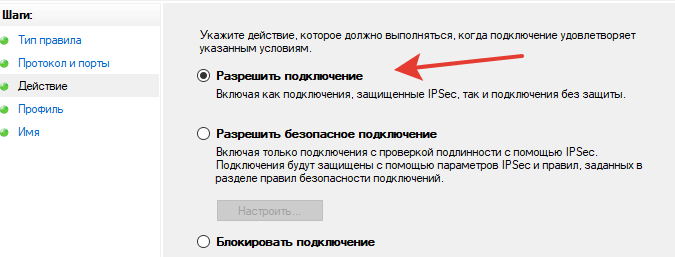
Указываем галочками профили.
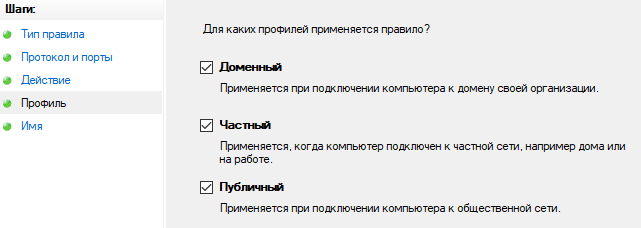
Пишем свое имя для правила. Желательно выбрать такое имя, чтобы потом было легко его найти, в случае если решити отключить это правило или видоизменить. Можно для себя оставить пометку в виде описания, чтобы потом было легче разобраться для чего это правило было создано.
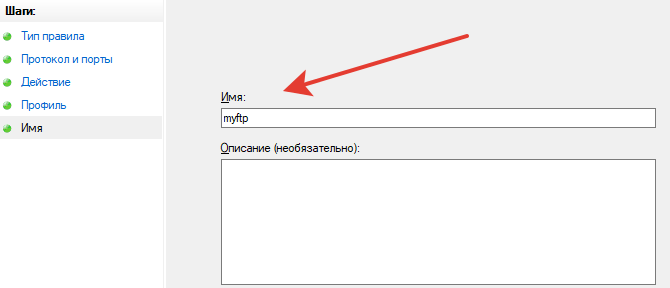
После того как параметры были настроены, жмем кнопку “Готово”. Созданное правило автоматически добавится в список правил для входящих подключений и активизируется. При необходимости его можно редактировать, отключить или удалить.
Отключение брандмауэра
В основном меню брандмауэра имеется пункт “Включение и отключение брандмауэра Защитника Windows”.
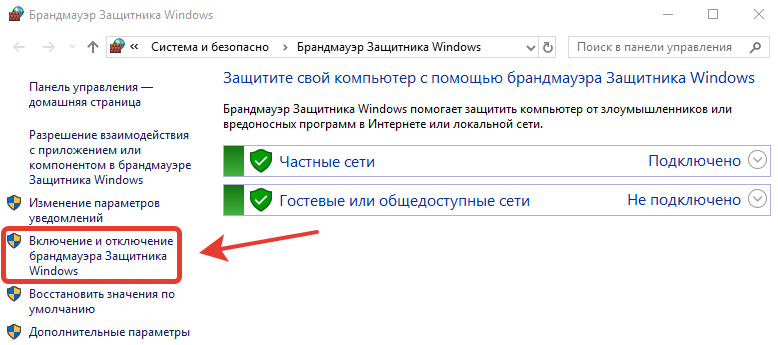
Выбрав этот пункт, можно отключить брандмауэр. Но это делать не рекомендуется, разве что для проверки того, что именно брандмауэр влияет на то, что не удается открыть порт.
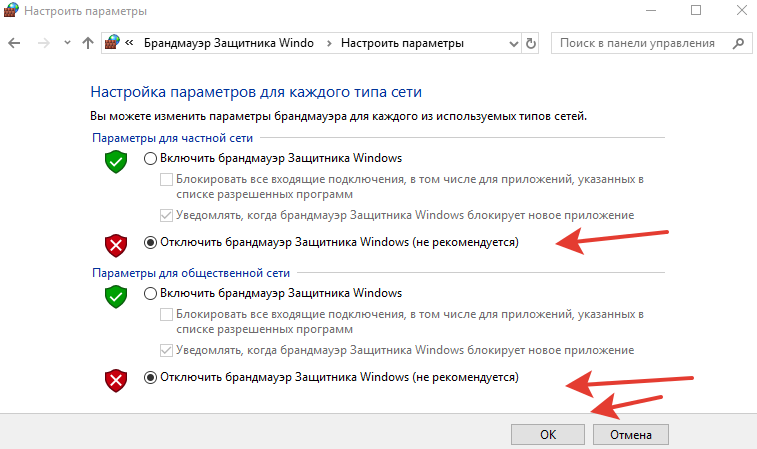
После проверки не забудьте включить брандмауэр.
Перед тем как погрузится в мир настройки описываемой службы, следует пояснить для каких целей она применяется. Наверно, все в какой-то мере пробовали играть в он-лайн игры с использованием сети Интернет (Рис. 1).
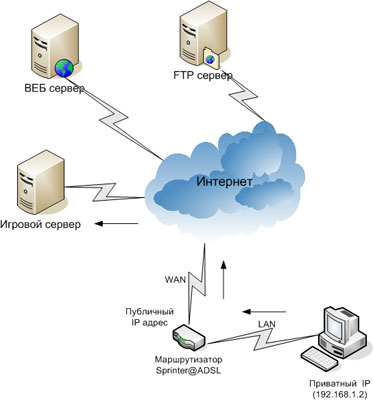
Вы подключаетесь к определенному серверу, и начинается сеанс игры (направление установления сеанса показано стрелками). Но что будет, если вы хотите организовать подобный сервер у себя дома? Или в связи с постоянным доступом в Интернет, посредством ADSL модема, возникло желание перенести свою домашнюю страничку с бесплатного хостинга на свой домашний HTTP сервер. А может, вы часто ездите по миру и вам необходимо сделать доступ на свою директорию при помощи FTP сервера. В этом случае, удаленный компьютер должен обратиться к вашему Игровому, HTTP или FTP серверу, находящемуся за xDSL модемом (направление установления сеанса показано стрелками), но тогда непременно возникнет следующая проблема — невидимость вашего персонального компьютера или локальной сети из-за службы NAT/Firewall модема (Рис. 2).
Следует это из-за того, что невозможно обратиться к вашему персональному компьютеру с IP адресом 192.168.1.2 из сети Интернет (подробности читайте во врезке о службе NAT). Но, в тоже время, вы всегда можете обратиться к публичному IP адресу вашего модема, получаемого из пула IP адресов провайдера. Для чего это можно применить? А очень просто. Совместно со службой NAT можно настроить проброс портов, открытых на WAN интерфейсе модема, во внутреннюю сеть на определенный персональный компьютер и, таким образом, получить доступ к Игровому, HTTP или FTP серверу. Да и не только к ним, а к любому порту, используемому сетевым приложением на вашем персональном компьютере. Именно для реализации всего этого применяется служба Port Forwarding.
«>
Почему необходимо пробрасывать порты для доступа к внутренним ресурсам из интернета?
Такая необходимость возникает в связи с тем, что ваш роутер автоматически отфильтровывает те данные, которые вы не запрашивали. Это связано, прежде всего, с необходимостью обеспечения безопасности вашей сети. Представьте себе такую картину: у вас дома компьютер, ноутбук, хранилище файлов (файлопомойка). И ко всему этому имеет доступ любой желающий из интернета…
Чтобы не допустить всякую нечисть в домашнюю сеть, роутер пропускает только те запросы и только тому компьютеру в сети, которые он запрашивал. Для этого умные инженеры придумали NAT – Network Address Translation (преобразование сетевых адресов). Эта система позволяет скрыть от всего интернета ваш внутренний адрес. Таким образом, все устройства, подключенные к интернету в вашей домашней сети, в интернете видятся под одним единственным IP-адресом – внешним или белым. Причём, это может быть как ваш белый IP, так и просто любой провайдерский, если провайдер раздаёт внутри своей сети серые IP.
Таким образом, если вы хотите, например, подключится удалённо к вашему домашнему компьютеру через RDP – роутер просто не будет понимать, кому именно в домашней сети перенаправить запрос – вы же ему этого не объяснили… Он просто его отфильтрует. Конечно, есть ещё возможность добавить ваш домашний сервис в раздел DMZ (Demilitarized Zone) – демилитаризованную зону. Но в этом случае абсолютно все запросы извне, которые никто не запрашивал, а так же те, для которых не прописано определённое правило для портов – будут перенаправляться к вашему узлу. Таким образом вы сделаете его совершенно беззащитным, так что без острой необходимости лучше не пользоваться этим разделом в целях безопасности.
Проброс портов // по шагам
1) Вход в настройки роутера
Логично, что первое необходимое действие — это вход в настройки роутера. Чаще всего, достаточно в любом браузере набрать адрес http://192.168.0.1/ (либо http://192.168.1.1/) и нажать Enter.
В качестве логина и пароля использовать admin (либо заполнить поле логина, а пароль вообще не вводить).
Если вдруг IP-адрес не подошел, а сеть у вас есть и работает — то попробуйте открыть командную строку и ввести ipconfig. Среди кучи появившихся параметров, должны увидеть строчку «Основной шлюз» — это и есть IP-адрес настроек роутера.
Как узнать IP-адрес для входа в настройки в роутер
2) Присваиваем компьютеру постоянный локальный IP-адрес
Каждый раз, когда вы включаете компьютер или ноутбук, он, соединившись с роутером получает свой IP-адрес в локальной сети (т.е. той домашней локальной сети, которую организует роутер). Например, у вашего ноутбука может быть адрес — 192.168.0.101, а у компьютера — 192.168.0.102.
Этот адрес локальный (внутренний) и он может меняться (если это специально не настроить)! Т.е. сегодня у вашего компьютера был IP 192.168.0.102, а завтра 192.168.0.101. А для проброса портов — нужно, чтобы он был постоянным, и не изменялся с течением времени.
Чтобы это сделать в роутерах, как правило, необходимо знать MAC-адрес сетевого адаптера, через которое вы подключаетесь к нему. Например, в ноутбуках — это, как правило — беспроводной адаптер, в компьютерах — Ethernet.
Узнать MAC-адрес можно также в командной строке — команда ipconfig/all покажет физический адрес устройства (это и есть MAC-адрес). См. скрин ниже.
Физический адрес адаптера — это и есть MAC-адрес
Собственно, дальше в настройках локальной сети в роутере (где задается привязка конкретного статического IP к MAC) укажите ваш локальный IP-адрес и MAC-адрес сетевого адаптера. Таким образом, даже после выключения вашего ПК (перезагрузки) и т.д. — ваш IP будет постоянным (т.е. в нашем примере 192.168.0.102, т.е. роутер, по сути, его за вами закрепит и не даст никакому другому устройству!).
Статический IP-адрес (кликабельно)
ASUS — привязка IP к MAC-адресу
3) Открываем порт для нужной программы
Теперь осталось открыть порт для конкретной программы. Но прежде, один небольшой вопрос…
Например, в uTorrent порт можно посмотреть в настройках соединения (см. скрин ниже).
Настройки uTorrent
В моем случае 16360 (но его можно и поменять). Браузеры используют 80 порт, Skype — подобно uTorrent, можно уточнить в настройках (и поменять в случае необходимости).
Как правило, порты (которые нужно открыть) указаны в файле помощи, в настройках приложения, или просто в ошибке, которая сообщит вам о проблемах с NAT!
Что касается каких-то игр – то этот момент необходимо уточнять в технических характеристиках игры, либо у разработчиков (также можно на тематических форумах).
Продолжим…
В настройках роутера в разделе задания параметров интернета (часто раздел WAN) можно задать перенаправление портов (Port Forwarding). В роутере Tenda — это раздел «Дополнительные параметры».
Достаточно указать внутренний локальный IP-адрес (который мы в предыдущем шаге этой статьи привязывали к MAC-адресу), и порт, который хотите открыть
Обратите внимание, что также может потребоваться указать протокол TCP или UDP (если не знаете какой открыть — открывайте оба)
Парочка скринов представлены ниже (для роутеров ASUS и Tenda).
Порт для uTorrent был открыт!
ASUS — порты открыты (в качестве примера)
Собственно, порты проброшены. Можете сохранять настройки и пользоваться программами — всё должно работать…
4) Пару слов о DMZ-хосте
Все, что писано выше, мы сделали лишь для одного-двух портов. А представьте, если вам необходимо открыть все порты?! Например, это часто бывает нужно для создания игрового сервера, для организации видеонаблюдения и пр. ситуациях.
Для этого во всех современных роутерах имеется специальная функция DMZ-хост. Включив ее и указав нужный локальный IP-адрес в вашей сети, вы открываете все порты у этого компьютера. Пример настроек представлен на скрине ниже.
Включаем DMZ-хост / Включите также UPnP
Отмечу, что делать так следует только по необходимости. Все-таки, таким быстрым и не хитрым образом, вы открываете полностью свой ПК для доступа из интернета (что не очень хорошо в плане безопасности).
А у меня по теме вопроса пока всё.
Дополнения приветствуются…
Удачной настройки!
RSS
(как читать Rss)
Проброс портов для удаленного рабочего стола (rdp) Windows
В данной инструкции рассмотрим, как сделать проброс портов на примере маршрутизатора ASUS RT-N10U. В других моделях маршрутизаторов действия будут аналогичны, отличаться может только внешний интерфейс и расположение пунктов меню.
В первую очередь нужно закрепить в настройках маршрутизатора постоянный локальный ip-адрес за нужным компьютером (или устройством), к которому будет осуществляться доступ.
1. Чтобы попасть в панель управления маршрутизатором, открываем браузер и в адресной строке вводим его ip-адрес. В моем случае это 192.168.0.1. Чаще всего в большинстве маршрутизаторов используется адрес 192.168.0.1 или 192.168.1.1, хотя в настройках можно задать любой ip-адрес из множества локальных.
2. Если ввели адрес маршрутизатора правильно, то будет предложено авторизоваться (чаще всего по умолчанию используется логин: admin и пароль: admin, но это может быть изменено в настройках). Вводим логин и пароль и нажимаем Вход.
3. Выбираем пункт настройки Локальная сеть, вкладка DHCP-сервер. (В других роутерах также ищем раздел, связанный с DHCP).
4. В нижней части страницы находим Список присвоенных вручную IP-адресов в обход DHCP и добавляем желаемый айпи нашему компьютеру (можно закрепить текущий ip компьютера). В моем случае в выпадающем списке устройств выбираю COMP (имя моего компьютера) и поле ip автоматически заполняется 192.164.0.84.
5. Нажимаем Применить.
Переходим к пробросу портов. Рассмотрим также на примере маршрутизатора ASUS RT-N10U. В других роутерах настройки будут выполняться аналогично.
Чтобы открыть доступ к удаленному рабочему столу нужно пробросить порт TCP 3389. Для других устройств или программ порт будет другой.
1. Выбираем пункт настройки Интернет, вкладка Переадресация портов.
2. В Основных настройках переводим параметр Включить переадресацию портов в положение Да.
3. В Список переадресованных портов добавляем новую запись.
Имя службы: rdp
Диапазон портов: 3389
Локальный ip-адрес: выбираем в выпадающем списке имя нашего компьютера
Локальный порт: 3389
Протокол: TCP
4. Нажимаем плюс для добавления и Применить.
Теперь при обращении к вашему внешнему статическому ip-адресу через порт 3389, пользователь будет попадать именно на указанный удаленный компьютер, даже если в сети будет еще десяток компьютеров.
На этом проброс портов для удаленного рабочего стола Windows закончены.
Примечание. Узнать, какой у вас внешний статический ip-адрес можно, например, через сервис Яндекс.Интернетометр
О пробросе портов
Локальная сеть (LAN) организована таким образом, что у устройств, находящихся в ней есть доступ во внешнуюю сеть (WAN), в то время как из глобальной сети получить доступ в локальную не получится.
Зачастую требуется открыть доступ к устройствам, находящимся в локальной сети. Например, если у вас есть FTP сервер и нужно, чтобы знакомые могли к нему подключаться, скачивать и обновлять файлы. Для того, чтобы получить доступ к файлам, хранящимся на нем, требуется открыть порты. В этом случае сделать так, чтобы пакеты пришедшие на 21 порт роутера (стандартный порт FTP) перенаправлялись на 21 порт компьютера, находящегося в локальной сети, на котором запущен FTP сервер.
Не обязательно, чтобы номер открытого порта на роутере был таким же, как и на сервере.
После перенаправления портов, TCP и (или) UDP пакеты, пришедшие на заданный порт роутера, будут перенаправлены на нужный порт устройства, находящегося в локальной сети. Для этого нужно, чтобы IP-адрес роутера был белый (статический внешний IP-адрес). О белых и серых IP адресах будет рассказано ниже.
Вот еще пример — есть несколько видеокамер в локальной сети, у каждой из них свой IP-адрес. С помощью программы удаленного управления можно подключаться к устройствам по определенному порту. Видеокамеры могут быть установлены в локальной сети одного объекта. Если мы хотим получить доступ к ним через интернет, это можно организовать с помощью проброса портов.
При всем этом следует обратить особое внимание на безопасность. Ведь открыв к ресурсам локальной сети через интернет, ими могут попытаться воспользоваться злоумышленники.. Теперь разберемся по пунктам как это все должно быть устроено, на что следует обратить внимание
Теперь разберемся по пунктам как это все должно быть устроено, на что следует обратить внимание
Заключение
Большинство роутеров имеют похожую архитектуру и конфигурацию, поэтому в интернете лежит достаточное количество настроек и пресетов для каждой модели. Загружая готовый профиль для своего устройства, можно сэкономить время и силы, потраченные на настройку. Если есть желание разобратьсья в этом самостоятельно — данная статья как нельзя лучше в этом поможет.
Выполнить проброс рекомендуется сразу после установки роутера, так как стандартные настройки буду накапливать много ошибок в роутере, что повлияет на качество связи и срок службы устройства. Обычные протоколы и алгоритмы передачи данных не настроены под все устройства.