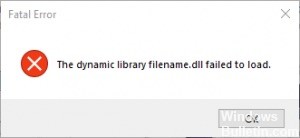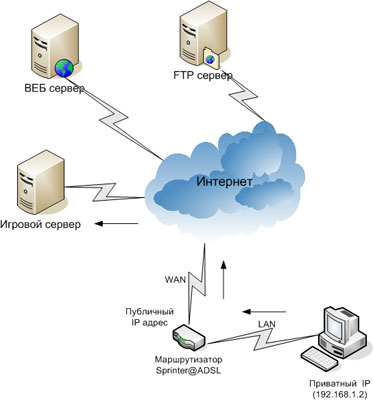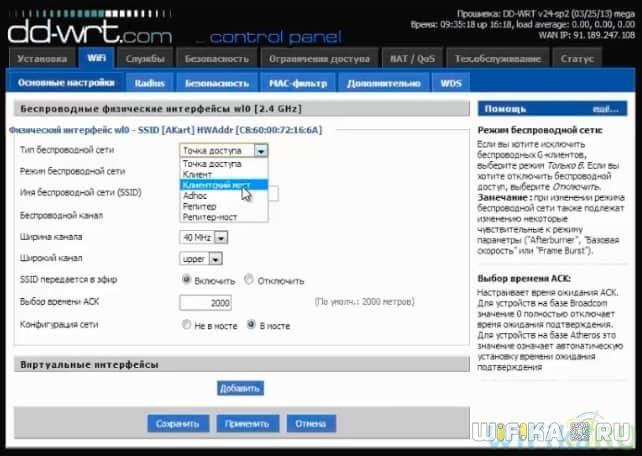Устранение неполадок с компьютером
Содержание:
- Как подключить телефон к компьютеру — USB-кабель и беспроводные сети
- Когда пропал указатель подключаемой мыши
- Как устранить конфликт устройств?
- Алгоритм поиска и устранение неполадок с компьютером
- Компьютер работает, но не загружается
- Общие вопросы
- Компьютер тормозит, зависает. Что делать?
- Программа выдает ошибку. Как ее исправить?
- Как ускорить работу компьютера?
- Существуют ли программы для ускорения компьютера?
- Компьютер перезагружается во время игр. Что делать?
- Компьютер перезагружается сам по себе. Как решить эту проблему?
- Для копирования файлов на флешку требуются права администратора. Что делать?
- Система автоматически перезагружается
- Где в сочинении формулировать проблему текста?
- Классификация
- Как научиться пользоваться новой программой
- Структура психологических проблем
- Торможение при работе с браузером
Как подключить телефон к компьютеру — USB-кабель и беспроводные сети
Выбор способа связи с лэптопом или ПК зависит от задачи, которая стоит перед юзером. Если планируется передача большого объема данных или использование устройства в качестве модема, стоит воспользоваться проводом. Данное подсоединение имеет такие преимущества, как высокая скорость, многоцелевое использование девайса и доступ к внутренним каталогам агрегата. В то же время есть и недостаток. Он заключается в ограничении свободы передвижения юзера. Грубо говоря, подключение к ПК через USB “привязывает” пользователя к процессору, ограничивая радиус действия по длине шнура. Это не существенное неудобство. Его перекрывают многочисленные преимущества подсоединения по кабелю.
Синхронизация прибора и процессора — нехитрая манипуляция. Вам нужно вставить провод в оба аппарата и выбрать режим работы. На выбор предлагается режим накопителя, передачи медиафайлов, модема, зарядки или веб-камеры.
Набор возможностей зависит от версии Android. В подавляющем большинстве случаев установка драйверов не требуется. Если возникла такая потребность, Windows автоматически найдет и установит ПО. Вам только нужно кликнуть по открывшемуся окошку.
Второй способ подключения смартфона к компьютеру — Bluetooth. Им оснащается большинство портативных девайсов: ноутбуки, планшеты, телефоны. Процессоры не всегда имеют адаптер беспроводного канала. При желании можно установить данный модуль. Чтобы соединиться по Bluetooth, нужно выполнить следующие манипуляции:
- Включить Bluetooth на обоих устройствах.
- Запустить поиск устройств на двух приборах.
- Когда гаджет будет найден, подтвердить действие и ввести пароль.
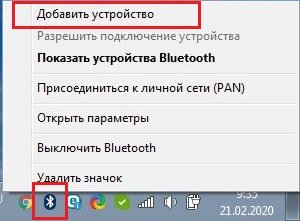
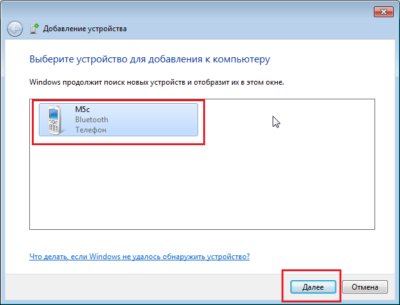
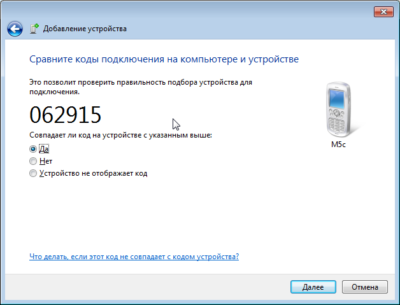
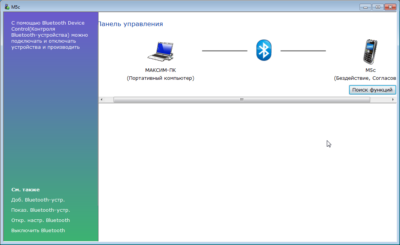
Подсоединение мобильного гаджета по Wi-Fi — один из самых востребованных способов
Перед тем, как подключить смартфон к компьютеру через Wi-Fi, стоит принять во внимание невысокую скорость передачи данных. Самое простое решение, чтобы наладить связь между приборами, — установить в гаджет специальное приложение
Вы без проблем найдете подходящий вариант в Play Market или App Store. Все сервисы работают по единому принципу: после запуска появляется окно с адресом, который нужно ввести в адресную строку на мониторе, после этого внутренняя память девайса откроется на экране лэптопа в виде папки.
Налаживание связи между гаджетами не всегда проходит гладко. Могут возникнуть сбои синхронизации, которые чаще всего легко исправить.
Когда пропал указатель подключаемой мыши
Пользователи ноутбуков отмечают, что заветная стрелочка чаще всего не отражается на мониторе при подключении периферийного устройства через USB. Поводов для столь капризного её поведения не слишком много, но каждый из них требует своего подхода.
Возможные причины исчезновения
Чаще всего решение задачи, как вернуть пропавший курсор мышки обратно на экран, связано с тем, что:
- драйвер, ответственный за работу оборудования, перестал отвечать на запросы;
- имеется механическое повреждение;
- система поражена вирусом;
- новые компоненты, загруженные после обновления, повредили старые файлы;
- не работает порт подключения;
- были случайно нажаты горячие клавиши.
Отдельно хочется выделить Windows 10, изменения в системном реестре которого являются наиболее распространённой причиной исчезновения указателя.
Как узнать, почему пропал курсор
Если мышь не работает из-за порта, вышедшего из строя, указатель отображается на экране, однако не перемещается по нему.
Заподозрить вирус можно, если незадолго до возникновения неполадки посещались непроверенные сайты или скачивались нелицензионные файлы. Отличительной чертой этой неисправности является то, что курсор двигается самостоятельно, без команды.
Когда речь идёт о Windows 8 и 8.1, чаще всего неисправность связана с установкой дополнений, которые могли повредить файлы. Этот вариант стоит рассматривать после обновления системы. У Windows 10 источником хлопот, возникающих вне зависимости от обновлений, является системный реестр.
Методы решения проблем
В том случае, когда исчезновение курсора связано с поломкой порта, оборудование следует подключить к другому разъёму. Если не помогло и это, причина кроется в сломанной мыши, необходимо приобрести новую.
Для проверки системы на наличие вируса можно произвести мониторинг посредством антивируса. Пользователям доступны как бесплатные демо программы, так и платные аналоги.
Проблемы с обновлением системы выполняются следующим образом:
- Зажимаем левые Ctrl + Shift и Num Lock, благодаря чему управление курсором передаётся стрелочкам клавиатуры.
- В меню «Пуск» находим «Мышь», она находится в панели управления.
- Далее осуществляется переход на «Параметры указателя».
- В графе «Видимость» убираем флажок, если он там есть, на ячейке «Отображать след указателя».
- Сохраняем изменения.
- Вновь осуществляем переход на «Командную строку» через меню поиска.
- На ссылку, которая открывается, нажимаем правой кнопкой и открываем.
- В окне прописываем «sfc /scannow».
Если проверка покажет, что файлы восстановились, можно смело перезагружать ноутбук. В том случае, когда этого не произошло, запускаем «Командную строку», вводим «DISM.exe /Online /Cleanup-image /Restorehealth» и нажимаем Enter. Осуществляем перезагрузку и снова возвращаемся к «sfc /scannow».
Для внесения изменений в системный реестр следует нажать «Win+R», что откроет доступ к новому окну, в котором прописываем «regedit». В результате осуществится переход на реестр, в котором необходимо выбрать «HKEY_LOCAL_MACHINE». Далее следует открыть System с элементом EnableCursorSuppression. Если в значении стоит число 1, необходимо заменить его на 0, после чего инструмент закрывается и происходит перезагрузка ноутбука.
Как устранить конфликт устройств?
Скрыть рекламу в статье
Как устранить конфликт устройств?
Конфликт устройств происходит в случае, когда два устройства или более пытаются получить доступ к одному и тому же системному ресурсу. Это могут быть линии запросов на прерывание (IRQ), каналы прямого доступа к памяти (DMA), порты ввода и вывода или адреса памяти. В результате конфликта одно или несколько устройств могут оказаться неработоспособными.
Windows XP предоставляет возможность разрешить такие конфликтные ситуации с помощью Диспетчера устройств (откройте Панель управления ? Система, перейдите на вкладку Оборудование и нажмите кнопку Диспетчер устройств).
Узнать о конфликтах в вашей системе можно не только с помощью Диспетчера устройств, но и с помощью утилиты Информация о системе (выполните команду меню Пуск ? Выполнить и в открывшемся окне наберите команду msinfo32). В ней есть даже соответствующий пункт в древовидном меню: Ресурсы аппаратуры ? Конфликты/Совместное использование (рис. 8.9). Надо отметить, что с помощью данной утилиты можно также получать информацию об удаленном компьютере (меню Вид ? Удаленный компьютер). Естественно, для всего этого вам необходимо обладать правами администратора на удаленной системе.
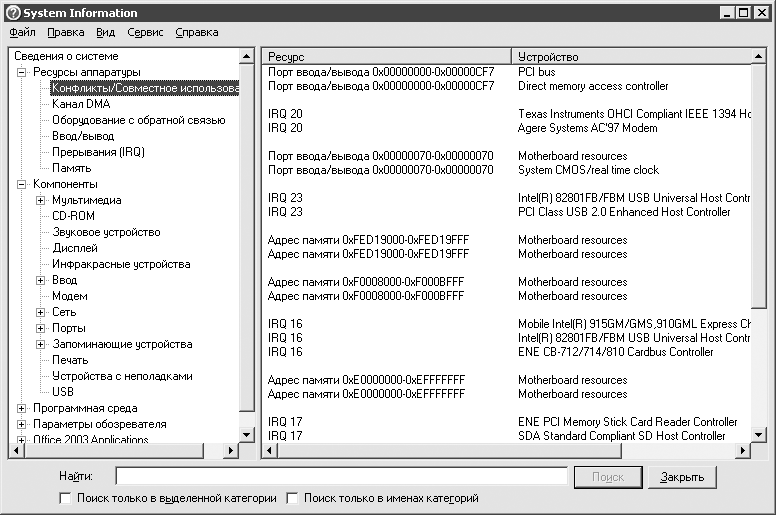
Рис. 8.9. Информация о системе
В Диспетчере устройств тоже можно получить информацию о конфликтах, однако она не всегда будет полной. Не всегда с его помощью удается выяснить, с каким именно устройством конфликт у конкретного оборудования (здесь и используется команда msinfo32).
Для устранения проблемы запустите Диспетчер устройств, выберите в списке проблемное оборудование, щелкните на нем два раза кнопкой мыши и в открывшемся окне перейдите на вкладку Ресурсы. Здесь перечислены типы ресурсов, которые доступны для выбранного устройства. В нижней части окна, как правило (но не всегда), находится список конфликтующих устройств, где содержатся сведения об ошибке с указанием ее кода
Обратите внимание на флажок Автоматическая настройка – он говорит о том, что Windows самостоятельно распределяет ресурсы для данного устройства. Поскольку в результате этого возник конфликт с другим оборудованием, то есть все основания полагать, что распределение ресурсов было не очень удачным
Можно попробовать самостоятельно найти конфигурацию, при которой удастся избежать конфликта. Чтобы взять на себя эту почетную обязанность, снимите флажок Автоматическая настройка (рис. 8.10). Сразу же станет доступным раскрывающийся список Конфигурация. Из этого списка поочередно выбирайте конфигурацию, применяйте ее и перезагружайте компьютер. Возможно, конфликта удастся избежать.
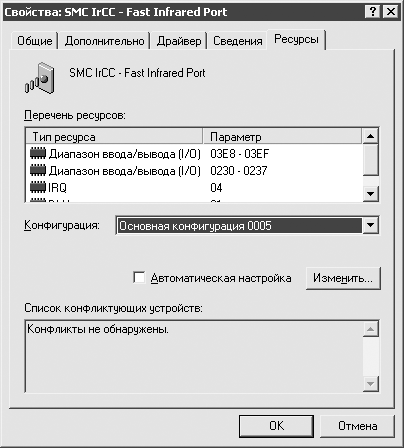
Рис. 8.10. Самостоятельное распределение ресурсов устройства
Оглавление книги
Алгоритм поиска и устранение неполадок с компьютером
При возникновении проблем с компьютером и его оборудованием нужно действовать правильно. Если проблема с оборудованием, например, принтер не печатает, вы должны начать поиск проблемы с этого устройства.
Во-первых, нужно проверить подключение принтера к электросети и компьютеру. Возможно, на этом шаге проблема будет решена.
Во-вторых, нужно убедиться, что в «Диспетчере устройств» вашего компьютера принтер отображается и готов к работе. Это говорит о том, что устройство правильно установлено и настроено, подключено к электросети.
В-третьих, нужно проверить, не замята ли бумага в принтере, и есть ли тонер в картридже.
Если же проблемы с подключением устройства, замятием бумаги или закончился тонер в картридже, то такие проблемы решаются быстрым устранением причины неисправности (поправили кабель, удалили замятую бумагу, заправили картридж).
Если же проблема в «Диспетчере устройств», компьютер не видит принтер, тогда нужно разбираться в этом направлении. Обновить драйвера устройства и перезагрузить компьютер.
Этот пример показывает общий алгоритм поиска и устранения неисправностей с оборудованием компьютера. И даёт понимание того, как действовать в подобных ситуациях.
Компьютер работает, но не загружается
Бывают ситуации, когда компьютер гудит, но не загружается до операционной системы Windows. В этом случае причин может быть масса. Самые распространенные: неправильная настройка БИОС, битая операционная система (отсутствие файла Win 32 и т.п.), проблема с комплектующими. Разберемся подробнее.
Неправильная настройка БИОС
BIOS расшифровывается как Basic Input/Output System, что в переводе на русский означает базовая система ввода/вывода данных. Это подсистема отвечает за правильность подключения и установки комплектующих. БИОС учит разные комплектующие устройства взаимодействовать между собой.
После включения компьютера, начинается тест оборудования и если настройки BIOS выставлены неверно, то загрузка до Виндовс не произойдет. Обычно проблема кроется в неправильно выставленных параметрах загрузки. То есть система хочет загружаться не с жесткого диска, а с флешки или с другого внешнего носителя.
Обычно эта проблема возникает, если вы намудрили в настройках БИОС либо после замены жесткого диска.
Сброс БИОС на ПК
Для персонального компьютера эта проблема решается очень просто. Чтобы не влезать в настройки, просто откручиваете крышку системного блока, как показано на скриншоте и кладете его на пол.

Примерно посередине платы вы увидите батарейку CMOS. Она отвечает за питание БИОС и сохранение настроек. В нашем случае, настройки нужно сбросить на заводские. Для этого берем отвертку и аккуратно давим на защелку. Усилий прилагать не нужно.
Батарейка выскочит, и вам остается только подождать 15-20 минут и вставить её обратно. После этого собираем системный блок и пробуем загрузить компьютер.

Сброс настроек подсистемы для ноутбуков
С ноутбуками ситуация немного сложнее. Обычному пользователю добраться до батарейки CMOS практически нереально, да и корпус ноутбука можно повредить.
Если возможность позволяет, нам нужно зайти в настройки BIOS и поменять параметры загрузки на нужные. Для входа нужно при загрузке компьютера нажать кнопку на клавиатуре, в зависимости от производителя. В списке вам нужно отыскать свою модель и соответствующую ей клавишу входа в подсистему.
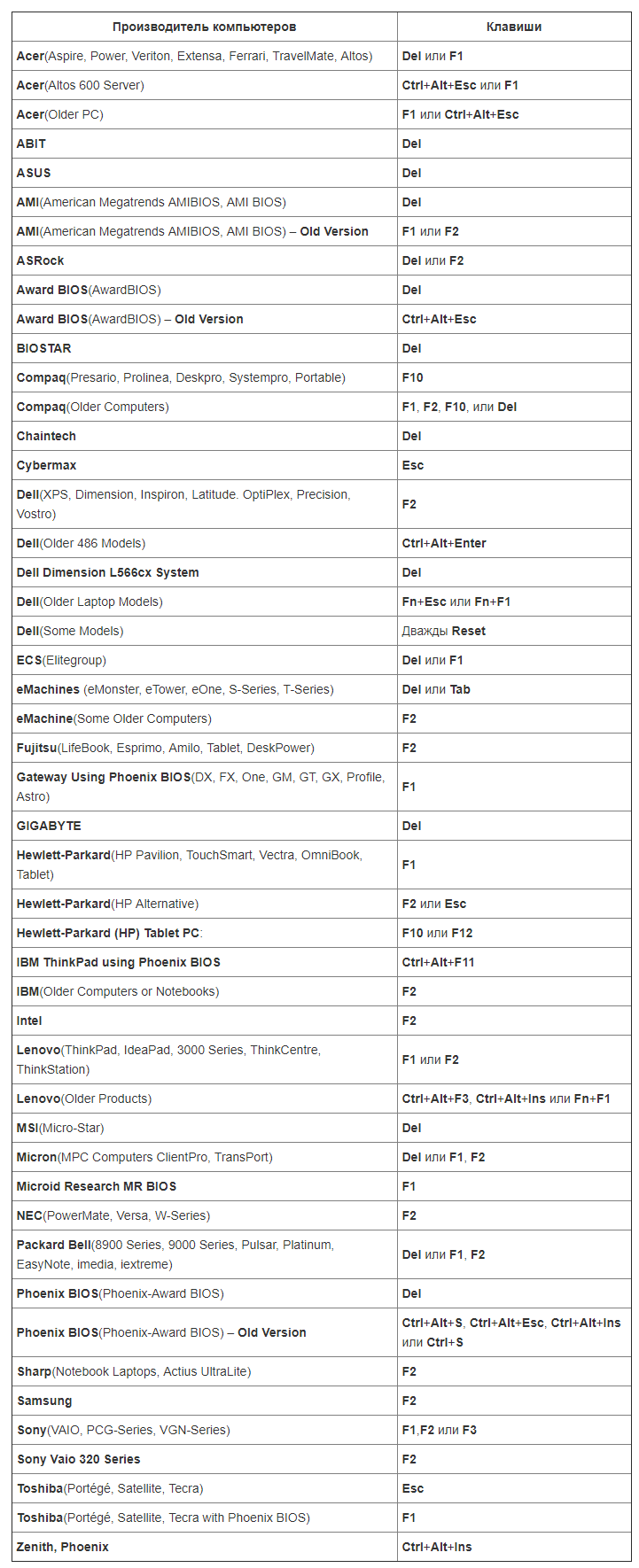
Визуально разные модели БИОС тоже немного отличаются. Однако, пункты меню практически идентичны. Нам нужно найти вкладку где содержится слово Boot (загрузка).

Далее нам нужно установить для поля 1st правильные настройки, выбрав наименование жесткого диска, на котором находится операционная система Windows. После выбора нам нужно выйти с сохранением настроек.

Если проблема заключалась в настройках подсистемы то, она должна решиться.
Общие вопросы
Компьютер тормозит, зависает. Что делать?
Причин торможения компьютера много. Для начала следует исключить наиболее очевидные — проверяем на перегрев, проверяем на вирусы с помощью одноразового антивируса.
Также убедитесь, что у вас установлены самые свежие драйвера. Например, если тормозят игры, то возможно — причина в видеодрайвере. О драйверах я подробно рассказал
Причиной тормозов может быть и запущенные программы. Советую почистить автозагрузку, удалить ненужные программы
Также обратите внимание на правый нижний угол экрана — возле часов находятся значки некоторых запущенных программ, закройте их
Еще один хороший совет ускорения работы компьютера — дефрагментация жесткого диска.
Программа выдает ошибку. Как ее исправить?
Очень частый вопрос. К сожалению, пользователи не понимают, что вопрос адресован не телепату. При вопросе обязательно надо указывать дословный текст ошибки, действия, приведшие к ошибки, версию установленной операционной системы.
Обычно поиск по тексту ошибки в дает несколько решений проблемы.
Как ускорить работу компьютера?
Советы те же, что и при торможении компьютера. На моем сайте есть несколько статей, посвященных оптимизации Windows.
Существуют ли программы для ускорения компьютера?
Ответ — нет. Есть только набор советов, которые дают полностью раскрыться потенциалу вычислительной мощи компьютера. Всяческие оптимизаторы памяти, , ускорители — это если не ложь, то явное лукавство. Чудес не бывает. Чтобы ваш компьютер работал быстрее, ставьте более быстрые комплектующие.
Компьютер перезагружается во время игр. Что делать?
Причин много. Наиболее распространенные:
- Перегрев — инструкция для проверки компьютера на перегрев.
- Некорректно работающий драйвер (про переустановку драйвера ).
- Аппаратная проблема. Ее можно обнаружить, вставив видеокарту в другой компьютер — если будет перезагрузка, причина в поломке видеокарты. Либо, опять-таки, это перегрев, поэтому в первую очередь проверяйте на перегрев.
Компьютер перезагружается сам по себе. Как решить эту проблему?
Наиболее вероятная причина — BSOD. Что это и как решить, читаем здесь.
Также это может быть перегрев (смотрим вопрос выше).
Менее распространенные причины спонтанного выключения компьютера:
- короткое замыкание каких-либо разъемов;
- неплотно сидящий в разъеме шнур, идущий от розетки к системному блоку;
- отсутствие заземления (да-да, помимо имеющихся в розетках фазы и нуля к компьютеру крайне желательно подключить нормальное заземление);
- скачки напряжения в электросети (нужен стабилизатор);
- неисправность блока питания или материнской платы.
Последнее сложно диагностировать в домашней обстановке. Если вы исключили все остальные причины — несите в сервис-центр на диагностику.
Для копирования файлов на флешку требуются права администратора. Что делать?
Самый простой способ — отформатируйте флешку в FAT32 и проблема исчезнет. Когда потребуется переносить на флешке файлы больше 4 Гб размером каждый — отформатируйте снова в NTFS.
Система автоматически перезагружается
И последнее, но не в последнюю очередь это касается распространенных проблем с компьютером, и, к тому же, самого разочарованного!
Есть много причин для этой проблемы. Это может быть результатом различных проблем, в том числе поврежденных драйверов, неисправного оборудования и заражения вредоносным ПО.
Может быть трудно точно определить, что именно держит ваш компьютер в цикле перезагрузки. В большинстве случаев это обычно происходит после обновления Windows.
Решения:
1. Удаление плохих файлов реестра
Прежде чем сделать это, вы должны быть полностью уверены, что сможете завершить процесс, не допустив ошибок.
Имейте в виду, что реестр Windows является конфиденциальной базой данных. Даже неправильная установка запятой может привести к повреждению вашего компьютера! Поэтому я предлагаю вам выбрать решение в один клик, такое как Auslogics Registry Cleaner.
Это бесплатное программное обеспечение автоматически ищет дубликаты или поврежденные записи реестра.
2. Обновление драйверов
Когда ваши драйверы устарели, ваш компьютер может застрять в цикле перезагрузки. Это связано с тем, что ваши устройства не могут правильно взаимодействовать с вашей системой.
Поэтому важно проверить, установлены ли ваши драйверы в актуальном состоянии
3. Проверка аппаратных проблем
В некоторых случаях перезагрузка компьютера может продолжаться из-за неисправного оборудования. Три основных компонента для проверки:
- ОЗУ
- Процессор
- Внешние устройства
4. Сканирование на наличие вирусов или вредоносных программ.
Возможно, ваш компьютер был заражен вирусом или вредоносным ПО, поэтому он продолжает перезагружаться. Вы можете выполнить полную проверку на вирусы с помощью Защитника Windows.
С другой стороны, вы также можете выбрать сторонние программы, такие как антивирус AVG или Trend.
Вывод
Некоторые из них можно легко исправить самостоятельно, тогда как в некоторых случаях эти общие проблемы могут оказаться серьезными.
Где в сочинении формулировать проблему текста?
Исходя из критериев оценивания сочинения, формулировку проблемы можно писать в любой части сочинения (введении, основной части, заключении).
Однако наиболее приемлемыми и общепринятыми являются два места: во введении в сочинение и в начале основной части сочинения.
Формулировка проблемы во введении
В зависимости от вида введения, которое использует школьник в своей работе (см. статью «Введение в сочинении» , проблему исходного текста можно написать в первой части сочинения, т.е. в самом введении.
А именно, закончить введение формулировкой проблемы текста, которая будет прокомментирована в основной части сочинения.
В этом случае уместно сформулировать проблему в виде риторических вопросов, которые сразу зафиксируют внимание проверяющего сочинение на ключевых понятиях исходного текста. Также данный способ подходит, если на экзамене попался сложный для понимания текст
Также данный способ подходит, если на экзамене попался сложный для понимания текст.
Например:
Как дети относятся к своим родителям? Как воспринимают их? Эти вопросы неизбежно возникают в голове при прочтении текста Ю.Бондарева. ()
Закончить введение можно также формой сочетания слова «проблема» с именем существительным, употреблённым в форме родительного падежа.
Например:
В данном отрывке писатель поднимает проблему проявления человеколюбия на войне, а также сочувствия к своему врагу. ()
Также во введении можно использовать второй способ формулировки проблемы путём цитирования автора.
Например:
«Левитан показал нам самим всю силу нашей любви к своей родной стране», — пишет К.Г.Паустовский. ()
Другие примеры формулировки проблемы текста в введении смотрите в статье «Введение в сочинении» .
Формулировка проблемы в основной части сочинения
Формулировку проблемы текста можно разместить в основной части сочинения непосредственно перед её комментарием.
Начиная основную часть с формулирования проблемы, автор сочинения может практически сразу переходить к комментированию проблемы, показывая таким образом свое умение читать и анализировать текст.
Например:
Рассказывая об участии доктора Юрия Живаго в бою, писатель поднимает проблему нравственного выбора человека на войне. Об этом говорит тот факт, что находясь в отряде красных партизан, доктор сочувственно следит за тем, как ведут себя белогвардейские мальчики и юноши, гибнущие во время боя. ()
В таком случае можно воспользоваться любым способом формулировки проблемы, в зависимости от предпочтения автора сочинения.
Классификация
По системным уровням
- Проблемы человечества (глобальные проблемы)
- качество жизни — экология, здоровье, ресурсы питания и энергоснабжения (тепло, освещение, транспорт и др.).
- перспектива демографического кризиса
- уничтожения лесов
- преступность
- невежественное отношение к планете
- стран
- нехватка продовольствия (голод)
- нехватка сырьевых ресурсов (воды и т. п.)
- экономические проблемы (проблемы на рынке труда и т. п.)
- регионов
- городов
- проблемы в социально-бытовой сфере
- в сфере жилищно-коммунального хозяйства
- строительстве транспортной инфраструктуры (пробки на дорогах)
-
организаций (фирм
снижение спроса на продукцию
)
- улиц
- недостаточная пропускная способность
- плохое состояние
- в семье,
- личностей
- проблемы с работой
- с жильём
- со здоровьем людей
По возможности прогноза
- плохо прогнозируемые, например, землетрясения или падение метеорита
- прогнозируемые, например, глобальное потепление
По сложности
- проблемы, решаемые через решение большого количества других проблем, например, нераспространение ядерного оружия
- проблемы, быстро решаемые, например, переход через улицу, купить продукты
Как научиться пользоваться новой программой
Новички не сильно охотно начинают пользоваться новыми программами, потому что они их не знают, не разбираются. Особенно быстро хочется закрыть новую программу, если в ней куча окошек и огромное меню мелким шрифтом! На самом деле надо просто внимательно присмотреться и пробежаться по меню. Обычно, все функции не нужны. Меню дублируется в панели инструментов, поэтому не стоит бояться «такого огромного» количества функций, просто они на экране продублированы и сбивают с толку.
Нередко встречается небольшая программа всего с одной функцией, но в ней несколько меню, каждый пункт которого практически ни за что не отвечает, это нормально Раньше бы эта программка состояла из одной кнопки, типа «Открыть файл», а теперь полагается чтобы программа смотрелась «приличней».
Итак, оглянувшись по сторонам, можно позакрывать лишние окошки и вкладки (их всегда можно включить через меню «Вид»), если они сбивают с толку, и начать изучение меню. У всех программ первое меню называется «Файл». Здесь располагаются функции типа «открыть файл», «сохранить файл», «выход» и т.д. Достаточно окинуть беглым взглядом. Далее может идти меню типа «Правка» или «Редактирование», где можно найти функции такие как «копировать», «вставить», «отменить действие» и т. д. Здесь всё так же, как во всех программах. Добавим ещё меню «Окно» и «Справка», и вот половина меню, оказывается, такая же как везде.
Пробежавшись по основному меню новой софтины, становится понятно, что не всё так сложно: как выполнить основные функции, где залезть в настройки, сохранить файл. По названиям, как минимум половины пунктов, можно понять для чего они нужны. Уже можно начинать работать и по ходу дела разбираться. А если что-то не понятно, то можно обратиться к справке, но я люблю сразу обращаться к яндексу или гуглу. Получается и быстрее и понятней. Справка бывает такой тупой что ну её… Но как говорится: если уже НИЧЕГО не помогает, то прочитайте руководство пользователя
Самые важные функции, которые можно применить здесь и сейчас, должны быть в контекстном меню правой кнопки мыши. Помните об этом, и когда не знаете как сделать то, что вам сейчас надо, просто нажмите правую кнопку и посмотрите, может быть решение уже есть.
Десерт на сегодня: супер-будильник! вот мне бы раньше такой
Посмотреть это видео на YouTube
Структура психологических проблем

Встречаются разные по структуре социально-психологические проблемы. Психолог Н.Д. Линде выделил такие структуры проблем:
- Чувства человека направлены на достижение цели, но что-то мешает этому. При этом цель и препятствие могут быть как реальными, так и выдуманными.
- Чувство направлено на избавление от препятствия. При этом препятствие может быть реальным или выдуманным, внутренним или внешним.
- Очевидных препятствий на пути к цели нет, но сам человек не может определиться, нужно ему это или нет, он испытывает противоречивые чувства (не может решиться).
- Человек испытывает два одинаково сильных чувства по отношению к двум противоречивым и несовместимым объектам (не может выбрать).
- Чувство направлено на избавление от препятствия, но для этого придется взаимодействовать с другим нежелательным объектом (субъектом, условиями). Человеку приходится выбирать меньшее из зол, уйти от выбора нельзя.
Таким образом, в структуру психологической проблемы входит человек, цель, чувства и препятствие. Чтобы определить психологический характер проблемы, нужно ориентироваться на ее истоки, они всегда связаны с внутренним миром личности (убеждениями, представлениями, потребностями). Например, если в своих мечтах человек успешный, а в реальной жизни это не так, то у него возникает разочарование, недовольство собой, злость.
Торможение при работе с браузером

Проблема
Эта проблема часто возникает при запуске одновременно нескольких (или нескольких десятков) вкладок в баузере – например, в режиме поиска. Или же при просмотре через сеть HD-видеофайлов.
Нужно также учитывать, что каждая такая вкладка запускает отдельный процесс, отнимающий часть мощности процессора и объема оперативной памяти.
Решение
Если при работе в сети компьютер тормозит, откройте диспетчер задач
Обратите внимание, какой из процессов требует больше всего ресурсов системы. Может оказаться, что, это какой-то зависающий скрипт или запущенное браузером приложение.
Также зависание при работе с браузером может быть вызвано переполнением кэша. Его также необходимо периодически очищать.
Если торможение вызвано просмотром видео высокого качества, то это может быть из-за малой производительности процессора. В этом случае спасет только его замена.
Как видим, причин торможения компьютера может быть много. Выполнение приведенных рекомендаций поможет в большинстве случаев, но если ничего не помогает, обращайтесь в мастерскую, и квалифицированные мастера помогут справиться с любой проблемой.