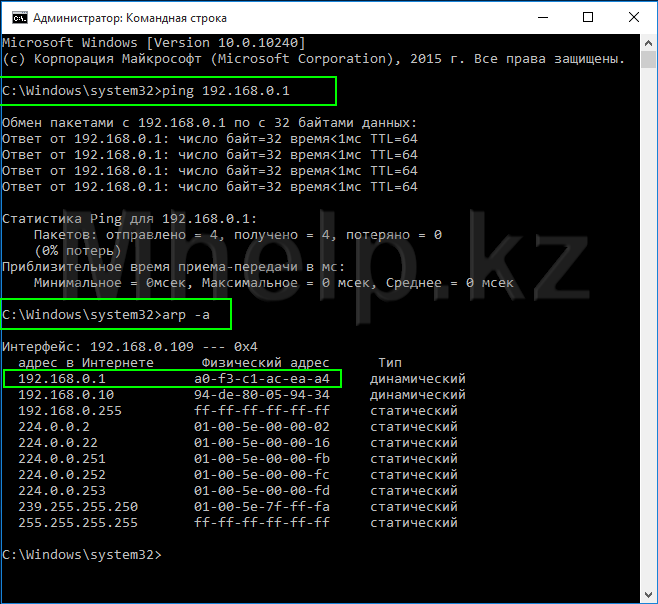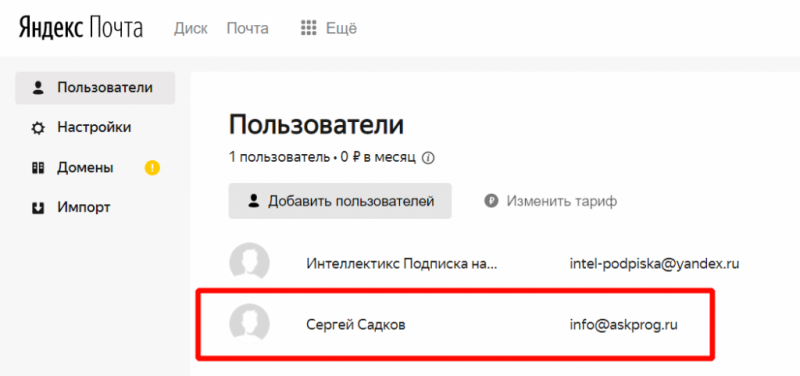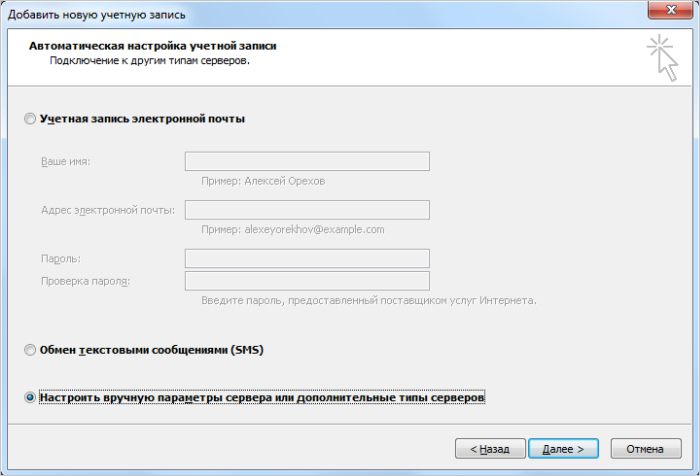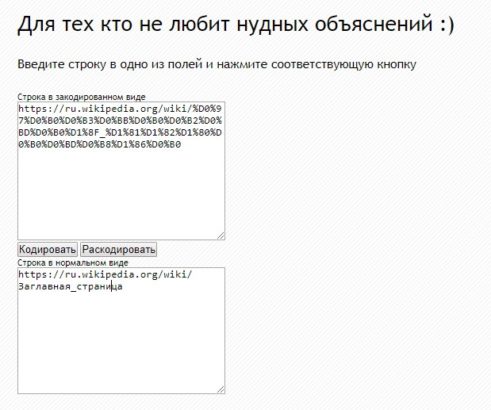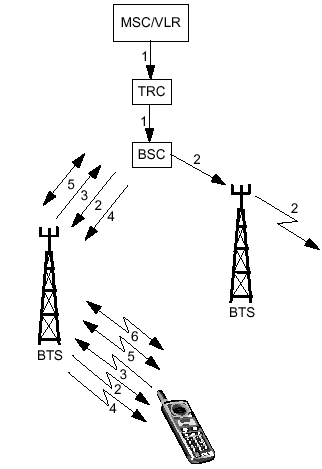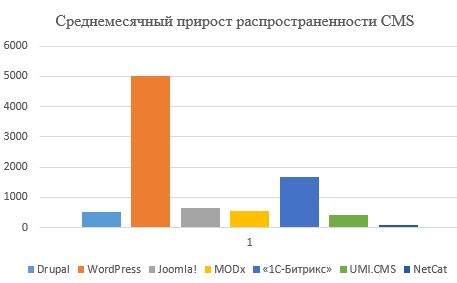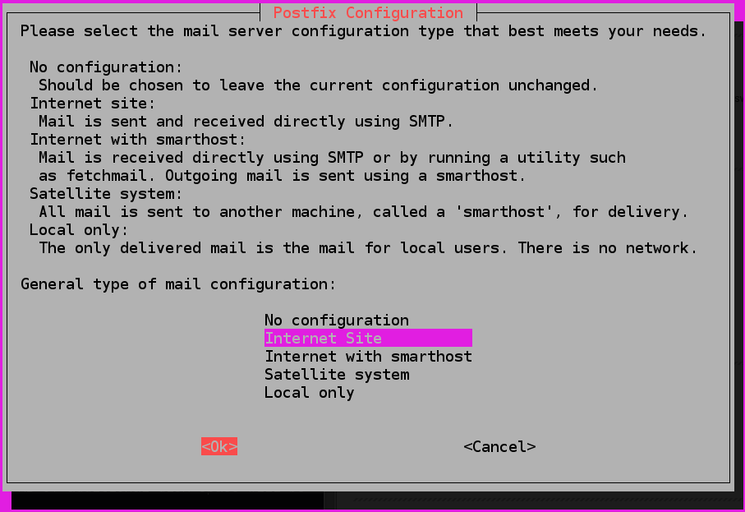Как узнать, существует ли адрес электронной почты
Содержание:
- Перечень поисковых операторов
- Обратитесь по общему адресу или через контактную форму и попросите связаться с вами лично
- Способы проверки существования email
- OSINT и анализ данных
- Как посмотреть email в социальной сети
- Как узнать свой адрес электронной почты
- Анализ заголовка email
- Как найти свой почтовый ящик
- Способы поиска
- Альтернативные способы восстановления
- Aвтоматический поиск
- Как невалидные email-адреса появляются в базе
- Почтовые клиенты
- Регистрация
Перечень поисковых операторов
Совет. Выполнив поиск с помощью операторов, можно настроить на его основе фильтр.
| Варианты поиска | Операторы и примеры |
|---|---|
| Поиск по отправителю |
Пример: |
| Поиск по получателю |
Пример: |
| Поиск по получателю, который был указан в копии |
Пример: |
| Поиск по словам в теме письма |
Пример: |
| Поиск по нескольким условиям |
или { } Пример: Пример: |
| Убрать из результатов определенные сообщения |
Пример: |
|
Поиск сообщений со словами, расположенными недалеко друг от друга. Добавьте цифру, чтобы указать максимальное количество слов между заданными. Добавьте кавычки, чтобы найти сообщения, в которых первое указанное в запросе слово также стоит в начале. |
Пример: Пример: |
| Поиск сообщений с определенным ярлыком |
Пример: |
| Поиск сообщений с прикрепленными файлами |
Пример: |
| Поиск сообщений с прикрепленными файлами Google Диска, Документов, Таблиц или Презентаций или со ссылками на такие файлы |
Пример: |
| Поиск писем с YouTube-видео |
Пример: |
| Поиск сообщений-рассылок |
Пример: |
| Поиск по именам или типам прикрепленных файлов |
Пример: Пример: |
| Точный поиск по слову или фразе |
Пример: |
| Группировка нескольких условий поиска |
Пример: |
| Поиск по всем папкам, включая папку спама и корзину |
Пример: |
| Поиск важных писем |
Пример: |
|
Поиск помеченных, отложенных, непрочитанных или прочитанных писем |
Пример: |
| Поиск сообщений с определенной пометкой |
Пример: |
| Поиск по получателям, указанным в поле «Копия» или «Скрытая» |
Пример: Примечание. Этот оператор не позволяет находить сообщения, где вы указаны в скрытой копии. |
| Поиск сообщений за определенный период |
Пример: Пример: Пример: Пример: |
| Поиск писем, отправленных раньше или позже заданного периода. Чтобы указать период, используйте цифру и букву: d – дни, m – месяцы, y – годы. |
Пример: |
| Поиск по чату |
Пример: |
| Поиск по адресу электронной почты для доставленных сообщений |
Пример: |
| Поиск писем в определенной категории |
Пример: category:updates |
| Поиск писем заданного размера (в байтах) |
Пример: |
| Поиск писем, размер которых больше или меньше указанного значения (в байтах) |
Пример: |
| Отфильтровать результаты по слову |
Пример: |
| Поиск сообщений с определенным заголовком Message-ID |
Пример: |
| Поиск писем, которым назначен или не назначен ярлык |
Пример: Примечание. Ярлыки назначаются отдельным письмам, а не цепочкам. |
Примечание. Числа в запросе необходимо разделять пробелом или тире (-), а точкой (.) – отделять дробные части. Например, запись будет считаться двумя числами: 01,2047 и 100.
Обратитесь по общему адресу или через контактную форму и попросите связаться с вами лично
У больших компаний на сайте часто есть либо контактная форма, либо список общих электронных адресов для запросов (например, info@domainname.com). Такие входящие сообщения обычно обрабатываются службой поддержки или ассистентами.
Напишите простое сообщение и попросите связать вас с нужным вам человеком.
Перевод:
Эрик Сиу в ответ Тиму:
Привет, Тим,
это я. Чем могу помочь?
Письмо из контактной формы:
Привет, ребята,
Можете, пожалуйста, помочь мне связаться с Эриком Сиу?
Спасибо.
Пока!
Тим Соуло
Руководитель отдела маркетинга
ВАЖНО
Наилучшим образом это работает, если ваша подпись четко объясняет, кто вы.
Если адреса вам собирает ассистент, убедитесь, что в его подписи вы упоминаетесь в качестве его босса.
Способы проверки существования email
Онлайн-сервисы
Подходят, если у вас небольшая база. Работают элементарно: вы пишете адрес, нажимаете кнопку «Проверить» и тут же получаете ответ. Вот несколько неплохих сервисов:
- 2IP;
- Smart-IP;
- HTMLWeb.
Плюсы: регистрация не нужна, моментальный результат.
Минусы: есть лимит попыток, иногда нужно вводить капчу. Не подходят для проверки адреса с корпоративным доменом. В этом случае проверяют скорее существование самого домена, а имя пользователя пропускают любое:
Коммерческие валидаторы
Их удобно использовать, если вы планируете массовые рассылки, настраиваете автоворонку продаж и просто хотите, чтобы валидация проходила автоматически.
Для проверки можно периодически загружать файл со списком адресов или настроить интеграцию с сервисом рассылок в режиме реального времени. Второй вариант позволяет оперативно проверить почтовый ящик на существование, как только он попадает в базу.
Вот список популярных валидаторов:
- Mailvalidator;
- BriteVerify;
- ePochta Verifier;
- DaData.
Минусы: нужна регистрация, ограниченные возможности в бесплатных тарифах.
Вот как выглядит результат проверки базы в Mailvalidator:
С помощью кода на сайте
Вот как это реализовали на сайте Arzamas.academy:
Плюсы: пользователь сразу видит, что допустил ошибку, а вы не получаете очевидно несуществующий адрес в базу.
OSINT и анализ данных
Также не стоит забывать о тех данных которые мы себе записывали:

мы ведь это делали не для красоты, а чтобы с этими данными поработать. Если проведенным анализом основного адреса ничего найти не получилось, то переходим к каждому записанному пункту. И начинаем работам с ним. При этом учитывая уже найденную информацию и пытаясь найти совпадения, связи и дополнить уже сложившуюся картину. И так до получения нужного результата, как говорится: “Не мытьем так катанием”. Тут какие-то рекомендации тяжело давать. Каждая ситуация по своему уникальна и все решает твой опыт и внимательность, а потому потренируйся и всё у тебя получится.
Вообщем с алгоритмом действий вроде как разобрались. Как видишь немного усидчивости и внимательности и ты наверняка найдешь нужную инфу. А со временем так вообще доведешь свой поиск до автоматизма и на автопилоте будешь выдергивать из контекста нужную тебе информацию.
Твой Pulse.
Как посмотреть email в социальной сети
Если электронный адрес был когда-то добавлен в соцсеть, то его можно узнать в настройках страницы. Покажу, как его посмотреть в Одноклассниках, Вконтакте, Инстаграме и Фейсбуке.
Войдите в свой профиль в Одноклассниках (ok.ru). Прокрутите страницу немного вниз и нажмите на пункт «Мои настройки» слева.
Если ящик добавлен, он будет написан во вкладке «Основное».
Войдите в профиль Вконтакте (vk.com). Нажмите на свое имя в верхнем правом углу и выберите «Настройки».
Откроются параметры, где будет указано название ящика – если оно, конечно, было добавлено ранее.
В целях безопасности ВК скрывает часть символов. Но зато показывает начало логина и почтовый сайт. При помощи этих данных можно попробовать узнать адрес одним из .
На заметку. Открыть новое окно в инкогнито (приватном режиме) можно при помощи сочетания клавиш Ctrl + Shift + N или Ctrl + Shift + P.
Инстаграм
Войдите в профиль Инстаграм (instagram.com). Нажмите на иконку человечка в правом верхнем углу. Затем щелкните по кнопке «Редактировать профиль».
Если в настройках страницы указан ящик, он будет написан в графе «Эл. адрес».
Зайдите на свою страничку в Facebook (). Нажмите на имя вверху, затем перейдите в раздел «Информация».
Щелкните по пункту «Контактная и основная информация» слева. Нажмите на «1 электронный адрес скрыт из хроники» для отображения прикрепленного ящика.
Как узнать свой адрес электронной почты
На самом деле есть даже несколько способов того, как можно узнать свой емайл электронной почты, если забыл. Далее мы подробно рассмотрим каждый, и возможно один из них поможет именно вам.
Все указанные ниже действия нужно делать с того компьютера, через который вы использовали почту и через тот же браузер, так как все данные сохраняются в файлах браузера в памяти устройства
Проверка почты
Чаще всего аккаунты в почтовых сервисах не отключаются сами собой. Если вы один раз авторизовались в почтовом ящике, то ваш профиль будет работать до тех пор, пока сами его не отключите или не сделаете что-то ещё.
Во время регистрации авторизация происходит автоматически. Поэтому вам нужно просто зайти на сайт почты (mail.ru, gmail.com и т.д.) и посмотреть, не включен ли ваш профиль. Если это так, то можете просто скопировать адрес из окна профиля или откуда-нибудь ещё; например, в Mail адрес будет указан в правом верхнем углу экрана.
Автозаполнение
В современных браузерах есть такая функция, как автозаполнение. Они позволяет пользователям не вводить каждый раз данные своего профиля, а просто сохранить их один раз. Она нужна для того, чтобы облегчить и ускорить процесс авторизации. Но в нашем случае поможет узнать электронную почту.
Всё что нужно сделать это зайти на любой сайт, где вы вводили адрес своей электронной почты и начать авторизацию. Нажмите на строку ввода электронной почты и, если вы используете функцию автозаполнения, то внизу появятся варианты ввода, среди которых должен быть ваш адрес.
Сохранение паролей
Сохранение паролей – это ещё одна функция браузеров, призванная облегчить жизнь пользователей сети. С её помощью можно сохранить свой пароль, и он будет автоматически появляться в нужной строке при авторизации. А вместе с ним будет появляться логин или почта.
Для второго способа понадобится открыть настройки браузера. В сроке поиска настроек, введите запрос “Пароли”. Затем найдите соответствующий раздел настроек в результатах поиска и откройте его. Перед вами появится список со всеми сохранёнными паролями. Они будут зашифрованные, но рядом с ними будут совсем не зашифрованные адреса.
Привязанные адреса
Если вы привязали свою почту к какому-то сайту, то он нам и поможет. Нужно перейти на данный сайт и открыть свой профиль. После этого нужно найти ваш адрес электронной почты. Чаще всего он хранится в настройках или в данных профиля.
Восстановление адреса
Если вы привязали к своей электронной почте номер телефона или резервный адрес, то с их помощью можно восстановить доступ к электронной почте. Для этого нажмите на надпись “Нужна помощь?” рядом с окном авторизации на сайте почтового сервиса. После этого вам понадобится ввести свой номер или резервный адрес и получить на него сообщение с вашим мейлом.
Поиск
Есть вероятность того, что вам удастся найти себя через поисковик. Для этого введите данные вашего профиля (чем больше – тем лучше) в любом поисковике и проверьте выданные результаты. Если среди них будет ваша страничка, то на ней вы и можете посмотреть адрес почтового ящика.
Настройки телефона
Если вам нужно узнать адрес почтового ящика Google и у вас есть смартфон на базе Android, то можно попробовать покопаться в его настройках. Все смартфоны Android предлагают своим пользователям авторизоваться через службу Google, введя адрес своего профиля. Если тогда вы согласились сделать это, то теперь у вас есть возможность узнать свой адрес. Попробуйте найти в настройках телефона что-то связанное с аккаунтами и проверьте данные разделы.
Обращение в службу поддержки
Если не один из приведённых выше вариантов как узнать свой емайл вам не помог, то единственным решением будет обращение в службу поддержки. Они могут помочь восстановить адрес почтового ящика, но для этого придётся доказать, что он действительно ваш. Вам будут заданы вопросы, касающиеся даты его создания, последней активации и т.д. Если ответите правильно, то почта вернётся к вам без лишних проблем.
Благодарим за интерес к статье. Если она оказалась полезной, то просьба сделать следующее:
Всего вам доброго!
Анализ заголовка email
Следующим шагом нам нужно увидеть оригинал письма. В разных почтовых клиентах это можно сделать по разному, но как правило, присутствует кнопка или пункт меню “Показать оригинал” либо “Исходный текст”, всё зависит от клиента.
Вообщем тычем эту кнопку и получаем оригинал письма со всей сопутствующей технической информацией. И именно с неё мы и начнем наш путь, потому что оттуда можно получить довольно много полезной информации.

Вникать, что означают прям все эти данные нам не нужно. Разберем те которые могут быть нам полезны. И в первую очередь мы посмотрим на записи Received:
Следующий пункт который нам интересен это:
это адрес для ответного письма. Следующий пункт:
Это имя скрипта который отправил нам это письмо. Иногда может пригодится.
Как найти свой почтовый ящик
03-04-2014
После появления Интернета возможность общения с другими людьми на расстоянии весьма возросла. Ведь теперь для переписок между людьми можно использовать почтовые ящики, форумы, skype, icq, различные чаты. Найти себе собеседника в интернете теперь намного проще.
Очень удобно пользоваться таким сервисом, как электронная почта, достаточно найти свой почтовый ящик и использовать его в личных или деловых переписках.
Имея свой электронный ящик теперь, возможно, быстро обмениваться сообщениями. Причем создать себе личную почту сейчас очень просто, практически на каждом популярном поисковом сайте доступна такая возможность.
Главное – правильно создать почтовый ящик
Создавать электронные ящики лучше на популярных сайтах. Эти сайты существуют уже долгое время, а, следовательно, имеют хорошую репутацию и высокий уровень защиты. Наиболее популярными считаются сайты mail.ru, gmail.com, rambler.ru, yandex.ru.
Для начала надо определиться, на каком сайте вы хотите зарегистрировать свой почтовый ящик и придумать свой ник, который будет располагаться в начале почтового адреса, до символа @. Если вы создаете почтовый адрес для своей фирмы, то лучше использовать в качестве имени для ящика ее название.
Далее, следует установить на свой ящик надежный пароль, во избежание его дальнейшего взлома. Для пароля лучше использовать латинские символы разного регистра, и обязательно вперемешку с цифрами.
Обязательно при регистрации прикрепляйте свой мобильный номер телефона или дополнительный почтовый ящик, с помощью которых легко можно восстановить пароль, на тот случай, если вы его забыли, или ящик взломали.
Чтобы зайти на созданный почтовый ящик, необходимо на сайте, где он зарегистрирован ввести свой логин и пароль в соответствующие поля.
Если вы вошли на сайт, но не знаете, как перейти к окну ввода логина и пароля, запомните, что почтовые ящики обычно расположены на сайтах слева, вверху в углу.
Если такого там нет, то вам придется тщательно и особо внимательно изучить сайт, и найти на нем закладку с названием Почта. Если перейти по ней, то появится окно для ввода логина и пароля от почтового ящика. Либо же в поисковике напишете запрос, по типу Яндекс почта и вас сразу перебросить из результатов на вкладку Почты.
Если вы забыли логин и пароль
Так как логотипы почтовых сервисов меняются весьма редко, вспомнить, на каком сайте был ваш ящик, не составит труда. Вспомнить имя ящика будет намного проще, если вы называли его согласно своему имени и фамилии.
Но иногда случает так, что с таким именем уже существует электронный ящик и приходится регистрироваться под слегка измененным именем, которое впоследствии легко можно забыть. Стоит прикинуть различные варианты, и попробовать отыскать похожие ящики в интернете.
Перебирая различные варианты имени почтового ящика, не забывайте, что вы могли подставить в адрес дату или год своего рождения, или использовать для названия какое-то свое очень личное прозвище. Напишите свое имя и фамилию на английском языке, ведь они могут быть в различных вариантах, например букву «к» в английском варианте имени можно записать и «с» и «k».
Телефон и почтовый ящик
Если вы прикрепляли к своему почтовому ящику номер мобильного телефона, то в телефоне скорей всего остались сообщения, которые приходили от почтового сервиса. Часто почтовые сайты рассылают такие сообщения своим клиентам с целью безопасности, и в них имя почтового ящика, как правило, указывается.
Если вы уже вели переписку с этого ящика, то самым простым путем будет поинтересоваться у ваших собеседников с какого адреса им приходили от вас письма. Им будет намного проще найти вас в своих списках контактов или истории переписки.
Если вы регистрировались на различных сайтах или форумах с помощью этого почтового ящика, то в настройках личного кабинета можно также посмотреть его название. Многие почтовые сервисы предлагают услуги не только по восстановлению пароля от ящика, но и его логина.
Если ни один из перечисленных способов не помог восстановить старый ящик, то проще всего будет зарегистрировать новый, и на будущее записать в надежном месте его логин и пароль. Возможно, зарегистрировать даже несколько почтовых ящиков, для разных целей – например, для личной переписки и для деловой.
Способы поиска
Лопатим архивы – на рабочем столе и в папках ПК и мобильного
Как правило, первая мысль юзера, когда он кидается искать логин почты, – где-то у меня был записан. Идея хорошая и игнорировать её не стоит. Вспомните, поищите – на каком листочке, в каком блокноте, в файле записывали учётные данные. Авось и повезёт. Ещё может быть записано только имя и пароль. Вот так:
логин: moyapochta
пароль: edrfweoi32490o
Тогда считайте – нашли. Всего-то нужно к логину добавить «собачку» и домен почтового сервиса (опять же нужно вспомнить, где ящик создавался). И вот вам уже пропавший адрес – moyapochta@gmail.com (если регистрировался на Google). Осталось только проверить.
НО: если видите, что поиски затягиваются, пусть даже более 5 минут – бросайте это дело, есть варианты побыстрее (читайте дальше).
Подскажут личные профили в соцсетях
В Одноклассниках:
1. Кликните по аватарке вверху справа.
2. В ниспадающем списке нажмите «Изменить настройки».
3. Просмотрите данные на вкладке «Основное», в строке «Адрес эл. почты».
1. Аналогично – нужно кликнуть по аватарке в верхней панели.
2. В меню выбрать «Настройки».
3. Проверить опцию «Электронная почта». Хоть там адрес и не полностью отображается, но посмотрев его (даже со «звёздочками»), может быть и вспомните целиком.
На дисплее профиль email – вглядываемся в интерфейс
Для наглядности разберём, как это делается на известных сервисах.
Gmail (Google)
Хотите, перепишите себе – на листочек или в текстовый файл. А можно и скопировать (выделить мышкой – Ctrl+C), а потом вставить (Ctrl + V) в чате (если отправить кому) или опять же в файл.
Яндекс
Когда вход выполнен в систему, данные почты отображаются в верхнем правом углу: панель с аватаркой и статистика по корреспонденции.
Если кликнуть по ней, интерфейс разворачивается: дополнительно отображается и имя.
Повторный клик открывает настройки профиля. Найдите свои данные возлей аватарки. Кстати, их тоже можно скопировать, если требуется где-то разместить или кому-то отправить.
Mail.ru
Особо вообще никуда заглядывать не нужно. Если в браузере настроена автоматическая авторизация, то после загрузки главной страницы в панели входа отобразится емайл.
Но если войти в профиль – адрес можно посмотреть в верхней части страницы над полем поиска.
В «сейф» браузера заглядывали?
Практически все современные браузеры оснащены менеджерами паролей. Если кратко, это такой модуль, хранящий логины и пароли сайтов, который вводил пользователь. Так вот, если у вас в браузере менеджер включен, то можно узнавать адреса посредством просмотра его «сейфа» – хранилища данных.
Доступ к учёткам в топовых веб-обозревателях:
Яндекс браузер
1. По правую сторону от адресной строки нажмите иконку «ключ».
2. Просмотрите данные. В списке может быть и логин почты, который вы ищите.
Opera
1. Нажмите кнопку меню (вверху слева).
2. Перейдите в раздел «Настройки».
3. Введите в поисковой строке – пароли. Просмотрите сохранённые учётные записи в блоке с таким же названием (как и запрос).
Google Chrome
В Хроме также нужно «залезть» в настройки через главное меню.
Подсказки от опции «Автозаполнение»
При активированной опции «Автозаполнение» браузер запоминает логин и пароль, который вы указываете для входа в почтовом ящике. И когда выполняется очередная авторизация, под полем ввода отображает логин/логины.
Попробуйте загрузить страничку входа и установите курсор в строку для набора адреса, должна появиться подсказка. То есть браузер сможет вам показать адрес.
В помощь вкладка «история» в браузере
Веб-журнал посещённых страниц в браузере может выдать вам то, что нужно. Но при условии, конечно, того, что он не очищался.
Открывается вкладка с историей загруженных URL обычно горячей комбинацией клавиш – Ctrl + H, или через меню. Также можно использовать специальные ссылки. В Google Chrome журнал можно загрузить, набрав в адресной строке – chrome://history/
Запись с адресом может выглядеть так:
«иконка почтового сервиса» Входящие (200) –«логин ящика»@gmail.com mail.google.com
Советы для телефона
В принципе, большинство вышеописанных методов можно применять и на мобильном. Но есть и специализированные «рецепты», присущие только мобильным системам.
В настройках
- тапнуть на домашнем экране «Настройки»;
- перейти в раздел «Аккаунты»;
- выбрать тип аккаунта (допустим, если ищем профиль gmail, указываем Google);
- просмотреть список, переписать, скопировать нужный адрес.
В магазине приложений
Чтобы узнать логин на Android:
- открывается приложение Google Play (с домашнего экрана устройства);
- на ресурсе нажимается кнопка «меню» (три полоски);
- открывается профиль с email и аватаркой.
Альтернативные способы восстановления
Задачи эти посложнее. Но для их решения тоже имеется довольно большой арсенал всевозможных методов. Давайте ознакомимся.
Мозговой штурм
Проанализируйте свои привычки в составлении логинов:
- что предпочитаете использовать – имя и фамилию в полном, сокращённом виде, с добавлением цифр (год регистрации, дата рождения и т.д.);
- может у вас есть любимый никнейм, и вы его частенько в разных вариациях используете в регистрационных формах и т.д.;
- просмотрите логины других своих email, аккаунтов в играх, мессенджерах и пр., может быть адрес совершенно одинаковый или очень похожий.
Любая подобная ассоциация может послужить ключиком к разгадке. Пробуйте различные комбинации.
Автозаполнение
Совет от техподдержки Яндекс можно применять для поиска любых логинов. Активирована в веб-обозревателе функция «автозаполнение», очистка данных не выполнялась – имеет смысл попробовать. Загрузите страничку с авторизационной формой и вставьте курсор в строку для логина. Должны появиться подсказки для быстрого ввода данных (ранее использованные адреса).
Просмотр своих email
- просмотреть список подключенных почтовых ящиков к профилю;
- просмотреть адреса отправителей во входящих сообщениях (возможно, будет найдено письмо с адресом утерянного email).
Менеджер паролей
Во всех актуальных браузерах – будь то Firefox, Google Chrome, Opera, Яндекс – есть менеджер паролей. Это программный модуль, в котором сохраняются учётные данные, которые вводит пользователь на различных сайтах. Так вот, если менеджер в браузере включён и подтверждалось сохранение логинов и паролей, то имеет смысл поискать емайл в его базе данных. Доступ к хранилищу учётных данных осуществляется через меню веб-обозревателя. Например, в Хроме, нужно перейти: Меню → Настройки → Пароли (в блоке «Автозаполнение»). А в Яндексе можно просто кликнуть кнопку «ключ» в верхней панели (по правую сторону от адресной строки). Если же плохо ориентируетесь в опциях, откройте страничку настроек и поисковой строке панели наберите «пароли». И браузер выдаст вам необходимый раздел.
Aвтоматический поиск
VoilaNorbert
Если речь идёт о платных тарифах, то они начинаются за 5 долларов за час использования, при этом, количество запросов не ограничено.
FindAnyEmail
Этот ресурс также, как и предыдущий делает всю работу за вас. Освобождает от необходимости использования генератора, а также привлечения сторонних инструментов. Всё что нужно, это ввести инициалы человека, также указать сайт компании, где он работает. Сервер будет проверять привязку к социальным аккаунтам и генерируемым адресам. После того, как вывели все необходимые данные, нужно нажать на кнопку поиска. Сервер с начнёт поиск и проверку необходимого еmail. Это займет некоторое время.
AnyMailFinder
Чтобы воспользоваться сервисом, вам нужно зайти на сайт приложения. Там вы вводите фамилию и имя человека, а также адреса, где он осуществляет свою работу. После этого нажмите на клавишу поиска. После этого придётся подождать некоторое время, так как ресурс начнёт генерировать все возможные совпадения. Если поиск окажется успешным, во всплывающем окне вы увидите все необходимые данные
Email Extractor
Важно! В своих настройках можно менять язык на русский, он предусмотрен этим ресурсом. Однако мы рекомендуем использовать вам только англоязычную версию, так как в русской версии могут отсутствовать некоторые важные функции, из-за чего теряется глубина поиска.. Вы открываете программу
Нажимаете на клавишу веб-сайт. Туда вводите все необходимые данные, начиная с имени и фамилии, и заканчивая доменом, где может упоминаться адрес. Программа начинается в поиск. Длится он до 5 минут. Как только будет найдено совпадение, оно отобразится в соответствующем всплывающем окне
Вы открываете программу. Нажимаете на клавишу веб-сайт. Туда вводите все необходимые данные, начиная с имени и фамилии, и заканчивая доменом, где может упоминаться адрес. Программа начинается в поиск. Длится он до 5 минут. Как только будет найдено совпадение, оно отобразится в соответствующем всплывающем окне.
Как невалидные email-адреса появляются в базе
Самый очевидный источник невалидных адресов — купленная база подписчиков. В честно собранной базе предпосылки обычно таковы:
1. Чаще всего невалидный адрес вводит сам пользователь. Например, он не вспомнил точное написание, вставил лишнюю букву или пропустил нужную.
Для примера возьмем пользователя по имени Виталий. Его адрес — vitaly@example.com. С английским у Виталия не очень, и при подписке на рассылку он добавил букву i и написал vitaliy@example.com.
2. Если у вас старая база, в ней могут быть удалённые или заблокированные адреса.
4. Конкуренты могут «бомбить» форму подписки ботами или спам-ловушками, чтобы подпортить статистику. Такое случается, хотя и редко.
Почтовые клиенты
Почтовый клиент — десктопное приложение для получения, просмотра и отправки писем с электронных почтовых ящиков. Имеет целый ряд превосходств над стандартным профилем в плане комфорта эксплуатации:
- возможность просматривать переписку в режиме офлайн (при отсутствии интернет-соединения);
- минимальное потребление трафика (загрузка и отображение входящих сообщений осуществляется без рекламы);
- более высокий уровень защиты конфиденциальных данных;
- одновременная работа с несколькими e-mail.
Ниже представлены наиболее популярные клиенты.
Outlook
Предоставляет возможность настраивать обработку потока входящих сообщений (установка звуковых оповещений, фильтрация писем по ключевому слову, распределение по заданным папкам). При необходимости может быть дополнен пользовательскими макросами на языке VBA в целях расширения стандартного функционала.
Mailbird
Название клиента в переводе на русский означает «почтовая птичка». Mailbird потребляет минимум ресурсов компьютера, имеет небольшой объём в проинсталлированном виде. Содержит удобную систему гибких настроек для работы с почтовыми аккаунтами. Наделён понятным, красивым интерфейсом.
Может рассылать сообщения по заранее созданным шаблонам. Обеспечивает внутренний поиск писем, просмотр профилей адресатов в соцсети Linkedln, Facebook, Twitter, WhatsApp, Dropbox, Google Docs.
Thunderbird
Программа разработана компанией Mozilla (авторами мегапопулярного браузера Firefox). Она имеет систему дополнительных плагинов, при подключении которых функционал клиента расширяется для решения конкретных пользовательских задач. Оснащена интеллектуальной поисковой системой: в корреспонденции можно быстро найти необходимые данные. Имеет менеджер активности, отслеживающий все производимые операции, систему вкладок для отображения сообщений в одном окне. Содержит адресную книгу, эффективный спам-фильтр, обработчик всевозможных вложений.
The Bat!
Считается одним из самых лучших клиентов относительно безопасности передаваемых данных и удобств пользования. Осуществляет защиту конфиденциальной информации различными методами: шифрует интернет-соединение посредством протоколов SSL/TLS и данные, сохраняемые на компьютере пользователя.
Zimbra Desktop
Бесплатная утилита с открытым исходным кодом. На 100% совместима с Windows 10. Оборудована календарём, органайзером, книгой контактов. Рабочее пространство формирует посредством вкладок (как в браузере). Импортирует аккаунты Yahoo!, Outlook, Gmail. Может функционировать в автономном режиме (без Сети), все данные сохраняет на жёсткий диск.
Регистрация
Gmail
Чтобы зарегистрироваться на почте Google:
1. Откройте страницу поисковика – https://www.google.com/.
2. Вверху справа кликните ссылку «Почта».
3. Нажмите кнопку «Создать аккаунт».
4. Введите имя и фамилию.
5. В поле «Имя пользователя» введите логин, он уже будет использован и в качестве названия (адреса) ящика. Имя должно быть уникальным.
6. В полях «Пароль» и «Подтвердить» наберите пароль для входа (внимательно выполняйте повторный ввод, комбинация должна совпадать).
Предупреждение! В качестве ключа для входа используйте сложные символьные комбинации длиной от 10-12 знаков. Избегайте примитивных последовательностей (qwerty, 12345) и слов, которые легко подобрать (клички животных, название книг, игр и пр.)
7. Нажмите «Далее».
8. Введите номер своего мобильного, дату рождения, пол.
9. Снова нажмите далее. Выполните верификацию телефона через СМС-код. Следуйте инструкции, чтобы завершить регистрацию.
Яндекс
В системе Яндекс ящик создаётся по схожему алгоритму:
1. Откройте офсайт – yandex.ru.
2. Вверху справа нажмите опцию «Завести почту».
3. Заполните форму:
- имя и фамилия;
- логин (адрес);
- пароль;
- номер телефона.
Если вы не можете воспользоваться мобильным, кликните ссылку «У меня нет телефона». Затем выберите контрольный вопрос и введите ответ на него. Перепечатайте символьную последовательность с картинки в поле (капчу).
4. Чтобы отправить форму, нажмите «Зарегистрироваться».
Mail.ru
На mail.ru процедура создания аккаунта тоже простая:
1. На главной страничке портала, в панели для входа, воспользуйтесь ссылкой «Создать почту».
2. На новой страничке введите:
- имя и фамилию;
- дату рождения (выберите в ниспадающих перечнях дата, месяц, год);
- пол;
- имя аккаунта (сервис предоставляет возможность указывать не только название, но и выбирать домен из доступных вариантов в форме);
- пароль.
3. Нажмите «Зарегистрироваться».
4. Введите капчу. Следуйте подсказкам, чтобы завершить операцию.