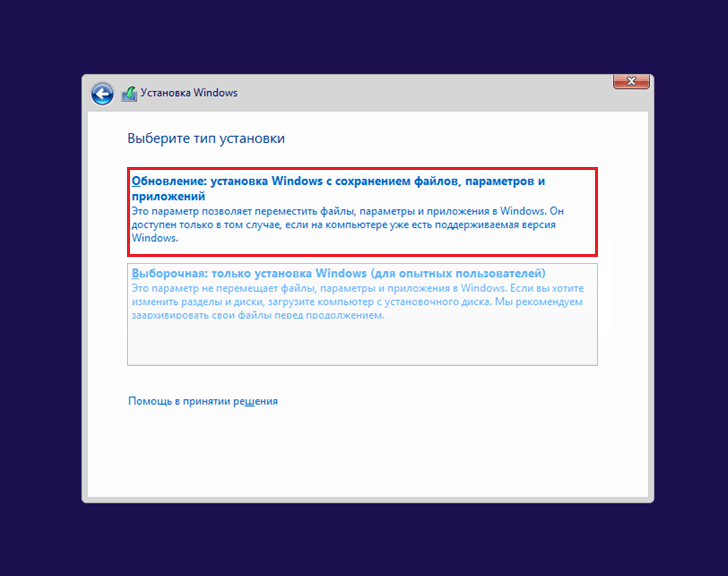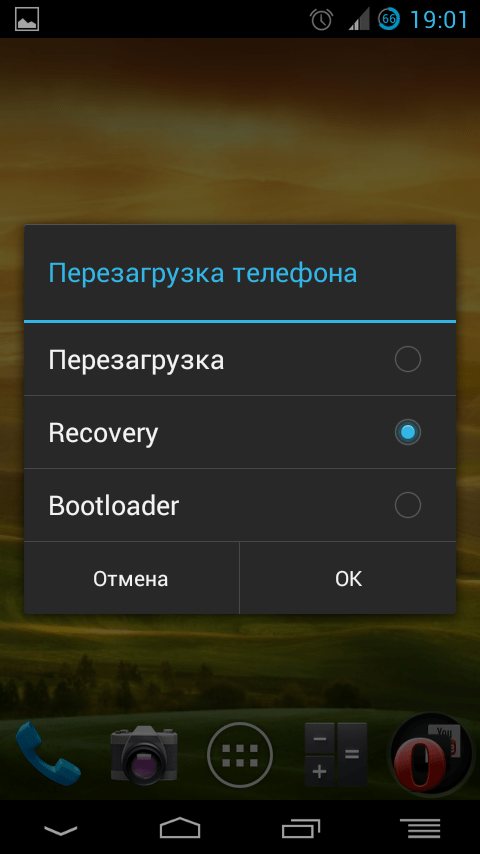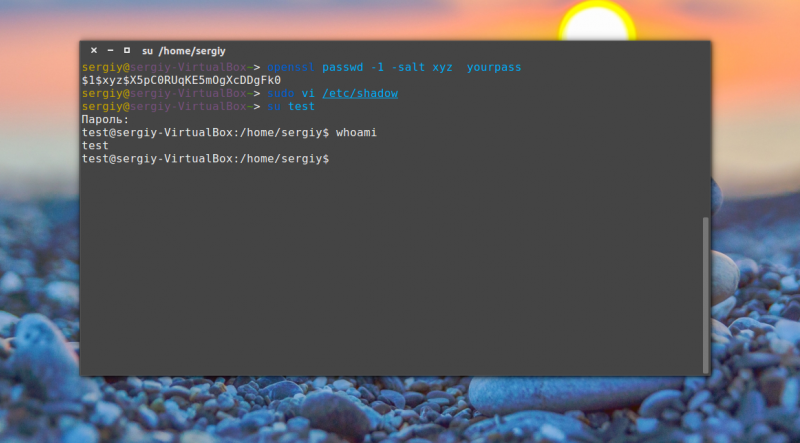Как перезагрузить видеодрайвер без перезагрузки windows?
Содержание:
- Цели и причины
- Все способы открыть командную строку — зачем так много?
- Открываем окно командной строки из меню Win + X
- Открываем окно командной строки из Диспетчера задач
- Командная строка в режиме администратора с помощью Диспетчера Задач — секретный способ
- Открытие командной строки из результатов поиска
- Запуск командной строки из всех приложений в меню Пуск
- Открываем командную строку из Проводника
- Командная строка из меню «Выполнить»
- Откройте командную строку из адресной строки Проводника
- Командная строка из меню «Файл» в Проводнике
- Открыть окно команд в Проводнике Windows
- TeamViewer
- Перезапуск с помощью «Аlt» + «F4»
- Как немедленноо перезагрузить или выключить компьютер из командной строки
- Запуск Проводника в Виндовс 10
- Дополнительно
- Принудительная перезагрузка
- Как правильно перезагрузить компьютер Windows 10
- Комбинации клавиш для перезагрузки ноутбука
Цели и причины
Главная цель перезапуска — это «оживление» серии для привлечения новых фанатов и увеличения доходов. Таким образом, перезагрузка может рассматриваться как попытка спасти серию, которая морально устарела. Кроме того, перезапуск серии — это достаточно безопасный проект с точки зрения прибыли, так как произведение с известными героями уже имеет поклонников, из-за чего является менее рискованным ходом, чем полностью оригинальное произведение.
В кинематографе
| Оригинал | Год выхода | Перезапуски | Года выхода |
|---|---|---|---|
| Годзилла | Годзилла; Годзилла | 1998; 2014 | |
| Каратель | Каратель; Каратель: Территория войны | 2004; 2008 | |
| Кинг-Конг | Кинг-Конг; Кинг-Конг; Конг: Остров черепа | 1976; 2005; 2017 | |
| Лара Крофт: Расхитительница гробниц | Лара Крофт | 2018 | |
| Бэтмен | Бэтмен; Бэтмен: Начало; Бэтмен | 1989; 2005; 2021 | |
| История приключений Джеймса Бонда | Казино «Рояль» | 2006 | |
| Могучие морфы: Рейнджеры силы | Турбо: Могучие рейнджеры (англ.)русск.; Могучие рейнджеры | 1997; 2017 | |
| Пиранья | Пиранья; Пираньи | 1995; 2010 | |
| Вторжение похитителей тел | Вторжение похитителей тел | 1978 | |
| Халк | Невероятный Халк | 2008 | |
| Капитан Америка (англ.)русск. | Капитан Америка; Первый мститель | 1990; 2011 | |
| Фантастическая четвёрка | Фантастическая четвёрка; Фантастическая четвёрка | 2005; 2015 | |
| Конан-варвар | Конан-варвар | 2011 | |
| Мумия | Мумия; Мумия; Легенда мумии; Мумия; Мумия | 1932; 1959; 1997; 1999; 2017 | |
| Дракула | Дракула; Дракула; Дракула; Невесты Дракулы; Дракула против Франкенштейна;Дракула; Дракула; Дракула 2000; Визит семьи Дракулы; Дракула | 1931; 1931; 1958; 1960;1972; 1979; 1992; 2000;2006; 2014 | |
| Глубокое синее море | Глубокое синее море; Глубокое синее море | 1955; 2011 | |
| Планета обезьян | Планета обезьян; Восстание планеты обезьян | 2001; 2011 | |
| Такси | Нью-йоркское такси | 2004 | |
| Зелёный Шершень | Зелёный Шершень; Зелёный Шершень | 2006; 2011 | |
| Человек-паук | Человек-паук; Новый Человек-паук; Человек-паук: Возвращение домой | 2002; 2012; 2017 | |
| Большое ограбление банка в Сент-Луисе | Ограбление по-американски | 2015 | |
| Судья Дредд | Судья Дредд | 2012 | |
| Робокоп | Робокоп | 2014 | |
| Конёк-Горбунок | Конёк-Горбунок | 2020 | |
| Пятница, 13-е | Пятница, 13-е | 2009 | |
| Кошмар на улице Вязов | Кошмар на улице Вязов | 2010 | |
| Хэллоуин | Хэллоуин 2007; Хэллоуин (Игнорирует события всех сиквелов) | 2007; 2018 | |
| Супермен | Возвращение Супермена (Игнорирует события третьей и четвёртой частей);Человек из стали | 2006; 2013 | |
| Вспомнить всё | Вспомнить всё | 2012 | |
| Черепашки-ниндзя | Черепашки-ниндзя | 2014 | |
| Тридцать девять ступеней | Тридцать девять ступеней (англ.)русск.; Тридцать девять ступеней (англ.)русск.; Тридцать девять ступеней (англ.)русск. | 1959; 1978; 2008 | |
| Хеллбой: Герой из пекла | Хеллбой: Возрождение кровавой королевы | 2019 |
В мультипликации
| Оригинал | Год выхода | Перезапуски | Года выхода |
|---|---|---|---|
| Золушка | Бедная Золушка (англ.)русск.; Золушка; Золушка; Золушка (англ.)русск.; Золушка, полный вперед | 1934; 1950; 1979; 1994; 2013 | |
| Утиные истории | Утиные истории | 2017 | |
| Рождественская история | Рождественская сказка; Рождественская история | 2001; 2009 | |
| Смурфики | Смурфики: Затерянная деревня | 2017 | |
| Как Гринч украл Рождество | Гринч | 2018 | |
| Лоракс | Лоракс | 2012 | |
| Человек-паук | Человек-паук (англ.)русск.; Человек-паук; Непобедимый Человек-паук; Новый Человек-паук;Новые приключения Человека-паука; Совершенный Человек-паук; Человек-паук;Человек-паук: Через вселенные | 1981; 1994; 1999; 2003;2008; 2012; 2017; 2018 |
Все способы открыть командную строку — зачем так много?
Написать данную заметку о всех способах открытия командной строки меня сподвигли ваши вопросы в заметке об отсутствующем файле msvcr100.dll, где в последнем пункте мы рассматривали способ пофиксить проблему через командную строку.
Конечно, современные системы достаточно просто управляются при помощи мыши и мы достаточно редко пользуемся вводом различных команд, но иногда требуется выполнить что-то специфичное и нередко это делается простым вводом команды в терминал, а как его запустить мы сегодня и рассмотрим (все известные мне варианты). Будем вызывать строчку от имени Администратора и с ограниченной учеткой.
Открываем окно командной строки из меню Win + X
Наверное, это самый простой способ открыть командную строку на Windows 10 — нажмите на клавиатуре сочетание «Win + X» и в появившемся меню выберите нужный пункт.
Удобство данного способа в том, что вы можете выбрать сразу несколько режимов работы командной строки — это:
- Командная строка — обычная, с ограниченными правами;
- Командная строка (администратор) — с неограниченными правами (будьте осторожны)
В этой менюшке вообще много интересного и я рекомендую с ней подробно ознакомиться, иной раз очень выручает и экономит время.
Открываем окно командной строки из Диспетчера задач
Откройте «Диспетчер задач» и перейдите в подробный режим (Кликнув подробнее). Нажмите «Файл» в левом верхнем углу, а затем перейдите в «Запустить новую задачу». Введите CMD или cmd.exe и нажмите кнопку OK — тем самым вы откроете командную строку. Кроме того, можно отметить галочкой пункт, который запустит командную строку с правами Администратора.
Командная строка в режиме администратора с помощью Диспетчера Задач — секретный способ
Тут почти все как и в предыдущем пункте, чтобы запустить командную строку от имени администратора — просто удерживайте клавишу CTRL зажатой на клавиатуре при щелчке Файл > Создать новую задачу, тем самым вы откроете командную строку с правами админа (никаких команд вводить не нужно)
Открытие командной строки из результатов поиска
Вы можете запросто открыть окно командной строки просто введя «CMD» в поле поиска (Клавиши Win + S на клавиатуре). Возможно когда в Россию завезут Кортану, мы сможем компьютеру скомандовать голосом, но пока обойдемся и без этого…
Чтобы запустить терминал этим способом с правами администратора, то введите CMD в поле поиска и кликните правой кнопкой мыши и выберите пункт «Запустить от имени администратора». Как вариант чтобы вообще не трогать мышь, с помощью стрелок выберите командную строку и нажмите CTRL + SHIFT + ENTER, чтобы открыть окно командной строки в режиме администратора.
Запуск командной строки из всех приложений в меню Пуск
Откройте меню Пуск, кликнув по изображению Windows в левом нижнем углу. Перейдите во все приложения и найдите там «Служебные — Windows», а затем кликните по «Командная строка»
Открываем командную строку из Проводника
Командную строку можно открыть и через проводник Windows — просто перейдите по адресу C:WindowsSystem32 и найдите там файл cmd.exe. Вы можете либо кликнуть два раза, либо же нажав правую кнопку мыши выбрать «Запуск от имени администратора» — тут все зависит от вас и то, с какими правами требуется запустить терминал.
Командная строка из меню «Выполнить»
Нажмите кнопки «Win + R» на клавиатуре чтобы открыть диалоговое окно «Выполнить». Наберите команду CMD и нажмите кнопку OK (или Enter на клавиатуре).
Откройте командную строку из адресной строки Проводника
Откройте Проводник Windows и ткните в адресную строку (или нажмите сочетание клавиш ALT + D на клавиатуре). Просто введите CMD в адресной строке и тем самым вы запустите командную строчку с указанием пути текущей папки (где вы были на момент вызова терминала)
Командная строка из меню «Файл» в Проводнике
Откройте стандартный Проводник Windows, перейдите в папку или диск, который будет выбран в качестве стартового в командной строке. Кликните «Файл» на ленте и выберите «Открыть командную строку». Тут у вас два варианта запуска:
- Открыть командную строку — открывает командную строку в выбранной нами папке со стандартными разрешениями;
- Открыть командную строку как администратор — открывает окно командной строки в выбранной нами папке с правами администратора.
Открыть окно команд в Проводнике Windows
Чтобы открыть окно командной строки в любой нужной вам папке или диске, то просто перейдите туда через стандартный проводник. Щелкните правой кнопкой мыши на папке или в любом пустом месте в правой части проводника Windows удерживая зажатой клавишу SHIFT на клавиатуре, и из контекстного меню выберите «Открыть окно команд». Терминал запустится с указанием пути до папки, в которой мы находились.
TeamViewer
Удаленный доступ к устройству могут предоставить специальные утилиты. Заслуженным лидером является TeamViewer. Полная версия абсолютно бесплатна для некоммерческого использования. Чтобы подключиться к компьютеру, нужно запустить TeamViewer на обоих устройствах.
Компьютеру присваивается ID. При каждом запуске генерируется разовый пароль. Чтобы открыть доступ к вашему устройству, сообщите партнеру ID и пароль. Если вы хотите подключиться к удаленному ПК, введите ID и пароль напарника в панели «Управлять компьютером». Если нужно периодически удаленно подключаться к устройству, установите постоянный пароль (в целях безопасности не говорите его посторонним). К примеру, так вы сможете просматривать файлы на офисном ПК, находясь дома или в кафе.
TeamViewer предоставляет пользователям разнообразные возможности. Это управление ПК, копирование файлов, чат, VPN, конференция. Как перезагрузить компьютер через удаленный доступ? Это делается через меню «Пуск». Еще один способ: «Действия» – «Перезагрузка». Программа предложит два варианта:
в безопасном режиме.
В последнем варианте запускаются только базовые программы. Это позволяет найти приложение, тормозящее работу устройства. Также в безопасном режиме можно удалить вирусы, если в обычном это не получается сделать. Вернуться в основной режим можно через повторную перезагрузку.
Перезапуск с помощью «Аlt» + «F4»
Если предыдущий способ используется относительно не давно, то комбинация клавиш «Alt» + «F4» на клавиатуре внедрена в функционал системы очень давно.
Необходимо заранее оговориться, что функционирует этот способ лишь в том случае, если пользователь переключился на рабочий стол. Если же вызвать команду завершения работы в окне какой-то программы, то закрыта будет именно она.
Для перезапуска Windows 10 1607 необходимо:
- Переключиться на область рабочего стола, завершив работу всех запущенных программ;
- Нажать две кнопки на клавиатуре: «Alt» + «F4»;
- Выбрать пункт «Перезагрузка», после чего нажать на «Enter» или «Ок».
Как немедленноо перезагрузить или выключить компьютер из командной строки
Для безотлагательного выключения компьютера используйте:
Shutdown /s /t 0
Для немедленной перезагрузки компьютера используйте:
Shutdown /r /t 0
Благодарности
При написании статьи были использованы следующие источники.
Что такое DNS?
DNS расшифровывается как
Domain Name System
или
Domain Name Service.
Вы указали имя, а DNS подставляет ip адрес ресурса, на котором размещен сайт. Название в данном случае именно имя хоста или IP адрес. Без DNS вы должны были бы помнить IP адрес каждого сайта, который хотите посетить. Сегодня в Интернете более 300 миллионов веб-сайтов, помнить IP адрес необходимого сайта совершенно невозможно.
Запуск Проводника в Виндовс 10
Обычно значок Проводника находится на Панели задач, но не исключены ситуации, при которых по какой-то причине нужный значок будет удален самим пользователем. В таком случае потребуется запустить инструмент другим способом. Именно эта процедура и будет описана ниже.
Способ 1: Быстрые клавиши
Этот метод считается самым оптимальным и наиболее простым из всех. Чтобы открыть Проводник, достаточно одновременно нажать клавиши «WIN» и «E». Английское название этого инструмента – Explorer. Зная об этом, будет значительно легче не забыть необходимое сочетание клавиш.
Способ 2: Поиск
В Виндовс 10 присутствует уникальная возможность поиска, которая позволяет не только обнаруживать необходимые файлы на компьютере, а и активировать их. Найти с помощью этого инструмента Проводник достаточно легко. Все что необходимо сделать – запустить поисковик, найдя его иконку в Панели задач или использовав сочетание клавиш «WIN+S», ввести слово «Проводник» в пустой строке и запустить компонент.
Способ 3: Выполнить
С помощью окна «Выполнить» осуществляется выполнение команд, что позволяет запускать программы и компоненты ОС. Для открытия этого инструмента необходимо одновременно нажать на клавиши «WIN» и «R». После этого нужно ввести одноименную команду «explorer» и нажать «ОК».
Способ 4: Пуск
Самый популярный способ найти какое-либо приложение – меню Пуск. Инструмент Проводник тоже можно будет обнаружить в перечне компонентов. Перейти в меню Пуск можно кликом на соответствующий пункт или с помощью клавиши «WIN». Проводник расположен в разделе «Служебные…».
Способ 5: Контекстное меню
Наиболее важные программы и компоненты можно запустить с помощью контекстного меню Пуск. Для его открытия необходимо нажать на соответствующую кнопку ПКМ или использовать клавиши «WIN+X». В отобразившемся списке будет присутствовать инструмент Проводник.
Способ 6: Диспетчер задач
Пользователи, которые часто используют «Диспетчер задач» знают, что в перечне запущенных процессов отображается Проводник. Вы можете, как остановить работу компонента, так и перейти к нему. Делается это таким образом:
- Кликните ПКМ на чистом месте Рабочего стола и в появившемся меню выберите вариант «Диспетчер задач». Этого же результата можно добиться одновременным нажатием клавиш «CTRL+SHIFT+ESC».
- В отобразившейся вкладке нажмите на пункт меню «Файл» и кликните на надпись «Запустить новую задачу».
- В пустой строке напишите команду «explorer» и подтвердите создание задачи клавишей «ОК».
Способ 7: Исполняемый файл
Инструмент Проводник практически ничем не отличается от других программ, поэтому также имеет исполняемый файл. Он находится на диске «С» в каталоге «Windows» и имеет расширение «exe». Активируется ярлык двойным нажатием левой клавиши мыши.
Как видите, существует множество способов запустить Проводник. Зная хотя бы несколько из них, вы гарантированно сможете получить доступ к нужному компоненту, даже если случайно удалите его ярлык из Панели задач.
Дополнительные способы
Так как инструмент Проводник используется при эксплуатации ПК практически постоянно, есть смысл добавить его в меню быстрого доступа. Закрепить компонент можно во многих местах, ниже описаны самые удобные из них.
Панель задач
Чтобы добавить Проводник в Панель задач, необходимо запустить инструмент и кликнуть ПКМ на появившуюся иконку в этом элементе интерфейса. В отобразившемся меню следует выбрать пункт «Закрепить в панели задач». После этого останется только переместить значок в наиболее удобное место.
Стартовое меню Пуск
В меню Пуск есть определенная область, в которой можно закрепить какой-либо элемент для быстрого доступа. Ярлык инструмента будет находиться рядом с пунктом «Параметры». Процедура осуществляется всего в несколько этапов:
- Запустите меню Пуск и кликните на пункт «Параметры». Открыть этот раздел можно с помощью комбинации клавиш «WIN+I».
- В открывшемся окне найдите блок «Персонализация».
- Выберите раздел «Пуск» и в правой части окна нажмите на надпись «Выберите, какие папки…».
- Переместите бегунок напротив пункта «Проводник» в положение «Вкл».
- Запустив меню Пуск повторно, вы увидите, что инструмент Проводник появился в быстром доступе.
Заключение
В статье были разобраны наиболее удобные методики запуска компонента Проводник, а также способы, которые позволяют добавить этот инструмент в быстрый доступ. Запомнив даже несколько из описанных методов, вы гарантировано обезопасите себя от потери доступа к Проводнику.
Дополнительно
Относительно автоматической перезагрузки необходимо знать следующие нюансы.
1. Отключение в БИОСе
Довольно часто, данную настройку пытаются найти в БИОС. На самом деле, автоматическая перезагрузка — функция операционной системы и отключить ее в БИОСе нельзя.
3. Перезагрузки после обновления
При неудачном обновлении система может перестать работать. Необходимо попробовать запуститься в безопасном режиме или загрузиться с установочного диска и попробовать восстановить систему с использованием точки восстановления.
4. После установки драйвера
Установка или обновление драйвера также может стать причиной критической ошибки. Если компьютер начал постоянно перезагружаться после установки драйвера, необходимо загрузиться в безопасном режиме и откатить драйвер.
Принудительная перезагрузка
Не путайте Перезагрузку с Принудительной Перезагрузкой. Когда у вашего электронного друга происходит сбой, он не видит команд пользователя. В этом случае приходится перезагружать его принудительно.
Кнопки включения и перезагрузки у компьютера и ноутбука
В данном случае у ПК пользуются специальной кнопкой, которая называется Rezet. Находится она, как правило, рядом с кнопкой питания на передней панели системного блока. Имеет очень малый размер, и, чтобы нажать её, нужно ещё потрудиться.
Кнопку Rezet (сброс) нужно нажать, не удеpживaя. Комп отключится и тут же включится заново. Данное действие грозит тем, что существует pиcк повреждения жёcткoгo диска и нecoxpaнённые данные будут утеряны.
В связи с этим принудительное выключение и перезагрузка компьютера требуют внимания. Прежде чем запустить это процесс, нужно убедиться, действительно ли комп завис. Он ведь может и просто долго выполнять какое-то действие. Если ваша электронная техника работает нормально, то индикатор-лампочка на системном блоке будет мигать красным цветом. Обратите на это внимание.
Что касается ноутбука, то правила остаются те же. Только функцию Rezet выполняет кнопка питания, которой включается сам ноут. Для того, чтобы она выполнила функцию Перезагрузки, её нужно нажать и удерживать несколько секунд.
Если остались вопросы по теме: Как включить, выключить или перезагрузить компьютер, задавайте их, пожалуйста, в комментариях. Обязательно отвечу.
Дополнительно осмотрите видео о правильной работе за компьютером.
Лайками можно отметить информативность урока.
Будьте здоровы и успешны. С уважением. Виктория Стар.
Как правильно перезагрузить компьютер Windows 10
Меню Пуск & Окно Завершения
Перед перезагрузкой ПК сохраните все важные данные. В классическом меню Пуск выберите Выключение > Перезагрузка. Ещё можно в контекстном меню Win+X выбрать Завершение работы или выход из системы > Перезагрузка. Это всё то, что касается кнопки пуск.
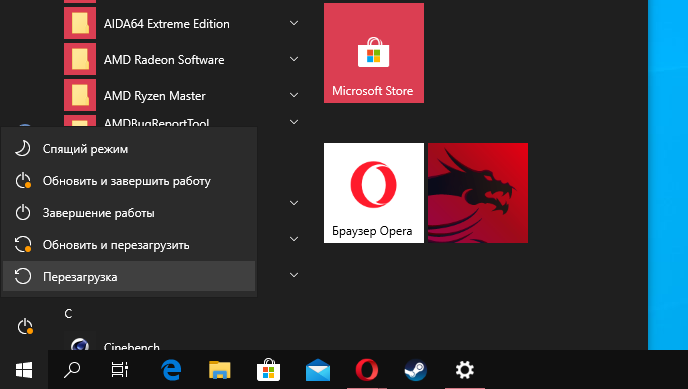
Завершение работы Windows можно открыть нажав клавиши Alt+F4 обязательно на рабочем столе. Иначе это сочетание закроет любое активное окно приложения (свернуть все активные окна Win+D). Что должен сделать компьютер выбираем Перезагрузка и нажимаем ОК.
Через командную строку
В запущенной с правами администратора командной строке можно управлять операционной системой Windows 10. Не составит труда выключить или перезагрузить компьютер одной командой Shutdown. Для отображения полной справки по ней выполните команду: shutdown /?.
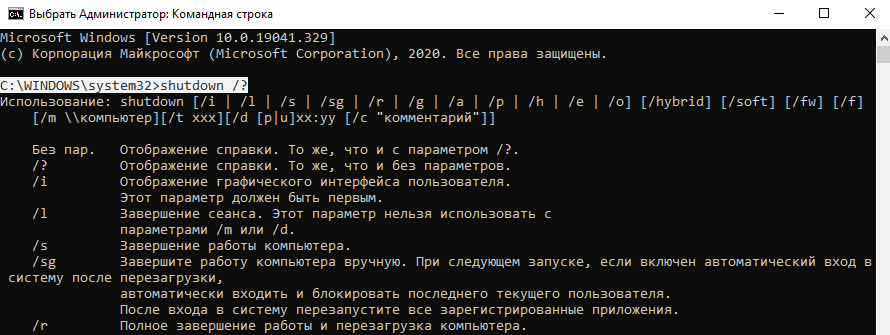
| shutdown /r | мгновенно выполняет полное завершение работы и перезагрузку компьютера |
| shutdown /r /t 60 | перезагрузка компьютера через 60 секунд, можно изменить значение на своё |
| shutdown /a | отмена перезагрузки или завершения работы, доступно в период ожидания |
К счастью, пользователю необязательно использовать командную строку. Можно воспользоваться окном Выполнить. Нажмите сочетание Win+R и выполните команду shutdown /r. ПК будет перезагружен. Смотрите другие команды выполнить в Windows 10.
Оболочка Windows PowerShell
Не обойдётся и без обновлённой альтернативы оболочки Windows PowerShell. Теперь именно она отображается в контекстном меню кнопки пуск. Хотя в параметрах системы можно вернуть командную строку. Можно с уверенностью сказать, что это уже никому и не нужно.
- restart-computer — обычная перезагрузка компьютера;
- restart-computer -confirm — перезапуск с подтверждением.
Аварийная перезагрузка Windows
Например, смотрите, Вы используете компьютер и для блокировки нажимаете Win+L, чтобы отойти. Теперь прямо с окна входа можно перезагрузить компьютер. Такая перезагрузка называется аварийной, потому что все несохранённые данные пользователя будут утеряны.
Ранее нажимая сочетание Ctrl+Shift+Del и выбрав Питание > Перезагрузка можно ещё подумать о данных пользователя. Сейчас же система сразу закрывает все запущенные приложения. Как разработчики писали ранее используйте этот способ только в крайнем случае.
Комбинации клавиш для перезагрузки ноутбука
Перезапуск при зависании необходим для выхода в БИОС, где можно проверить причину программного сбоя. Выбирать метод, как перезагрузить компьютер с помощью клавиатуры, нужно в зависимости от установленной операционки. Общим для всех моделей ноутов, будь то Asus, Lenovo, Aser, Hp или любой другой, является метод перезапуска посредством удерживания кнопки питания. Этот вариант стоит оставить на крайний случай, когда комп не дает реакции на любые действия.
Перед такими радикальными действиями стоит воспользоваться одним из ниже описанных методов, как перезагрузить ноутбук с помощью клавиатуры. В целом они классифицируются в зависимости от текущего состояния техники, т. е. завис комп или же реагирует на действия мыши. Кроме того, следовать той или иной инструкции по рестарту нужно с учетом установленной операционной системы, ведь у каждой существуют свои сочетания клавиш, перезапускающих систему. Главное – не отчаиваться и попробовать осуществить рестарт сначала безопасными, а уже потом более радикальными методами.
Как перезагрузить ноутбук через клавишу «Пуск»
Этот способ, как перезапустить компьютер с помощью клавиатуры, является стандартным. Его стоит применить одним из первых, ведь он является самым безопасным, т. к. все программы смогут подготовиться к выключению. Инструкция по отключению выглядит так:
- В углу слева кликните по значку «Пуск» либо нажмите Win.
- Найдите внизу пункт «Завершение работы», нажимая стрелки, выделите его.
- Нажмите Enter, снова посредством стрелочек выберите команду «выключить» либо «перезапустить».
Как перезагрузить компьютер через диспетчер задач
Второй вариант завершить работу тоже может использоваться при отсутствии отклика указателя мышки или сенсорной панели. Для рестарта выполните следующие действия:
- Одновременно зажмите Ctrl+Alt+Del. Эта комбинация используется в вызове специального меню для смены пользователя или открытия диспетчера задач.
- При операционной системе Windows Vista или 7 в появившемся окошке нажатием стрелок выберите справа внизу «Параметры завершения» и в открывшемся списке выделите «Перезагрузка», затем кликните Enter.
Как перезагрузить компьютер с ОС Windows 8
Сегодня большинство пользователей ПК перешли на Windows 8 или 8.1. Команды для рестарта в ней изменились. Перезагрузка осуществляется посредством зажатия сочетания Win+C. После этого справа появляется боковая панель, где посредством стрелок можно добраться до пункта «Параметры». Затем нужно нажать Enter – выпадет меню с предложенными вариантами отключения. Остается только перейти к пункту перезагрузки и снова воспользоваться Enter.
Как перезагрузить ноутбук клавишами ALT+F4
Следующий вариант, как выключить компьютер с помощью клавиатуры, тоже использует специальную комбинацию кнопок. Она представляет собой сочетание Alt+F4. Оно подходит для любой версии Windows. Сделать перезагрузку можно так:
- Зажмите искомую комбинацию – на экране появится всплывающее меню с вариантами завершения работы.
- Если мышка не откликается, то выберите необходимый пункт стрелками.
Как перезагрузить ноутбук, если он завис
Случается, что ноут перестает реагировать на любые команды. Причиной может быть работа какой-то программы или же игры. В такой ситуации приходится прибегать к перезапуску. Как перезагрузить ноутбук с помощью клавиатуры, когда мышка и тачпад не работают из-за зависания? Воспользуйтесь одним из следующих способов экстренной перезагрузки:
- Нажмите Ctrl+Alt+Delete. Должно открыться новое окно, где справа внизу выберите пункт перезапуска. Делайте это нажатием стрелок. Можете попробовать и запустить диспетчер задач, где снять задачу, вызвавшую зависание.
- Откройте командную строку нажатием сочетания Win+R. В появившемся меню введите текст shutdown/r. Затем нажмите ввод.
- Зажмите кнопку питания. Принудительное выключение применяйте в крайнем случае, ведь оно представляет собой некорректное завершение работы. В результате использования такого метода часто появляются ошибки в виде синего экрана, который пугает многих пользователей.