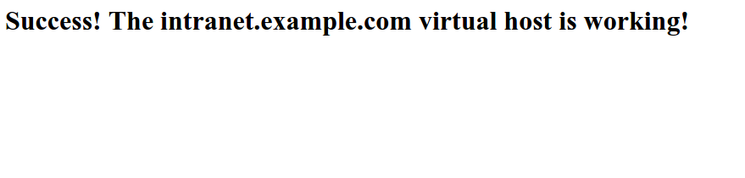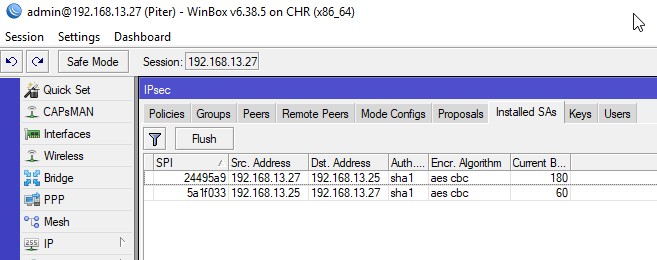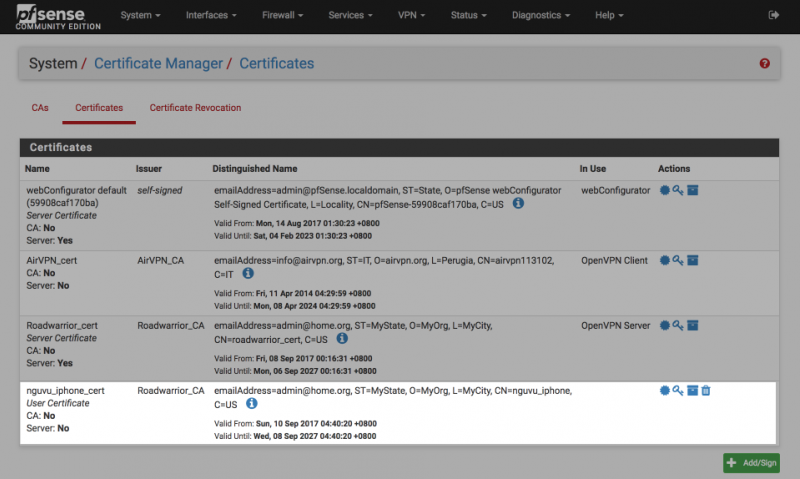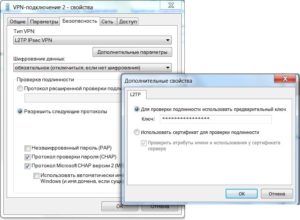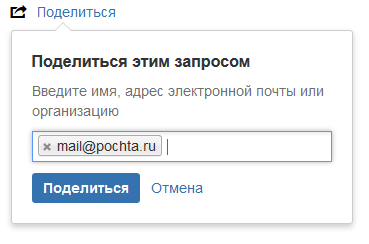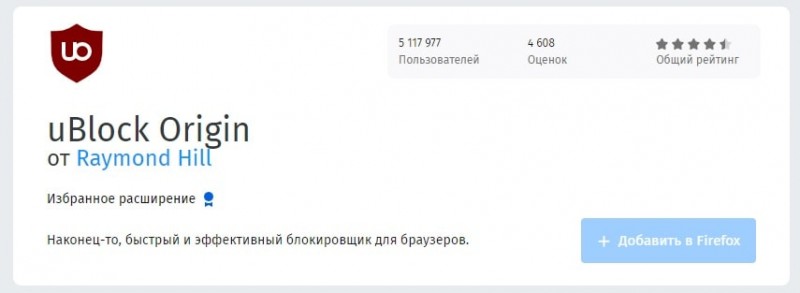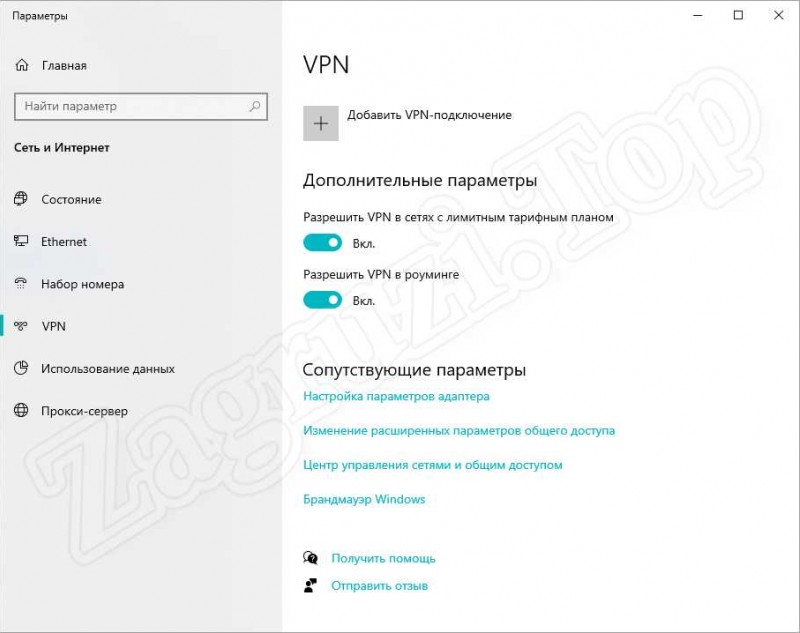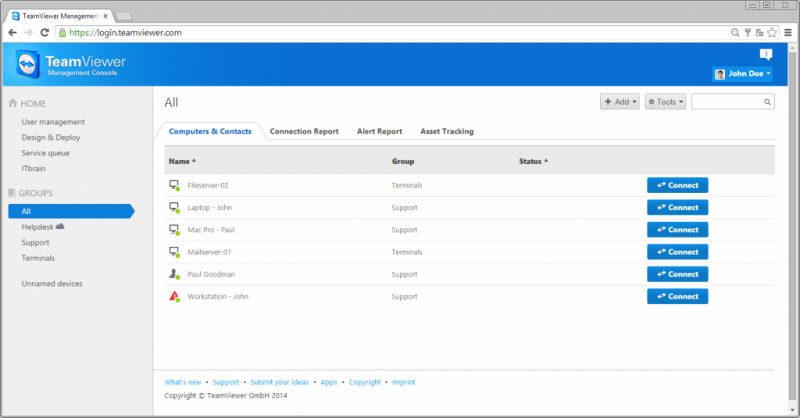Openvpn client для андроид
Содержание:
- Конфигурация клиента OpenVPN на Android с TLS авторизацией
- Как пользоваться OpenVPN в Linux
- Шаг 1. Подключение
- Шаг 3. Подключение установлено, пинг адреса 172.16.0.1 успешен, что дальше?
- OpenVPN требует ваш VPN сервер
- Где бесплатно скачать OpenVPN Config file
- Пошаговая инструкция по настройке OpenVPN на Андроид
- Подключение VPN на android
- Использование OpenVPN в Android
- Enable core dump
- Делитесь с родными и друзьями
- UPD
- Установка и настройка OpenVPN клиент на Linux
- Пошаговая инструкция установки и настройки OpenVPN клиента на Android
- Установка и настройка на Windows
- Сертификаты внутри конфигурационного файла
- macOS
- Зашифруйте свою сеть с помощью этого приложения
- В DigitalOcean почасовая оплата
- Эпилог нашей инструкции
Конфигурация клиента OpenVPN на Android с TLS авторизацией
В текущем разделе мы уделим внимание примеру конфигурации клиента OpenVPN на Android и рассмотрим какие файлы,ключи,сертификаты нам понадобятся для реализации защищенной, зашифрованной VPN сети на Android средствами TLS авторизации на сервере OpenVPN. Как оговаривалось ранее, мы будем строить зашифрованную и защищенную сеть на базе TLS авторизации и с участием сервера сертификации
Прежде чем браться за настройку клиентской части VPN сети на Android с авторизацией по протоколу TLS, необходимо разобраться, какие файлы,ключи и сертификаты нам понадобятся.
Базовый набор файлов для OpenVPN клиента на Android:
- client.key — закрытый ключ шифрования клиента, выданный центром сертификации.
- client.crt — сертификат клиента, подписанный центром сертификации.
- ca.crt — сертификат центра сертификации с открытым ключем.
- client.ovpn — файл конфигурации OpenVPN клиента для Android.
После того, как мы с вами ознакомились с основным, базовым наборов необходимых файлов, ключей и сертификатов, плавно переходим к базовой конфигурации инициализации VPN клиента на Android. Интересующий нас файл имеет расширение .ovpn. Имя файла конфигурации может быть любым, например client.ovpn.
Базовая конфигурация клиентского файла client.ovpn:
На данном этапе мы разобрались с базовым минимальным набором файлов, базовой конфигурации OpenVPN клиента на Android с TLS авторизацией на сервере. Данные теоретические знания помогут вам в реализации специализированных задач по организации зашифрованных VPN сетей под ваши нужды.
Как пользоваться OpenVPN в Linux
Сначала рассмотрим как подключиться к OpenVPN из Ubuntu или любого другого Linux дистрибутива через терминал. Допустим, вы скачали файл конфигурации сервера .ovpn и хотите подключиться к этой сети. Для этого нужно установить клиент openvpn:
А далее для подключения к сети достаточно выполнить команду openvpn и передать ей в параметры нужный вам файл:
После этого окно терминала закрывать нельзя и если OpenVPN сервер был настроен правильно, то он уже передал на машину правильные маршруты и ваш трафик идет через виртуальную сеть. Давайте посмотрим маршруты:
Здесь стоит обратить внимание на две строки:
Первая направляет весь трафик системы на интерфейс tun0, а вторая более интересная, она разворачивает трафик ip сети 169.254.0.0 на реальный интерфейс. Если ее не будет, то весь трафик будет идти на tun0, в том числе и трафик от программы OpenVPN, который уже прошел этот интерфейс и получиться петля. Чтобы разорвать подключение в таком варианте достаточно нажать Ctrl+C в терминале, где вы запустили openvpn.
Второй способ использовать OpenVPN в Linux — это установить плагин openvpn для NetworkManager и подключатся с помощью него. Для установки этого пакета в Ubuntu выполните такую команду:
Теперь откройте апплет Network Manager, разверните «Соединение VPN» и выберите «Настроить соединение»:
В открывшемся окне нажмите кнопку «+»:
Затем выберите надпись «VPN».
Далее, вы можете взять «OpenVPN», но нас будет интересовать пункт «Импорт из файла».
Далее, просто выберите файл *.ovpn, который вы скачали на сервере. Осталось нажать кнопку «Добавить». Дальше вы можете активировать нужную сеть с помощью переключателя в окне настроек или аплета:
Снова смотрим таблицу маршрутизации:
В целом, NetworkManager создает другие правила, но они работают так же. Настройка клиента openvpn на ubuntu завершена.
Шаг 1. Подключение
1.1. Наиболее частая причина — ошибка в имени пользователя, пароле или адресе службы . Тут совет один — проверьте все еще раз.
1.2. Так как вы скачивали файл профиля .ovpn на свое Андроид устройство, то имеет смысл убедиться, что его форматирование «не поехало». Хотя, скорее всего, там все верно и если бы внутренее форматирование файла изменилось, то профиль OpenVPN не загрузился и соединение было бы невозможным.
1.3. Следующая причина — ваше соединение НЕ будет принято, если пользователь с таким именем уже подключен. В этом случае вы получите ошибку отклонения авторизации.Если вы некорректно оборвали первое соединение (например, отвалился канал к провайдеру) и начали устранавливать его еще раз, то в это случае наша система может вас не подключить до того момента, пока не исчетет таймаут неактивности первой сессии.В некоторых случаях этот таймаут может доходить до 5 минут.
1.4. Если вы все сделали верно, но соединение не устанавливается, то обратитесь к нам в форум
Сформулируйте ситуацию, сообщите время/дату неуспешного подключения, тип используемого протокола, а также имя пользователя, чье соединение не установилось.
Результат этого шага — Соединение установлено.
Шаг 3. Подключение установлено, пинг адреса 172.16.0.1 успешен, что дальше?
Дальнейшие действия связаны с наличием маршрутной информации. Дело в том, что после подключения, адрес сервера vpnki — 172.16.0.1 является адресом, напрямую подключенным к вашему устройству по каналу точка-точка. По этой причине ваше устройство «знает» об этом адресе и успешно пингует его. Однако, на этом этапе, ваше устройство не обладает информацией о других адресах вашей сети vpnki. Первым шагом будет являться «обучение» вашего устройства новому маршруту к сети vpnki 172.16.0.0/16 Ведь именно в этой сети находятся все ваши прочие туннели. Для достижения этой цели на Андроиде используются метод прописывания статического маршрута в настройках соединения. Увы, протокол DHCP на VPN соединениях для Android не работает.
Если вы настраивали все по инструкции на сайте (с прописыванием маршрутов), то после установления соединения ваше устройство само внесет информацию о маршруте к сети 172.16.0.0/16
Эта сеть, содержая в себе «другие ваши устройства» будет доступна через адрес сервера vpnki — 172.16.0.1
После записи маршрута в таблицу Android вы должны успешно выполнить пинг своего «другого устройства», подключенного к сети vpnki по его адресу 172.16.x.x, выполнив команду
Однако обращаем внимание:
— второе устройство также должно содержать в своей таблице маршрутов путь к сети 172.16.0.0/16 для знания о том — куда отправять ответы на ваш пинг
— на втором вашем устройстве межсетевой экран не должен блокировать ответы на пакеты icmp. Проверить принципиальную возможность ответов устройства на пакеты утилиты ping вы можете с нашей страницы «Инструменты», указав адрес устройства. Если вы уверены, что устройство настроено правильно, но пинги с этой страницы не проходят, то смотрите настройки своего устройства относящиеся к протоколу icmp.
Результат этого шага — успешный пинг вашего второго устройства по адресу 172.16.x.x.
OpenVPN требует ваш VPN сервер
Это основная особенность технологии OpenVPN – для работы в приватной сети необходим собственный VPN-сервер, к которому и будут присоединяться VPN-клиенты. Это означает, что OpenVPN может использоваться только в корпоративной среде, где поднят такой сервер. Использовать этот клиент дома для безопасного доступа в Интернет напрямую не получится. Это имеет смысл только если ваш провайдер имеет в своей внутренней сети работающий VPN-сервер и предлагает его услуги. Тогда, установив OpenVPN-клиент на свой смартфон, вы сможете присоединиться к серверу. Сам по себе этот клиент на телефоне бесполезен.
Впрочем, в последние годы начали появляться компании, предлагающие публичные OpenVPN-серверы за известную плату. Обычно на сайтах таких провайдеров можно найти подробную инструкцию, как настроить зашифрованное соединение с их сервером, используя конфигурационные файлы, которые они предоставляют.
Где бесплатно скачать OpenVPN Config file
Скачать бесплатные файлы конфигурации можно здесь
Обратите внимание, что нужно выбирать сервер, где есть «OpenVPN Config file». Так же стоит обратить внимание на скорость и отдалённость сервера
Чем ближе находиться сервер, тем быстрее будет работать VPN. Для скачивания нажимаем на ссылку «OpenVPN Config file»
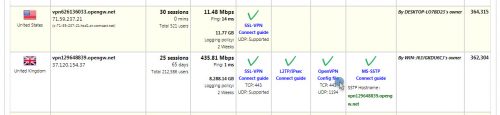
На следующей странице нажимаем на первую надпись, которая даст файл конфигурации для UDP протокола или можно взять классический TCP.
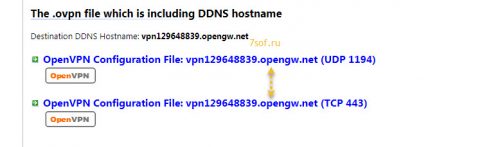 Должен скачаться файл следующего типа: vpngate_vpn129648839.opengw.net_udp_1194.ovpn (имя файла у Вас будет другим). Но обязательно должно быть расширение .ovpn
Должен скачаться файл следующего типа: vpngate_vpn129648839.opengw.net_udp_1194.ovpn (имя файла у Вас будет другим). Но обязательно должно быть расширение .ovpn
Пошаговая инструкция по настройке OpenVPN на Андроид
1.
Для правильной настройки OpenVPN-клиента вам будут нужны такие файлы:
– configfile.ovpn – конфигурационный файл клиента;
– client.key – клиентский закрытый ключ шифрования;
– client.crt – файл с клиентским сертификатом
– ca.crt – файл с доверенным сертификатом центра сертификации
Самый важный файл должен иметь расширение « .ovpn », а имя может быть любое. Это и есть файл конфигурации OpenVPN-клиента, хранящий его главные настройки. При инсталляции клиента на смартфоне он читает свою конфигурацию именно из этого файла.
Эти файлы генерируются в центре сертификации защищённой сети. Получить эти файлы можно у вашего провайдера, если он предоставляет услугу OpenVPN, или у администратора вашей корпоративной сети.
Перед установкой клиента набор файлов можно сохранить в памяти смартфона, или на карте памяти, которую смартфон сможет прочитать.
2.
Следующим шагом будет скачивание и инсталляция клиента. Скачать программу можно из магазина Google Play или на нашем сайте.
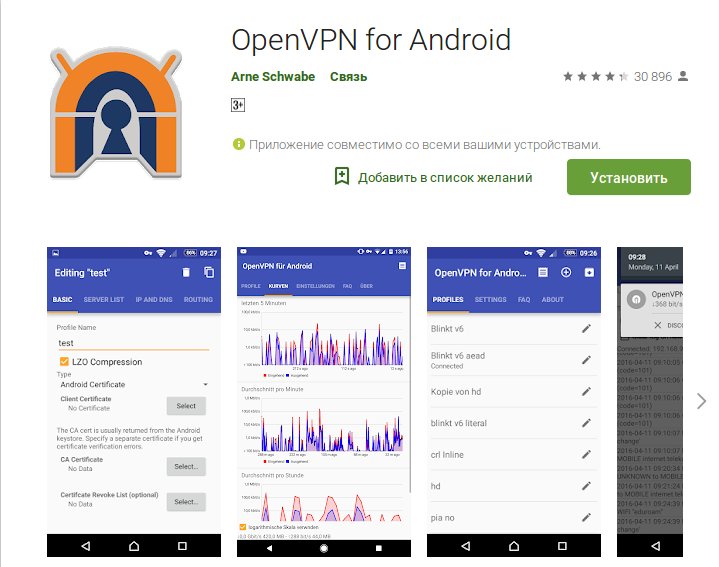
Имейте в виду, что различных реализаций клиентов может быть много, и процессы настройки в них могут слегка отличаться друг от друга. Поэтому алгоритм, который приведён ниже, является примерным.
3.
Запустите установленный клиент OpenVPN. Найдите кнопку вызова главного меню, обычно она располагается в правом верхнем углу экрана. Выберите пункт Import.
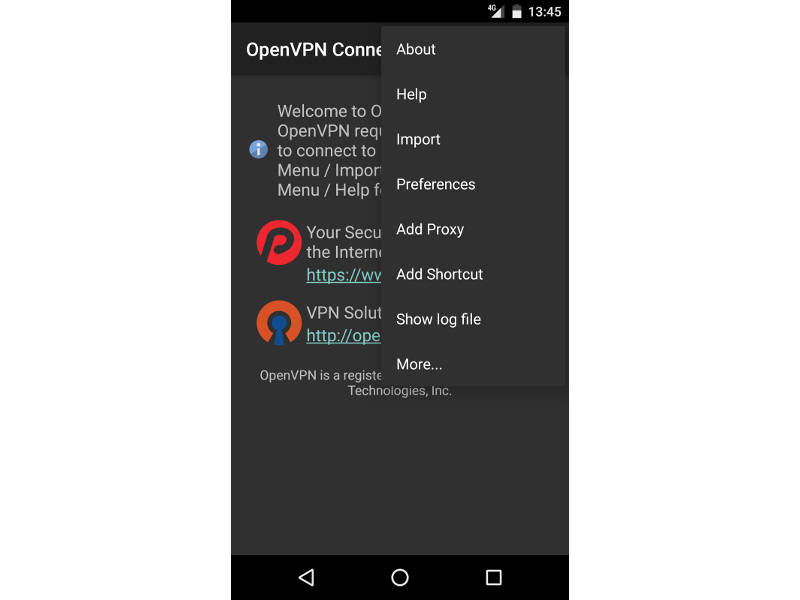
4.
В следующем меню выберите пункт Import Profile.
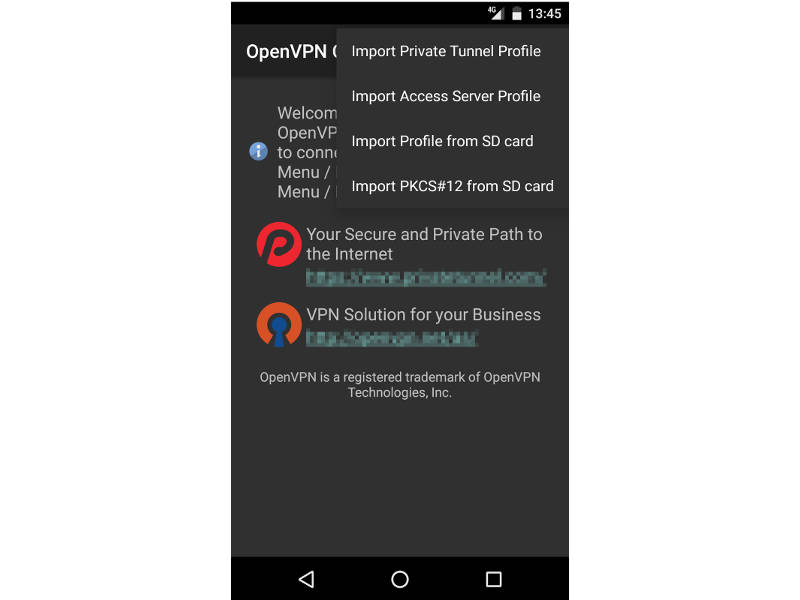
5.
Отыщите файл конфигурации клиента (с расширением .ovpn) и выберите его. В данном конкретном примере их сразу три штуки.
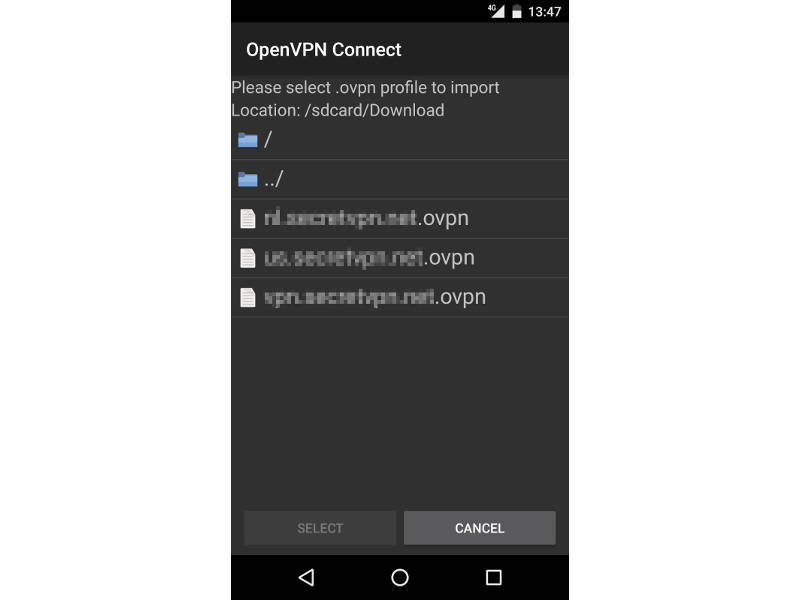
6.
После этого программа импортирует данные из файла и изменит свои настройки для доступа к конкретному VPN-серверу. Вам может потребоваться ввести логин и пароль для доступа к ресурсам VPN-сервера.
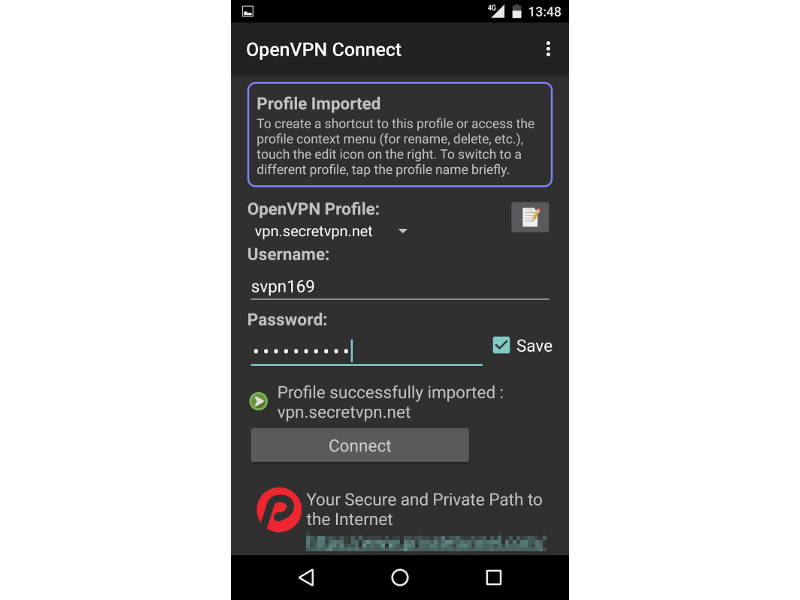
Нажмите кнопку Connect. Программа установит защищённое соединение с сервером. На экране появится предупреждение, подобное этому:
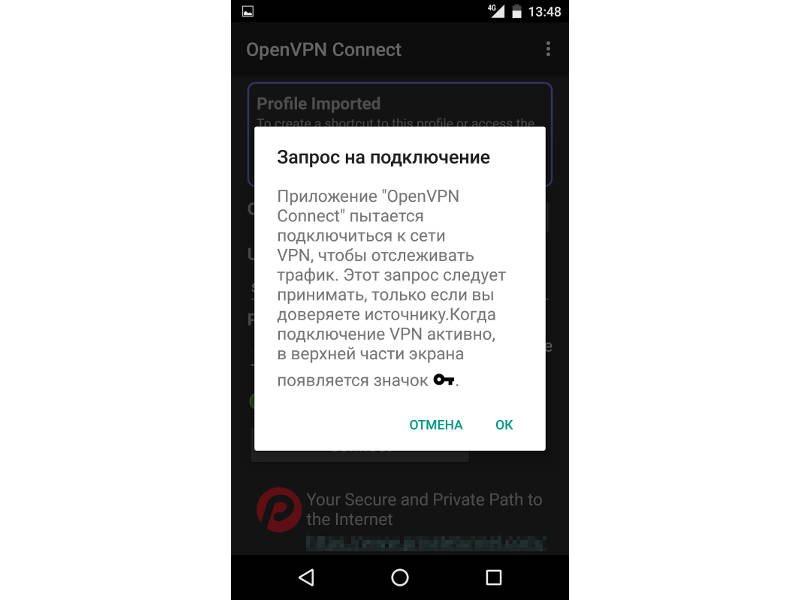
Когда вы подтвердите запрос, на экран будет выведена статистика соединения. Теперь вы можете работать.
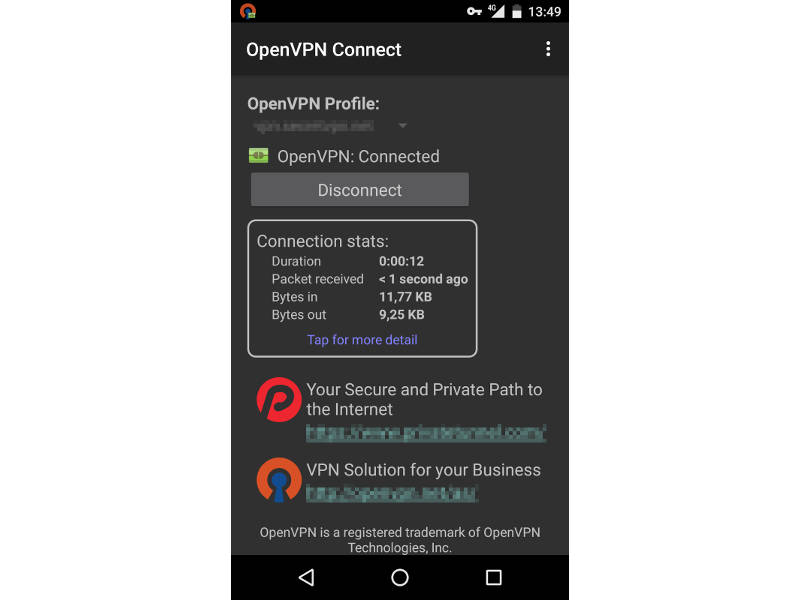
Подключение VPN на android
Нужно скачать и установить клиент «OpenVPN», скачать его можно здесь: скачать OpenVPN для android
Установив клиент, нужно в него перенести файл настроек. Сделать это можно несколькими способами:
- С помощью мессенджеров (viber, wathsapp, telegram). Просто отправьте себе на телефон сообщение, в котором прикрепите файл с настройками.
- Подключить телефон к компьютеру и перекинуть файл с настройками.
Первый способ.
Вы отправляет на телефон сообщение с файлом настроек. Затем в мессенджере нажимаете на этот файл, и он должен открыться в клиенте OpenVPN. Появится окно с вопросом: Import .ovpn profile? Нажимаем «OK».
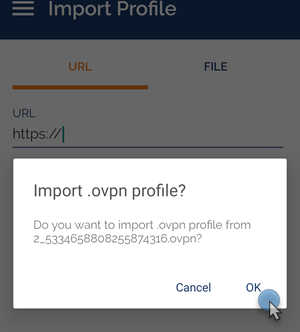
Второй способ
Подключаете android устройство к компьютеру или ноутбуку с помощью usb кабеля. Копируете в телефон файл с настройками. Папку можно выбрать любую (например, «Download»).
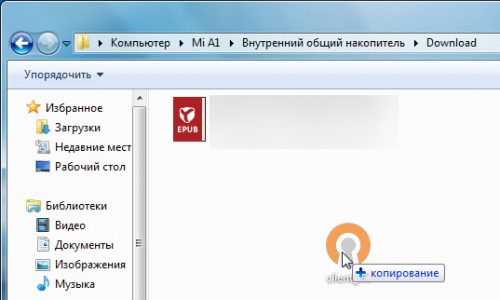
На телефоне запускаем приложение «OpenVPN». Выбираем раздел «Import Profile» и нажимаем на «FILE» Переходим в папку, куда скопировали настройки (в примере «Download»), выбираем наш файл и нажимаем «IMPORT»
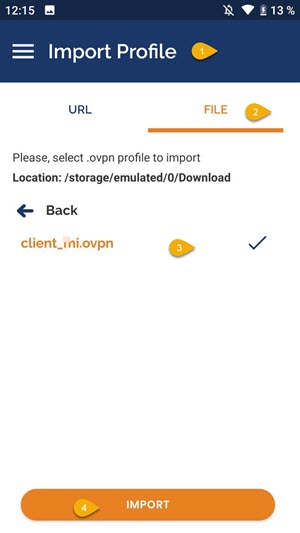
Активация настроек
Когда вы скопируете настройки, нужно нажать «ADD». Далее отметить галочкой «Connect after import» и в правом верхнем углу нажимаем «ADD»
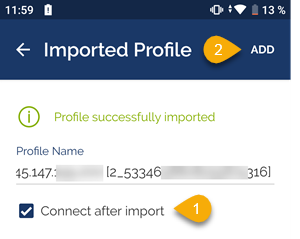
После этого вы автоматически подключитесь к VPN
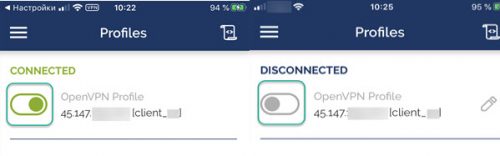
Использование OpenVPN в Android
Вы можете пользоваться OpenVPN на любой платформе, в том числе и на Android. Для устройств было выпущено официальное приложение OpenVPN Connect. С помощью него вы можете подключиться к сети, как и в предыдущем варианте, с помощью ovpn файла. Вы можете установить это приложение из Google Play:
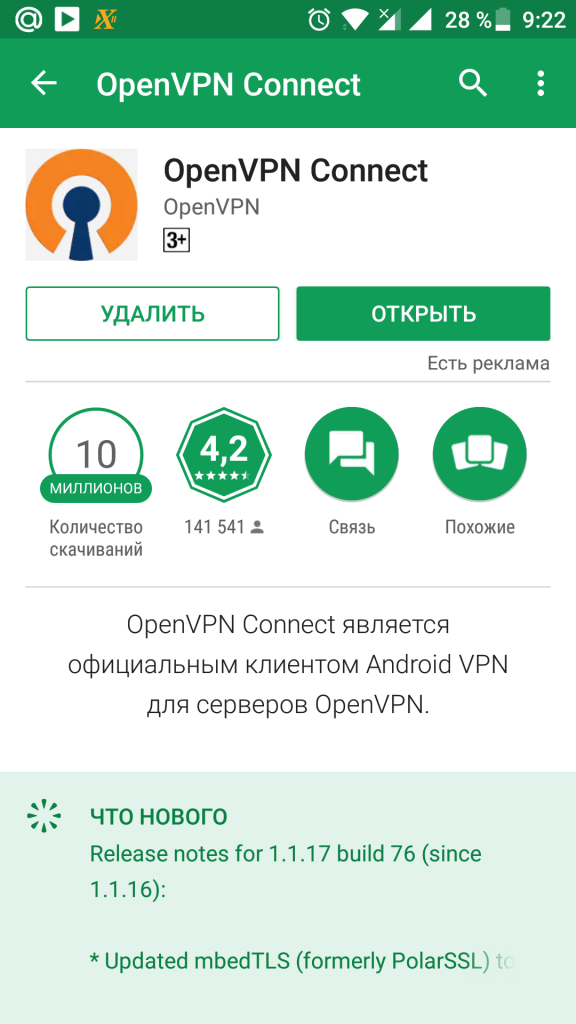
Откройте приложение, нажмите на кнопку меню, затем выберите «Import» -> «Import profile from SDCard»:
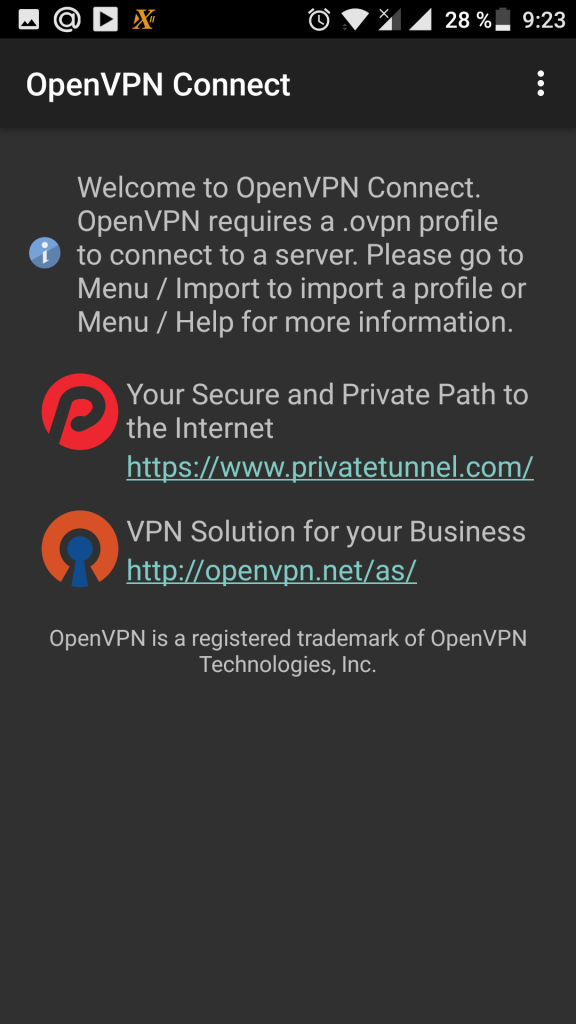
Выберите нужный файл и нажмите «Select»:
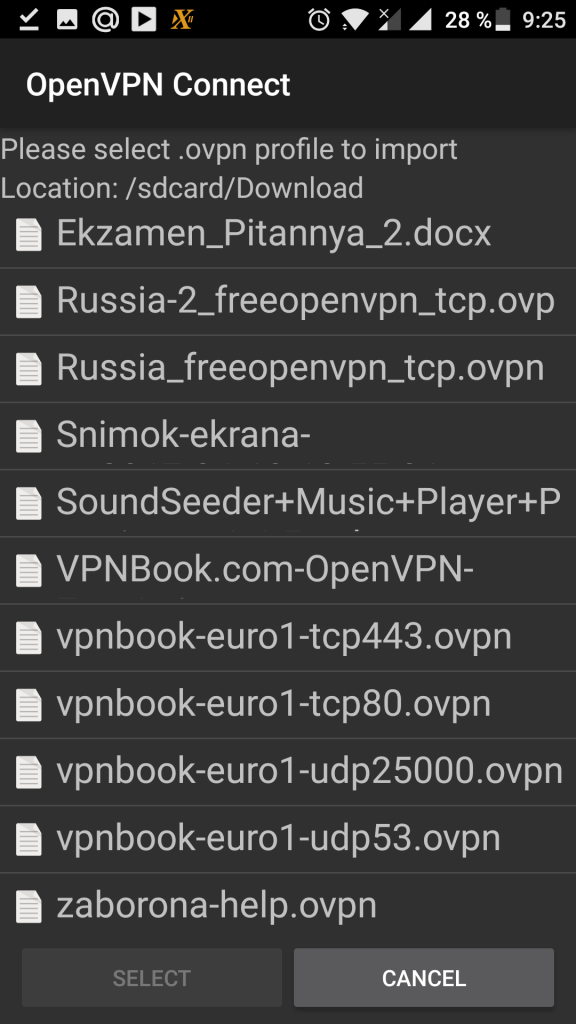
Затем осталось нажать «Connect» для подключения к сети:
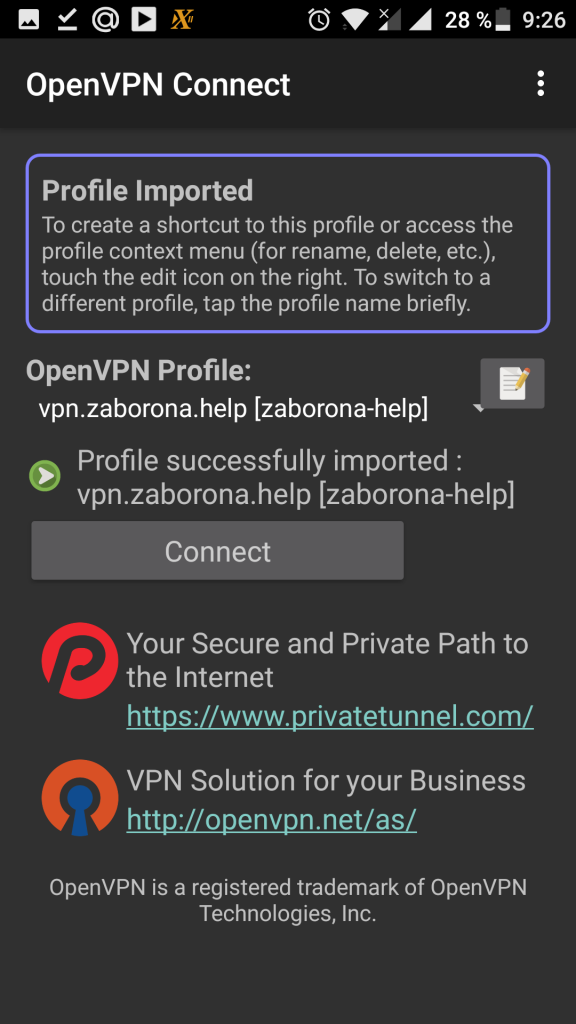
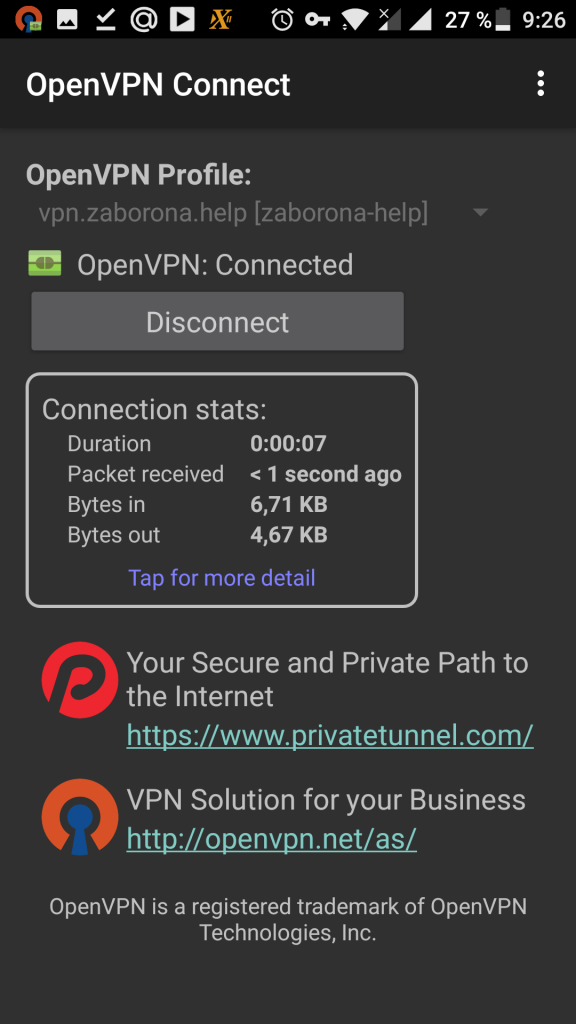 Настройка клиента openvpn включает только импорт конфигурационного файла, больше ничего не нужно. Дальше ваш трафик будет направлен через VPN, здесь тоже вы можете посмотреть таблицу маршрутизации, если установлен эмулятор терминала:
Настройка клиента openvpn включает только импорт конфигурационного файла, больше ничего не нужно. Дальше ваш трафик будет направлен через VPN, здесь тоже вы можете посмотреть таблицу маршрутизации, если установлен эмулятор терминала:

Правда, здесь мы не увидим такой ситуации, как в Linux, маршрутизация на VPN в Android осуществляется немного по-другому.
Enable core dump
In some cases, it’s not possible to trigger the bug when running via gdb directly. In this case, you can enable core dumps. On most distributions and *nix OSes today, you need to enable this from your shell before starting OpenVPN.
$ ulimit -c unlimited
Then run OpenVPN with the normal arguments. When OpenVPN crashes, it will now most likely create a core file which can be used for debugging the state of OpenVPN when it crashed.
$ gdb openvpn {core file}
(gdb) bt
Please save the core files for a little while before deleting them. It might be that the developers would ask for a copy of the core file in some situations, to investigate more carefully the state OpenVPN was in when it crashed. But be also aware of that these core files can (will most likely) contain sensitive data, like encryption keys and certificates. So share with care.
Делитесь с родными и друзьями
Чисто технически, вы можете создать множество профилей, как для разных устройств, так и для разных людей. Вдвоем цена для каждого уже будет $2.5, впятером — $1.
Важно, что по каждому профилю может быть только одно одновременное подключение. Так что, как минимум, нужно создавать отдельные профили для разных устройств
UPD
1 мая 2018 начали появляться комментарии, что некоторые российские провайдеры блокируют Digital Ocean. Есть отличная альтернатива — Linode (сравнение).
- Регистрируемся на главной странице.
- После ввода e-mail, логина и пароля (нужно придумать), придет письмо со ссылкой для подтверждения, переходим по ней
- Откроется расширенная форма регистрации, нужно ввести фамилию, имя, адрес, промо код и данные карты
- промокод на $10 или $20 легко ищется в google, 01.05.2018 работал на $20
- карта подойдет любая, нет особых требований как у DigitalOcean
- в самом низу выбираем первоначальное пополнение, минимум $5
- После оправки формы, сразу попадаем на страницу создания сервера, в самом низу выбираем Linode 1024 (стоит те же $5 в месяц), ниже выбираем локацию, для Европейской части России ближе всего Frankfurt, DE
- После создания сервера, выбираем его из списка и нажимаем Deploy an Image
- выбираем дистрибутив, например Fedora 27 или Debian 9
- придумываем, запоминаем и вводим пароль сервера
- жмем Deploy
- Нажимаем кнопку Boot чтобы запустить сервер
- Переключаемся на вкладку Remote Access копируем самый первый Public IP, например
- Запускаем SSHeller, нажимаем Add
- придумываем и вводим Name
- в Host вставляем скопированный IP
- в User вводим
- в Password вводим пароль, придуманный на шаге 5
- Сервер грузится не мгновенно, если быстро ввели параметры доступа к серверу, то придется подождать секунд 30
Дальше все по основной инструкции.
Установка и настройка OpenVPN клиент на Linux
В этом примере мы разберём установку и настройку на Kali Linux. Для начало нужно выполнить команды обновления:
1 |
apt-get update |
1 |
apt-get upgrade |
После всех обновлений переходим к установки клиента. В консоли по порядку вводим следующие команды:
Файл конфигурации с расширением .ovpn помещаем в удобное для вас место. Для примера я создал папку «vpn» и туда поместил файл. В терминале переходим в папку с файлом
cd /root/vpn/
Командой ls можно проверить есть ли там наш файл. Если всё в порядке, то запускаем клиент openvpn с нашими настройками:
openvpn kali.ovpn — где kali.ovpn мой файл с настройками

После этого дожидаемся подключения. Если потребуется имя пользователя(login) и пароль(password) вводим те данные, которые показаны на сайте, где вы брали настройки.
Если всё хорошо, то увидим надпись «Initialization Sequence Completed». Консоль не закрываем, пока работает vpn она должна быть открыта.

Если бесконечно идет подключение проблема скорее всего в сервере, попробуйте использовать другой файл конфигураций VPN.
Пошаговая инструкция установки и настройки OpenVPN клиента на Android
В данном разделе инструкции мы не будем рассматривать процедуру формирования ключей клиента и сервера сертификации. Вопрос организации сервера сертификации отдельная тема и мы предполагаем, что данную задачу, уважаемый читатель, рассматриваете как отдельная тема для изучения. Раздел статьи предполагает уже созданные клиентские, серверные ключи и сертификаты.
1) Первое что нам необходимо сделать — установить OpenVPN на ваше Android устройство. Для этого вам необходимо скачать приложение OpenVPN for Android из любого источника, например из Google play:
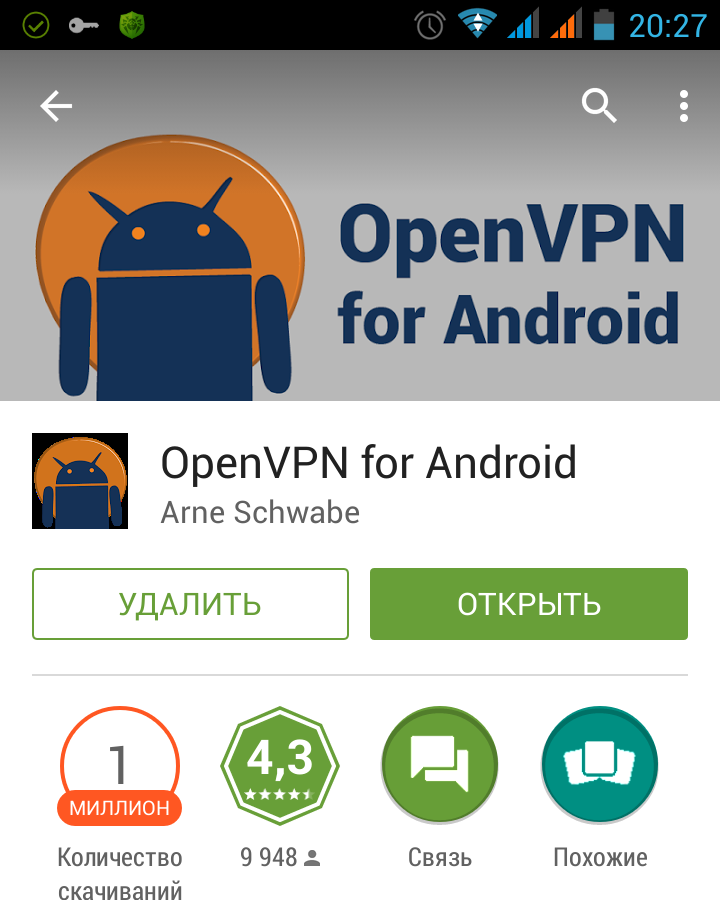 Установка OpenVPN через Google Play
Установка OpenVPN через Google Play
2) После установки запускаем приложение и переходим в раздел импорта файлов конфигурации, ключей и сертификатов. Файл конфигурации, ключи и сертификаты должны быть заблаговременных скопированы в файловое пространство вашего Android устройства. Способов скопировать необходимые файлы масса, выбирайте самый безопасный для вас.
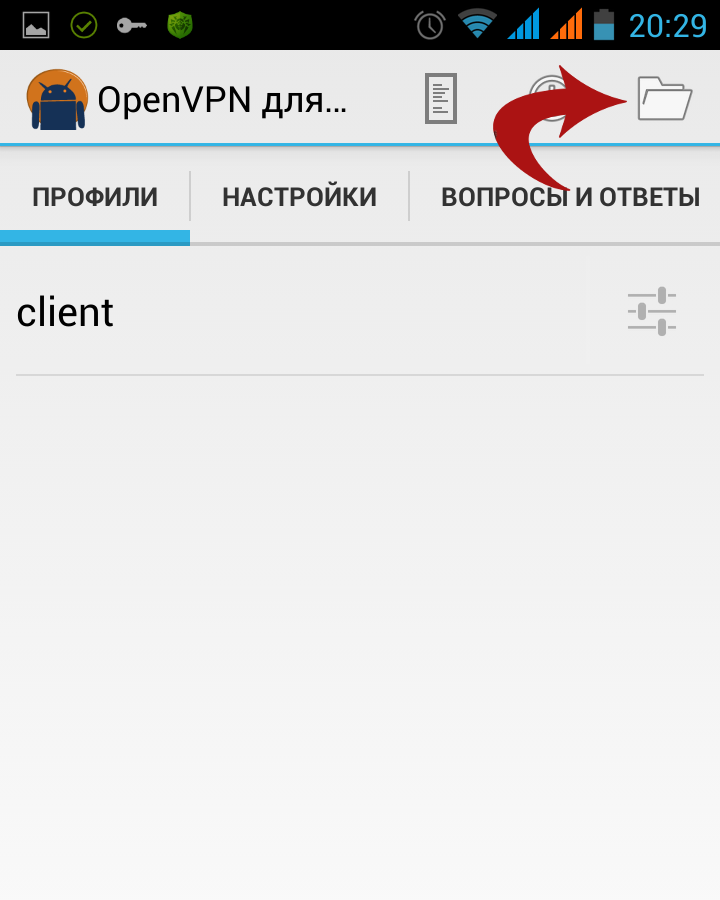 Запуск OpenVPN для Android.
Запуск OpenVPN для Android.
3) Выбираем нужную директорию с файлом конфигурации, ключем и сертификатами. Жмем на файл конфигурации и кнопку «Выбрать».
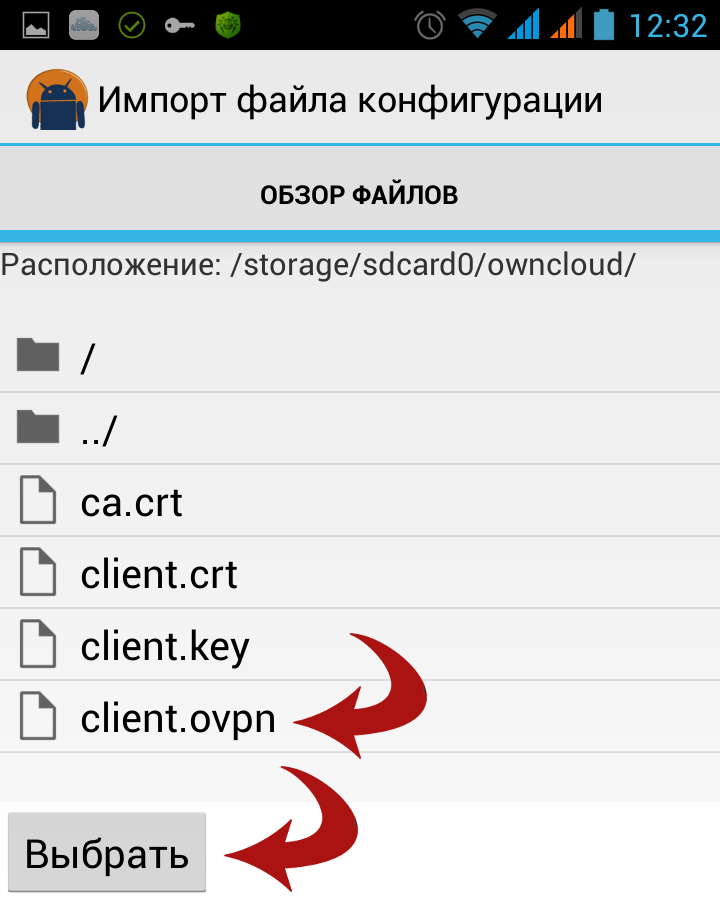 Импорт файлов конфигурации,ключей и сертификатов для OpenVPN Android.
Импорт файлов конфигурации,ключей и сертификатов для OpenVPN Android.
4) По результатам процедуры импорта клиент OpenVPN для Android автоматически сформирует файл конфигурации и включит в файл конфигурации ключ, сертификаты клиента и сервера.
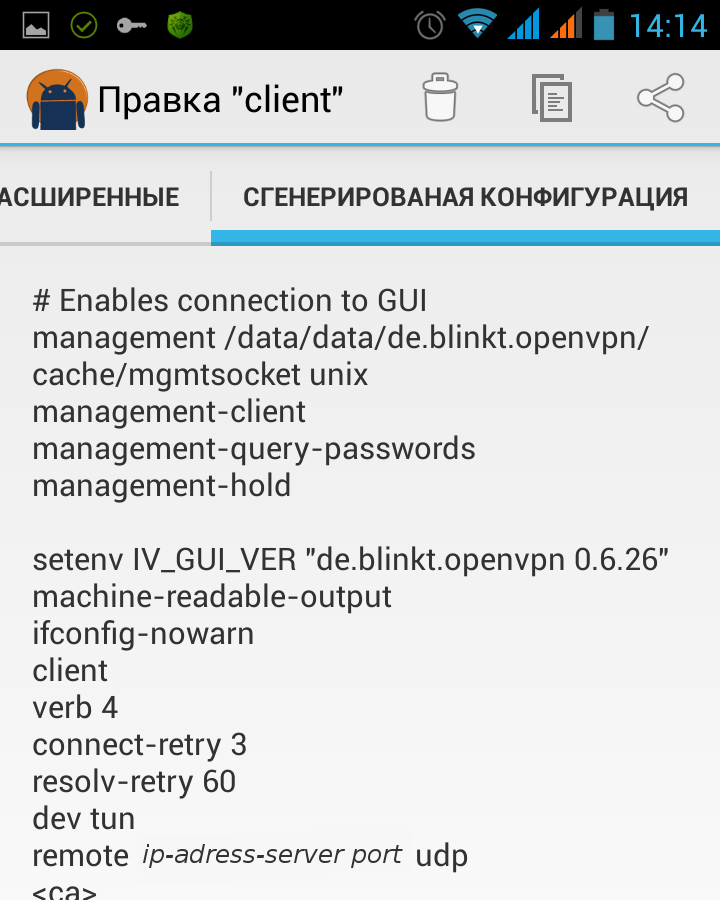 Примем импорта файлов конфигурации,ключа и сертификатов.
Примем импорта файлов конфигурации,ключа и сертификатов.
5) На данном этапе импорт и базовая конфигурация OpenVPN клиента для Андроид является завершенной. В дальнейшем вы можете провести дополнительную тонкую настройку используя графический интерфейс клиента OpenVPN для Android или вручную прописать нужные конфигурации в файле конфигураций. По завершению процедуры импорта, мы рекомендуем вам удалить исходные файлы конфигурации, ключи и сертификаты для большей безопасности вашей приватной VPN сети.
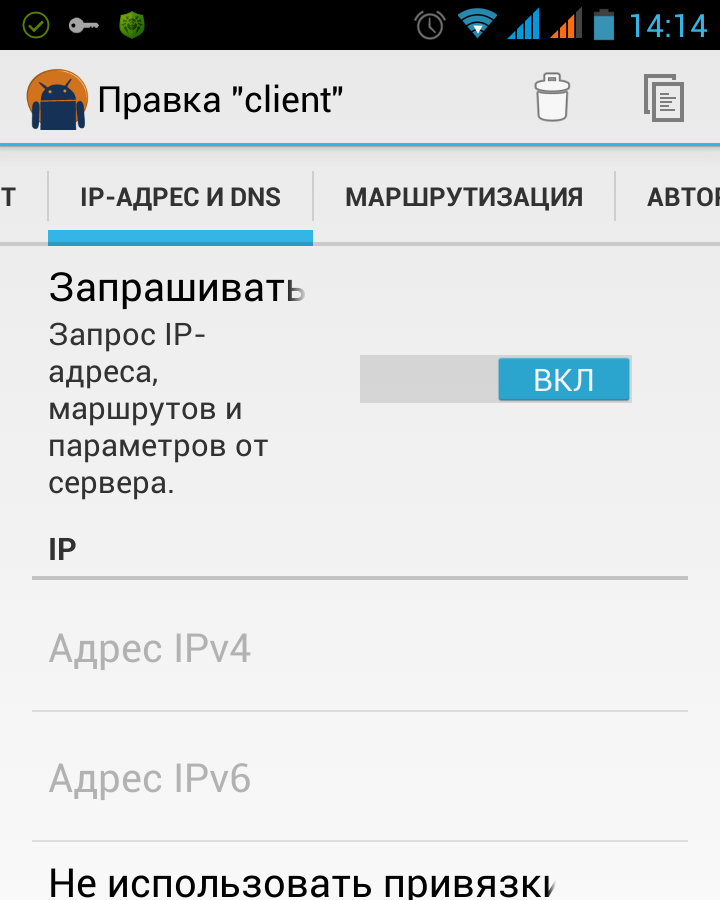 Конфигурация OpenVPN для Android через графический интерфейс.
Конфигурация OpenVPN для Android через графический интерфейс.
6) Если вы правильно сконфигурировали сервер и клиент OpenVPN, то далее мы подключаем наше устройство к серверу. Для подключения OpenVPN клиента к нашему серверу необходимо нажать на импортированную запись и дождаться статуса подключения SUCCESS. В трее Android устройств будет висеть ваша аналитическая информация о количестве переподключений, трафике VPN сети и прочая аналитическая информация.
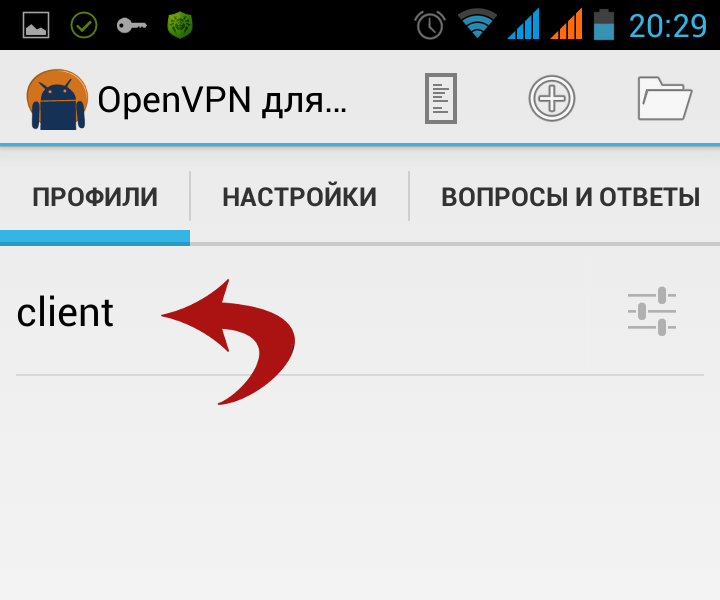
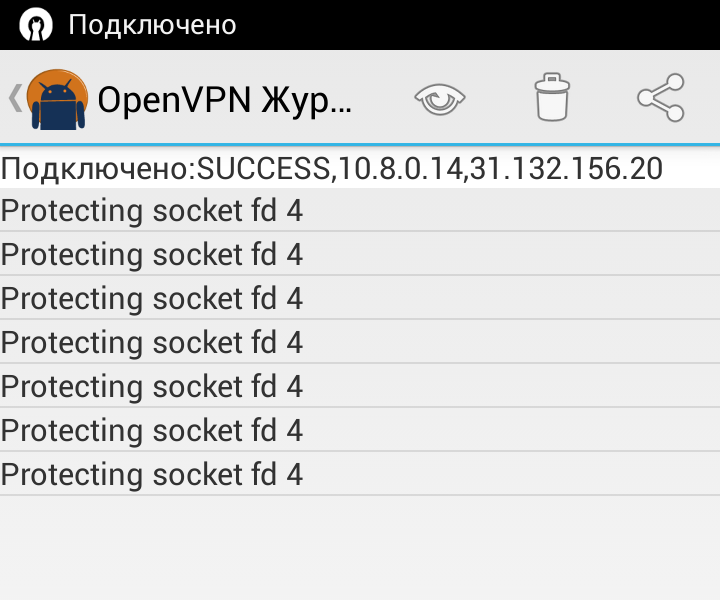 Подключение в OpenVPN серверу на Android
Подключение в OpenVPN серверу на Android
Установка и настройка на Windows
Скачивание и установка
Для начало нужно скачать и установить программу OpenVPN. Скачивать лучше с официального сайта: Скачать OpenVPN
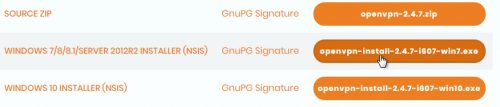 В процессе установки на вопрос «Установить программное обеспечение для данного устройства» нажимаем установить.
В процессе установки на вопрос «Установить программное обеспечение для данного устройства» нажимаем установить.
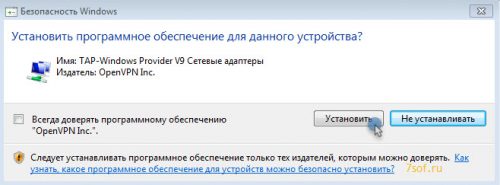
Подключение
Файл с конфигурациями нужно положить в папку программы OpenVPN, сделать этом можно двумя способами:
- Скопировать файл вручную в папку: C:\Users\User\OpenVPN\config (по умолчанию)
- Нажать в трее на иконку с программой правой кнопкой мышки и выбрать меню «Импорт конфигурации», далее указать файл через проводник.
Программа полностью готова к работе. Теперь еще раз кликаем правой кнопкой мыши в трее по значку и выбираем пункт «Подключиться». После этого вылезет меню с «непонятными» строчками — это означает, что программа подключается к выбранному серверу.
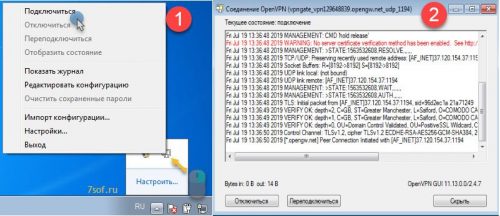
После успешного подключения появится информация о том, что подключение прошло успешно, а иконка программы в трее приобретет зеленый цвет
Частые вопросы
Можно ли использовать сразу несколько «прокси файлов»?
Можно скачивать и импортировать несколько конфигурационных файлов. Тогда при подключении появится возможность подключиться к тому VPN, который вам нужен.

Ошибка во время подключения OpenVPN.
Если в процессе подключения мы получили ошибку, то нужно попробовать подключиться еще раз. Если на второй попытке произошла та же ошибка, то скорее всего прокси не рабочий. Нужно скачать новый файл конфигурации, после чего заново подключиться.
Как удалить конфиг файлы из OpenVPN клиента
Бывает такое, что при использовании разных конфиг файлов, их очень много накапливается. Получается длинный список, в котором можно легко запутаться. Для того чтобы удалить старые, не нужные файлы, перейдите в Настройки ⇒ Расширенные. Здесь вы увидите путь к папке, где хранятся файлы конфигурации. Перейдите в неё и удалите всё ненужное.
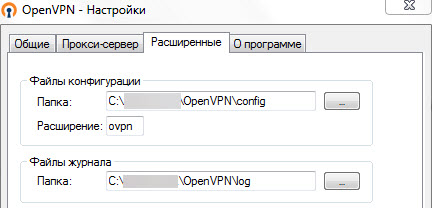
Сертификаты внутри конфигурационного файла
Ключи сертификатов можно хранить не в отдельных файлах, а внутри конфигурационного файла ovpn.
…
key-direction 1
<ca>
——BEGIN CERTIFICATE——
…
——END CERTIFICATE——
</ca>
<tls-auth>
——BEGIN OpenVPN Static key V1——
…
——END OpenVPN Static key V1——
</tls-auth>
<cert>
——BEGIN CERTIFICATE——
…
——END CERTIFICATE——
</cert>
<key>
——BEGIN PRIVATE KEY——
…
——END PRIVATE KEY——
</key>
<dh>
——BEGIN DH PARAMETERS——
…
——END DH PARAMETERS——
</dh>
* key-direction 1 — необходим для tls-auth, в противном случае, работать не будет; ca — ключ центра сертификации (ca.crt); tls-auth — ta.key; cert — открытый сертификат клиента (clients.crt); key — закрытый сертификат клиента (clients.key); dh — сертификат, созданный на базе протокола Диффи Хеллмана.
macOS
- Скачиваем с официального сайта (Stable) и запускаем
- В открывшемся окне два раза кликаем по иконке с подписью
- Появится предупреждение, что эта программа скачена из интернета — нажимаем
- В окне приветствия нажимаем
- Далее будет необходимо ввести пароль Администратора
- На вопрос о файле конфигурации ответить: , а в следующем окне нажать
- Через Finder найти файл и открыть его; указать хотите ли только вы пользоваться им, либо также разрешить другим пользователям компьютера
- В трее (иконки возле часов) нажать левой клавишей мыши на иконку ворот и выбрать
- Может быть выведено сообщение «Unrecognized option or missing or extra parameter(s)» — оно не влияет на работоспособность
Зашифруйте свою сеть с помощью этого приложения
OpenVPN Connect — это приложение VPN , которое позволяет пользователям создавать свои частные VPN , где бы и когда угодно. Это официальное VPN-приложение для Android, разработанное OpenVPN, Inc. и являющееся универсальным клиентом, обслуживающим два продукта OpenVPN — Access Server и OpenVPN Compatible Server . Если вам нужна безопасная сеть для безопасного общения , это одно из приложений, которое вы можете попробовать.
Создать безопасный путь
Если вы не знакомы с этим термином, VPN или виртуальная частная сеть — это программа безопасности, которая создает частную сеть в общедоступной сети. Он позволяет пользователям безопасно отправлять и получать данные через общие или общедоступные сети и позволяет им чувствовать, что они напрямую подключены к частной сети. VPN очень полезны, особенно когда вы имеете дело с некоторыми конфиденциальными данными, находясь за пределами вашего обычного безопасного соединения, или когда вы хотите иметь безопасное интернет-соединение , устойчивое к любым попыткам взлома. VPN-клиенты очень популярны в наши дни. Большинство из них даже были преобразованы в десятки приложений, которые вы можете легко найти и загрузить. Некоторых нужно покупать за их удивительное обслуживание, хотя есть еще несколько бесплатных, которые могут впечатлить вас в любом случае.
Только с вашего телефона
OpenVPN Connect является одним из этих бесплатных приложений и считается одним из самых надежных VPN на рынке. Однако, хотя само приложение ничего не стоит, услуга VPN, которая вам действительно понадобится, стоит абонентской платы, так как OpenVPN Connect — это всего лишь его портативный пульт дистанционного управления для вас. Он не обещает никакой рекламы при использовании, простого удаленного доступа к сети , а также быстрых и безопасных подключений. Вы можете по крайней мере поверить в его производительность, поскольку его разработчик предлагает продукты для коммерческого использования и даже защищенные серверы для бизнеса. OpenVPN Connect обеспечивает полную защиту от утечек DNS для IPv4 и IPv6, полную маршрутизацию IPv6 , бесшовное туннелирование , поддержку прокси и даже прямую совместимость с серверами OpenVPN Access . Его простой интерфейс довольно прост в использовании даже для начинающих.
Доверенная Компания
Если вы хотите настроить свой собственный VPN, это хорошее приложение, чтобы попробовать. Он не только имеет многообещающие функции, но и хорошая репутация его разработчика хорошо известна в этой отрасли. Это может иногда падать и заикаться, но его производительность до сих пор была отличной для других людей, которые пробовали это. Шифрование соединений — это то, чем пользуется популярность OpenVPN, поэтому вы можете, по крайней мере, доверять их опыту.
В DigitalOcean почасовая оплата
Т.е. можно платить только за то время, которым реально пользуешься. И здесь есть два важных замечания:
- Доступный трафик пропорционален времени работы сервера. Если сервер работал только 1/10 месяца (3 дня), то будет доступно только 1/10 трафика (100Гб). За превышение придется доплачивать (1 цент за каждый Гб)
- Чтобы деньги перестали списываться за сервер, его нужно не просто остановить, а полностью уничтожить, нажав на меню возле сервера и далее , а на появившейся странице сервера еще раз нажать . В следующий раз нужно будет заново повторять всю настройку, создавать новые файлы и отправлять их на устройства.
Эпилог нашей инструкции
Вот мы и подытожили с интересующим нас вопросом — настройка и установка OpenVPN клиента для Android в пошаговой инструкции. По результатам прочтения статьи вы должны получить базовое понимание принципов организации VPN сетей для устройств Android средствами OpenVPN и получить практический пример реализации простой VPN сети с TLS авторизацией для своего Android устройства.
Базовая конфигурация OpenVPN клиента на устройствах Android не должна вызвать никаких сложностей после прочтения данной статьи. Теперь ваши данные надежно защищены и шифруются налету при помощи VPN тунеля.