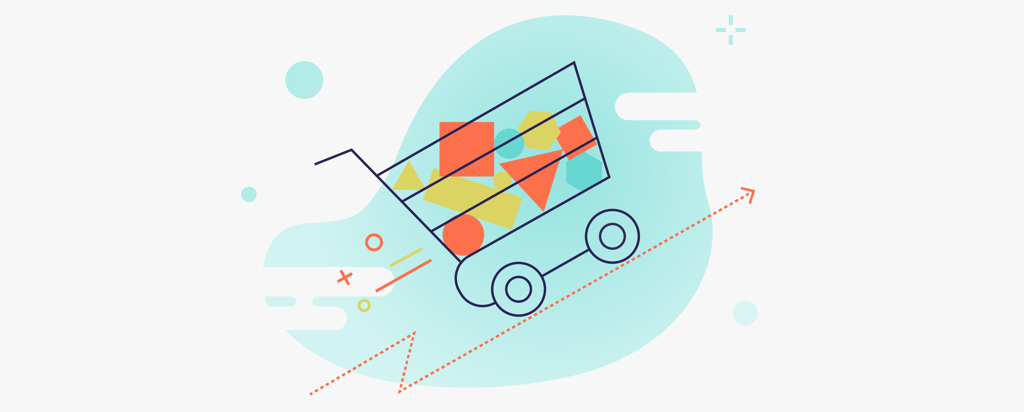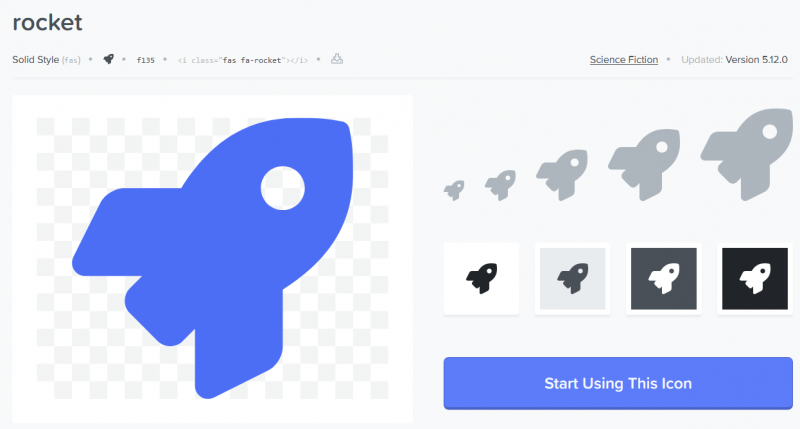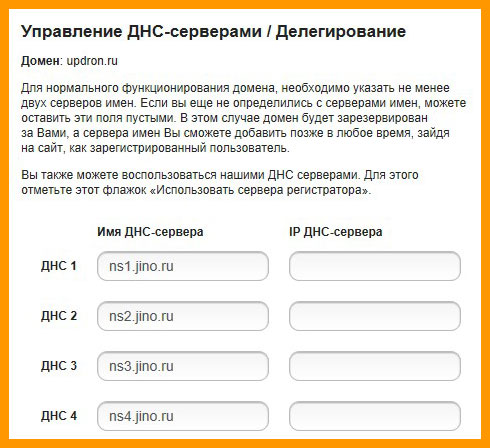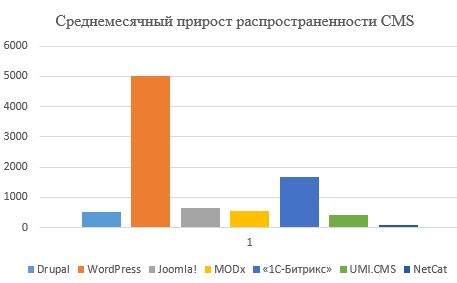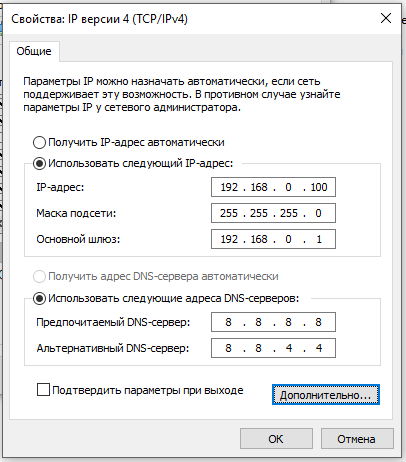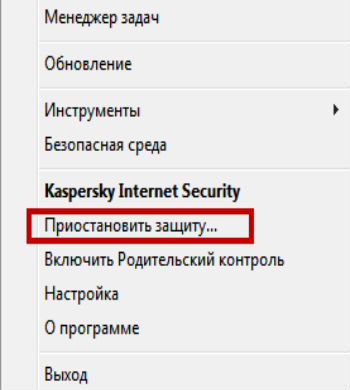Веб-хостинг и домен 101: как работает хостинг веб-сайта
Содержание:
- Open Server
- Выбор хостинга
- Бесплатное размещение сайта в сети интернете
- Запуск сайта на сервере «Denwer»
- Совет 4 : Как запустить сайт
- Типы локальных сетей
- Шаг 2. Выберите способ, как загрузить свой сайт в интернет.
- Windows: Как разместить сайт, используя ваш компьютер в качестве сервера WAMP
- Проводное соединение
- Совет 2 : Как сделать Интернет сервер
- Как передаются данные?
- Рентабельность
- Post Mortem
- Подготовка
- Состав базового пакета
- Локальная установка WordPress с помощью XAMPP
- Рентабельность
Open Server
Данная сборка многовариантная. Установка стационарная (на домашний компьютер) и портативная (на переносной носитель).
Open Server — сборка относительно молодая, однако прочно завоевывает первые позиции в линейке локальных серверов. Причин в этом несколько, но главных три:
- Платформа портативна и доступна без установки на операционную систему;
- Open Server постоянно обновляется, и не «висит» по несколько лет без апгрейда, что говорит о постоянной работе автора над проектом;
- Платформа имеет пять языковых варианта (русский основной).
В сборке Open Server еще много приятных фишек, упрощающих работу разработчика. Радует простота установки, автономная подкачка недостающих программ, два сервиса HTTP (Apache и Nginx), несколько версий СУБД и PHP, наличие управляющей программы.
Оф.сайт: open-server.ru
Выбор хостинга
Выбрать хостинг очень непросто. Сейчас сотни компаний предоставляют такие услуги.
Я не буду рассматривать много сервисов услуг, а расскажу о том, который использую уже более 6 лет и на котором размещен этот сайт Sitehere.
Когда-то я его выбрал, потому что он был популярным и недорогим.
Позже, проблемы, которые возникали при работе или в ситуациях, где я не знал нюансы техническая поддержка очень быстро отвечала и помогала.
Ключевой момент при выборе хостинга: техническая поддержка.
Крутая техническая поддержка поможет решит практически любой вопрос.
Поэтому я остался там и затем только менял тариф, так как сайт разрастался.
Хостинг, которым пользуюсь я, называется Beget.
Здесь также случаются сбои, как и на любом другом хостинге, но за все время не было желания переехать.
Это лично мой опыт работы с данным хостингом. 6 лет — это достаточно большой промежуток времени, на котором я ощутил насколько хорошо справляются эти ребята со своей работой.
Но перед тем, как что-то покупать — рекомендую сравнить другие варианты.
Не покупайте дешевый хостинг! Это основное правило. Многие жалеют пару рублей на то, чтобы купить нормальный хостинг, а потом удивляются почему скорость загрузки такая маленькая, сервер не отвечает и техническая поддержка только предлагает перейти на тариф подороже.
Бесплатное размещение сайта в сети интернете
Кто-то скажет, что можно ведь бесплатно разместить сайт в интернете.
Из сложных вариантов и качественных бесплатных хостингов можно разместиться на GitHub Pages, но там нельзя базу данных создать, только HTML сайты.
У вас есть 30-дневный бесплатный период. Зарегистрировать его можно здесь и выбрать тариф хостинга.
Если вы только начинаете, то этот вариант отлично подойдет. Потому что здесь есть одна база данных и поддержка PHP. И нет никакой рекламы. Для тестирования очень классно!
Либо вы всегда можете отдать данную работу агентству и не заниматься самостоятельно. В каком случае выгодно отдавать разработку и маркетинг на аутсорс читайте в стать «Аустсорсинг маркетинга».
Запуск сайта на сервере «Denwer»
После того, как работы по установке и запуску сервера закончены, самое время разместить сайт и проверить его работоспособность. Рассмотрим процесс запуска сайта на примере бесплатной CMS «Joomla».
Выполните следующие действия:
- Скачайте архив готового «движка» сайта;
- Зайдите в директорию /home веб-сервера и создайте в ней вложенную директорию, например, vashmaster.loc;
- В директории vashmaster.loc создайте директорию www, т.е. путь к директории www будет таким /home/vashmaster.loc/www;
- В директорию www распакуйте архив «движка» с установочными скриптами php;
- Запустите веб-сервер с помощью ярлыка «Run». Если же сервер уже был запущен, то обязательно сделайте рестарт, чтобы добавление нового сайта под названием vashmaster.loc вступило в силу;
- В программе «phpMyAdmin» создайте базу данных (например, dbvashmaster), которая будет использоваться Вашим сайтом. Если потребуется логин и пароль для подключения к базе данных, то следует использовать логин «root» и пустой пароль (значения доступа к базе данных по умолчанию, после установки пакета «Денвер»). Практически всем современным сайтам для работы необходима база данных. При желании, Вы можете установить другой пароль к базе данных. На этом подготовка к установке CMS закончена — архив распакован, пустая база данных создана;
- Запустите процесс инсталляция сайта. У CMS «Joomla» может быть, например, вот такой адрес для установки vashmaster.loc/installation/;
- В процессе установки Вас попросят указать название базы данных, логин и пароль доступа к базе данных, а так же задать логин и пароль доступа в интерфейс администрирования будущего сайта;
- После окончания установки сайта, можете зайти на него, по адресу vashmaster.loc;
- Вот и всё. Балуйтесь!
В примере с настройкой собственного локального сайта, мы не случайно указали в качестве домена хитрое расширение .loc (а не .ru или .net). По специфике нашей работы, часто приходится делать копии существующих в Интернете сайтов и локально их отлаживать и дорабатывать. Использование разных доменных имён позволяет нам заходить на сайты и проверять их работоспособность при запущенном сервере «Денвера». Иначе, мы бы видели результат работы только одноимённого локального сайта! И приходилось бы постоянно отключать веб-сервер, чтобы оценить работу сайта, размещённого в Интернете.
Совет 4 : Как запустить сайт
Заработок в интернете становится все более популярным видом не только финансовой подработки, но и настоящей постоянной работы. Собственный сайт становится рабочим местом, офисом, частным предприятием – местом, где продаются услуги и товары. Если вы также решили запустить свой сайт, помните, что для его успешной работы должно быть соблюдено два правила: сайт-предприятие должен предлагать востребованную услугу/товар, и он должен занимать первые строчки рейтинга поисковиков. Допустим, что с тематикой сайта вы определились и уже его запустили, а вот несколько советов на тему его успешной раскрутки. 
Вам понадобится
Вам будет нужен свой собственный сайт.
Job Portal
Типы локальных сетей
Их всего два:
- Одноранговая сеть. Все участники имеют равные права, то есть самостоятельно решают, к каким файлам открывать доступ, а к каким — нет. Применяется в случаях объединения небольшого количества ПК.
- На основе сервера. Актуальный вариант, когда компов больше 10. Увеличивает производительность сети. Суть в том, что для хранения общей информации, подключения периферийных девайсов (сканеров, принтеров и пр.), определения маршрутов отправки информации и централизованного управления всей сетью выделяется одна машина — сервер — а все остальные подпитываются к ней.
Также есть два способа построения сети: при помощи проводов или без них. Рассмотрим каждый отдельно.
Шаг 2. Выберите способ, как загрузить свой сайт в интернет.
Следующая задача — выбрать правильный инструмент для выполнения задания. Вот четыре из наиболее часто используемых инструментов для загрузки сайта:
Файловые менеджеры
Браузерный инструмент со всеми ключевыми функциями, чтобы заботиться о ваших файлах и каталогах. Вы тоже получите его в Hostinger!
Протокол передачи файлов (FTP)
Поскольку каждый веб-хост включает FTP по умолчанию, вы можете использовать его для настройки FTP-клиента (например, FileZilla). Все необходимые данные будут размещены в учётных записях FTP в разделе Файлы.
Если вы решите загрузить свой сайт с помощью FTP, вы не столкнётесь с ограничениями по размеру. Это означает, что вы сможете импортировать резервный архив независимо от его размера.
Автоматический импортёр сайтов
В Hostinger вы также можете найти функцию Import Website. Вы можете использовать его для извлечения архива сайта до 256 МБ непосредственно в каталог public_html.
Плагины миграции WordPress
Если вы используете WordPress, есть несколько способов перемещения вашего сайта. Один из самых простых способов — использовать плагин (например, All in One WP Migration (англ)), который позаботится обо всём.
Если веб-сайт больше, использование FTP, это лучший выбор. Подробные инструкции смотрите в нашем полном руководстве по миграции сайта WordPress.
Windows: Как разместить сайт, используя ваш компьютер в качестве сервера WAMP
Во-первых, давайте попробуем разместить у себя веб-сайт на своем персональном компьютере с операционной системой Windows.
Шаг 1: Установите программное обеспечение WAMP
Чтобы сделать это очень просто, мы будем использовать программу установки WAMP (из которых их несколько) под названием WampServer. Вы также можете установить каждый пакет вручную, но этот процесс требует гораздо больше работы и подвержен ошибкам.
Пакет WampServer поставляется с последними выпусками Apache, MySQL и PHP.
WampServer screenshotWampServer — одна из нескольких сред, доступных для создания приложений Apache, MySQL и PHP в Windows.
Сначала загрузите 32-битный или 64-битный WAMP-бинарный код и начните установку. Просто следуйте инструкциям на экране, и когда это будет сделано, запустите WampServer.
Примечание. Может быть конфликт порта 80 с вашим программным обеспечением Skype, но есть решение для этого.
Шаг 2: Использование WampServer
После установки каталог www будет создан автоматически. Скорее всего, вы найдете его здесь: c: \ wamp \ www
Из этого каталога вы можете создавать подкаталоги (называемые «проектами» в WampServer) и помещать любые файлы HTML или PHP в эти подкаталоги.
Главный экран WampServer Главный экран вашего локального хоста в WampServer должен выглядеть примерно так.
Если вы нажмете на ссылку localhost в меню WampSever или откроете свой интернет-браузер с URL-адресом http: // localhost, вам должен отобразиться главный экран WampServer.
Шаг 3: Создание HTML-страницы
Чтобы протестировать наш WampServer, мы можем поместить файл примера с именем «info.php» в наш www-каталог.
Перейдите непосредственно в этот каталог, нажав «www каталог» в меню WampServer.
Оттуда создайте новый файл с содержимым ниже и сохраните его.
Теперь вы можете перейти по адресу http: //localhost/info.php, чтобы увидеть детали вашей установки PHP. Вы можете создать любую структуру файлов HTML и PHP в соответствии с вашими потребностями.
Шаг 4: Настройте MySQL
Если вы нажмете на пункт меню phpMyAdmin, вы можете начать настройку баз данных MySQL (которые могут понадобиться для CMS, такой как WordPress).
Экран входа в систему phpMyAdmin откроется в новом окне браузера. По умолчанию имя пользователя admin будет root, и вы можете оставить поле пароля пустым.
Оттуда вы можете создавать новые базы данных MySQL и изменять существующие. Однако большинство программ, таких как WordPress, автоматически создадут для вас новую базу данных.
Шаг 5: Сделайте сайт общедоступным
По умолчанию файл конфигурации Apache запрещает любые входящие HTTP-соединения, кроме случаев, когда кто-то приходит с локального хоста.
Чтобы сделать ваш сайт общедоступным, вам нужно изменить файл конфигурации Apache (httpd.conf). Вы можете найти и отредактировать этот файл, перейдя в меню WampServer, нажав «Apache» и выбрав «httpd.conf».
Замените две строки выше на следующие:
Перезапустите все сервисы WampServer, нажав «Перезапустить все сервисы» в меню.
Теперь сайт должен быть доступен за пределами вашего локального хоста. Убедитесь, что брандмауэр ПК не блокирует веб-запросы. Возможно, вам также потребуется настроить переадресацию портов на вашем интернет-маршрутизаторе.
Шаг 6: Использование доменного имени
Чтобы использовать доменное имя, например example.com, с вашей установкой WAMP, нам нужно сначала настроить некоторые файлы. Предположим, что у нашего домена example.com есть запись A в вашем DNS с IP-адресом 100.100.100.100.
Сначала нам нужно добавить следующую строку в файл C: \ Windows \ system32 \ drivers \ etc \ hosts:
Теперь нам нужно снова отредактировать httpd.conf (доступный через меню WampServer), чтобы добавить виртуальный хост. После открытия этого файла найдите «Виртуальные хосты» и раскомментируйте строку после него, например:
Теперь нам нужно добавить файл вручную в «C: \ wamp \ bin \ apache \ Apache-VERSION \ conf \ extra \» (VERSION — это ваша версия Apache).
Затем создайте файл в блокноте со следующим содержимым и сохраните его в этом каталоге Apache.
Нажмите «Перезапустить все сервисы» в меню WampServer, чтобы активировать эти изменения.
Теперь ваш сайт также должен быть доступен через его доменное имя.
Кстати, есть еще вариант арендовать хостинг или VPS сервер. К примеру, VPS Гонконг можно заказать за довольно отличными тарифами.
Проводное соединение
Используется витая пара либо оптический кабель, который подключаются к сетевым картам на ПК. Такие устройства есть в любом железе, которому не больше 10-15 лет, — они интегрируются в материнскую плату.
Проводное объединение обеспечивает наиболее стабильную и быструю передачу данных. В современных вариантах пропускная способность составляет 100 Мбит/с и выше через витую пару . От 10 Гбит/с по оптоволокну. Для такого подключения чаще всего применяется технология Ethernet.
Когда совокупность компьютеров большая или необходимо с одного сервера раздавать интернет, могут быть использованы хабы (коммутаторы). Они имеют несколько разъемов для подключения проводов. В их функции входит ретрансляция входящего в один порт сигнала по другим интерфейсам.
Совет 2 : Как сделать Интернет сервер
Собственный сервер в сети интернет может понадобиться для того, чтобы хранить необходимые данные и поддерживать круглосуточный обмен файлами различных видов. Если пользователь хочет сделать интернет сервер для личного использования, ему потребуется, как минимум, высокоскоростная линия и статический IP – адрес, предоставленный провайдером. 
Хорошо, если перед тем, как сделать интернет сервер, вы сможете подключиться к выделенной линии через ADSL. Кроме того, для создания сервера понадобятся два DNS – сервера, один из которых будет являться ведущим, а другой – ведомым. Они необходимы для того, чтобы осуществлять поддержку вашего доменного имени. Компьютер, который будет выполнять роль сервера, должен быть подключен к сети интернет не менее двадцати трех часов в сутки. Только в этом случае хост будет считаться «живым», «действующим». В зависимости от того, какие индивидуальные потребности будут возникать у пользователя, и какие задачи при помощи созданного сервера он будет решать, на компьютер устанавливается целый ряд программного обеспечения – например, Linux, Apache 2, IP Tables, PHP и так далее (смотря что из этого вам потребуется в процессе работы и для обеспечения жизнедеятельности сервера). Сделать интернет сервер – это еще полдела, после этого потребуется настроить его и отрегулировать работу устройства. В большинстве случаев для настройки сервера требуется время и некоторый опыт. Если вы еще ни разу не сталкивались с подобной задачей, можно привлечь к процессу запуска своего первого сервера опытных специалистов. Впрочем, если в запасе есть время и терпение – можно поискать в сети специальную литературу, в которой подробно описывается процесс создания и настройки интернет-серверов различных типов.
Вам будет интересно:Юзабилити сайта — это что такое? Правила, основы и способы улучшения юзабилити сайта
как сделать онлайн сервер
Как передаются данные?
Чтобы организовать локальную сеть, мало лишь физически соединить машины, нужно еще выполнить настройку. Их работа контролируется программами. Чтобы компы понимали друг друга, используется единый и понятный для них язык — сетевой протокол.
Он бывает разных видов, но наибольшее распространение получили пакетные протоколы. Что это значит? Передаваемые данные разбиваются на блоки, которые помещаются в пакет. Он также содержит сведения о получателе и адресате. Каждый компьютер с определенной периодичностью коннектится к сети и проверяет проходящие пакеты: те, что предназначены для него, забирает.
Как железо понимает, что тот или иной пакет адресован именно ему? Каждая машина имеет IP-адрес, уникальный в рамках одной сети. Он задается в процессе настройки Windows или другой системы, которую вы используете.
Конец статьи :).
На моём блоге вам всегда рады.
До встречи!
Рентабельность
Давайте посчитаем, сколько денег Демьян умудрился сэкономить:
- Электроэнергия . Средний тариф на электроэнергию по России — 5,31 р/кВт*ч. Средний компьютер потребляет около 600 Вт*ч. Это значит, что только за электричество Демьян платит 2300 рублей в месяц.
- Интернет. 100 Мбит/с стоят Демьяну 500 рублей в месяц + 100 за IP. И ему еще очень сильно повезло с щедрым провайдером.
Отсюда получаем, что выделенный сервер обходится Демьяну в 2950 рублей в месяц.
- Нет техподдержки. Все проблемы решает сам Демьян, пользуясь инструкциями и форумами.
- Демьяну снятся кошмары о счетах за электроэнергию. Хорошо еще, что у него однотарифная система и ему не приходится платить за перерасход.
- Наличие блога в интернете зависит от городской электросети.
- Нелицензионная Windows на сервере вынуждает Демьяна дергаться при каждом дверном звонке.
Post Mortem
104 дня спустя, Демьян прекратил маяться дурью и пошел работать к щедрому провайдеру. Там его приняли как родного — после трёх месяцев поддержки сервера в одиночку, Демьян освоил очень и очень многое. Старый блог он снёс, и теперь ведёт новый — о своей новой профессии и вообще о взрослой жизни. Демьян ни на что не променял бы свой опыт, но и повторять его никому не советует. Если только они сами не хотят узнать, как работает хостинг.
У вас остались вопросы? Или может вы хотите рассказать свою историю о превращении личного компьютера в хостинг? Оставляйте комментарии и подписывайтесь на рассылку блога Unihost, чтобы не пропустить новые интересные статьи.
Подготовка
Превратить компьютер в хостинг Демьян сможет где-то за час. Но сначала ему нужно подготовиться.
Компьютер
Компьютера у Демьяна нет — есть только ноутбук, с которого он сидит ВК и листает фоточки в Инстаграме. Даже Демьян понимает, что делать хостинг на старом ноутбуке, который он везде таскает за собой — как-то некомильфо.
Покупать компьютер в местных магазинах Демьян не хочет — все знают, что местные цены выше! Поэтому он заходит на буржуйский http://pcpartpicker.com и, оплакивая свои кровные, собирает себе системный блок. Останавливается Демьян на двухъядерном Pentium G4560 и 4 ГБ ОЗУ, что обходится ему в $250. Еще $50 он тратит на доставку.
Увидев цены на Виндоус, Демьян падает в обморок. Но с Линукс Демьян вообще не дружит и знакомиться не хочет. Он скачивает пиратскую Виндоус и устанавливает её, обещая купить лицензию потом — с первой прибыли.
Интернет
Без хорошего интернета Демьяну не обойтись — как же еще к нему будут заходить толпы восторженных читателей? А нынешние 10 Мбит/с даже YouTube ему нормально посмотреть не дают.
Тоскливо вздыхая, Демьян ходит по провайдерам в поисках дешевых 100 Мбит/с. Узнав, зачем ему такой канал, все провайдеры тут же тыкают пальцем в Соглашение Пользователя и предлагают только специальные тарифы для хостинга — в 5 раз дороже. А некоторые вообще хостинг не разрешают. Наконец, Демьян находит нового провайдера, который готов подключить его хостинг за 500 рублей в месяц — но только на первое время.
Там же Демьян подключает выделенный IP-адрес. Это обходится еще в 100 рублей в месяц.
Установка серверного ПО
Собрав свою машину и подключив к ней найденный на барахолке монитор, Демьян наконец приступает к работе. Почитав форумы, он узнаёт — чтобы его хостинг работал с современными CMS, нужны специальные программы — сервер Apache, PHP, MySQL, PHPMyAdmin и т.д.
Можно скачать их и установить по одной — но это долго, сложно и может привести к конфликту версий. К счастью, Демьяну показывают набор программ, который всё установит и настроит за него — Wampserver.
Полчаса спустя Демьян разбирается в том, как правильно установить Wampserver, регистрирует домены, подключает их к серверу, и довольно потирая руки начинает устанавливать WordPress.
Состав базового пакета
Базовый пакет включает в себя следующие программы:
- Инсталлятор (поддерживается инсталляция на flash-накопитель!).
- Сервер Apache с поддержкой SSL, SSI, mod_rewrite, mod_php.
- PHP с поддержкой GD, MySQL, sqLite.
- Perl. Скрипты следует помещать в директорию cgi-bin. В первой строке скриптов нужно прописывать стандартный путь к интерпретатору Perl, что и при запуске на сервере Unix (#!/usr/bin/perl).
- Сервер баз данных MySQL с поддержкой транзакций.
- Удобная система управления виртуальными хостами, основанная на шаблонах. Чтобы создать новый хост (сайт), Вам нужно лишь добавить соответствующую директорию в каталог /home. Править конфигурационные файлы не требуется! По умолчанию уже поддерживаются схемы именования директорий многих популярных хостеров; новые можно без труда добавить.
- Система управления запуском и завершением всех компонентов Денвера.
- phpMyAdmin — система управления MySQL через Web-интерфейс.
- Эмулятор sendmail и SMTP-сервера (отладочная «заглушка» на localhost:25, складывающая приходящие письма в /tmp в формате .eml); поддерживается работа совместно с PHP, Perl, Parser и т. д.
Все эти программы постоянно используются в повседневной жизни веб-разработчика. Устанавливаются они, можно сказать, одним кликом мышки.
Локальная установка WordPress с помощью XAMPP
Для того, чтобы использовать WordPress на локальном компьютере, необходимо установить бесплатны пакет программного обеспечения XAMPP — среду разработки PHP. Существует ряд альтернативных решений, но данный вариант наиболее приемлем.
Шаг 1. Загружаем XAMPP
Это программное обеспечение можно скачать здесь, только выберите версию, соответствующую вашей операционной системе.
Шаг 2. Устанавливаем XAMPP
После загрузки файла, двойным щелчком мыши запустите установку. Если в процессе появится окно с вопросом «Вы хотите запустить этот файл», жмите «Run»:
В окне «Выбор компонентов» оставьте всё по умолчанию и жмите «Далее».
В окне выбора папки для установки XAMPP проще использовать предложенный вариант, или изменить локацию по вашему усмотрению.
Жмем «Далее» и ждем, пока XAMPP установится.
Шаг 3. Запускаем XAMPP
Как только XAMPP будет установлен на ваш компьютер, отметьте чекбокс «Вы хотите запустить Панели Управления сейчас?» и нажмите «Готово».
В открывшейся Панели Управления XAMPP нажмите кнопки «Start» для Apache и MySql.
На этом этапе вы можете получить предупреждение от системы безопасности Windows, но не стоит беспокоиться. Убедитесь, что вы нажали «Разблокировать», и ваш локальный сервер XAMPP теперь готов к использованию.
Чтобы проверить, все ли сделано правильно, откройте браузер и введите адрес: http://localhost
Если XAMPP установлен правильно и запущен корректно, вы должны увидеть страницу похожую на эту:
Шаг 4. Создаем базу данных для WordPress
Так как WordPress использует базу данных, нам нужно ее создать перед установкой WordPress. Это очень просто и включает несколько шагов.
Чтобы начать, запустите Панель Управления XAMPP, и нажмите кнопку «Admin» напротив MySql.
После чего в вашем браузере должна открыться административная панель phpMyAdmin:
Здесь нажмите на вкладыш «Databases», введите название и нажмите на кнопку «Create». Так как вы можете выполнить несколько установок WordPress на вашем компьютере, убедитесь что база данных имеет узнаваемое имя.
Как только вы увидите подтверждение о том, что база данных создана, вы можете переходить к следующему шагу.
Шаг 5. Загружаем WordPress
На сайте WordPress.org скачайте последнюю версию WordPress (на русском языке последнюю версию можно скачать здесь) на свой компьютер.
Как только загрузка zip-файла закончится, перенесите его в папку «htdocs» где установлен XAMPP.
Разархивируйте файл, кликнув на него правой кнопкой мыши и выбрав «Извлечь в текущую папку»
Опять же, учитывая, что вы можете выполнить несколько установок WordPress на вашем компьютере, дайте папке уникальное имя, чтобы можно было её отличить от других в будущем.
Шаг 6. Конфигурируем WordPress
Мы почти все сделали. Теперь осталось отредактировать и переименовать один файл. В только что созданной папке WordPress найдите файл wp-config-sample.php и откройте его с помощью текстового редактора, например Notepad++:
В открывшемся файле найдите выделенную на картинке область и отредактируйте имя базы данных в соответсвии с той, что вы выбрали в шаге 4.
Сохраните файл и переименуйте его в wp-config.php, удалив –sample из его названия.
Шаг 7. Устанавливаем WordPress
Чтобы установить WordPress, откройте веб-браузер и введите адрес: http://localhost/WordPress/, где «WordPress» — имя папки созданной в шаге 5. После загрузки страницы отобразится следующее.
Затем введите необходимые данные, и нажмите на «Установить WordPress», после чего на вашем компьютере появится локальная установка WordPress.
Для доступа к локальному WordPress наберите в вашем браузере адрес: http://localhost/wordpress/, где «wordpress» имя папки созданной вами в шаге 5.
Советы по использованию WordPress в автономном режиме
Если вы хотите установить темы или плагины, вы можете легко сделать это через административную панель WordPress, как вы это делаете в обычной версии WordPress, или вы можно скопировать файлы в соответствующие папки на вашем компьютере:
- для тем: c:\xampp\htdocs\wordpress\wp-content\themes
- для плагинов: c:\xampp\htdocs\wordpress\wp-content\plugins
Если вы не можете получить доступ к WordPress локально по этим ссылкам, убедитесь, что XAMPP, Apache и MySql запущены.
Если вы хотите загрузить онлайн-сайт для его использования в режиме оффлайн, или наоборот, то воспользуйтесь бесплатным плагином WordPress Duplicator.
Рентабельность
Давайте посчитаем, сколько денег Демьян умудрился сэкономить:
- Электроэнергия. Средний тариф на электроэнергию по России — 5,31 р/кВт*ч. Средний компьютер потребляет около 600 Вт*ч. Это значит, что только за электричество Демьян платит 2300 рублей в месяц.
- Интернет. 100 Мбит/с стоят Демьяну 500 рублей в месяц + 100 за IP. И ему еще очень сильно повезло с щедрым провайдером.
Отсюда получаем, что выделенный сервер обходится Демьяну в 2950 рублей в месяц.
При этом:
- Нет техподдержки. Все проблемы решает сам Демьян, пользуясь инструкциями и форумами.
- Демьяну снятся кошмары о счетах за электроэнергию. Хорошо еще, что у него однотарифная система и ему не приходится платить за перерасход.
- Наличие блога в интернете зависит от городской электросети.
- Нелицензионная Windows на сервере вынуждает Демьяна дергаться при каждом дверном звонке.
А Unihost предлагает примерно такой же сервер всего за 2500 рублей в месяц, без всех вышеперечисленных проблем. То есть Демьян «обул» себя сам на 450 рублей в месяц, а также получил проблемы с законом.