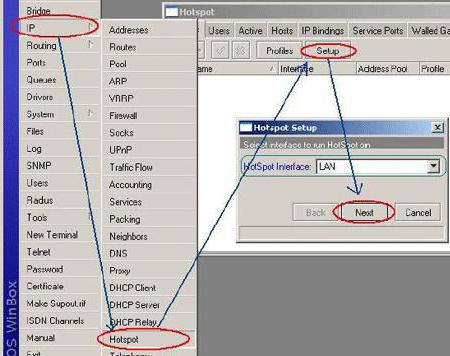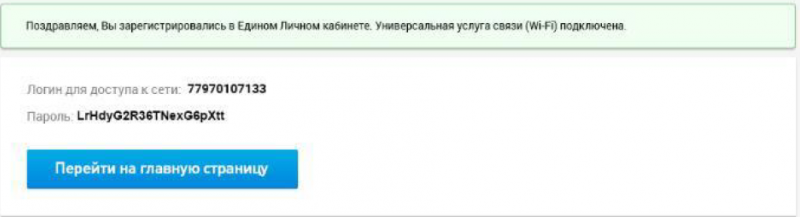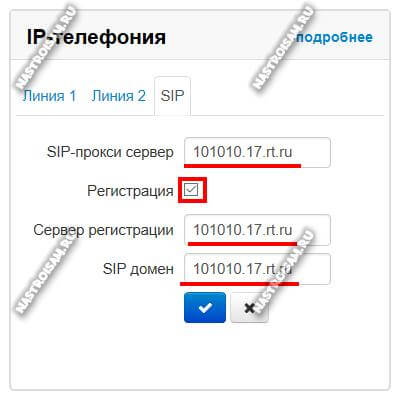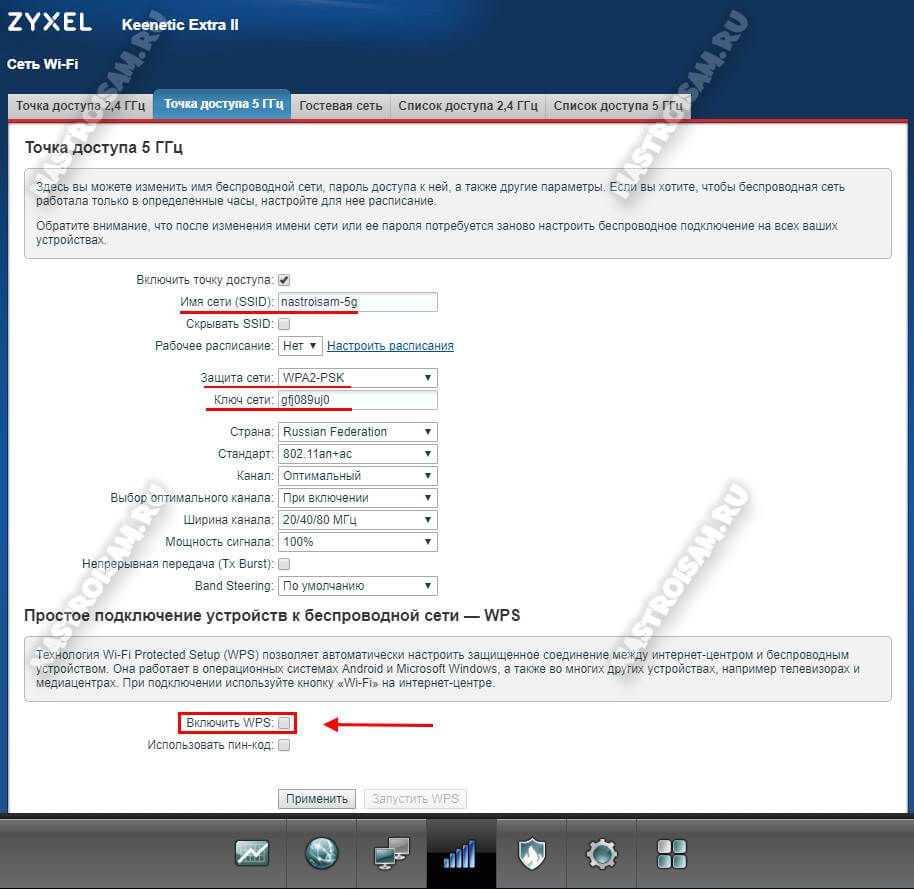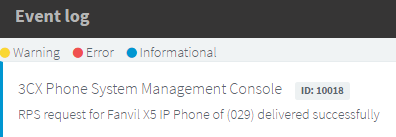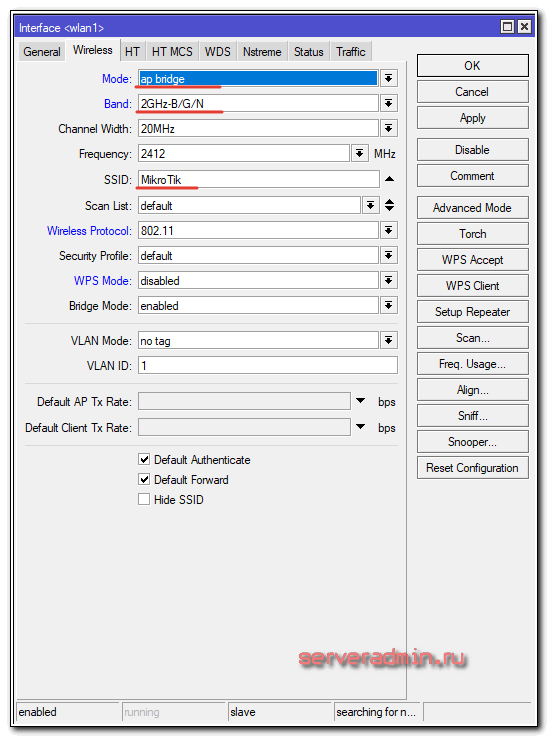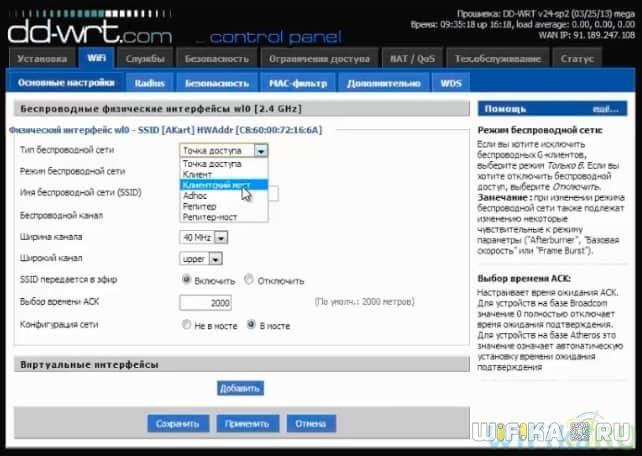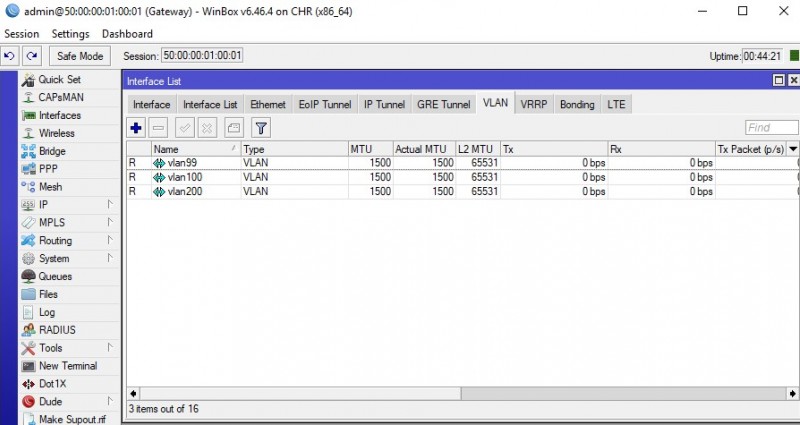Локальная сеть
Содержание:
Как подключить роутер к роутеру
Подключение двух устройств друг к другу подразумевает, что одно из них будет маршрутизатором, а другое ретранслятором. Соответственно, чтобы пользователю разобраться, как подключать роутер к роутеру через кабель, ему следует определиться, какой из них какую роль на себя возьмет. Если устройства разных моделей, то в роли маршрутизатора должно выступать более мощное. Очевидно, что кабель будет соединять оба роутера.
Чтобы было удобно, оба устройства должны стоять рядом. Во-первых, так будет комфортнее работать с двумя роутерами. Во-вторых, провод не будет мешаться. При работе с устройствами они должны быть подключены к сети питания.
Чтобы свести риск возникновения проблем при подключении к минимуму, рекомендуется сбросить роутеры до заводских настроек. На корпусе большинства из них есть кнопка Reset, ее требуется удерживать не менее 10 секунд. Исключением может быть случай, когда маршрутизатор настроен под работу провайдера.
Подключение роутера к роутеру может происходить по двум схемам:
- LAN-LAN.
- LAN-WAN.
На маршрутизаторе, который считается ведущим роутером, всегда коннектор подключается к свободному порту LAN. А значит, на ретрансляторе есть два варианта. Чтобы понять, как сделать правильно, следует разобраться в принципе работы каждой из схем.
Схема LAN-LAN
Считается вполне рабочей схемой, но не самым удачным выбором. Это объясняется риском возникновения проблем с настройками на устройствах, которые в дальнейшем будут подключаться к Wi-Fi. LAN-LAN имеет одно преимущество — сама по себе схема является более простой.
Рассмотрим алгоритм построения общей сети:
- Соединить оба роутера между собой кабелем, вставляя коннекторы в порты LAN. Обычно на устройстве их несколько, и они выполнены в желтом цвете. Об удачном соединении свидетельствуют горящие индикаторы подключения на маршрутизаторе и ретрансляторе.
- На ретрансляторе отключается работа DHCP, чтобы между устройствами не возникал конфликт за раздачу IP клиентам. Эту роль на себя возьмет маршрутизатор. Для отключения понадобится войти в программу самого роутера на ПК, выбрать «Настройки соединения» и в выпадающем списке «DHCP-сервер» выбрать «Отключить». Действие необходимо «Сохранить». На некоторых роутерах настройки DHCP могут быть вынесены в отдельный пункт.
- Поменять IP-адрес на ретрансляторе таким образом, чтобы они с маршрутизатором были в одной сети, но различались друг с другом. К примеру, если у первого адрес 192.168.0.1, то у второго должна быть другой последняя цифра, можно заменить на 2. Делается это также в «Настройках соединения» или «Настройках DHCP».
После этих простых действий роутеры должны работать, и появляется возможность включения Wi-Fi.
Если возникли проблемы с выходом в Интернет (преимущественно это связано с отключенным DHCP), то нужно выполнить соответствующую ручную настройку по схеме, описанной выше.
Схема LAN-WAN
Схема LAN-WAN пользуется большей популярностью. Отличается от предыдущей тем, что устройства уже не находятся в одной сети. Маршрутизатор отвечает за получение интернета, а ретранслятор — это вторичная сеть, которая получает информацию от первого.
LAN-WAN предпочтительнее из-за преимуществ работы:
- За вторичной сетью можно установить контроль, а значит пользователь может ограничить доступы к определенным сайтам. Например, чтобы дети не могли заходить на ресурсы для взрослых.
- Соединение становится более безопасным, стороннее вмешательство при такой схеме менее вероятно;
- Снижается риск возникновения неполадок.
При этой схеме кабель подключается к маршрутизатору через порт LAN, а к ретранслятору через WAN — это синий порт, обычно он на устройстве один.
Главный роутер трогать не требуется. Он останется подключенным к Интернету и будет раздавать его. Работать необходимо будет с ретранслятором. На нем нужно произвести настройку через динамический IP-адрес. Этот процесс выполняется согласно пункту статьи «Установка динамического адреса».
В результате маршрутизатор будет отдавать настройки подключения ретранслятору, а уже к последнему клиент может подключаться стандартным способом.
Что такое LAN порт в роутере
Термин LAN, как таковой, это аббревиатура от Local Area Network, что переводится как «Локальная Вычислительная Сеть» (ЛВС). Это широкое название, объединяющее в себя группу компьютеров и периферийных устройств, объединенных в одну общую сеть посредством коммутаторов, кабелей и беспроводного соединения.
LAN порт – этот разъем используется для организации локальной сети, через него с помощью сетевых кабелей подключается все оборудование
:
- Компьютеры
- Принтеры
- SIP телефоны
- другая техника
Его так же называют портом Ethernet. Не стоит путать аппаратный порт LAN с сетевыми портами, такими как, например 80-й порт HTTP.

Данное подключение используется для организации сети в квартире, офисе, в загородном доме, то есть, когда подключаемые компьютеры расположены на близком расстоянии.
Теперь разберемся, как настроить LAN на роутере. В начале, необходимо присвоить роутеру IP адрес, по которому к нему можно будет подключаться с других компьютеров.
Ни всегда роутер будет отвечать на проверку соединения с помощью команды «ping», в некоторых роутерах не поддерживается эта опция, а в некоторых она настраиваемая.
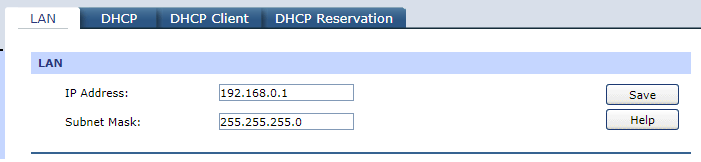
А так же настройкой DHCP: включение – отключение сервера и диапазон раздаваемых IP адресов.
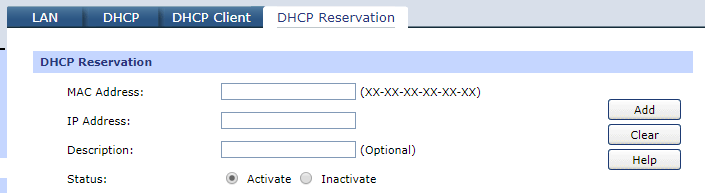
Чтобы не было возможной путаницы при использовании DHCP, желательно зарезервировать вручную на роутере IP адреса, которые он будет раздавать для всего оборудования в сети. Для упрощения этого можно посмотреть таблицу клиентов, и переписать из нее MAC адреса подключенного оборудования и выданные каждому IP адреса, вот их и зарезервировать.
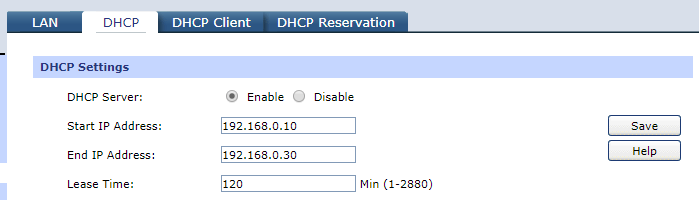
Если количества LAN портов не достаточно для подключения всего оборудования, то можно использовать коммутатор, предварительно его настроив: задав IP адрес, маску сети, в качестве шлюза по умолчанию следует выбрать IP адрес главного роутера, имеющего выход в интернет.
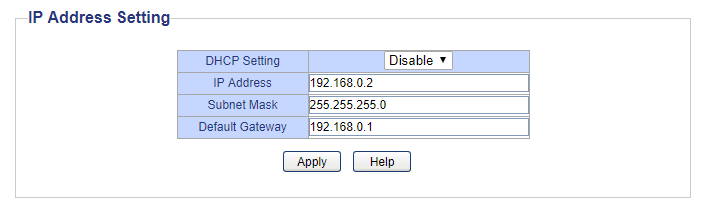
При использовании коммутатора не забудьте отключить на нем раздачу IP адресов по DHCP.
Конечно же, локальная сеть включает в себя и беспроводное соединение устройств с различными мобильными устройствами, но это уже относится скорее к настройкам Wi-Fi.
Отличие WAN от LAN
- WAN — сеть внешняя, глобальная, LAN — сеть внутренняя, локальная.
- WAN не ограничивается территорией, LAN не может быть очень большой протяженности.
- В роутерах порт WAN предназначен для интернет-соединения, LAN – для локальных устройств пользователя.
- Количество клиентов LAN ограничено.
- Пропускная способность LAN обычно выше, для ее организации используются качественные кабели.
- LAN использует протоколы Ethernet и 802.11, WAN — PPP и другие.
- В LAN канал связи используется одним клиентом, в WAN — несколькими.
Привет друзья! Месяц назад, наш читатель
Виталий
столкнулся с интересной проблемой, после грозы у него перестал работать роутер. Что именно случилось, а главное, какое было найдено решение, обо всём этом сегодняшняя статья
.
Повествование ведётся от первого лица.
Где-то в июле этого года была сильнейшая гроза и у меня в этот день вышли из строя микроволновая печь, музыкальный центр (который я использовал для воспроизведения звука с компьютера) и пропал интернет. Что интересно – у печи и центра проверил предохранители – целые! Сдал в ремонт: в обоих случаях сгорели обмотки трансформаторов. Я не особо спец по электронике и для меня осталась загадкой, почему предохранители целые, а обмотки у трансформаторов сгорели. Кстати, их уже починили и они снова в работе.
Стал разбираться с интернетом. Интернет у меня раздаётся через роутер Zyxel Keenetic GIGA. Кликнул по диагностике неполадок сети, у меня высветилась ошибка DNS-сервер не отвечает.
Погуглил возможные решения данной проблемы – перерыл весь интернет в поисках, но ничего не помогло. Пробовал действительно всё, что нарыл по данной проблеме. Что интересно, я мог войти в интерфейс настроек роутера, менять настройки, сохранять их, делать другие действия, но доступа в интернет не было, хотя сеть работала.
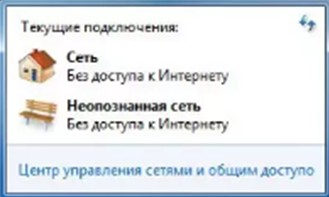
Настройка общего доступа к файлам и папкам
Как я писал выше, доступ к общим папкам уже есть. Но, нам может понадобится открыть общий доступ к какой-то другой папке, которая находится например на локальном диске D. Это можно без проблем сделать. После того, как мы откроем общий доступ к папке, все компьютеры из локальной сети смогут просматривать находящиеся в ней файлы, изменять их, и добавлять в эту папку новые файлы (правда, это зависит от того, какие разрешения мы включим).
Например, я хочу открыть доступ к папке «Картинки». Для этого, нажимаем на нее правой кнопкой мыши, и выбираем Свойства. Переходим на вкладку Доступ, и нажимаем на кнопку Расширенная настройка. Ставим галочку возле пункта Открыть общий доступ к этой папке, и нажимаем на кнопку Разрешения.
В окне, которое откроется после нажатия на кнопку Разрешения, нам нужно выставить права доступа к этой папке. Что бы пользователи сети могли только просматривать файлы, то оставьте галочку только напротив Чтение. Ну а для полного доступа к папке, с возможностью изменять файлы, установите все три галочки.
Нажмите Применить и Ok. В окне Расширенная настройка общего доступа, так же нажмите кнопки Применить и Ok.
В свойствах папки, перейдите на вкладку Безопасность, и нажмите на кнопку Изменить. Откроется еще одно окно, в котором нажимаем на кнопку Добавить. В поле пишем «Все» и нажимаем Ok.
Выделяем группу Все, и снизу отмечаем галочками нужные нам пункты доступа для этой папки.
Все, после этих действий, появится общий доступ к этой папке со всех компьютеров в сети. Начинает работать без перезагрузки, проверял. Открываем с другого компьютера эту папку:
Запутанно все так сделали, пока разберешься… Можно было как-то эти настройки более просто сделать, и понятнее. Но, все работает. Получается, что у меня есть доступ к папке, которая находится на другом компьютере. И это все по воздуху, так как у меня оба компьютера подключены к роутеру по Wi-Fi.
Кстати, эта папка так же будет доступна и со смартфонов и с планшетов, которые подключены к этому Wi-Fi роутеру. Для просмотра сетевых папок на Android, советую установить программу ES Проводник, или использовать стандартный проводник. Все работает:
Сейчас мы еще рассмотрим возможные проблемы и ошибки, с которыми очень часто можно столкнутся в процессе настройки.
Возможные проблемы и ошибки при настройке домашней локальной сети
Если в процессе настройки появляются какие-то ошибки, или проблемы, то в первую очередь отключите антивирус, и другие программы, которые могут блокировать соединение. Если проблема в антивирусе, то нужно будет добавит ваше соединение в исключения.
На вкладке Сеть не появляются компьютеры из локальной сети. В таком случае, на всех компьютерах проверяем рабочую группу, и настройки общего доступа. Откройте в проводнике вкладку Сеть, нажмите правой кнопкой мыши на пустую область, и выберите Обновить. Еще один важный момент, очень часто антивирусы, и брандмауэры блокируют доступ в локальной сети. Пробуйте на время отключить свой антивирус. Так же, нужно убедится, что подключение к роутеру есть.
Нет доступа к общей папке. Еще одна проблема, когда мы вроде бы все настроили, общий доступ открыли, но при попытке открыть папку на компьютере в сети, появляется сообщение что у нас нет доступа, нет прав для доступ к этой папке, не удалось открыть сетевую папку и т. д. Или, появляется запрос имени пользователя и пароля.
Обязательно проверьте настройки общего доступа в свойствах этой папки. Там настроек много, все запутанно, возможно что-то упустили. Ну и снова же, отключаем антивирус, он может блокировать.
Компьютер, который подключен по Wi-Fi, другие компьютеры в локальной сети не видят. Или наоборот. Если у вас сеть построена с компьютеров и ноутбуков, которые подключены как по беспроводной сети, так и по кабелю, то может возникнуть проблем с определенным подключением
Например, ноутбуки которые подключены по Wi-Fi могут не отображаться в локальной сети.
В таком случае, обратите внимание для какого профиля вы включали сетевое обнаружение (настройки в начале статьи). Так же, желательно присвоить статус домашней сети для подключения к вашей Wi-Fi сети
Ну и обязательно попробуйте отключить антивирус.
73
Сергей
Разные советы для Windows
Какие технологии используют в локальной сети
Типы технологий, используемых в локальной сети, действительно зависят от количества устройств и услуг, предоставляемых в сети. Два основных типа соединений, используемых на современных LANs – независимо от размера – несколько кабелей Ethernet и Wi-Fi.
На типичной домашней или небольшой офисной локальной сети вы можете найти модем, который обеспечивает подключение к интернету, маршрутизатор, который позволяет другим устройствам делиться этой связью и соединяться друг с другом, и Wi-Fi точка доступа, которая позволяет устройствам объединяться в сеть без проводов.
Иногда эти функции объединяются в одно устройство. Например, многие интернет-провайдеры предоставляют комбинированное устройство, которое служит модемом, маршрутизатором и беспроводной точкой доступа. Иногда можно также найти устройства, называемые коммутаторами, которые позволяют разделить одно подключение Ethernet на несколько точек подключения.
На больших локальных сетях, как правило, Вы найдёте те же виды сетевого оборудования, только в гораздо большем масштабе – как с точки зрения количества используемых устройств, так и с точки зрения их мощности.
Профессиональные маршрутизаторы и коммутаторы, например, могут обслуживать намного больше одновременных соединений, чем их домашние аналоги, и обеспечивают более надежную защиту и мониторинг, а также позволяют немного больше настраивать.
Точки доступа Wi-Fi профессионального уровня часто позволяют управлять многими устройствами из одного интерфейса и обеспечивают лучший контроль доступа.
Инфраструктура глобальной сети
Интернет состоит из пяти уровней, а конкретно:
Магистральный. В него входят телекоммуникационные серверы, связанные между собой. Собственно, они и являются основой всей глобальной сети. Именно на них хранится вся информация. Они стоят в определенных комнатах, закрытых от посторонних глаз помещениях. Выглядит все это примерно так, как показано на рисунке 4. Каждый сервер представляет собой большой набор жестких дисков, которые просто хранят информацию.

Рис. 4. Комната серверов
Уровень сетей и точек. К этому уровню относятся точки доступа, которые соединяются с серверами. Это крупные телекоммуникационные сети, которые впоследствии «раздают интернет», то есть передают информацию пользователям. Но между ними есть еще два уровня.
Уровень региональных сетей. Здесь все просто – в каждом регионе есть своя точка доступа, которая берет данные с точки доступа из уровня, который в нашем списке обозначен номером 2.
Уровень провайдеров. Наконец, в каждом регионе есть по несколько интернет-провайдеров, которые уже распределяют информацию по пользователям. Те, в свою очередь, платят за это деньги.
Пользовательский уровень.
Эта своеобразная паутина и образует глобальную сеть, которую все мы знаем как интернет.
Идем дальше.
А теперь поговорим о том, как же все это между собой соединяется.
Функциональность
Основной функцией локальной сети является подключение устройств для повышения эффективности и производительности, особенно на рабочем месте, при одновременном снижении затрат. Хотя компьютеры и другие устройства, функционирующие в качестве рабочих станций в офисе, могут работать на собственных системах, все они имеют доступ к ресурсам данных на основе общей информации, а также к использованию и функциональности устройств вывода, которые также подключены к локальной сети, таких как офисный принтер или факс.
Разработанная для облегчения и повышения эффективности системы обмена данными и доступа к ним, локальная сеть позволяет компьютерам и устройствам в сети совместно использовать программное обеспечение, файлы и оборудование между взаимосвязанными узлами. Это зависит от сервера, который соединяет все узлы вместе таким образом, создавая общую рабочую среду для этих отдельных рабочих станций. Проводное или беспроводное соединение может обеспечить возможность сетевого взаимодействия между проксимальными устройствами.
Как сделать сайт Ланпорт стартовой страницей?
Internet Explorer 6 и 7:
В меню Сервис (Tools) выберите пункт Свойства обозревателя (Internet Options). Перейдите на закладку Общие (General). В секции Домашняя страница (Home page) введите http://www.lanport.ru/ в поле Адрес (Address). Нажмите OK.
Firefox 1.5 и выше:
В меню Инструменты (Tools) выберите пункт Настройки (Options). Перейдите в раздел Основные (Main). В секции Начальная страница введите http://www.lanport.ru/ в поле Адреса. Нажмите OK.
Firefox 2.0 и выше:
В меню Инструменты (Tools) выберите пункт Настройки (Options). Перейдите в раздел Основные (Main). В секции Запуск (Startup) введите http://www.lanport.ru/ в поле Домашняя страница (Home Page). Из выпадающего списка При запуске Firefox (When Firefox starts) выберите Показать домашнюю страницу (Show my home page). Нажмите OK.
Opera 9.00 и выше:
В меню Инструменты (Tools) выберите пункт Настройки (Preferences). В разделе Общие (General) укажите Домашняя страница (Home page) — http://www.lanport.ru/. Нажмите OK.
Safari
В меню Safari выберите пункт Настройки (Preferences) и перейдите на вкладку Основные (General). Из выпадающего списка «В новых окнах открывать» (New windows open with) выберите «Домашнюю страницу» (Home page). В поле «Домашняя страница» (Home page) введите адрес http://www.lanport.ru/.