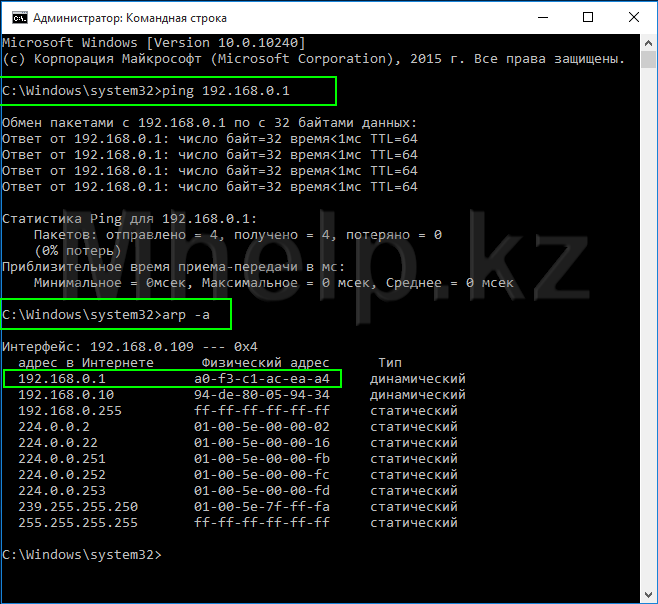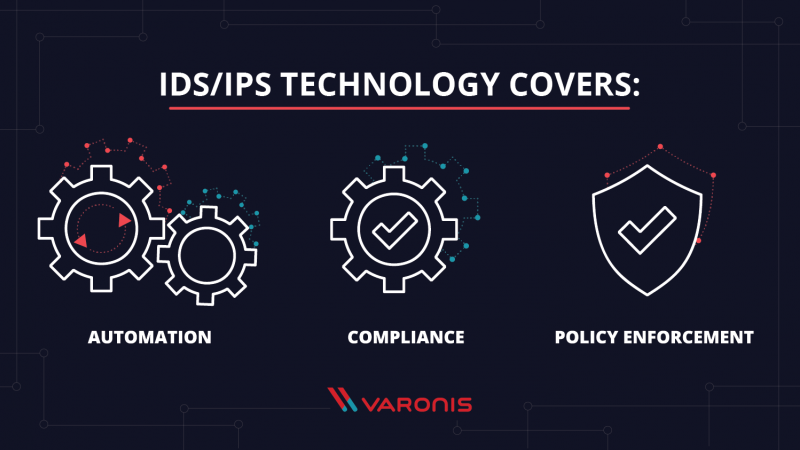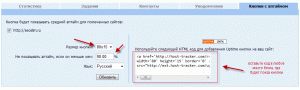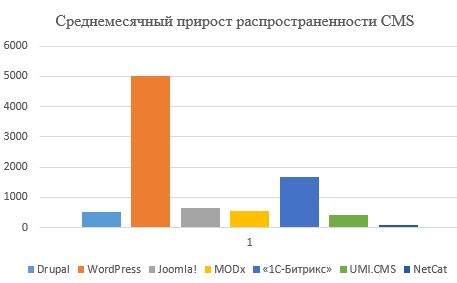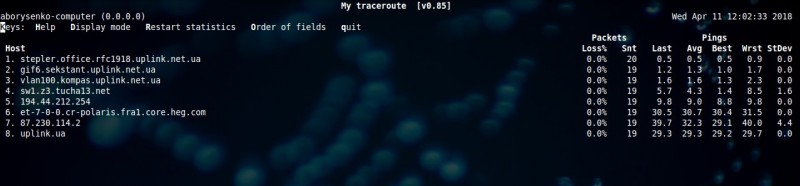Как узнать серийный номер ноутбука
Содержание:
- Основные модели ноутбуков
- Специальные утилиты
- Зачем нужен номер материнской платы
- Определение уникального номера по сети
- Определение серийного номера ноутбука
- Удаляем старый ключ активации
- Сроки гарантийного обслуживания
- Программные способы
- Где смотреть дату выпуска ноутбука
- Как узнать серийный номер телефона
- Как Узнать Серийный Номер Ноутбука Asus
- Вместо итога
Основные модели ноутбуков
Для начала разберём основные варианты и отличительные черты лэптопов, различных производителей. У большинства пользователей будет аппарата одного из следующих производителей:
- Acer
- Asus
- HP
- Lenovo
- Dell
- Apple
MacBook от компании Apple, легко отличить по надкусанному яблоку, на верхней части корпуса. Также, отличительной чертой является корпус из авиационного алюминия. И практически все модели являются так называемыми ультрабуками.
Устройства от других производителей, из-за большого ассортимента, не обладают отличительными чертами. Но на всех можно найти фирменный знак, с логотипом компании. Обычно он также находится, на верхней крышке корпуса.
Специальные утилиты
Десятки программ созданы, чтобы узнавать данные о комплектующих и системе ПК. Все, что нужно – загрузить, установить и запустить необходимую утилиту.
ТОП-3 лучших приложений
| Программа | Особенности | Фото | Ссылки для скачивания |
|---|---|---|---|
| Everest |
|
http://everest.download-windows.org | |
| AIDA64 |
|
https://www.aida64.com | |
| Speccy |
|
http://speccy.download-windows.org |
Зачем нужен номер материнской платы
Знание номера вашей материнской платы важно, если вы подумываете об обновлении драйверов, покупке нового оборудования (например, вам потребуются знать формат слотов памяти) или просто хотите проверить возможности вашей материнской платы, если планируете модернизировать весь компьютер

Если вы сохранили документы, прилагаемые к компьютеру (или отдельным компонентам), вы часто можете найти эту информацию там. Но, даже тогда, лучше проверить, чтобы убедиться, что документация верна. Вместо того, чтобы открывать корпус и искать номер модели на самой плате, используйте инструменты в Windows, чтобы проверить номер материнской платы.
Определение уникального номера по сети
Настройка получения информации для программы
Иногда так случается, что производитель вписывает номер не в стандартное место реестра, поэтому программы и не может считать характеристики. Так вы можете считать код с любого устройства, если укажите правильный путь в реестре.
Для этого переходим по следующему пути в установленной программе: «Сервис и настройки», далее переходим в «Настройки», затем отправляемся в «Сбор информации» и «Пользовательские данные».
 Переходим в программе по указанному пути
Переходим в программе по указанному пути
В завершении опрашиваем ПК, отмечая галочкой нужную нам информацию.
 Расставляем галочки
Расставляем галочки
Определение серийного номера ноутбука
Обычно в комплекте с каждым ноутбуком идет инструкция к нему, где и указан серийный номер. Кроме этого он написан и на упаковке. Однако такие вещи быстро теряются или выбрасываются пользователями, поэтому далее мы рассмотрим несколько других простых способов определения уникального кода устройства.
Способ 1: Просмотр надписи на наклейке
На каждом ноутбуке сзади или под батареей находится наклейка, где указана основная информация о производителе, модели, а также там находится и серийный номер. Вам достаточно только перевернуть устройство, чтобы задняя крыша оказалась вверху, и найти там соответствующую наклейку.
Если же наклейки нет, значит, скорее всего, она находится под батареей. Вам потребуется выполнить следующие действия:
- Полностью выключите устройство и отсоедините его от сети.
- Переверните его задней крышкой вверх, разведите защелки и вытащите батарею.
Теперь обратите внимание — на корпусе находятся различные надписи. Найдите там строку «Serial Number» или «Серийный номер». Те цифры, что идут после данной надписи, и есть уникальный код ноутбука.
Запомните его или запишите где-то, чтобы каждый раз не снимать батарею, а далее останется только собрать устройство. Конечно, такой способ определения серийного номера самый простой, однако со временем наклейки стираются и некоторые цифры или вовсе все надписи не видно. Если такое произошло, то следует использовать другой метод.
Способ 2: Поиск информации в BIOS
Как известно, в BIOS находится основная информация о компьютере, а запустить его можно даже без установленной операционной системы. Метод определения уникального кода ноутбука через BIOS будет полезен тем пользователям, у которых возникли определенные неполадки, не позволяющие полностью запустить ОС. Давайте подробнее рассмотрим его:
- Включите устройство и перейдите в БИОС нажатием на соответствующую клавишу на клавиатуре.
Подробнее: Как попасть в BIOS на компьютере
Вам не понадобится даже переключаться по вкладкам, обычно серийный номер указан в разделе «Information».
Существует несколько версий BIOS от разных производителей, все они имеют одинаковое предназначение, однако их интерфейсы отличаются. Поэтому в некоторых версиях БИОСа вам потребуется перейти во вкладку «Main Menu» и выбрать строку «Serial Number Information».
Способ 3: Использование специальных программ
Существует ряд специализированных программ, чья функциональность сосредоточена на определении железа компьютера. Они помогают узнать подробную информацию о комплектующих и системе. Если вы используете ноутбук, то софт сразу это определит и покажет его серийный номер. Обычно он отображается во вкладке «Общая информация» или «Операционная система».
Таких программ существует большое количество, а подробнее о них читайте в нашей статье. Она поможет вам подобрать наиболее подходящий софт для определения уникального кода устройства.
Подробнее: Программы для определения железа компьютера
Способ 4: Использование WMIC-утилиты Windows
Во всех версиях операционной системы Windows старше 7 присутствует встроенная WMIC-утилита, позволяющая быстро определить серийный номер устройства через командную строку. Данный способ очень прост, а пользователю необходимо будет выполнить всего два действия:
- Зажмите сочетание клавиш Win + R, чтобы запустить «Выполнить». В строку введите и нажмите «ОК».
Откроется командная строка, куда потребуется вписать следующее:
Для выполнения команды нажмите Enter, и через несколько секунд в окне отобразится уникальный номер вашего устройства. Прямо отсюда его можно скопировать в буфер обмена.
Как видите, серийный номер ноутбука определяется всего в несколько действий простыми способами и не требует от пользователя дополнительных знаний или навыков. Все, что от вас нужно – выбрать подходящий метод и следовать инструкции.
Опишите, что у вас не получилось.
Наши специалисты постараются ответить максимально быстро.
Удаляем старый ключ активации
Для удаления старого ключа активации в Windows 8 как и при многих других настройках системы нам понадобится командная строка, точнее там нам придется просто выполнить несколько команд.
Итак, начнем с того, что запускаем командную строку, конечно же с повешенными правами администратора, иначе при выполнение дальнейших шагов у вас может ничего не выйти.
Хорошо, командная строка запущена, теперь в появившемся окне пишем вот такую команду:
и конечно же нажимаем «Enter
».
Должно появится окошко с уведомлением об успешном удаление ключа.
Вот и все, в общем, все намного проще чем казалось. Таким образом нам удастся удалить старый ключ активации.
После этого может без проблем указать новый ключ и активировать Windows.
Сделать это вы сможете в меню Windows 8 или прописать ещё две команды в CMD:
Таким образом мы введем новый ключ и запустим активацию системы.
Как удалить старый ключ активации в Windows 8, 7, 10
Для активации операционной системы Windows используется специальный лицензионный ключ продукта. Ключ продукта Windows, предназначенный для активации системы, отличается в зависимости от версии операционной системы (Windows 10, Windows 8, Windows 7 и т. д.), редакции ОС (Home, Pro и т.д), способа распространения (OEM, Retail и т.д).
Для активации операционной системы Windows используется ключ продукта, состоящий из 25 знаков в виде цифр и заглавных (верхнего регистра) английских букв, разделенных на 5 групп по 5 символов: «XXXXX-XXXXX-XXXXX-XXXXX-XXXXX».
На ноутбуках раньше часто находился приклеенный ключ активации Windows. В данный момент, производители ноутбуков с предустановленными операционными системами вшивают ключ продукта в BIOS для автоматической активации Windows.
В случае переустановки системы, или по какой-нибудь другой причине (например, слетела активация после аппаратного сбоя), пользователю может понадобиться ключ продукта Windows. Как узнать ключ активации Windows?
Вы можете узнать лицензионный ключ установленной Windows, выполнив специальный VBS скрипт, а также с помощью пяти программ: ProduKey, ShowKeyPlus, Free PC Audit, Speccy, AIDA64, SIW. Все перечисленные программы бесплатные, кроме AIDA64 и SIW.
Скрипт с расширением «.vbs» и портативные бесплатные программы (ProduKey, ShowKeyPlus, Free PC Audit) можно скачать отсюда
. Остальные программы загрузите на свой компьютер с официальных сайтов производителей.
С помощью данных способов можно узнать ключ Windows 7, Windows 8, Windows 8.1, Windows 10. После того, как вы узнали ключ продукта Windows, полученные данные для последующего применения, в случае переустановки операционной системы, для активации операционной системы.
Сроки гарантийного обслуживания
На каждую категорию продукции Asus распространяются разные гарантийные сроки. Их можно просмотреть на специализированной наклейке, расположенной на противоположной стороне корпуса. Зачастую они обозначаются в пределах 1-2 года, но здесь имеются свои особенности. Их необходимо учитывать, чтобы узнать точный период времени, предоставляемый для гарантийного обслуживания.
- 12М – обозначает, что гарантия действительна в течение 12 месяцев со дня покупки. Но при этом возможно воспользоваться сервисной службой Asus 18 месяцев, которая отсчитывается с даты непосредственного производства.
- 24М – свидетельствует о гарантийном сроке в 24 месяца, но при этом от даты производства может пройти 30 месяцев.
Кроме этого, Asus предоставляет гарантию по серийному номеру, касающуюся и программного обеспечения:
- Гарантия исчисляется тридцатидневным сроком с даты приобретения ноутбука, но при условии наличия предустановленной операционной системы. Если же пользователем устанавливается иная ОС, то производитель Asus не может гарантировать эффективность и стабильность работы персонального устройства. Поэтому поддержка при таких обстоятельствах может быть ограничена.
- Что касается аккумуляторов, то их гарантийный срок представлен шестью месяцами со дня приобретения, но не должен превосходить двенадцать месяцев с даты производства ноутбука. Исключением являются аккумуляторные батареи, имеющие повышенный ресурс и качество. Их гарантийный период рассчитывается на 36 месяцев, но при этом не более 42 месяца с даты его непосредственного производства.
- В случае поломки видеокарты для ремонта предоставляется 45 дней, если не будут обнаружены механические повреждения уже вследствие использования после покупки.
- Для внешнего жесткого диска (HDD) и внешнего привода оптического диска (ODD) предусматривается гарантия сроком в 24 календарных месяца.
- Аксессуары для продукции Asus имеют гарантию 12 или 24 месяцев с даты их выпуска.
- На КПК срок гарантии исчисляется двенадцатью месяцами, но не больше восемнадцати с момента даты его производства. На аккумулятор данного устройства предоставляется гарантийный период на протяжении всего лишь 6 месяцев.

Одним из условий является то, что приобрести дополнительный пакет гарантийного обслуживания можно на протяжении 6 месяцев, но не позднее 12 месяцев со дня покупки персонального устройства. Кроме этого, необходимо произвести обязательную его активацию в течение обозначенного периода, в противном случае воспользоваться такой услугой будет невозможно.
Компания-производитель дает возможность своим покупателям обращаться по горячей линии, чтобы в режиме онлайн выяснить интересующие вопросы по гарантии. Там же можно получить первую помощь, если возникли небольшие неполадки в персональном устройстве.
Программные способы
Кроме визуального осмотра устройства можно прибегнуть и к программным решениям. Они широко доступны. А некоторые производители даже оказывают удалённую поддержку по серийным номером.
Прекрасным примером является HP, которые по введённому серийному номеру дают доступ к хранилищу драйверов. А при верных настройках нужной программы ещё и производит их автоматическую установку. Такая забота о клиентах является отличным примером качества.
Утилита BIOS
Но первым местом, где можно узнать серийник всё-таки является утилита Bios. Чтобы в неё попасть нужно при запуске компьютера (до начала загрузки с жёсткого диска) нажимать на клавиатуре правильную кнопку.
Увы, единый стандарт неоднократно изменялся, поэтому предстоит либо найти информацию по модели в общем доступе, либо попробовать угадать.
Варианты следующие:
- Esc. Чаще всего у ноутбуков с 2016 и позже годом выпуска.
- Стандартный вариант Lenovo.
- Используется в старых ноутбуках HP.
- Самый ходовой вариант, который нередко считается унифицированным.
- Исключительный вариант. Являлся нужным только для Acer 2015 года выпуска. У всех других обычно вызывает меню с выбором устройства для загрузки.
- Соответствует ноутбукам Acer 2016 года. Причина таких резких изменений не ясна.
- Второй унифицированный вариант. Он соответствует едва ли не 60% случаев. Но нередко запускает меню выбора устройства для загрузки.
- Del. Старейший вариант, перекочевавший с ПК. Распространён на ноутбуках с годом выпуска 2009 и ранее.
После инициализации утилиты есть высокий шанс увидеть следующее окно.
В разделе «System Information» первой строкой указывается serial number, который ищется. Впрочем, в очень малом количестве случаев такая информация не выводится. Это может зависеть от версии Bios. В системе UEFI следует искать аналогичное окно.
Командная строка
Последним эффективным и общепринятым способом является командная строка. Как ни странно, ею тоже можно воспользоваться. Способ хорош, если нужно узнать серийник пока ноутбук включён и переворачивать его нет желания.
Алгоритм:
- Нажатием кнопок «Win+R» откройте строку «выполнить» и пропишите «cmd».
- Запустится командная строка, где требуется вписать следующую команду.
Нажатие «Enter» запустит выполнение команды. На компьютере она вернёт неверное значение, а вот на ноутбуке отобразит s/n. Таким образом можно узнать то, что нужно не выключая устройство.
Где смотреть дату выпуска ноутбука
Эта информация важна, если вы покупаете бывший в употреблении лэптоп. Ведь хочется знать, насколько древнего динозавра вам пытаются подсунуть. Да и перед приобретением новой техники не помешает определить, сколько лет она пылилась на магазинной полке.
@cdn.mos.cms.futurecdn.net
Итак, узнать, в каком году появился на свет ваш мобильный друг, можно по-разному:
- заглянув в инструкцию по эксплуатации;
- внимательно осмотрев сам ноутбук;
- расшифровав значение на упаковке;
- сбросив настройки в БИОСе;
- обратившись в сервисный центр;
- посредством интернет-сайтов.
Давайте рассмотрим каждый из этих методов в подробностях.
В инструкции
Достаньте на свет божий всю имеющуюся у вас документацию на лэптоп и внимательно изучите. Интересуемая вас информация должна находиться в разделе с описанием характеристик. Также она может быть отражена в гарантийном талоне.
Конечно, если покупали девайс с рук, ни о каких бумагах речи идти не может. Да и штудировать обычно толстую книженцию нет особого желания. В этом случае советую воспользоваться другими способами.
На ноутбуке
Для начала переверните переносной ПК и внимательно осмотрите заднюю крышку. Возможно, там приклеена этикетка с буквами и цифрами. Ищите строку с наименованием MFG. Увидите четыре цифры. Две первые указывают на год выпуска модели, а последующие – на месяц схождения с конвейера.
Если не нашли на корпусе, попробуйте иначе. Выключите лэптоп и вытащите аккумуляторную батарею. Возможно, подобная наклейка присутствует именно там.
На упаковке
Если сохранилась коробка, в которой принесли покупку из магазина, то достаньте и изучите её. Возможно, где-то будет прописано Manufactured Year. Циферки рядом и будут искомой величиной.
@i.pinimg.com
На упаковке также может быть наклейка с аббревиатурой MFG Date. Как её расшифровать, вы уже знаете.
В БИОСе
Тем, кто не боится использовать BIOS, повезло. Вы можете, войдя в эту программу, найти год выпуска лэптопа. Если растерялись, и не удалось отыскать, тогда сбросьте настройки БИОСа до стандартных. Посмотрите, какая дата установилась на компактном компьютере. Это и будет год его производства.
В сервисном центре
Во многих сервисных мастерских есть специальная база устройств, где можно узнать возраст ноута. Обратитесь в официальный центр, укажите полное название модели лэптопа, и вам выдадут всю информацию.
В интернете
К сожалению, с помощью сторонних диагностических программ вы не сможете узнать год выпуска ноутбука. Даже AIDA64, которая, кажется, знает о вашем компе всё, в этом деле не поможет.
Попробуйте ввести в любой поисковик название модели девайса. Изучите всю информацию. Если она снята с производства, то по крайней мере сможете узнать промежуток времени, когда выпускалась.
Воспользуйтесь также официальным сайтом производителя, откуда качаете недостающие драйвера. Введите в соответствующее поле серийный номер лэптопа и щёлкните на кнопку «Определить продукт». В результатах выдачи должны появиться:
- модель;
- маркировка;
- год выпуска;
- ссылки на скачивание подходящих драйверов.
По отзывам продвинутых юзеров, в Lenovo, HP и Asus метод точно срабатывает. Так что можно рискнуть и с другими моделями.
В устройстве Apple
Этот модельный ряд держится в линейке ноутбуков и иной техники особняком.
@i.ytimg.com
Кардинально отличается качеством, ценой и функциональностью выпускаемой продукции. Поэтому и действовать следует по иному алгоритму.
В списке, который откроется по вашему запросу, смотрите данные:
- Build Year – это год выпуска;
- Build Week – неделя производства.
Chipmunk
Теперь вам известно семь способов узнать год выпуска лэптопа. Используйте любой по своему вкусу. Какой-то обязательно сработает.
Как узнать серийный номер телефона
Где найти серийный номер того или иного устройства? В первую очередь, на официальном сайте производителя. Для повышения качества услуг сегодня многие компании включают опцию проверки подлинности товара посредством заводской маркировки.
Когда же речь идет о мобильных телефонах, то есть несколько других дополнительных вариантов, где можно отыскать уникальную комбинацию под названием Serial Number или S/N. В зависимости от модели и марки девайса они с высокой долей вероятности будут отличаться, однако, есть места, в которых маркировка точно будет находиться.
На упаковке
Найти заводскую кодировку достаточно легко, если производитель пошел по распространенному пути, когда на внешнюю сторону упаковки наносится специальный заводской ярлык. Здесь можно встретить следующие элементы:
- несколько штрих-кодов;
- IMEI, то есть идентификационный код устройства;
- Название страны-изготовителя;
- дату выпуска;
- цвет корпуса;
- ROM;
- RAM;
- серийный номер.
Обычно наклейка крепится на боковую или заднюю поверхность коробки. Второй вариант встречается чаще.
Под батареей
Благодаря развитию современных технологий, мобильные устройства последних поколений поставляются с встроенными батареями. Поэтому существует два пути поиска серийного номера.
Вариант первый
Если владельцу достался смартфон со съемной задней панелью и аккумулятором, то под ним на внутренней поверхности корпуса будет находиться заводская табличка. Помимо фирменных опознавательных элементов и прочих характеристик, указанных в предыдущем пункте, на ней должен быть нанесен и серийный номер. Как правило, он находится в самом «подвале» под штрих-кодом, то есть занимает одну из нижних строк. Опознать комбинацию можно по указателю «S/N». Табличка имеет небольшие размеры, поэтому вся информация наносится мелким шрифтом. Чтобы прочесть ее, целесообразно воспользоваться лупой.
Вариант второй
Если же снимается только задняя часть корпуса, то заводской код нужно искать на аккумуляторе (под крышкой), реже на слоте SIM-карты (но вначале ее нужно изъять). Некоторые производители наносят серийный номер на заднюю панель корпуса смартфона с внешней стороны, что с течением времени приводит к его истиранию. В этом случае целесообразно обратиться к прилагаемой инструкции и поискать заводскую маркировку там. Но целесообразнее выяснить этот пункт через системные настройки.
В настройках
Тем, кто имеет проблемы со зрением либо не любит заниматься разборкой смартфонов, подойдет вариант поиска серийный номер через системное меню. Чтобы отыскать заводскую маркировку в программном обеспечении, потребуется:
- Открыть «Настройки» любым удобный способом (через меню, панель быстрого доступа, на рабочем столе).
- Прокрутив страницу вниз, найти категорию «Система».
- Здесь отыскать раздел «Об устройстве» (в некоторых моделях он называется «О телефоне»).
- В появившемся списке выбрать вкладку «Общая информация» (иногда «Статус»).
Если все сделано правильно, должна открыться страница, где будут содержаться основные сведения об устройстве. В самом низу будет находиться его серийный номер. И все же увидеть его удается не всегда. Для этого нужно вернуться в предыдущий раздел и перебрать доступные опции. Возможно, данный параметр будет находиться там.
Как Узнать Серийный Номер Ноутбука Asus
Узнать год выпуска ноутбука asus по серийному номеру Ищем серийник на упаковке и корпусе устройства.Похожие: Компьютеры. Чаще всего серийный номер ноутбука можно узнать, сняв его батарею и
Ищем серийник на упаковке и корпусе устройства.Похожие: Компьютеры. Чаще всего серийный номер ноутбука можно узнать, сняв его батарею и посмотрев информацию, находящуюся под ней.Как правило, старые модели ноутбуков быстро снимаются с производства, это чаще всего происходит сразу после выпуска новой модели. Авторизованный сервисный центр Asus с 2004 года.
Дату производства возможно определить по серийному номеру.ВажноФирменная гарантия производителя на ремонт ноутбука ограничена 1 годом плюс 3 месяца от даты его производства. Дата производства определяется по серийному номеру КПК
Компания ASUSTeK устанавливает на все LCD мониторы (за исключением моделей серии VH198 и MS238), продаваемые под маркой ASUS, ГАРАНТИЙНЫЙ СРОК 3 ГОДА, с момента покупки изделия. Основные условия гарантии. ну, у моего снизу кроме шильдика есть наклейка с серийником и годом выпуска.
Краткое описание драйверов и утилит для ноутбуков ASUS Думаю, многим хотелось бы узнать оВ любом АСЦ АСУС могут определить гарантийность ноутбука по серийному номеруПервая цыфра СН год выпуска, вторая месяц. Ноутбуки. Как выбрать смартфон в 2014 году.
Пример серийного номера: 2211009KPV0155 (7 цифр 3 буквы 4 цифры 14 символов) Дата производства: 21 день производства 10 — месяц производства 09 — год производства. asus.com/repair/repaiLanguageru-ru. Не забудьте посмотреть другие странички в разделе “Общий раздел”. Ноутбук с серийным номером 9AFFFFFFFFFFFFF 2.
На ноутбуки ASUS распространяется глобальная гарантия. You are here: Home. , A2010г. A — месяц производства Октябрь.Для приблизительного расчета гарантии (не без учета даты покупки) на оборудование ASUS необходимо узнать дату производства. Попытайтесь ввести в строку поисовика его серийный номер, или же по серийному номеру на сайте Асус.
Политика ASUS Zero Bright Dot. Если возникла необходимость узнать серийный номер ноутбука, то можно воспользоваться Windows Management Instrumentation (WMI) командами через командную строку Windows. , F2015г.) , второй символ номер месяца производства Когда требуется узнать модель ноутбука, не обязательно поднимать документацию.
Если за годы эксплуатации надпись уже успела стереться или её по какой-то причине нет на корпусе, то рекомендуем достать батарею из устройства иКак посмотреть серийный номер.
Но о том, как узнать год выпуска ноутбука, может рассказать этикетка, которая должна быть наклеена на заднюю крышку устройстваДля устройств HP дату производства можно определить по серийному номеру, введя его в форму на оф. Первый символ серийного номера обозначает год производства (1-92001-2009г A2010г B2011г C2012г D2013г E2014г F2015г.
), второй символ номер месяца производства данного устройства (1-9 январь-сентябрь Определить год выпуска компьютера довольно таки сложно.Все его комплектующие могут быть выпущены в разное время.
Как самому узнать модель вашего ноутбука
Точную модель бука можно найти снизу. Модель материнки можно увидеть в
Там где даты не указаны явно, перепишите серийные номера — позже через поиск в сети можно найти подробную информацию по комплектующим. Способы узнать год выпуска ноутбука — внешние признаки, сайт производителя. Как узнать модель ноутбука ASUS.
Записывается латинскими символами, в данном примере LR9817F, дата производства находится правее, декабрь 2010 год.
Гарантийный талон, зачем он тогда нужен? Как узнать, какая модель ноутбука Asus? На случай если модельного ряда вам недостаточно, вы всегда можете обратиться к специальной заводской наклейке, котораяНа ней приведены следующие данные: модель ноутбука и материнской платы, штрих-код и серийный номер. 9 — год производства 2009 3.
25-значный код, записываемый в процессе изготовления, привязанный к серийному номеруДата выпуска версии BIOS для данного компьютера. Как узнать год выпуска ноутбука? Речь идет о ASUS K51AC метки: Железо.
Ответ от Зззмей НУ может тогда в его документах можно это посмотреть а если нужен серийник установленной на него Здесь мы сделали для вас подборку полезных материалов по теме “Как узнать год выпуска ноутбука”. Первый символ серийного номера обозначает год производства (1-92001-2009г. Хочу купить б-у компьютер, но не знаю как при проверке можно определить год его выпуска. А как обстоят дела с компьютерами? Как узнать дату его производства? Где указан серийный номер? Ноутбуки. Многие сервисные центры по серийному номеру или номеру продукта могут сообщить вам год выпуска ноутбука.
Вместо итога
Определить модель ноутбука или другую информацию можно такими же способами, меняя команды. Например, в командную строку, вызванную при помощи кнопок Win+R, нужно будет ввести — wmic csproduct get name. Или же в окне «Выполнить» просто вызвать сведения «msinfo32» или команда «dxdiag».
Информация о компьютере вызванная при помощи командной строки «Выполнить»
Самым простым же способом остается наклейка на корпусе. Внимательно изучите корпус всего ПК, возможно, вы просто не заметили или просмотрели ее. Конечно, если наклейка вышла из строя по каким-либо причинам, следует выбрать другой способ.