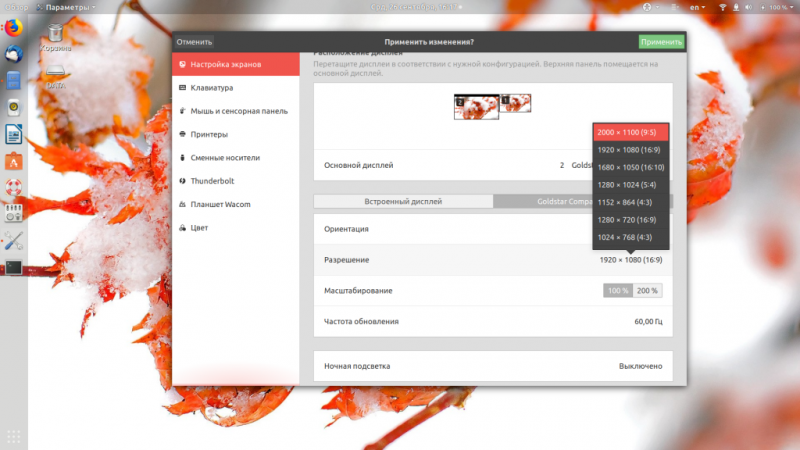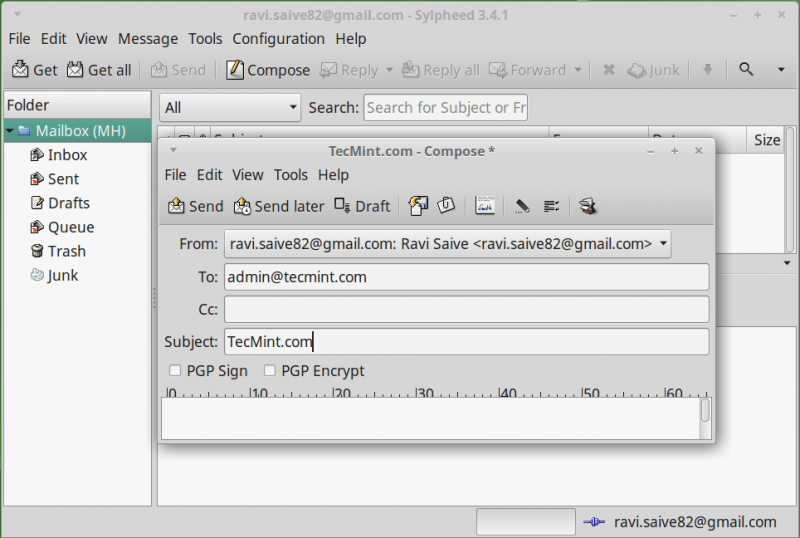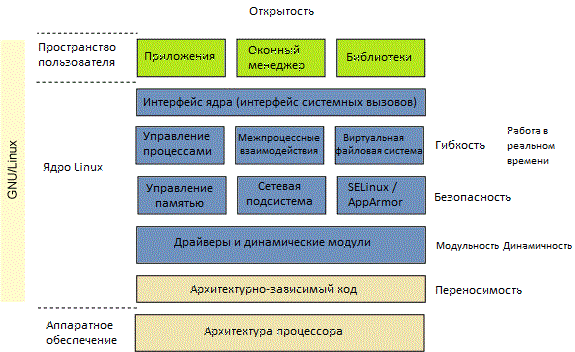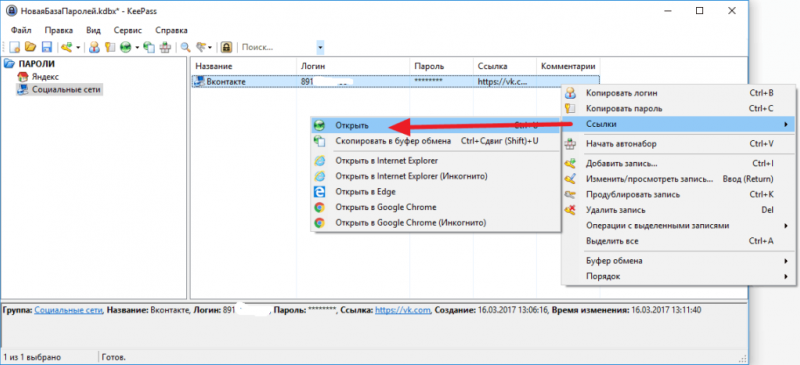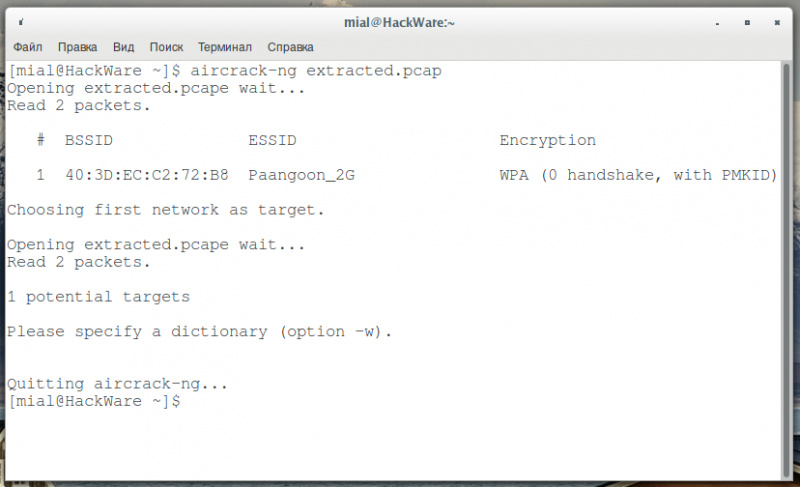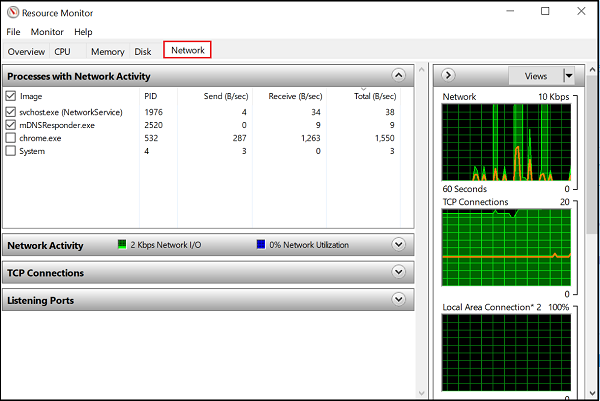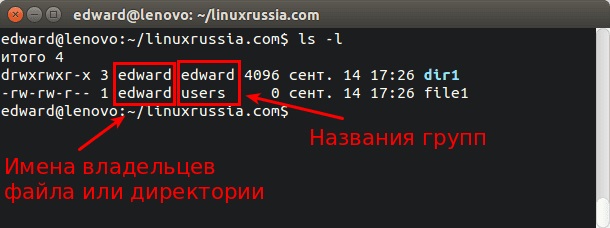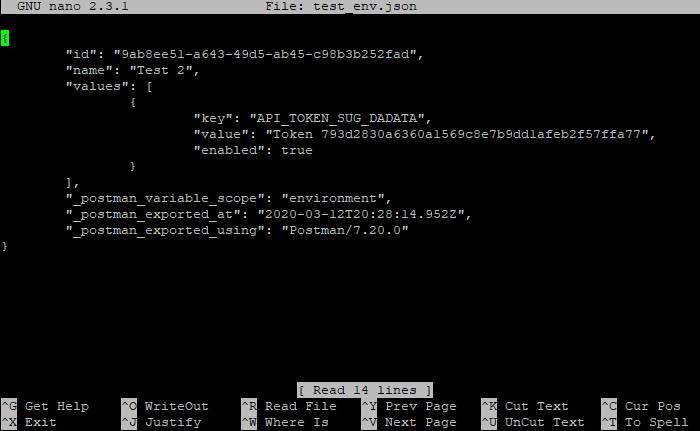Лучшие менеджеры закачек в linux
Содержание:
Installation
Look & Feel
As there isn’t a configuration package available yet, you will need to setup the gnome-panel to mimic the standard UNR set-up. The applet order is as follows:
go-home-applet | window-picker-applet | notification-area-applet | mixer-applet | clock
To move the panel to the bottom in Ubuntu Netbook Edition:
- Open the configuration editor by pressing Alt + F2, then type gconf-editor and hit ENTER.
- In the Configuration Editor, browse to /apps/panel/toplevels/top_panel
- Look for the key «orientation», click on it and change its value to «bottom».
To have the panel autohide in Ubuntu Netbook Edition:
- Open the configuration editor by pressing Alt + F2, then type gconf-editor and hit ENTER.
- In the Configuration Editor, browse to /apps/panel/toplevels/top_panel
- Look for the key «auto_hide», click on it to toggle its value.
10 Development
10.1 Who has written Midnight Commander?
Midnight Commander was started by Miguel de Icaza. Other authors have joined the project
- Mauricio Plaza (early releases)
- Janne Kukonlehto (joined Sep 27 1994)
- Radek Doulik (joined Oct 30 1994)
- Fred Leeflang (joined Nov 2 1994)
- Dugan Porter (joined Dec 1 1994)
- Jakub Jelinek (joined Feb 8 1995)
- Ching Hui (joined Jun 27 1995)
- Andrej Borsenkow (joined Jul 1996)
- Paul Sheer (joined Nov 1 1996)
- Norbert Warmuth
- Alex I. Tkachenko
Alessandro Rubini has been specially helpful with debugging and enhancing of the mouse support. John E. Davis has made his S-Lang
library available to us and answered many questions about it.
10.2 Do I dare to use a development version?
Yes, of course. Feel free to test:
As we do our development in git, please do a git checkout of the master branch and build it
But always remember: development versions may have nasty bugs at some points of time. It’s up to you to judge whether the new
features and fixes for the bugs you know outweigh the risk of unknown bugs.
10.3 How can I report a bug/request for a feature?
You might first want to get the newest development version to see if the bug is fixed or the feature is added already.
If this is not the case, feel free to add a ticket in our ticket-system, which is located here: http://www.midnight-commander.org/NewTicket
Give as much details as possible. A too long message is a lot better than a too short message.
For segmentation faults a stack backtrace is appreciated. You can produce stack backtrace as follows:
- If segmentation fault produced a core file:
- Load the core file by typing «gdb mc core» or «dbx mc core».
- Type «where».
- Cut and paste the results to your message.
- If segmentation fault didn’t produce a core file:
- Load mc by typing «gdb mc» or «dbx mc».
- Start mc by typing «run».
- Try to reproduce the segmentation fault by doing whatever you did last time when the segmentation fault occurred.
- Type «where».
- Cut and paste the results to your message.
- For the future you might want to check out what is the command in your shell to allow producing of the core files. Usually it is «limit coredumpsize unlimited» or «ulimit coredumpsize» or «ulimit -c unlimited».
10.4 How can I join the development?
Note that the authors of GNU Midnight Commander have given all their rights on the program to the Free Software Foundation. You will have
to do the same if you contribute non-trivial patches. Otherwise we have to reject your patches in order to avoid copyright problems.
Устанавливаем Midnight Commander в Debian
Как известно, в Debian имеется встроенный менеджер приложений, а также осуществима загрузка пакетов из официальных репозиториев. Дополнительно можно воспользоваться официальными сайтами или хранилищами, чтобы скачать DEB-пакет или архив для дальнейшей инсталляции софта. Каждый пользователь способен подобрать оптимальный для себя вариант, а мы, в свою очередь, представим сопутствующие инструкции.
Способ 1: Менеджер приложений
Самый простой способ получения софта — скачивание его через встроенный менеджер приложений. Именно такой метод подходит начинающим пользователям, поскольку не вызывает сложностей с вводом терминальных команд или сложной распаковкой архивов. Инсталляция Midnight Commander через это встроенное решение происходит так:
- Откройте меню приложений и запустите соответствующий инструмент, кликнув по его значку.

Здесь вам потребуется нажать на кнопку «Поиск», чтобы открыть строку ввода.

В ней напишите интересующий запрос и перейдите по подходящему варианту.

Осталось только кликнуть по кнопке «Установить», чтобы активировать сам процесс.

Данное действие осуществляется от имени суперпользователя, поэтому придется ввести пароль для подтверждения подлинности.
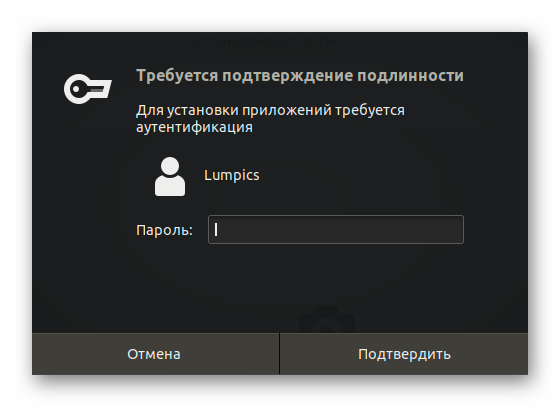
Ожидайте завершения инсталляции.

Запустите файловый менеджер через это же меню или отыщите его значок в списке установленных приложений.

Как видите, первый запуск прошел успешно, а это значит, что можно приступать к использованию софта.
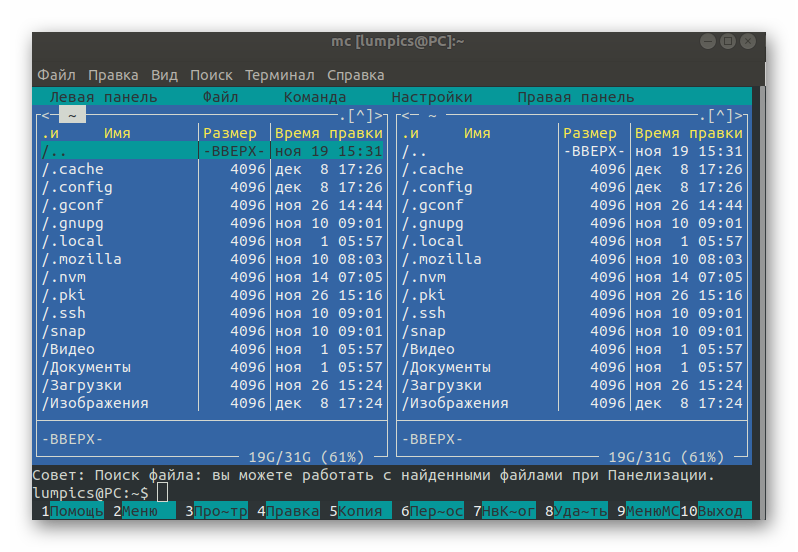
Только что вы были ознакомлены с самым простым вариантом получения Midnight Commander. В нем нет ничего сложного, а выполнение поставленной задачи займет от силы несколько минут. Однако по некоторым причинам инсталляция через менеджер приложений не подходит определенным пользователям. В таком случае мы предлагаем изучить следующие руководства.
Способ 2: Официальный репозиторий
Для каждого дистрибутива Linux, в том числе и для Debian, имеются официальные репозитории, позволяющие скачивать добавленные туда приложения путем ввода всего одной простой команды в «Терминал». Эта задача легко осуществима в той ситуации, когда пользователю известно правильное написание имени софта, под которым он зарегистрирован в хранилище. С Midnight Commander этот процесс выполняется следующим образом.
- Откройте консоль так, как вы это делаете обычно, например, воспользовавшись горячей клавишей Ctrl + Alt + T или кликнув по значку на панели приложений.

Здесь введите команду и нажмите на Enter.
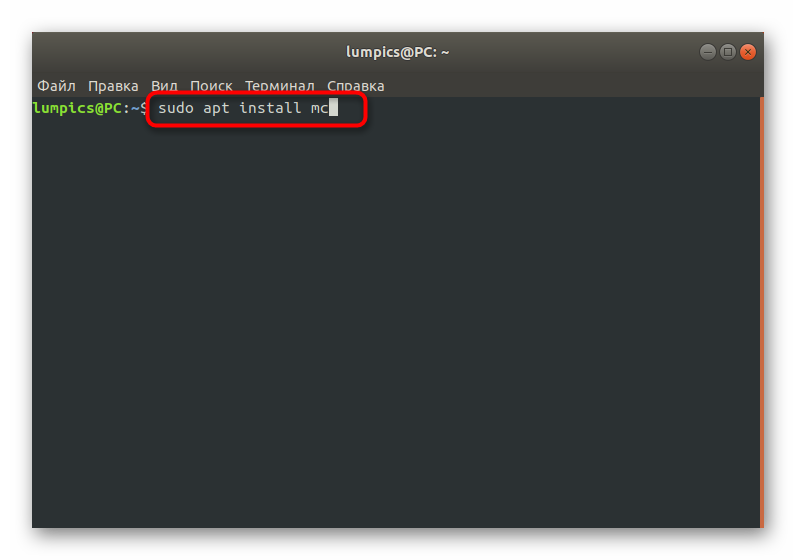
Как видно, данная задача выполняется с аргументом sudo, следовательно, придется подтвердить учетную запись суперпользователя путем ввода пароля.
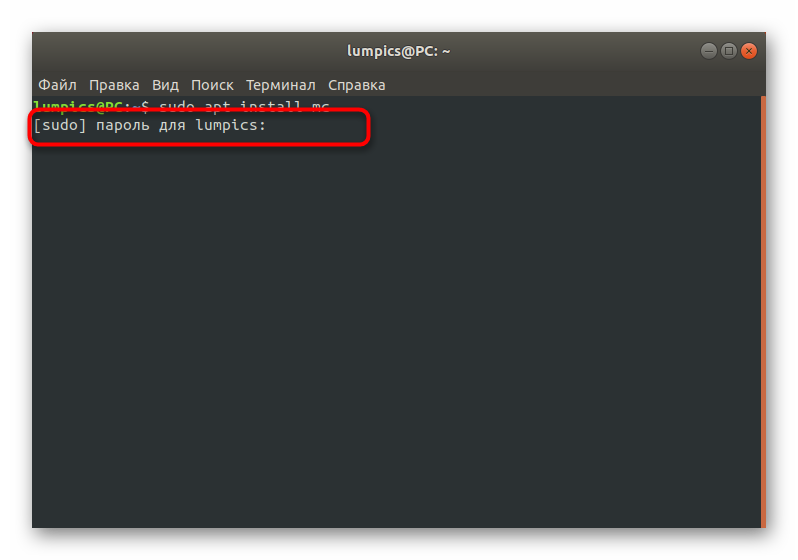
Далее при появлении уведомления о занятии дискового пространства выберите положительный вариант.
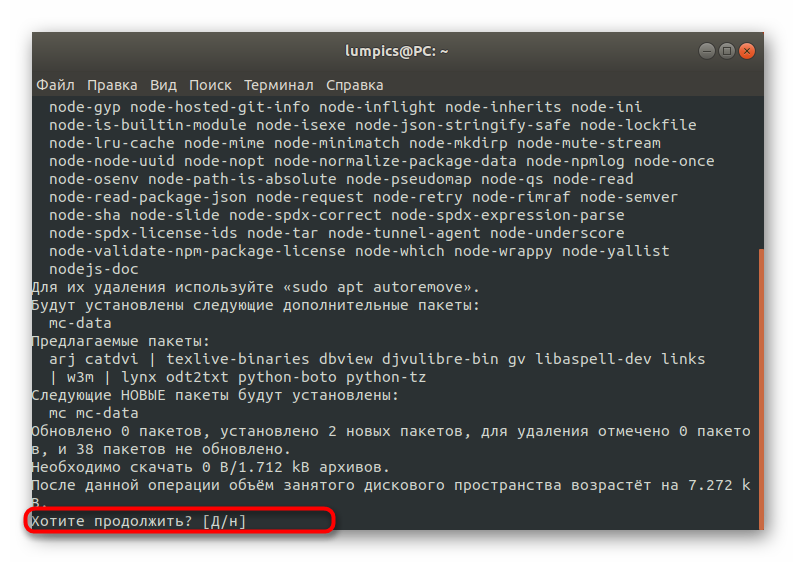
Ожидайте окончания загрузки архивов, не закрывая консоль.

После введите и нажмите на Enter, чтобы запустить файловый менеджер.
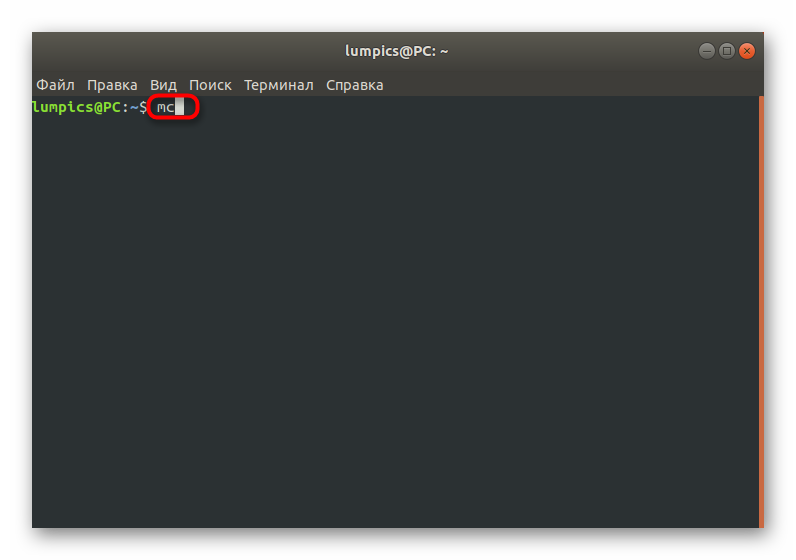
Он будет открыт в этой же терминальной сессии.
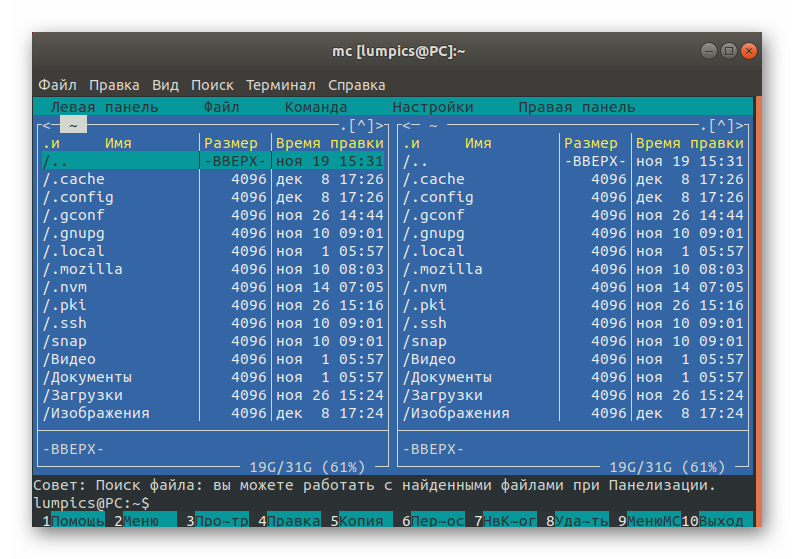
Дополнительно отметим, что при таком способе инсталляции значок Midnight Commander также будет добавлен в список приложений, поэтому совсем не обязательно запускать его каждый раз через консоль
Еще обратите внимание на то, что при закрытии «Терминала», в котором открыт файловый менеджер, закроется и сам MC, сбросив все несохраненные изменения
Способ 3: Архив с официального сайта
Последний метод подойдет тем пользователям, кто не имеет возможности получить все файлы Midnight Commander через интернет, задействовав менеджер приложений или терминальную команду. Мы предлагаем скачать архив с официального хранилища, перенести его на необходимый компьютер и установить, следуя дальнейшей инструкции.
- Воспользуйтесь представленной выше ссылкой, чтобы перейти на сайт Launchpad. Не обращайте внимания на то, что здесь распространяются пакеты для Ubuntu, ведь они так же подходят и для Debian. Выберите подходящую версию программы.
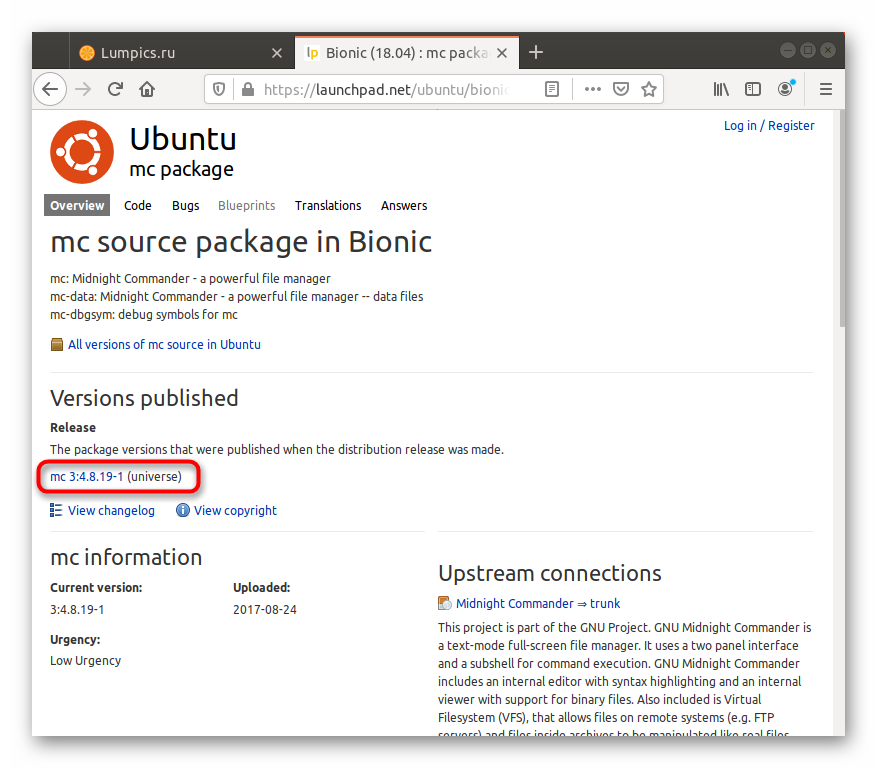
Нажмите на соответствующую ссылку для скачивания и выберите место, где хотите сохранить файл.

Изучите инструкцию в другой нашей статье, чтобы разобраться с инсталляцией архивов в Linux.
Подробнее: Установка архивов в Linux
Подробнее: Установка DEB-пакетов в Debian
Теперь вы знакомы со всеми возможными методами инсталляции рассмотренного файлового менеджера в Debian. Как видите, каждый вариант выполняет довольно легко, подойдет разным категориям юзеров и не займет много времени. Если вы решили, что Midnight Commander вам не подходит, рекомендуем ознакомиться с его аналогами, прочитав представленный далее обзор.
Подробнее: Файловые менеджеры для Linux
Опишите, что у вас не получилось.
Наши специалисты постараются ответить максимально быстро.
Горячие клавиши
Ctrl и Shift обозначают соответствующие клавиши клавиатуры, Meta — условное обозначение
для набора мета-клавиш, на современном PC это обычно Alt или Esc.
| F3 | Просмотр файла |
| F4 | Редактирование файла |
| Insert | Выделение текущего объекта |
| + | вызывает окно для выделения группы файлов (можно использовать регулярные выражения) |
| \ | снимает отметку с группы файлов (действие, обратное тому, которое вызывается по клавише +) |
| Meta+Enter | Вставить ‘текущий объект’1 в командную строку |
| Meta+. | не показывать или показать скрытые файлы или каталоги (начинаются на точку ‘.’) |
| Meta+, | Переключить режим отображения панелей (вертикально/горизонтально)2 |
| Meta+aCtrl+x,p | Посылает в командную строку полный путь в текущей активной панели |
| Meta+c | Вызывается меню быстрой смены текущего каталога на активной панели |
| Meta+g | отмечает первый файл или каталог в отображаемом списке на панели |
| Meta+h | Вызов меню последних выполненных команд |
| Meta+i | Смена текущего каталога на неактивной панели, на каталог в котором вы находитесь в активной панели |
| Meta+j | отмечает последний файл или каталог в отображаемом списке на панели |
| Meta+n | Вернуть последующую выполненную командную строку |
| Meta+o | неактивная панель переходит в каталог на который указывает активная панель |
| Meta+p | Вернуть предыдущую выполненную командную строку |
| Meta+r | отмечает средний файл или каталог в отображаемом списке на панели |
| Meta+t | Смена режима работы панели (‘Стандартный’,’Укороченный’,’Расширенный’) |
| Meta+Shift+? | Вызывается меню расширенного поиска файлов |
| Meta+Shift+ACtrl+x,Ctrl+p | Посылает в командную строку полный путь в нективной панели |
| Meta+Shift+H | Отобразить историю каталогов |
| Ctrl+\ | Вызывается меню часто используемых каталогов |
| Ctrl+l | Перерисовать экран |
| Ctrl+o | Скрытие/показ панелей |
| Ctrl+r | перечитать содержимое каталога |
| Ctrl+s | Быстрый поиск файла или каталога |
| Ctrl+Space | Показать размер текущего каталога |
| Ctrl+x,a | Отображается список активных соединений виртуальных файловых систем |
| Ctrl+x,c | Просмотр/правка прав доступа текущего объекта |
| Ctrl+x,i | Быстрый просмотр информации о текущем объекте на второй панели |
| Ctrl+x,j | Показ фоновых задач |
| Ctrl+x,l | Создать жесткую ссылку с текущего объекта |
| Ctrl+x,o | Просмотр/правка владельца/группы для текущего объекта |
| Ctrl+x,q | Быстрый просмотр содержимого файла на второй панели |
| Ctrl+x,s | Создает символьную ссылку symlink для текущего объекта |
| Ctrl+x,t | Вставка всех выделенных объектов в командную строку |
| Ctrl+x,Ctrl+s | Редактировать символическую ссылку |
| Shift+F1 | Вызывается меню быстрого перехода между точками монтирования на левой панели |
| Shift+F2 | Вызывается меню быстрого перехода между точками монтирования на правой панели |
| Shift+F3 | Просмотр файла raw без учета расширения |
| Shift+F4 | Создает новый файл |
1 Текущий объект — файл или каталог на котором установлен курсор
2 Пока не реализовано
5. Файловый менеджер PCManFM
PCManFM (PCMan File Manager) — файловый менеджер который по умолчанию используется в среде LXDE с открытым исходным кодом, представляет собой набор приложений, независимых друг от друга, что в свою очередь создает положительные моменты в виде экономии ресурсов. Данный файловый менеджер разработан тайваньским программистом Hong Jen Yee, тем же разработчиком который разработал графическую среду LXDE. Меня радует то, что это сделал один и тот же человек так как если бы это делали разные люди, получилась бы каша в которой бы каждый немного добавил отсебятины, а так получилось одно видение каким должен быть файловый менеджер. Хотя, не отказываюсь от того, если была бы команда, может было бы и лучше, здесь как говорится палка с двумя концами 50/50. В 2010 году разработчик полностью пересмотрел работу менеджера и переписал с нуля.
Возможности PCManFM:
- Поддержка подключения к удаленным серверам по SSH/FTP/WebDAV с вкладки «Перейти — Соединиться с сервером»;
- Боковая колонка аналогично настраиваемая как в Thunar/Nemo, в навигационном меню в вкладке «Вид», вы можете изменить боковую панель(Точки входа и дерево директорий), очень удобно когда ничего лишнего не отображается кроме вложений текущей директории по типу «Точки входа», либо же в виде «Дерева директорий». Каждый может настроить под себя как ему лучше нравится.
- Возможность создания как файла так и каталога с меню файл;
- Очень понравилась такая особенность, изюминка данного менеджера, он позволяет создавать вкладки на подобии как это можно создавать в терминале либо в браузере, создаете себе вкладки и в каждой выполняете что-то свое с своим перечнем директорий, думаю вам это понравится;
- Возможность сортировки как и в всех других файловых менеджерах;
- Настраиваемая адресная строка, вы можете перейти в меню «Вид — Панель пути», далее можно изменить способ отображения на «Кнопки», то есть уже в итоге получится отображение не в виде адресного пути, а в виде подобии вкладок с отображением уровня вложенности, подобно как в Nautilus/Nemo по умолчанию.
- Переход в двухпанельный режим и в полноэкранный по нажатию на клавиши F3/F11;
- Увеличении и уменьшения размера каталогов/папок аналогично как и в других файловых менеджерах комбинациями CTRL+/CTRL- либо зажатием клавиши CTRL и промоткой колесика мыши вперед и назад увеличить/уменьшить;
- Возможность работы с фильтрами;
- Поддержка истории директорий, вы имеете возможность вернуться к предыдущей где вы работали недавно;
- Интересная особенность файлового менеджера еще в том, что можно выделить любую папку, нажать кнопку F4 и активная директория которая была выделена перед нажатием клавиши F4 будет открыта в терминале;
- Вид папок спрятан внутри вкладки «Вид», все доступно так же как и в других файловых менеджеров перечисленных выше, есть как вид в виде значков, компактный вид, в виде миниатюр и списком CTRL+1/CTRL+2/CTRL+3/CTRL+4.
Минусы PCManFM:
Особых минусов я не обнаружил, но все же есть мелкие замечания, а именно по юзабельности, стоит переключение вида папок выносить не передний план, а не прятать внутрь вкладки вид, не стоит заставлять пользователя делать 4 клика вместо 1, это минус, других минусов я не увидел.
Откройте терминал Ctrl + Alt + T и выполним следующую команду:
sudo apt install pcmanfm
Удаление PCManFM в Ubuntu 16.04 LTS
Откройте терминал Ctrl + Alt + T и выполним следующие команды:
sudo apt purge pcmanfm && apt autoremove && apt -f install
ничего плохого об этом файловом менеджере сказать не могу, только положительные впечатления, но прибавить бы ему чуть юзабельности, была бы вообще конфетка.
Мы рассмотрели как установить любой из менеджеров перечисленных выше, для всех кроме Nemo, требуется чтобы в Параметры системы — Программы и обновления — Другое ПО, был активен источник — Партнеры каноникал.
Dolphin
Это еще один файловый менеджер из KDE. Его интерфейс очень похож на Konqueror, но он более красивый и функциональный. Здесь тоже есть возможность создать несколько панелей и вкладок. Также есть боковая панель с ярлыками быстрого доступа к файловой системе.

По умолчанию открывается только одна панель, но ничего не мешает добавить еще одну и сделать Dolphin похожим на Krusader. Но разделение панелей как в Konqueror здесь не поддерживается.
Хотя здесь и поддерживаются вкладки, но они не сохраняются и после перезагрузки программы, она запускается с одной вкладкой, в которой открыта ваша домашняя папка.
Устанавливается Dolphin командой:
2. Файловый менеджер Nemo, форк Nautilus
Nemo — это как я уже выше говорил, форк Nautilus, все то хорошее, что успели с него сохранить прежде чем началась полная деградация Nautilus, начиная с Ubuntu 13.04 и была та точка не возврата когда разработчики перестали слушать пользователей(сообщество). Хотя не ясно, а слушали ли так как то что я видел в версии 3.18.5, это если мягко говоря, лучше не буде показывать свое красноречие, надеюсь вы меня поняли. Nemo вместил в себе все те удобства которые успели сохранить, весь список преимуществ этого менеджера смотрим чуть ниже.
Возможности файлового менеджера Nemo:
- Компактный вид(вид всех файлов и директорий в виде одной большой простыни в виде списка). возможность настройки директорий как просто списком так и в виде значков;
- Подключение к серверам FTP, SSH, WebDAV, SMB;
- Поддержка установки плагинов;
- Возможность открытия директории в терминале с меню Nautilus;
- Возможность открытия директории с под рута в Nautilus;
- Присутствует возможность как удаления мимо корзины так и непосредственно в корзину, аналог Shift+Alt+Del;
- Возможность открытия директории как в новой вкладке так и в новом окне;
- Присутствует возможность создания копии директории без использования CTRL+C;
- Возможность создания ссылки;
- Существенно улучшенный поиск с помощью которого вы можете искать как в определенной директории по определенному типу файлов так и по всех типах по всей системе, критерием для поиска можно создать немерено просто нажимая на иконку «+»;
- Встроенная возможность разделения окна файлового менеджера на две колонки нажав на клавишу F3 чтобы активировать и аналогично чтобы убрать;
- Возможность перетаскивание закладок;
- Отправка файлов через Thunderbird и xdg-email;
- Улучшения настроек изображений;
- Уменьшение утечки памяти;
- Доступна работа с адресной строкой по нажатию на иконку подобную повтору в многих аудиоплеерах, надеюсь вы видели эту завернутую стрелку либо же просто выполнив комбинацию CTRL+L.
Установка файлового менеджера Nemo в Ubuntu 16.04 LTS и производных
Откройте терминал Ctrl + Alt + T и выполним следующие команды:
sudo add-apt-repository ppa:webupd8team/nemo sudo apt-get update sudo apt-get install nemo nemo-fileroller
Удаление файлового менеджера Nemo
sudo apt purge nemo nemo-fileroller && apt autoremove && apt -f install
этого достаточно для удаления.
Если вы желаете файловый менеджер Nemo, установить как менеджером по умолчанию вместо Nautilus или других которые у вас установлены, выполните в терминале команду, для переназначения полномочий с Nautilus на Nemo:
xdg-mime default nemo.desktop inode/directory application/x-gnome-saved-search
Удаление Nemo и расширений из системы
Для удаления Nemo и возврат к прежним функциям Nautilus, выполните эти команды в терминале:
gsettings set org.gnome.desktop.background show-desktop-icons true xdg-mime default nautilus.desktop inode/directory application/x-gnome-saved-search
Introduction
GNU Midnight Commander is a visual file manager, licensed under GNU General Public License and therefore qualifies as Free Software. It’s a feature rich full-screen text mode application that allows you to copy, move and delete files and whole directory trees, search for files and run commands in the subshell. Internal viewer and editor are included.
Midnight Commander is based on versatile text interfaces, such as Ncurses or S-Lang, which allows it to work on a regular console, inside an X Window terminal, over SSH connections and all kinds of remote shells.
This site hosts the new home of the Midnight Commander. The main project repository has been moved from Savannah to a new Git repository hosted on GitHub.
Development team (active developers only); contributors.
Лучшие менеджеры файлов в Linux
Файл менеджер Dolphin
Содержимое боковой панели делится на Places , Recently Saved , Search for и Devices . Нажмите на любой пункт, и Dolphin перечислит все файлы, которые вы изменяли с момента первой загрузки за день. Dolphin также настраивается на показ добавочной информации по файлам и папкам в текущей директории.
Файл менеджер Dolphin
Из окна Preferences можно выбрать сервисы, обязанные быть доступными в контекстном меню, например, Run in Konsole или Send via Bluetooth , и Dolphin предлагает массу опций по умолчанию. Если в текущей директории много файлов изображений, кнопка Preview на верхней панели покажет вам эскизы. Перетащите любую директорию на левую боковую панель, создав закладку; или, щелкнув правой кнопкой по заголовку Places на боковой панели, жмите на Add entry .
Файл менеджер Gnome Files
В отличие от Dolphin, у Gnome Files минималистский интерфейс, без панелей инструментов или множества кнопок, мешающих нормальной работе. Можно создавать новые папки и изменять масштаб, а также создавать закладки для текущей директории или просто перетаскивать для этого директорию на левую боковую панель. По умолчанию Gnome Files показывает имя, размер и дату изменения для каждого файла или папки в текущей директории. Жмите на кнопку Visible Columns , если вам нужна дополнительная информация, например, Type , Owner или Permission .
Файл менеджер Gnome Files
Намереваясь настроить инструмент, нажмите на значок Files на панели на рабочем столе и затем Preferences . Открытие файла/директории одним нажатием настраивается во вкладке Behavior окна Preferences. Как и Dolphin, Gnome Files умеет открывать несколько вкладок в окне.
Официальная страница проекта
Файл менеджер SpaceFM
В отличие от Gnome Files, который поддерживает вкладки, но не разделенные панели, SpaceFM позволяет открыть четыре панели, и в каждой можно открыть несколько вкладок. Это удобно при работе с несколькими директориями одновременно, так как каждую панель можно использовать для независимой навигации по файловой системе. Для каждой панели вы можете выбрать дерево файловой системы, закладки и список внешних устройств, отображенные на боковой панели.
Файл менеджер SpaceFM
Инструмент запоминает последнюю директорию, куда был доступ, и открывает новые экземпляры с той же директорией, в отличие от других инструментов, которые по умолчанию придерживаются директории ~/. Кроме того, интерфейс SpaceFM отлично настраивается индивидуально. Хотя прочие инструменты в Сравнении поддерживают масштабирование, позволяя увеличить значки в текущей директории, SpaceFM и XFE этого не умеют.
Файл менеджер Thunar
Интерфейс представляет одну строку состояния, строку меню и боковую панель, способную показывать закладки (именуемые ярлыками) или дерево файловой системы. Из окна Preferences можно настроить инструмент, чтобы он открывал файлы и директории. Желая, чтобы на главной панели отображалось не только имя и размер файла, жмите на View > Configure Columns .
Файл менеджер Thunar
Помимо Dolphin и Gnome Files, Thunar — еще один инструмент с поддержкой группового переименования, и делит еще одну функцию с Gnome Files: оба допускают Templates . Это документ, отформатированный по вашим спецификациям и используемый для создания новых документов. Чтобы создать новый файл-шаблон с требуемым форматированием и базовой структурой, щелкните правой кнопкой и выберите Create Document > <document-template> .
Файл менеджер XFE
В отличие от своих соперников, интерфейс XFE по умолчанию предлагает ряд панелей инструментов со множеством кнопок. Инструмент поддерживает запуск терминала (Xterm) по умолчанию. Если вы используете альтернативный терминал, можете изменить настроенные приложения в окне Preferences. В теории XFE позволяет запускать XFE от имени пользователя root, по нажатию комбинации клавиш Shift + F3, но у нас это не сработало.
Файл менеджер XFE
Главное окно называется панелью и XFE предлагает несколько интерфейсов. В дополнение к виду по умолчанию, который представляет собой древовидный список на боковой панели и панель, можно также выбрать двухпанельный интерфейс, напоминающий разделенный интерфейс в Dolphin. Среди других опций — «одна панель» и «две панели с деревом». В отличие от других инструментов, XFE не показывает эскизов и не предоставляет предпросмотра файлов изображений.
3. Файловый менеджер Thunar
Thunar — файловый менеджер который используется в окружении рабочего стола Xfce, начиная с версии Xfce 4.4 он заменил на то время используемый файловый менеджер Xffm. По смотря на интерфейс Thunar, можно сказать следующее, Nautilus, Nemo и Thunar очень схожи между собой. Thunar разрабатывается с расчётом на высокую производительность и удобство в использовании. Функциональность Thunar может быть существенно расширена за счёт очень развитой системы плагинов.
Название файловый менеджер получил в честь скандинавского бога Тора.
Возможности Thunar:
- Компактный вид значков, конечно как в Nautilus так и в Nemo этот вид можно переключить иконкой которая на виду постоянно, в Thunar нужно переходить в навигационное меню в вкладку «Вид» и переключать вручную либо с помощью комбинаций (CTRL+1 — значки, CTRL+2 — подробный список и CTRL+3 — компактный список);
- Скрытие и показ навигационного меню по нажатию на комбинацию клавиш CTRL+M;
- Боковую панель с списком директорий можно отображать как в виде списка закладок так и в виде дерева;
- Поддержка Drag’n’Drop;
- Просмотр сетевых хранилищ файлов при подключении по протоколу WebDAV. При этом, в адресную строку Thunar вводится адрес вида «davs://example.com/». Для подключения по WebDAV требуются отдельные соответствующие программы, например neon, davfs2, cadaver, Gigolo_(программа);
- Поддержка закладок, которые отображаются на панели;
- Интеграция с SVN и GIT с помощью соответствующего плагина;
- Отображение эскизов графических и видео-файлов;
- Автомонтирование подключённых носителей;
- Смена доступов и владельцев файлов;
- Поддержка большого количества плагинов которые повышают функциональность;
- Отображение скорости копирования файлов (добавлено в версии 1.6).
Минусы Thunar
Все же этот файловый менеджер уступает по функциональности и юзабельности Nemo. Чтобы изменить вид значков, нужно заходить в навигационное меню, а это два дополнительных клика, что снижает его юзабельность в сравнении с Nemo и Nautilus где вид изменяется в один клик, удобство очень важный аспект, чем меньше кликов нужно для выполнения той или иной задачи, тем функциональней файловый менеджер, чем больше нужно ходить по меню и искать нужные настройки для активации чего либо тем снижается юзабельность этого менеджера. На этом минусы заканчиваются.
Хотя Thunar мне так же очень понравился, для пользователя который не знаком с этим менеджером и в первый раз увидит, увидит конечно некоторые отличия, но освоится быстро так как интерфейс очень дружелюбный и далеко ничего не припрятано.
Развита система плагинов
Как я уже говорил выше, в файловом менеджере Thunar очень развита система плагинов, сейчас с официально известных поддерживаются плагины:
- Thunar-vfs — для работы с виртуальной файловой системой;
- Thunar-archive-plugin — добавление пунктов в контекстное меню: «Извлечь сюда», «Извлечь в» (для архивов) или «Создать архив» (для файлов и папок);
- Thunar-media-tags-plugin — отображение ID3-тегов аудиофайлов;
- Thunar-volman — для работы со сменными носителями информации;
- Thunar Dropbox — добавление нескольких пунктов в контекстное меню для файлов в папке синхронизации с Dropbox, в том числе копирование публичной ссылки к файлу в буфер обмена;
- Thunar gtkhash — отображение различных видов хеша в свойствах файла;
- Thunar vcs — интеграция с SVN и GIT.
конечно данный список не ограничивается только перечисленным перечнем, многие плагины доступны в общем доступе в сети как на форумах о линукс так и на гитхабе главное потрудиться и поискать, а результат обязательно будет.
Последняя доступная версия 1.6.10 вышла еще 22 мая 2015 года, конечно странно что так давно не было никаких обновлений и улучшений, хотя как говорится, большое количество обновлений еще не значит, что это хорошо, в большей части это наоборот плохо так как в большей части случаев выпускаются недоработки и большое количество багов которые пользователя определяют уже по факту использования.
Откройте терминал Ctrl + Alt + T и выполним следующую команду:
sudo apt install thunar
Удаление файлового менеджера Thunar
Откройте терминал Ctrl + Alt + T и выполним следующие команды:
sudo apt purge thunar && apt autoremove && apt -f install
после выполнения данной команды файловый менеджер будет удален и весь мусор за ним зачищен.
Установка и знакомство с базовыми функциями
Устанавливается Midnight Commander через терминал командой sudo apt-get install mc или через встроенный менеджер приложений, запускается командой mc.
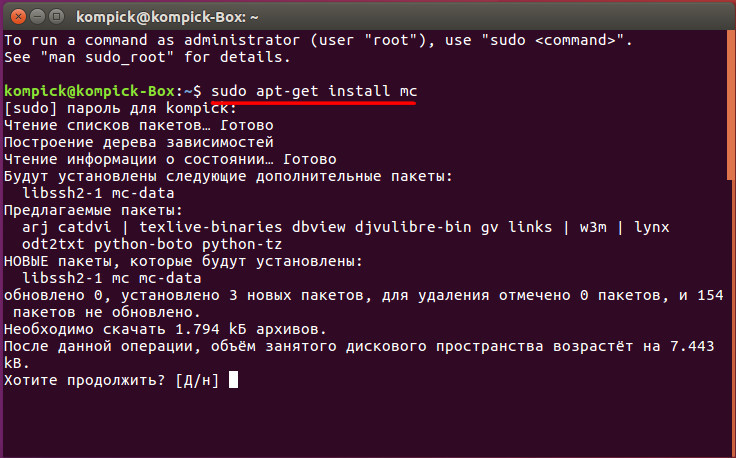
Менеджер имеет стандартный двупанельный интерфейс, переключение между панелями производится либо с помощью мышки, либо нажатием клавиши Tab.

В верхней области окна располагается главное меню, в нижней — командная строка с текущим расположением и нижнее меню с быстрыми клавишами F1—F10. Для навигации по элементам меню и объектам файловой системы используется либо мышь, либо клавиши-стрелки, для работы с данными — соответствующие опции меню или «горячие» клавиши, которых в MC имеется несколько десятков. Разберем вкратце нижнее меню.
• F1 – вызывает справку.• F2 – открывает дополнительное пользовательское меню действий с выбранным объектом.

• F3 – открывает содержимое файла в режиме просмотра.

Содержимое нижнего меню при этом меняется, так, F3 уже будет служить для выхода, F4 – для переключения в режим просмотра HEX.


А F5 – для перехода к строке или смещению.• F4 – открывает диалог выбора текстового редактора. Да, помимо встроенного редактора, в MC можно выбрать какой-нибудь другой консольный редактор, например, тот же Nano. Как и в случае с функциональной клавишей F3, при запуске редактора функционал нижнего меню меняется. F2 в нём служит для сохранения файла, F9 – для вызова меню MC, которое, кстати, в режиме редактирования также поменяет свой функционал.

• F5, F6 и F8 служат для копирования, перемещения/переименования и удаления соответственно.• F7 – служит для создания новых каталогов.• F9 – устанавливает фокус на главное меню, F10 – перекидывает пользователя в стандартный терминал Linux.
Ничуть не меньше полезного вы найдете в главном меню. Оно содержит всего пять основных пунктов, пятый дублирует набор опций первого, только служит для правой панели.

Пункт «Левая панель» содержит опции изменения режима просмотра (быстрый просмотр, информация и дерево), фильтрации данных, подключения к серверам по FTP и SFTP.
Весьма полезными представляются опции «Быстрый просмотр».

И «Информация».

Позволяющие просматривать содержимое файлов и их свойства на лету. Открыв второй пункт меню «Файл».

Вы найдете опции просмотра, копирования, изменения прав доступа и владельца, создания жестких ссылок и смены каталога.
Пункт меню «Команда» содержит различные полезные команды, как то: для сравнения каталогов и файлов, вызова истории командной строки, редактирования файла расширений и так далее.

Меню «Настройки».

Служит для изменения конфигурации и внешнего вида самой Midnight Commander.

А также распознавания клавиш.

Сменим для примера владельца файла profile. По умолчанию его владельцем является пользователь kompick. Выделяем файл, выбираем в меню Файл -> Владелец/группа.

И указываем в открывшейся панели нового владельца.

Жмем ввод.
Похожим образом выполняются и другие операции.
Примеров работы с менеджером можно приводить много, но, полагаем, вы и сами во всём разберетесь.