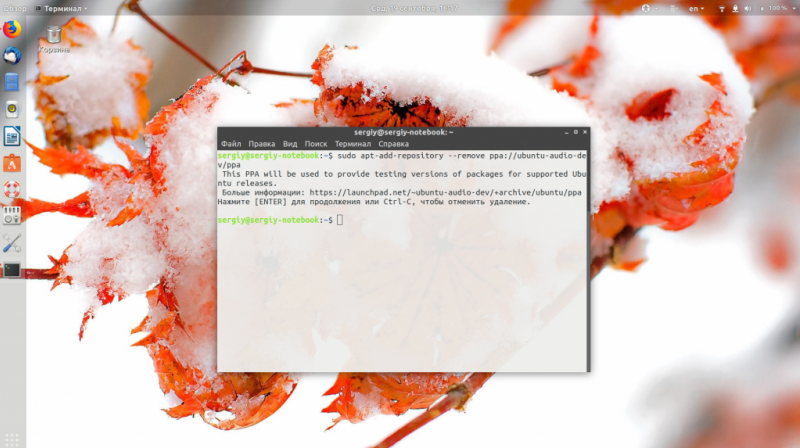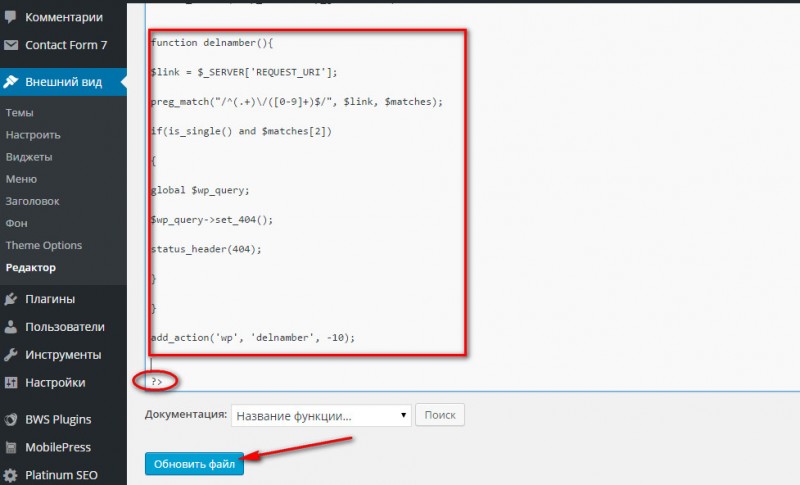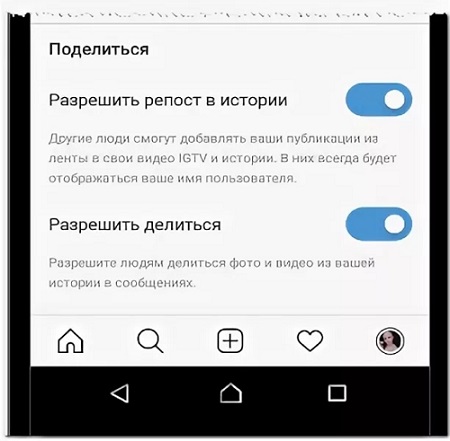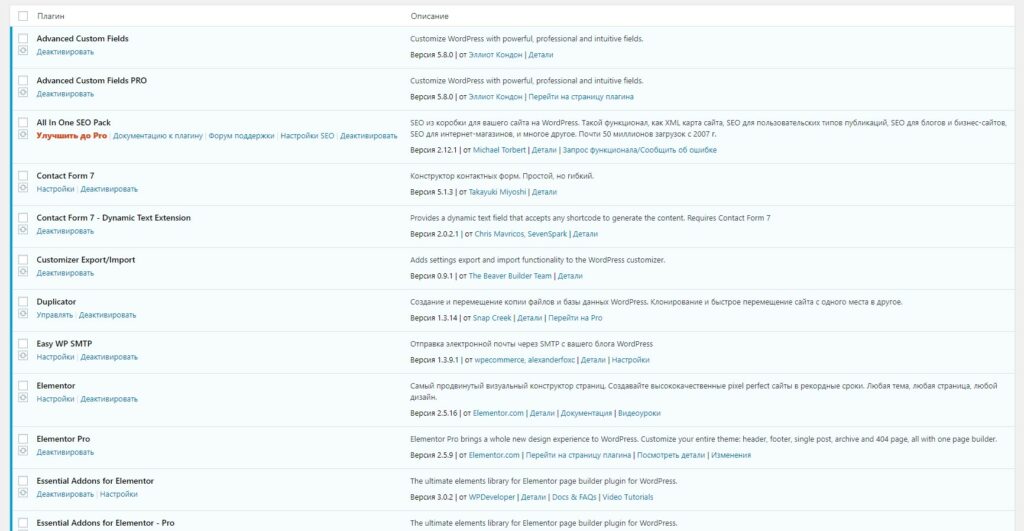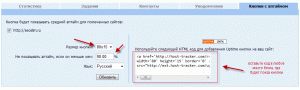Как добавить сайт в search console
Содержание:
- Работа с документами в iCloud: общий доступ и синхронизация
- Как увеличить объем хранилища iCloud
- 3: Создание виртуальных хостов
- 4: Включение виртуальных хостов
- Oturum açın ve başlayın
- Outlook
- Skype
- Microsoft Edge
- Bing
- Xbox
- Office
- OneDrive
- Windows
- Типы ресурсов-сайтов
- Создание Apple ID на новом гаджете
- 5: Настройка локальных хостов (опционально)
- Создать почтовый ящик в обновленной службе Outlook , с новыми интеллектуальными инструментами, которые помогут вам экономить время и успевать больше.
- Как удалить учетную запись iCloud
- 6: Тестирование
- 2: Создание страниц для сайтов
- Как подключить iCloud на iPhone и iPad?
- Справка по разделу ‘Полная WHOIS информация по домену’:
- Какой объем данных можно хранить
Работа с документами в iCloud: общий доступ и синхронизация
Я активно использую «облако» для хранения документов и синхронизации между устройствами. И любые изменения, которые я вношу к файл, тут же вносятся и на всех подключенных к iCloud устройствах.
На компьютерах Mac облачное хранилище находится в Finder; в iOS доступ через приложение Файлы, что затрудняет работу, особенно в iPadOS. На iOS и iPadOS хранилище всегда оптимизировано, поэтому файлы из облака на устройство скачиваются только тогда, когда вы запрашиваете доступ к ним. Через несколько дней они возвращаются в облачное хранилище, и на иконке отображается облако.
Если вы знаете, что какое-то время будете без доступа в интернет, запустите файл на устройстве, чтобы оно скачалось из облака на телефон. Или скопируйте нужный файл (долгое нажатие по документу откроет доп. меню, команда Скопировать).
Если нужно скопировать несколько файлов, нажмите Выбрать вверху справа, выберите нужные файлы, нажмите на иконку папки внизу и выберите новое место для перемещения этих объектов.
В приложении Файлы все документы будут храниться независимо от iCloud. Не забудьте скопировать их обратно в облако, когда вам потребуется синхронизация.
Как «расшарить» документ?
Вы можете поделиться доступом к файлам в iCloud с другими людьми. На iOS выполните долгое нажатие на файл, выберите команду Поделиться, внизу выберите Добавить людей.
Добавить людей
Выберите, как отправить ссылку: сообщение, whatsApp, по почте. В отличие от отправки копии файлов по электронной почте, можно получать доступ к файлам в режиме онлайн. Не забудьте настроить параметры общего доступа, чтобы приглашенные могли править документ или только просматривать.
Как отправить ссылку на доступ к документу
На Mac кликните на файл в Finder, нажав на Ctrl. Выберите Поделиться > Добавить людей. Эта опция недоступна для папок, но должна появиться в новых версиях macOS и iOS. После этого у пользователей появится возможность получать доступ к файлам в общих папках и добавлять туда собственные файлы.
В Finder удаление файлов из iCloud стирает их и на компьютере Mac. То есть они исчезнут отовсюду. Если вы хотите удалить файл с компьютера, но оставить в iCloud, нажмите на него правой кнопкой мыши и выберите команду Удалить загрузку. Файл будет стёрт окончательно, без попадания в корзину. На его иконке появится изображение облака. Можно нажать на эту иконку и файл будет скачан из облака на устройство.
Если вы хотите постоянно хранить файлы на компьютере Mac, нажмите Option (Alt) и перетащите файл из iCloud в другую папку.
Как увеличить объем хранилища iCloud
По умолчанию пользователю предоставляются 5 ГБ: этой емкости достаточно, если планируется хранить исключительно резервную копию айфона – она занимает 1,5–2 ГБ в зависимости от объема данных в нем. Также сюда могут поместиться данные нескольких приложений или маленькая фото-медиатека. Если же «яблочных» гаджетов несколько и все они используют iCloud, лучше выбрать другой тарифный план. Правда за это придется заплатить.
Тарифные планы iCloud в 2020 году и их возможности:
- 50 ГБ – 59 руб. Этого достаточно, чтобы хранить большую медиатеку фото, документы (текстовые файлы, таблицы, презентации), а также данные установленных программ.
- 200 ГБ – 149 руб. Оптимальный тариф для 2–3 «яблочных» устройств, из которых одно – это Mac.
- 2 ТБ – 599 руб. Самый большой вариант, который предназначен для семейного пользования (когда несколько Apple ID объединены в группу), а также хранения медиаданных высокого качества: например, фильмов в 4K. Он оправдан для пользователей, имеющих кроме айфона компьютер Mac.
Для того, чтобы изменить объем хранилища в iCloud, нужно убедиться, что к Apple ID привязана банковская карта или другое платежное средство (Gift cards, мобильный телефон).
Алгоритм:
- Войдите в «Настройки», сверху выберите блок пользователя.
- Найдите в списке «iCloud», вверху – строку «Управление хранилищем».
- В следующем окне тапните по пункту «Сменить план хранилища». Система может затребовать пароль от Apple ID: введите его.
- Из доступных тарифных планов выберите подходящий, в верхнем углу нажмите «Купить». Подтвердите транзакцию через Touch ID или Face ID (она проходит посредством Apple Pay).
На почту, привязанную к Apple ID, придет квитанция о совершенном платеже и подписке на услугу. Там же будет указана дата ее автоматического возобновления – следующего списания средств. Отменить ее можно в любой момент, однако до конца оплаченного месяца она будет доступна к использованию.
Вопрос эксперту
Можно удалить iCloud с айфона?
Нет, это предустановленный софт. Если не хотите его использовать, выйдите из него: «Настройки» – «iCloud» – «Выйти». Учитывайте, что синхронизированные файлы с айфона сотрутся.
Резервные копии в Айклауд сохраняются автоматически?
Да, если этот процесс настроить. Нужно найти пункт «Резервная копия» в блоке «Управление хранилищем» и убедиться, что он в состоянии «Вкл».
Можно купить 50 Гб места в iCloud и очистить память айфона?
Нет. «Облако» работает иначе – сюда переносятся файлы, которые должны быть доступны со всех устройств. Просто переместить туда, например, фото, убрать их из медиатеки и просматривать по необходимости, очень неудобно, хотя через iCloud Drive это возможно.
3: Создание виртуальных хостов
Итак, теперь файловая структура и страницы, обслуживающие контент, готовы к работе. Приступайте к созданию блоков server для Nginx.
По умолчанию Nginx содержит один блок server по имени default, который можно использовать в качестве шаблона.
Блок server для первого сайта
Итак, скопируйте стандартный файл, чтобы создать первый блок server.
Откройте новый файл в текстовом редакторе:
Не учитывая закомментированных строк, этот файл выглядит так:
Сначала нужно разобраться с директивами listen. Спецификация default_server может быть действительна только для одного виртуального хоста. Она указывает, какой из виртуальных хостов должен обслуживать запрос, если запрашиваемый server_name не совпадает ни с одним из существующих виртуальных хостов.
Добавьте опцию default_server в директиву listen одного из своих сайтов. Также можно оставить эту опцию в файле стандартного виртуального хоста, который будет обслуживать каталог /var/www/html, если запрашиваемый хост не может быть найден.
В данном руководстве стандартный виртуальный хост будет обслуживать несовпадающие запросы, потому директиву default_server нужно удалить из него и добавить в файл другого хоста.
Примечание: Чтобы убедиться, что опция default_server включена только в одном файле виртуального хоста, введите:
Если такие записи в раскомментированном виде находятся в нескольких файлах (указывается в последнем столбце), веб-сервер пожалуется на ошибку.
Далее нужно указать каталог document root, отредактировав директиву root.
Затем нужно отредактировать server_name, указав доменное имя (в данном случае – домен первого сайта). Также можно добавить несколько алиасов (например, www.example.com). В результате получится:
Базовая настройка виртуального хоста завершена.
Блок server для второго сайта
Итак, базовый код блока server готов. Файл блока server можно использовать в качестве шаблона для блока второго сайта. Скопируйте этот файл:
Откройте новый файл с привилегиями root:
Обратите внимание на директиву listen. Если опция default_server была включена в предыдущий файл, удалите её из этого файла
Также нужно откорректировать значение директивы root (укажите document root второго сайта) и server_name (укажите доменное имя и все алиасы).
В результате файл будет выглядеть так:
Сохраните и закройте файл.
4: Включение виртуальных хостов
Теперь виртуальные хосты готовы, но их нужно активировать.
Для этого нужно создать символьные ссылки из этих файлов в каталог sites-enabled, который читается веб-сервером Nginx во время запуска.
Теперь эти файлы в каталоге sites-enabled. На данный момент у вас есть три виртуальных блока, которые смогут отвечать на запросы согласно директивам listen и server_name.
- example.com: файл для сайта example.com и его алиасов.
- test.com: файл для сайта test.com и его алиасов.
- default: стандартный файл, который будет отвечать на запросы, не соответствующие ни первому, ни второму сайту.
Чтобы избежать потенциальных проблем с памятью, которые могут возникнуть из-за дополнительных имён сервера, отредактируйте файл /etc/nginx/nginx.conf:
Найдите директиву server_names_hash_bucket_size и раскомментируйте её:
Сохраните и закройте файл.
Проверьте синтаксис на наличие ошибок:
Если ошибок нет, перезапустите Nginx, чтобы обновить настройки:
Теперь Nginx обслуживает два домена.
Oturum açın ve başlayın
En sevdiğiniz Microsoft ürün ve hizmetlerine tek bir oturum ile erişin. Office ve Windows’tan Xbox ve Skype’a kadar tek bir kullanıcı adı ve parola sizi en çok önemsediğiniz dosyalara, fotoğraflara, kişilere ve içeriklere bağlar.
Outlook
E-posta ve takvim birlikte. Evde, hareket halinde ve bu ikisi arasındaki her yerde en üretken ve bağlı durumda olmak için ihtiyacınız olan her şey.
Daha fazla bilgi
Skype
Skype’ın metin, ses ve görüntüsü; en çok önemsediğiniz kişilere daha yakın olmayı tüm cihazlarınızda kolay hale getirir.
Daha fazla bilgi
Microsoft Edge
Düzenli kalmaya, araştırmaya ve keşfetmeye yönelik dahili özelliklerle web’de işleri halletmenin hızlı yolu.
Daha fazla bilgi
Bing
Haberlerden eğlenceye akıllı arama özellikleri, ihtiyacınız olan her şeyi ve daha fazlasını hızlı ve kolay şekilde bulmayı kolaylaştırır.
Daha fazla bilgi
Xbox
En sevdiğiniz oyunları her zamankinden daha fazla yerde oynayın. Xbox One, Windows 10 bilgisayarı ve mobildeki oyunlarınıza, arkadaşlarınıza ve topluluğunuza kolayca erişin.
Daha fazla bilgi
Office
Word, Excel, PowerPoint ve daha fazlası ile sizin için önemli olana ulaşın. Bir sonraki 365’iniz ile ne yapacaksınız?
Daha fazla bilgi
OneDrive
Dosya ve fotoğraflarınızı tüm cihazlarınızda güvenli şekilde saklayın ve onlara erişin. Microsoft hesabınız 5 GB’lik depolama ve ihtiyacınız olduğunda daha fazlasını ekleme seçeneğiyle geliyor.
Daha fazla bilgi
Windows
Kayıp veya çalınmış bir Windows 10 cihazını bulun, kilitleyin veya silin; onarım planlayın ve destek alın.
Daha fazla bilgi
Типы ресурсов-сайтов
Ниже описаны типы ресурсов-сайтов, поддерживаемые в Search Console.
| Ресурс с префиксом в URL | Доменный ресурс | |
|---|---|---|
| Описание |
Включает только URL с конкретным префиксом, в том числе указывающим на протокол (http или https). Если вам нужно, чтобы к ресурсу относились URL с любым префиксом протокола или субдоменом (http, https, www, m и т. д.), лучше добавить доменный ресурс. |
Ресурс на уровне домена, включающий URL с любыми субдоменами (m, www и др.) и различными префиксами протокола (http, https, ftp). |
| Проверка | Много способов | Только с помощью |
| Примеры |
Ресурс http://example.com/dresses/1234? https://example.com/dresses/1234 (не соответствует каноническому URL из-за префикса https)? http://www.example.com/dresses/1234 (не соответствует каноническому URL из-за префикса www) |
Ресурс http://example.com/dresses/1234 https://example.com/dresses/1234 http://www.example.com/dresses/1234 http://support.m.example.com/dresses/1234 |
Создание Apple ID на новом гаджете
В магазине при покупки продукции «Аpple» предлагается платная услуга по настройке устройства. От нее смело можно отказать, особенно тем, кто уже создавал аккаунт ранее. Ну а тем, кто еще ни разу не осуществлял вход в учетную запись и на его имя не создавался ID Apple, следует изучить инструкцию ниже.
При регистрации, указывается такая информация:
- актуальная электронная почта;
- пароль;
- дата рождения;
- 3 вопроса и ответа на них для проверки личности;
- запасной e-mail.
Данные должны быть правдивыми. Они могут пригодиться в будущем, чтобы восстановить вход в учетную запись, если был забыт пароль или устройство пропало.
Способ 1: на планшетах и смартфонах
Эпл Айди вход в личный кабинет создается так:
- заходите в «Настройки»;
- выбираете «iTunes Store, App Store»;
- нажимаете на «Создать новый Apple ID»;
- указываете страну. Система выбирает язык, исходя из этого параметра;
- ставите галочку, как подтверждение того, что с правилами ознакомлены;
- внесите необходимые данные для регистрации;
- выбираете актуальный вид инструмента для расчетов, при покупке каких-либо софтов;
- заходите на e-mail для подтверждения созданной учетной записи.
Способ 2: используем MAC или ПК на Windows
После того, как программа открылась, действуйте по шаблону:
- выбираете пункт «Вход» (слева в быстром меню);
- кликаете «Создать новый ID»;
- прочтите условия и поставьте галочку-согласие;
- внесите необходимые сведения;
- выберите способ оплаты покупок;
- нажмите «Create Apple ID»;
- подтвердите созданный аккаунт через электронную почту.
5: Настройка локальных хостов (опционально)
Если вместо настоящих доменных имён вы использовали фиктивные имена, вы можете испытать новые виртуальные хосты, не подключаясь при этом к доменному имени. Для этого нужно настроить на компьютере локальные хосты.
Это не позволит другим посетителям просматривать сайт, но даст вам возможность проверить работу и настройки каждого сайта. Этот метод работает путем перехвата запросов, которые, как правило, поступают в DNS для разрешения доменных имен. Вместо этого можно указать IP-адреса, которые будут использоваться локальным компьютером, при поступлении запросов к доменным именам.
Примечание: прежде чем приступить к выполнению данного раздела, убедитесь, что вы находитесь на компьютере, а не на сервере. Для выполнения данного раздела нужно иметь root-права и состоять в административной группе, чтобы иметь возможность редактировать системные файлы.
В системах Mac или Linux войдите как root-пользователь (su) и откройте файл hosts:
При использовании Windows обратитесь к сайту Microsoft.
На данном этапе понадобится внешний IP-адрес и домены, которые нужно направить на сервер. Допустим, внешний IP-адрес сервера 111.111.111.111; в таком случае строки будут выглядеть так:
Это будет перехватывать запросы к example.com и test.com и передавать их на сервер.
Сохраните и закройте файл.
Создать почтовый ящик в обновленной службе Outlook , с новыми интеллектуальными инструментами, которые помогут вам экономить время и успевать больше.
Outlook — почта Майкрософт доступна на WINDOWS, MAC, ANDROID, IOS
31 июля 2012 года
Почтовая служба Hotmail заменена (в очередной раз) на почтовый сервис Outlook.com. Microsoft оставила возможность регистрации адресов в домене @hotmail.com, но пользователи переводятся на Outlook.com.
Почта Outlook автоматически подключается к различным приложениям и службам от корпорации Майкрософт, включая OneDrive, Skype, Office Online, OneNote и многие другие.
Имея учетную запись Microsoft вы можете синхронизировать все на своем устройстве и получите бесплатный доступ к Office Online, Outlook, Skype, OneNote, OneDrive и множеству других служб. Можете использовать устройства под управлением Windows, iOS или Android или переключаетесь между ними — ваша учетная запись будет хранить все, что необходимо, на используемом вами устройстве.
Все эти службы совместимы с вашей учетной записью Microsoft
@outlook.com, @Outlook.com, @live.com и @msn.com,
работают на платформе Outlook.com
Outlook.com: бесплатные службы — «Почта», «Календарь», «Люди», «Задачи» и Office Online — все для того, чтобы работать более эффективно.
Windows: обеспечивает безопасность устройств — безопасная проверка подлинности и постоянные обновления. Вы получите доступ ко всем цифровым данным.
OneDrive — бесплатное интернет-хранилище, обеспечивающее доступ к вашим файлам с компьютера, планшета, телефона.
Bing: полезные знания доступны в любое время, быстрый поиск и персонализированные результаты.
MSN: ваша настраиваемая коллекция (новости, спорт, погода, развлечения и многое другое).
Office: можете открывать на любом устройстве, в любом месте файлы Word, Excel, PowerPoint и документы Office.
Skype: выполняйте вызовы как абонентам Skype, так и на стационарные и мобильные телефоны, обменивайтесь сообщениями и делитесь любыми файлами бесплатно.
Xbox Live: играйте в любимые игры и общайтесь с друзьями на устройствах с Xbox One, Windows 10, iOS и Android с помощью службы Xbox Live.
Outlook регистрация — учетная запись Майкрософт
Зайдите на сайт службы Windows Live и нажмите на ссылку — Нет учетной записи? Создайте ее!
В окне — Создания учетной записи Майкрософт
Введите адрес электронной почты в формате proverka@example.com.
Например — aleks-petrov@outlook.com и нажмите кнопку — Далее
Если имя уже занято, то вы получите сообщение:
aleks-petrov@outlook.com уже является учетной записью Майкрософт. Попробуйте использовать другое имя или запросите одно из доступных. Если оно ваше, войдите в систему.
Можно запросить одно из доступных, нажав на ссылку
В окне Выбор адреса можете выбрать один из предлженных
Или продолжать подбирать вводя варианты и нажимая Далее до тех пор, пока рамка поля адреса не будет в черной рамке. Здесь — aleks-petrov-perm@outlook.com
Чтобы завершить настройку вашей учетной записи, нужно еще немного информации.
В окне — Добавление сведений Введите имя и фамилию
Введите символы, изображённые на рисунке
И вы перейдёте на Домашнюю страницу учетной записи Майкрософт Где вам объяснят, что не только фамилия, номера телефонов, переписка минимум с двух почтовых ящиков интересует Майкрософт, но и номера кредитных карт — «Пора за покупками».
На домашней странице — Учетная запись Майкрософт, нажмите на — Просмотреть папку Входящие.
Creating your mailbox — Создание почтового ящика. Здравствуйте, Петров! Добро пожаловать в Outlook. Новый взгляд на электронную почту. Нажмите стрелку вправо.
Установите русский язык и ваш часовой пояс.
Выберите подпись в конце отправляемых вами сообщений.
Ваш новый адрес электроггой почты на Outlook создан. Нажмите кнопку — Далее
Ваш новый адрес электронной почты aleks-petrov-perm@outlook.com .
После нажатия на кнопку Далее вы перейдёте в папку Входящие.
Единый вход в почту, OneDrive и другие службы
Адрес Outlook.com дает доступ не только к почтовому ящику. С его помощью можно входить в Skype, службы «Люди», «Календарь» и Office Online. Нажмите на значок — и выберите нужную службу. Например — MSN
На главной странице MSN — Новости, фото, Skype, Outlook и Outlook — на MSN Россия
В полосе служб подключайтесь к лучшим сервисам для повседневных задач. Можно настраивать содержимое полосы служб, добавлять, удалять или скрывать нужное.
Как удалить учетную запись iCloud
В том, чтобы избавиться от Аккаунта, нет ничего сложного. Тем не менее, порядок выполнения действий по удалению отличаются в зависимости от используемого устройства. Как известно, существует несколько видов девайсов Apple:
- iPhone;
- iPad;
- Mac;
- MacBook.
iPhone – возможно, самое популярное устройство в этом списке. Это один из самых продаваемых смартфонов мира. Айпад – планшет, который тоже расходится миллионными тиражами. Девайсы работают на одной операционной системе iOS. Интерфейс прошивки практически не отличается, а потому принцип удаления учетной записи будет схожим.
Mac и MacBook – иной тип устройств. Первый представляет собой персональный компьютер, а второй – ноутбук. Оба девайса базируются на операционной системе MacOS. Она имеет мало общего с iOS. В связи с этим приходится пользоваться другим алгоритмом смены Айклауда.
На iPhone или iPad
Итак, на этих устройствах установлена операционная система iOS. И если человек решил удалить учетную запись Айклауда на Айфоне или Айпаде, он должен выполнить следующие действия:
- Открыть настройки устройства.
- Кликнуть по имени своего аккаунта.
- Пролистать страницу вниз и выбрать пункт «Выйти».
- Подтвердить действие.
- При необходимости нажать «Удалить с iPhone (iPad).
- Указать пароль для завершения операции.
Как видно из инструкции, на каждом этапе пользователю предлагает сделать выбор в одну или другую сторону. Чтобы владелец Айфона или Айпада не допустил случайную ошибку, подробнее расскажем о том, что влечет за собой выбор того или иного параметра.
При первом нажатии на кнопку «Выйти» пользователь увидит предупреждение. Система предостерегает владельца устройства от непреднамеренного удаления файлов. Ведь если выйти из своего аккаунта Айклауд, со смартфона или планшета пропадут все сделанные фото и записанные видео.
Чтобы не потерять файлы после выхода, рекомендуется заранее создать резервную копию.
Нажимая следующую кнопку «Удалить с iPhone», пользователь избавляется от всех заметок, которые были привязаны к Айклауду. Но здесь переживать не стоит, поскольку в учетной записи они все равно останутся, если пройти повторную авторизацию.
Далее система предлагает оставить на устройстве календари или удалить их. Поскольку ничего личного подобная информация собой не представляет, ее можно оставить даже в случае перепродажи смартфона (планшета). В завершение пользователь вводит пароль Apple ID. Сделано это для того, чтобы выход из учетной записи не смог выполнить посторонний человек. Теперь можно поставить точку в процессе удаления аккаунта с мобильных устройств вроде iPhone и iPad.
Помимо всего прочего, отвязать телефон или планшет от iCloud можно через компьютер. Для этого:
- Откройте браузер и перейдите на сайт icloud.com.
- Укажите данные Apple ID и подтвердите вход.
- Перейдите а раздел «Найти iPhone».
- Выбрать свое устройство.
- Нажать кнопку «Стереть iPhone» и подтвердить выполнение операции.
Когда Айфон или Айпад подключится к интернету, запустится автоматический процесс очистки. Будут удалены все данные, принадлежащие к iCloud. В дальнейшем их можно посмотреть, пройдя авторизацию на любом устройстве.
На Mac OS
Помимо смартфонов и планшетов компания Apple продает компьютеры. Именно они в свое время принесли огромную популярность продуктам Стива Джобса. Сейчас многое изменилось, поэтому не стоит думать, что удаление учетной записи в Айклауде будет таким же, как на мобильном устройстве.
Тем не менее, одна общая черта у двух разных типов девайсов все-таки есть. При первом запуске компьютера или ноутбука на MacOS пользователь должен ввести свой Apple ID и пароль. Это может быть новый аккаунт или же тот, который использовался на Айфоне.
В нашем случае нет необходимости останавливаться на данном моменте, так что переходим к непосредственному выходу из учетной записи Айклауда, если авторизация была пройдена ранее. Для этого понадобится:
- Открыть настройки системы.
- Вбить в поиске название iCloud.
- Щелкнуть по соответствующей иконке, а затем нажать кнопку «Выйти».
Если на компьютере установлена программа iTunes, для надежности следует деактивировать аккаунт и там. Выполняется операция следующим образом:
- Открываем программу.
- Наводим мышку на заголовок «Учетная запись».
- Выбираем пункт «Авторизация», а затем – «Деавторизовать этот компьютер».
Все. Теперь вы успешно вышли из своего Apple ID. Соответственно, произошло отключение Айклауда, к которому можно получить доступ только после повторного прохождения авторизации.
6: Тестирование
Теперь нужно протестировать работу виртуальных хостов. Для этого посетите домены в браузере:
На экране появится сообщение:
Посетите второй домен:
На экране должно появиться сообщение:
Если веб-сервер ответил на запросы, значит, всё работает должным образом.
Если файл hosts на локальном компьютере был отредактирован, на этом этапе нужно удалить добавленные в него строки.
Количество виртуальных хостов, которое можно разместить на одном сервере, ограничивается только ресурсами самого сервера. Чтобы виртуальный хост, просто повторите весь вышеописанный процесс.
LEMP StackNGINXUbuntu 16.04
2: Создание страниц для сайтов
Создав необходимую структуру каталогов, можно переходить к созданию стандартных страниц сайтов, чтобы иметь возможность просмотреть добавленный контент.
Создайте страницу index.html для первого сайта.
В этот файл вставьте следующий код; эта простая базовая страница сообщит, какой из двух сайтов открыт.
Сохраните и закройте файл.
Файл для второго сайта будет почти таким же, потому можно просто скопировать только что созданный файл, а затем отредактировать его.
Откройте этот файл в текстовом редакторе:
Откорректируйте данные, указав информацию о втором сайте:
Сохраните и закройте файл.
Теперь стандартные страницы сайтов готовы.
Как подключить iCloud на iPhone и iPad?
Облачное хранилище iCloud является неотъемлемой частью эко-системы Apple и, как следствие, управление им находится в системных настойках iOS и OS X.
-
На iPhone или iPad перейдите в «Настройки -> iCloud».
-
Тапните на строке “primer@icloud.com” или, если у на вашем устройстве установлена iOS ниже 8.0, на первой по счету строке, и введите (он же основной адрес электронной почты, указанный при регистрации учетной записи).
- Затем в поле “Обязательно” введите пароль к вашему аккаунту и тапните на “Войти”.
-
После проверки идентификатора и пароля к Apple ID (если введенные данные правильные, напротив соответствующих полей появятся галочки), вам будет предложено объединить данные Safari на устройстве с данными в iCloud.
-
На следующем шаге, вам предложат включить функцию “Найти iPhone” и службы геолокации для этой функции. Включайте не думая.
Если вы забыли пароль к своей учетной записи, его можно . Для этого перейдите по активной ссылке “Забыли Apple ID или пароль?”.
В этом же меню вы можете создать новый Apple ID, для этого тапните по надписи “Создать Apple ID”. Помните, создавая Apple ID таким образом, вы должны располагать действительной кредитной или дебетовой банковской картой. можно только при загрузке из App Store любого бесплатного приложения.
После подключения iCloud на iPhone или iPad, в одноименном меню вы увидите ваши персональные данные (фамилию, имя, Apple ID) и функции iCloud.
Если к iCloud подключен компьютер Mac, при подключении iPhone или iPad, на Mac будет отправлено соответствующее извещение.
Как подключить iCloud на Mac в OS X?
Если вы являетесь счастливым обладателем компьютера Mac или установили OS X на компьютер x86 (Windows PC) подключить iCloud в среде OS X проще простого.
-
На Mac в OS X перейдите в “Системные настройки -> iCloud” и в соответвующие поля “Apple ID” и “Пароль” введите данные от своей учетной записи. После того, как поля будут заполнены, кнопка “Войти” станет активной, нажмите на нее.
-
Далее вам будет предложено включить синхронизацию e-mail, контактов, календарей, напоминаний, заметок и Safari, а также включить функцию “Найти Mac”. Без раздумий устанавливайте галочки и жмите “Далее”.
-
На следующем шаге включите службу определения геопозоции вашего Mac, вы можете разрешить ее использование сразу или настроить позже.
-
Для включения связки ключей iCloud вам нужно ввести пароль к Apple ID еще раз, а затем использовать код безопасности или запросить подтверждение на любом другом подключенном к iCloud устройстве. Настроить связку ключей можно в любое время, поэтому если вы не хотите или не знаете, что это такое, нажмите на кнопку “Отменить”. О связке ключей мы непременно расскажем несколько позже.
После подключения iCloud на Mac все ваши данные (контакты, электронная почта iCloud (@icloud.com), заметки, события календаря, закладки и данные Safari, напоминания) будут синхронизированы с облачным хранилищем. Все вносимые изменения на подключенном к iCloud Mac будут автоматически применены на всех подключенных к хранилищу устройствах.
Как подключить iCloud в среде Windows?
iCloud для Windows в отличии от Mac OS X сильно ограничен. В среде операционной системы от Macrosoft можно получить доступ к таким функция iCloud как: iCloud Drive, Фотографии и Закладки из Internet Explorer. Доступ к электронной почте iCloud, Контактам, Календарю, Напоминаниями и Заметкам, хранящимся в облачном хранилище можно получить из веб-браузера на сайте http://icloud.com/.
-
Запустите iCloud для Windows и в поля “Apple ID” и “Пароль” введите данные от вашей учетной записи, а затем нажмите на кнопку “Войти”.
-
После авторизации вам станет доступна панель управления iCloud, где можно указать какие данные выгружать из облачного хранилища на компьютер Windows. Доступно всего 3 функции: iCloud Drive, Фотографии и Закладки из Internet Explorer. Все остальные функции доступны из веб-браузера на официальном сайте iCloud.
Справка по разделу ‘Полная WHOIS информация по домену’:
WHOIS — сетевой протокол прикладного уровня, базирующийся на протоколе ТСР, предназначенный для получения публичной информации (регистрационных данных) о владельцах доменных имён, IP-адресов и автономных систем. Протокол используется для подачи автоматизированных запросов к публичным серверам WHOIS баз данных регистраторов, базам IP-адресов и регистраторов доменных имён. Доступ к информации, размещённой регистраторами в своих WHOIS-базах, при использовании пользователями технологического портала WHOIS.UANIC.NAME, формы подачи персонального запроса к информации, хранимой распределёнными WHOIS базами, обеспечивает пользователям нашего сервиса доступ в реальном времени к информации баз WHOIS, по индивидуальным, неавтоматизированным, запросам. Доступ к информации баз WHOIS через порт 43, позволяющий выполнять автоматизированные запросы, может быть предоставлен реселлерам UANIC в качестве дополнительного сервиса, по запросу.
Поиск полных контактных данных WHOIS владельца (регистранта) доменного имени, ответственного администратора доменного имени, технического и\или финансового контакта домена, а также первичной даты регистрации (делегирования домена), и ее истечения, серверах имен, и текущем статусе запрашиваемого домена, может быть бесплатно выполнен путём подачи пользователем запроса через форму поиска WHOIS информации, размещённую на данном сайте.
Базы данных WHOIS управляются в основном регистраторами и регистратурами. Отдел IANA корпорации ICANN управляет центральной регистратурой для всех видов интернет-ресурсов и указывает на сервер WHOIS ответственной (под)-регистратуры, а также на контактную информацию этой регистратуры, в случае, если она размещена публично. Существует полная и сокращённая форма предоставления регистраторами информации из WHOIS баз. Полнота и формат выдачи информации из WHOIS базы определяется отдельно каждым регистратором, на основании протокола RFC 3912.
Для получения информации пользователю необходимо указать в WHOIS-форме интересующее его доменное имя, и подать запрос, путём нажатия на кнопку WHOIS. Сведения, содержащиеся в базе WHOIS UANIC обновляются автоматически, кроме того, подлежат ручному обновлению с частотой не более 10 суток.
English version: https://whois.uanic.name/eng/example.com/
Какой объем данных можно хранить
Компания Apple известна своим поклонникам и недоброжелателям тем, что она старается заработать на каждом сервисе. В случае с iCloud эти слова тоже находят подтверждение. После настройки аккаунта в Айклауде человек получает всего 5 гигабайт свободного пространства. Это очень скромный объем, которого не хватит для хранения всех фотографий.
Если внутренняя память смартфона ограничивается 16-32 Гб, современному пользователю понадобится хотя бы 50 Гб на облаке. В такой ситуации приложения можно оставить на Айфоне, а мультимедийные файлы – выгрузить в Айклауд. Но, для получения увеличенного объема необходимо заплатить за подписку. Ее стоимость варьируется в зависимости от выбранного количества места:
- 50 Гб – 59 р;
- 200 Гб – 149 р;
- 2 Тб – 599 р.
Другие тарифы на территории России не предусмотрены компанией Apple. То же самое касается всех остальных стран мира, поэтому менять регион при выборе свободного места на iCloud нет никакого смысла.
Еще 1 важный момент, который следует учитывать при оформлении платного доступа к хранилищу, – периодичность списаний. Указанные выше цены не единоразовы, эти суммы будут списываться ежемесячно с банковской карты владельца смартфона.