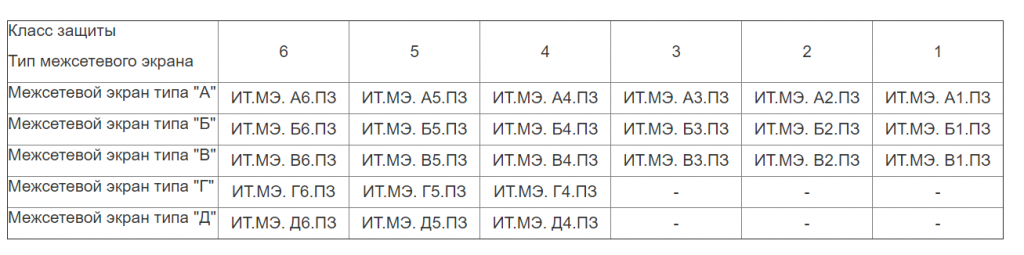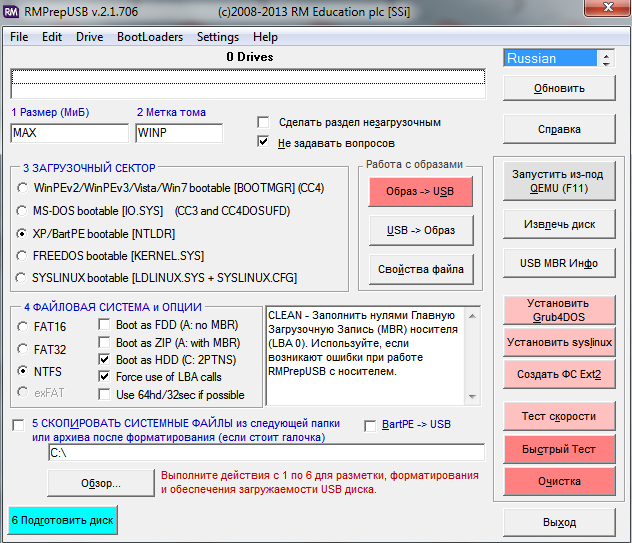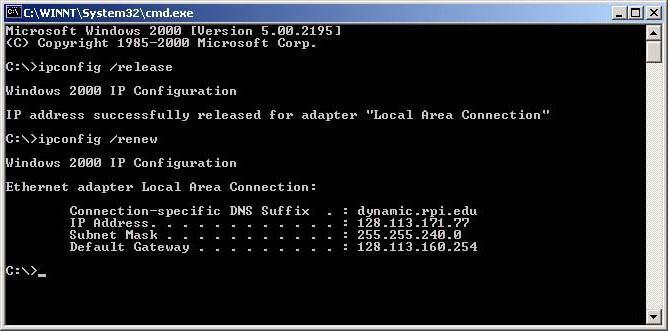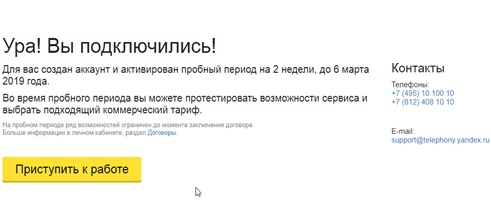Что такое брандмауэр
Содержание:
- Функции файрвола
- Настройка брандмауэра Виндовс 7
- Брандмауэр: для чего он нужен
- Брандмауэр Windows и настройка профилей
- Параметры Брандмауэра Windows
- Что такое брандмауэр и firewall
- Брандмауэр Windows — вводная
- Какой брандмауэр лучше?
- Как настроить брандмауэр
- Отключение всех уведомлений о Защите от вирусов и угроз и Брандмауэра и защиты сети от Центра безопасности Windows 10
Функции файрвола
Давайте немного подробнее остановимся на том, чем занимается персональный брандмауэр:
- Контролирует приложения, которые используют в своей работе порты. Он может определять как протокол с сетевыми адресами, так и софт, принимающий или устанавливающий соединение по сети.
- Имеет «Режим обучения», то есть вы можете сами выполнять тонкую настройку блокировщика согласно определенной программной конфигурации вашего компа. На деле это значит, что когда будет происходить первичная сетевая активность той или иной программы, firewall спросит у вас, разрешать ее или нет.
- Способен разделять правила для разных юзеров без дополнительной сетевой авторизации.
Настройка брандмауэра Виндовс 7
Исключения брандмауэра Виндовс 7
Когда брандмауэр блокирует приложения или к примеру брандмауэр порой блокирует доступ к интернет сети для некоторых игр, существует достаточно простой способ снять это ограничение и дать полный доступ на выход в интернет для этого приложения, в данной сети, к которой вы подключены.
Для этого на странице межсетевого экрана (брандмауэра) выберите в левом меню пункт меню: Разрешить запуск прог через брандмауэр Windows.
Далее найдите в списке свою программу и дайте ей доступ в нужной сети или сразу во всех, где нет галочек, таким образом можно добавлять исключения брандмауэра Виндовс 7.
Блокировка исходящего трафика
Для повышения безопасности компа, что порой бывает особенно необходимо, можно воспользоваться способом полной блокировки исходящего трафика, т.е. такого трафика, который передается от вашего компа к удаленному серверу, разрешить лишь для некоторых необходимых приложений и их соответствующих служб.
Для настройки брандмауэра Виндовс , необходимо перейти во вкладку Дополнительные параметры в окошке Брандмауэра.
Выберите Брандмауэр Виндовс в режиме повышенной безопасности в левом меню, после чего в правой колонке, кликните по пункту «Свойства»
Откроется меню Свойства Брандмауэра, в котором можно заблокировать весть исходящий трафик, на вкладке Исходящие подключения.
В выпадающем меню выберите «Блокировать» и нажмите Ок.
Разрешение для программ после блокировки
После того как были заблокированы все исходящие подключения к интернет, можно создать правило, которое позволит подключаться к интернету некоторым программам. Давайте в качестве примера создадим правило разрешающее браузеру Гугл Хром подключаться к сети интернет.
Для того что бы создать правило исходящего подключения, выберите «Правила для исходящего подключения», а в колонке действия выберите «Создать правило»:
Появится мастер добавления нового правила, в котором необходимо нажать Далее ->
На следующей странице, используя кнопку Обзор добавляете путь к приложению, в нашем случае к браузеру Гугл Хром.
Для поиска пути расположения нужного exe файла, вы можете воспользоваться поиском или увидеть в свойствах ярлыка, там всегда указан путь к приложению.
Нажимаете далее > на следующем шаге отмечаете Разрешить подключение и опять далее>
Отмечаете как на скриншоте ниже и нажимаете Далее
На следующем шаге необходимо ввести имя для правила и если необходимо, то и его описание.
Вот и все, новое правило для брандмауэра успешно создано и работает, о чем свидетельствует зеленая галочка напротив правила.
Точно таким же образом можно добавить правило в брандмауэр для любого нужного порта, для этого в начале необходимо выбрать «Создать правило для порта».
Проверка Брандмауэра
По завершению проведения всех работ по настройке брандмауэра, рекомендуем проверить его работоспособность, воспользуйтесь для этого простым сервисом для тестирования фаерволов на сайте 2IP- http://2ip.ru/firewalltest/
Эта запись была посвящена различным способам настройки брандмауэра Виндовс 7, рассмотрели способы его включения и отключения, которые должны помочь вам для того что бы вы смогли самостоятельно его настроить.
Не стоит пренебрегать безопасностью. Уделите его настройке немного внимания и вы сможете избежать разных неприятностей в дальнейшем.
Брандмауэр: для чего он нужен
Брандмауэр является частью программного обеспечения последних версий Windows. В Сети можно найти много советов о том, как его отключить, чтобы он не влиял на скорость работы системы и соединения с Сетью, а в отдельных случаях не блокировал связь с интернетом полностью.
Но прежде чем выполнять инструкции по отключению программы, стоит разобраться с теми функциями, которые она выполняет.
Брандмауэр проверяет приложения, которые пытаются установить соединение с сетью, к которой подключен компьютер. Он не позволяет другим компьютерам подключиться к локальным службам домашнего компьютера. Поэтому во время установки операционной системы Windows просит указать тип сети, к которой подключен компьютер: домашняя или общественная. В его функции входит ведение журнала подозрительной активности и всех подключений к сети.
Среди полезных функций брандмауэра, о которых не знают многие пользователи, назовем такие:
- Защита конфиденциальной информации и запрет передавать ее на сайты сторонних организаций.
- Возможность настройки подключения к компьютеру только с одного IP-адреса, которая позволит пользователю заходить на домашний компьютер, находясь вне дома, но не даст сделать это посторонним лицам.
- Блокировка зараженных рекламных объявлений и всплывающих окон.
- Запрет установленным на компьютере приложениям устанавливать связь с Сетью и обновляться самостоятельно без разрешения пользователя.
Многие современные программы содержат настройки по умолчанию, которые заставляют их постоянно связываться с сервером производителя и скачивать пакеты обновлений. Это может повлиять на скорость соединения с интернетом. Пользователь может не подозревать о наличии проблемы, но брандмауэр сообщит ему о ней.
Защита компьютера от подключения к Ботнету — сети зараженных компьютеров, которые использует хакер для рассылки спама или осуществления сетевых атак.
При подключении к интернету компьютер становится частью сети, передающей пакеты данных, т. е. своеобразным посредником между другими пользователями. Брандмауэр, контролируя трафик, исключит использование компьютера для передачи нелегальных данных.
Фото: tecnoblog.info
Важно понимать, что брандмауэр не выполняет функции антивируса и это не взаимозаменяемые программы. Задача брандмауэра — не допустить попадания вредоносных программ на компьютер
Он своеобразная защитная стена между Сетью и домашним компьютером. Задача же антивируса — поиск и блокировка вирусов и зараженных программ непосредственно на компьютере. Обнаружив вредоносную программу, брандмауэр нейтрализует ее и не позволит соединиться с Сетью, а антивирус удалит или попытается вылечить ее.
Брандмауэр недаром сравнивают со стеной, которая защищает компьютер от опасности на дальних подступах, не позволяя проникать в него вредоносным программам.
Поэтому, принимая решение о том, отключать его или нет, стоит взвесить все за и против. Возможным вариантом становится правильная настройка программы, которая позволит брандмауэру, с одной стороны, выполнять свои функции, а с другой — не блокировать работу системы.
Брандмауэр Windows и настройка профилей
Внутри Вы увидите 3 набора профилей (Общий профиль, Профиль домена и Частный профиль), а так же параметры IPSec.
Здесь для каждого (т.е три раза) из профилей нам нужно включить брандмауэр Windows (первый выпадающий список), включить блокировку всех входящих подключений (второй выпадающий список) и блокировать исходящие подключения (третий список).
На выходе, на каждой из вкладок профиля Вы должны видеть то, что видите на скриншоте выше.
Внимание! После применения, скорее всего, Вы сразу потеряете соединения с интернетом для всех программ (в том числе браузера), которые не были в исключениях. Не закрывайте статью или разблокируйте исходящие подключения на время настройки разрешений (ниже по тексту)
Результатом должно являться нечто следующее (см.описание профилей в колонке «Обзор»), скриншот кликабелен:
В данный момент у нас запрещены все входящие подключения и все исходящие, кроме тех правил, что заданы изначально приложениями или самой системой.
Параметры Брандмауэра Windows
Для каждого типа сети (общедоступной, частной или в домене) можно настроить четыре параметра. Чтобы найти эти параметры, выполните следующие действия:
- Откройте Брандмауэр Windows.
- Нажмите Включение и отключение Брандмауэра Windows.
Ниже описано, для чего нужны эти параметры, и когда следует их использовать:
- Включите Брандмауэр Windows. Этот параметр выбран по умолчанию. Если Брандмауэр Windows включен, получение информации через большинство приложений блокируется. Чтобы брандмауэр разрешил прием информации, приложение надо добавить в список разрешенных, выполнив действия, описанные в следующем разделе. Например, прием фотографий в мгновенном сообщении может быть невозможен до того момента, когда соответствующее приложение не добавить в список разрешенных приложений.
- Блокировать все входящие подключения, в том числе приложения в списке разрешенных программ. Использование этого параметра приводит к блокировке всех несанкционированных попыток подключения к компьютеру. Это обеспечивает максимальную защиту компьютера, например, в случае подключения к публичной сети (в отеле или в аэропорту). В случае блокировки всех входящих вызовов по-прежнему можно просматривать большинство Веб-страниц, отправлять и получать сообщения электронной почты, а также обмениваться мгновенными сообщениями.
- Уведомлять, когда Брандмауэр Windows блокирует новую программу. Когда установлен этот флажок, Брандмауэр Windows проинформирует Вас о блокировке приложения и предоставит возможность его разблокировки.
- Отключить Брандмауэр Windows (не рекомендуется). Не используйте этот параметр, если другой брандмауэр не запущен на компьютере.
Примечание: если некоторые параметры брандмауэра недоступны, а компьютер подключен к домену, возможно, что администратор контролирует эти параметры с помощью групповой политики.
Что такое брандмауэр и firewall
Вот что нам говорит Википедия:Термин брандмауэр (нем. Brandmauer, от Brand — пожар и Mauer — стена) — глухая противопожарная стена здания или его английский эквивалент файрвол (англ. firewall; fire — огонь, wall – стена) используется также в значении «межсетевой экран».
Брандмауэр или firewall – это программный комплекс, предназначенный для защиты компьютера от сетевых атак.
Следует отметить, что благодаря брандмауэрам увеличивается безопасность работы в сети, а также отражается большинство атак на компьютер путем фильтрации некоторых информационных пакетов. Поэтому настоятельно рекомендую Вам не отключать брандмауэр.
Если вас не устраивает стандартный брандмауэр всегда можно поменять его на сторонний, но полностью отключать его и работать без брандмауэра весьма опасно. Кстати, о сторонних брандмауэрах – наилучшим решением в организации комплексной безопасности будет являться использование комплексных программных средств, сочетающих в себе антивирусное ПО, антиспам фильтр и межсетевой экран. Только в этом случае вы сможете получить действительно комплексную и всестороннюю защиту.
В то же время firewall отслеживает все потенциально опасные подключения и блокирует их, тем самым надежно защищая личные данные пользователя. Однако не стоит путать сетевой экран (это еще одно название брандмауэра) с антивирусом.
Антивирусные приложения предназначены для борьбы с угрозами, которые уже расположены на ПК или на съемных носителях. В то же время антивирусы бессильны против сетевых атак. Брандмауэры же не следят за тем, что происходит на самом компьютере (если, конечно, это что-то не передает информацию в сеть). Их основной задачей является отслеживание именно сетевого трафика. Только совместное их использование может гарантировать полную безопасность ПК.
Где находится брандмауэр?
Пуск –Панель управления– Система и безопасность – Брандмауэр Windows
Итак, рассмотрим основные настройки брандмауэра, с помощью которых обеспечивается нормальное функционирование как компьютера так и программ обеспечивающие передачи данных по сети.
Во – первых, следует отметить, что бывают такие ситуации, что брандмауэр блокирует обмен данных в интернете.
В этом случае необходимом будет указать брандмауэру программы, которые могут осуществлять обмен информации, то есть разрешить обмен данными.
Для этого необходимо будет открыть окно путем нажатие ссылки «Разрешить запуск программы или компонента через брандмауэр Windows» и напротив каждой программы установить соответствующие флажки.
Включение или отключение брандмауэра осуществляется нажатием на ссылку «Включение и отключение брандмауэр Windows»
«Дополнительные параметры»
В открывшемся окне можно настроить следующие параметры:
- Настройка профиля домена
- Просмотр и настройка правил подключения.
- Создать определенное правило для безопасного подключения.
Однако не стоит думать, что фаервол — панацея для защиты компьютера. Ведь он лишь следит за тем, какие программы появились на компьютере, но не знает, как ведут себя вирусы. А значит, обманутый пользователь может разрешить вирусу доступ к компьютеру, думая, что это программа или какая-нибудь игра.
Будьте аккуратны и, для защиты своего ПК, пользуйтесь комплектом брандмауэр + антивирус. Так Вы сможете не только максимально защитить своего «друга», но и сэкономите себе нервы, а иногда (При встрече с особо опасными вирусами), и содержимое своего кошелька.
На этом все. Спасибо, что прочитали статью. Надеюсь, она была Вам полезна.
Брандмауэр Windows — вводная
Прежде чем приступить, собственно, обязательно стоит понять следующее:
- Описанная ниже методология требует вдумчивой настройки (и отталкивается от идеи о том, что разумный пользователь хочет самостоятельно контролировать все входящие+исходящие соединения с интернетом и сетью) и некоторого количества времени, т.е,
если Вы ленивы, у Вас установлено очень много программ (да и вообще Вы их ставите без разбору), каждой из которых нужен доступ в интернет, то, вероятно, эта статья Вам не подходит (как и тема защиты с помощью брандмауэра вообще); - Тем не менее, статья рекомендуется для прочтения каждому, чтобы понимать как работает этот самый брандмауэр Windows (а он включен по умолчанию и работает практически у каждого) и как его, в случае чего, настроить, приструнить, им управлять и просто диагностировать возможные проблемы с доступом в интернет какой-либо программой.
Давайте, что называется, приступимс.
Какой брандмауэр лучше?
Выбирая защитную программу для персонального компьютера, важно учитывать степень конфиденциальности той информации, которая на нем хранится и активность пользования всемирной сетью Интернет. Для ответа на интересующий вопрос желательно рассмотреть функции отдельных защитных систем
Не всегда надежная и эффективная работа компьютера будет зависеть от цены программного продукта для его защиты. Бесплатный брандмауэр порой бывает ничуть не хуже дорого аналога
Есть ряд особенностей, на которые стоит обратить внимание при выборе сетевого экрана:
- различный набор средств защиты;
- возможность блокировки, лечения или удаления вредоносных программ;
- доступный интерфейс программы;
- необходимость периодического обновления;
- дополнительные функции родительского контроля, блокировка баннеров рекламы, отслеживание трафика сети Интернет.
Как настроить брандмауэр
Настройка брандмауэра осуществляется в нескольких направлениях.
Как открыть порт в брандмауэре Windows 10
-
Заходим в меню «Пуск», там нам понадобится Панель управления.
-
Кликаем на «Система и безопасность» и нажимаем на «Брандмауэр».
-
В меню брандмауэра находим Дополнительные параметры.
-
Выбираем Правило для входящего подключения и добавляем необходимые порты.
-
Нажимаем «Далее» и вписываем в строку «Тип» SQL Server.
-
Указываем порт TCP и нужные нам порты.
-
Выбираем нужное действие. У нас это будет «Разрешить подключение».
-
В строке «Имя» вводим номер нашего порта.
Видео: как открыть порты в брандмауэре Windows 10
https://youtube.com/watch?v=Y81dx2e99jE
Как добавить в исключения брандмауэра
- В «Брандмауэр Windows» заходим в раздел «Разрешить запуск программы или компонента Windows».
-
В самом брандмауэре разрешаем запуск программы или компонента.
- Нажимаем «Разрешить другое приложение» в правом нижнем углу.
- В открывшемся окне находим нужное нам приложение и нажимаем на «Добавить». Таким образом активируем исключение.
Видео: настройка и отключене брандмауэра в Windows 10
Как заблокировать приложение/игру в файрволе
Чтобы заблокировать приложение в бранмауэре Windows или, иными словами, запретить ему доступ в интернет, необходимо выполнить следующие действия:
- Выбираем в меню брандмауэра раздел «Дополнительные параметры».
-
Кликаем на «Правила исходящих подключений» и нажимаем «Создать правило»
-
Далее выбираем тип правила «Для программы».
-
Далее система предлагает выбрать путь программы. Нажимаем кнопку «Обзор» и находим нужный файл программы.
-
Затем нажимаем «Далее», оставляем на месте пункт «Блокировать подключение»
.
-
Так же, как и в настройке доступа портов, оставляем все галочки на типах профилей.
- И в конце обозначаем удобным нам образом имя заблокированной программы и нажимаем «Готово». С этот момента доступ в интернет для приложения будет заблокирован.
Видео: блокировка доступа в интернет для отдельных программ
Обновление брандмауэра
Обновление брандмауэра — вещь неоднозначная и скорее даже негативная. Дело в том, что никаких важных функций оно не несёт, но зато часто отнимает немалое количество времени. Поэтому некоторые люди предпочитают отключать автообновление файрвола.
-
Зажимаем одновременно Win и R, в появившееся окошко «Выполнить» вписываем команду services.msc и нажимаем клавишу Enter. Появляется окно «Службы».
- Выбираем «Центр обновления Windows».
- Далее кликаем на выбранном пункте правой кнопкой мыши и в контекстном меню выбираем «Остановить». Теперь файрвол не будет обновляться самостоятельно.
Firewall control
Приложение Firewall control является одной из вспомогательных программ и отвечает за безопасность данных и ограждает от утечки этих данных в сеть. Программа контролирует работу портов и позволяет выбирать, на каких условиях приложения будут подключаться к сети.
Интерфейс программы прост и лаконичен
Отзывы об этой программе в интернете положительные.
Функциональность и интерфейс высоко оценены пользователями за свою простоту, полезность и надёжность. Единственный минус Firewall control — приложение пока не русифицировано официально, но можно найти неофициальные русификаторы на просторах интернета.
Отключение всех уведомлений о Защите от вирусов и угроз и Брандмауэра и защиты сети от Центра безопасности Windows 10
c http-equiv=»Content-Type» content=»text/html;charset=UTF-8″>lass=»aligncenter size-full wp-image-21221 lazy» src=»data:image/svg+xml,%3Csvg%20xmlns=’http://www.w3.org/2000/svg’%20viewBox=’0%200%20382%20235’%3E%3C/svg%3E» data-src=»https://remontka.pro/images/enable-windows-10-antivirus-protection-notification.png» alt=»Уведомление о включении защиты от вирусов и угроз» width=»382″ height=»235″ data-srcset=»https://remontka.pro/images/enable-windows-10-antivirus-protection-notification.png 382w, https://remontka.pro/images/enable-windows-10-antivirus-protection-notification-300×185.png 300w» data-sizes=»(max-width: 382px) 100vw, 382px»>
Самый исправно работающий на сегодняшний день способ отключить сообщения «Защита от вирусов и угроз» — использовать соответствующие параметры уведомлений центра безопасности защитника Windows 10 в реестре:
- Нажмите клавиши Win+R, введите regedit и нажмите Enter.
- Откроется редактор реестра. В нём перейдите к разделу
HKEY_LOCAL_MACHINE\SOFTWARE\Microsoft\Windows Defender Security Center\Notifications
- В правой панели редактора реестра нажмите правой кнопкой мыши, выберите в контекстном меню «Создать» — параметр DWORD (32 бита, даже для 64-битной ОС) и задайте имя DisableNotifications для этого параметра.
- Дважды нажмите по вновь созданному параметру и задайте для него значение 1.
- Повторите то же самое в разделе
HKEY_LOCAL_MACHINE\SOFTWARE\Policies\Microsoft\Windows Defender Security Center\Notifications
Вместо ручного редактирования реестра вы можете создать и использовать следующий reg-файл:
Windows Registry Editor Version 5.00 "DisableNotifications"=dword:00000001 "DisableNotifications"=dword:00000001
Обычно, указанные параметры вступают в силу без перезагрузки вашего компьютера или ноутбука и уведомления о защите от вирусов и угроз больше не появляются.
Некоторые дополнительные уведомления о безопасности и обслуживании будут отключены, если:
- Зайти в Пуск — Параметры — Система — Уведомления и действия.
- Отключить уведомления для пункта «Центр безопасности и обслуживания».
Видео инструкция
Дополнительно, ранние версии Windows 10 (если не ошибаюсь, до 1803) поддерживали параметр реестра Enabled (DWORD) со значением 0 для отключения уведомлений о безопасности и обслуживании в разделе:
HKEY_CURRENT_USER\Software\Microsoft\Windows\CurrentVersion\Notifications\Settings\Windows.SystemToast.SecurityAndMaintenance
Однако, в актуальных версиях ОС этот параметр не работает тем образом, которым делал это ранее.
А вдруг и это будет интересно: