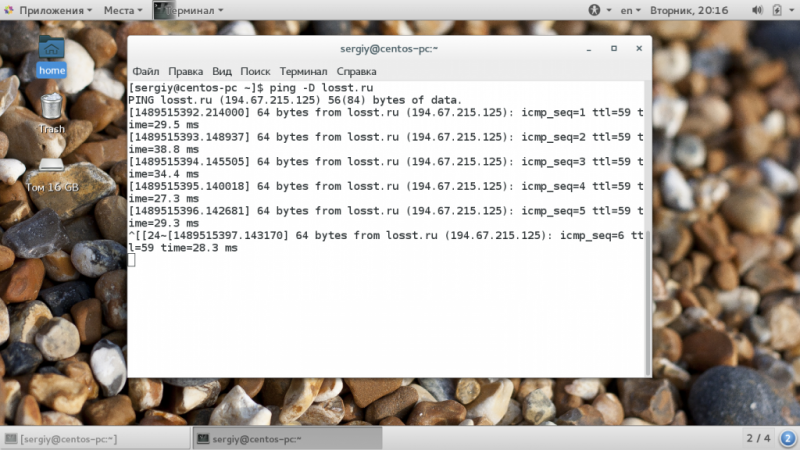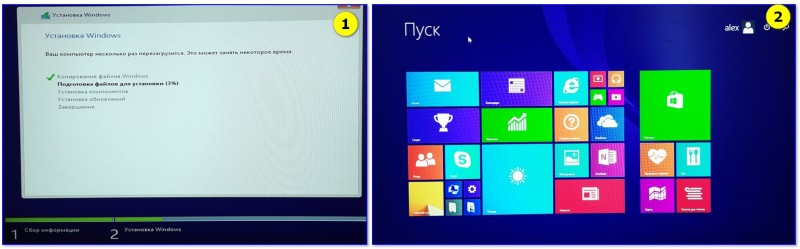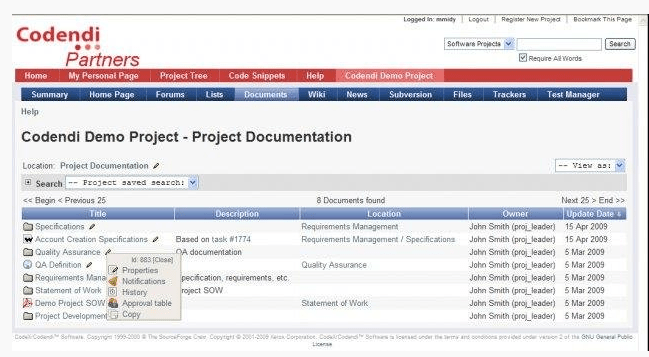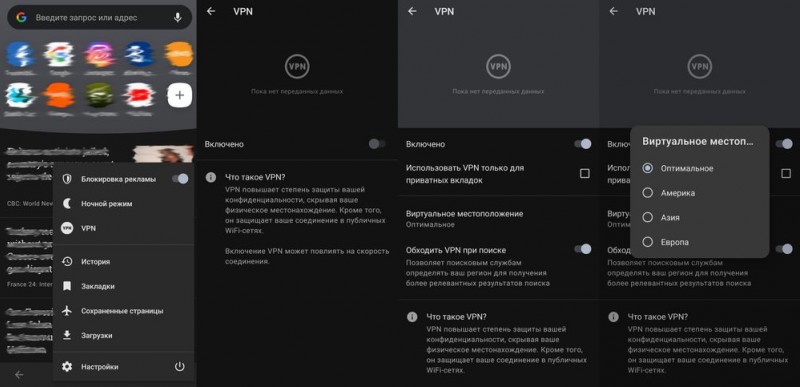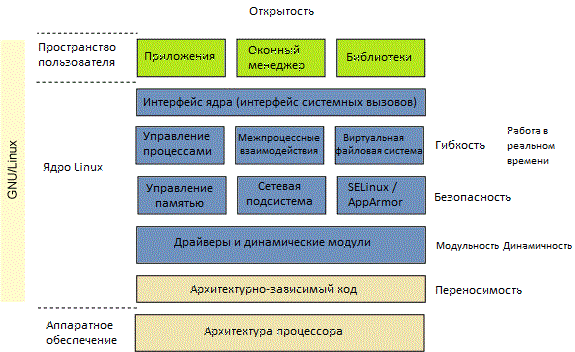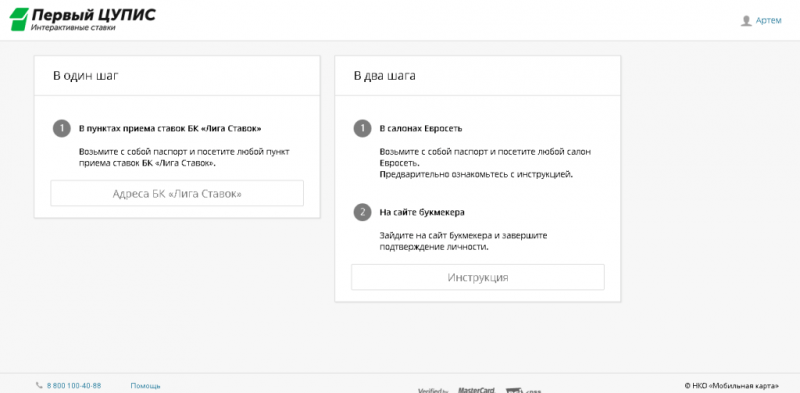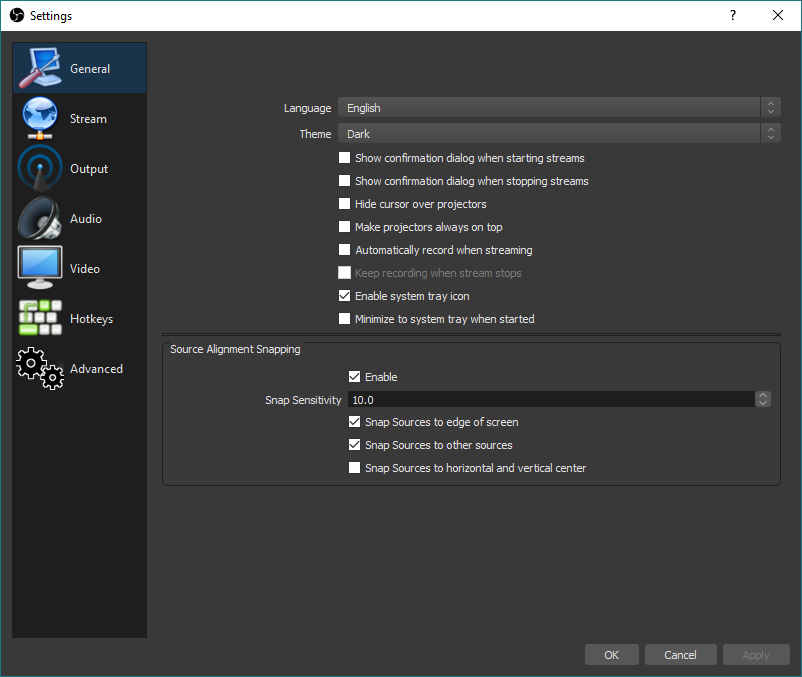Что вызывает общий сбой ping? — вокруг-дом — 2020
Содержание:
- Как устранить 628 сбой подключения на windows 7?
- В Windows 10 по-умолчанию отключен протокол SMB v1
- Исправляем ошибку с кодом 0x80004005
- Windows 10 не может создать домашнюю группу на этом компьютере
- TCP / IPv4 против TCP / IPv6
- Значение общего отказа для модема ping?
- Устранение ошибки «Сеть отсутствует или не запущена»
- Значение PING делает ошибку общего сбоя при маршрутизации VPN?
- Причины PING делают ошибку общего сбоя при маршрутизации VPN?
- Каковы причины возникновения
- Запуск «Браузера компьютеров»
- Удалите все приложения, которые останавливают трафик HTTP.
- nslookup работает, но ping не работает
Как устранить 628 сбой подключения на windows 7?
В случае если модем «проверенный», и ошибка возникает эпизодически:
- — Нужно проверить баланс.
- — Если перегружена сеть, подключаться повторно и неоднократно: можно «проскользнуть» в образовывающиеся «окна» при отключении других пользователей от сети.
- — Запросить информацию у поставщика интернета о технических проблемах на сервере.
Если же это первое подключение к интернету с данного модема:
1. Может помочь (для USB устройств) «горячее» подключение в другое гнездо. Нужно (не закрывая работающую программу устройства) выдернуть его из разъёма и воткнуть в соседний порт ПК. ОС windows 7, обнаружив новый элемент, установит необходимые драйверы и определит новый COM порт.
Если такой способ не помогает, следует перезагрузить систему в безопасном режиме (без драйверов). В начале загрузки системы необходимо нажать клавишу F8 и выбрать требуемый вариант. Затем в «Программах и компонентах» необходимо удалить все принадлежащие устройству драйверы и приложения, после чего перезагрузить компьютер и заново подключить интернет-устройство.
2. Зайдите в консоль «Планировщик заданий» (меню «Администрирование») и отключите все задачи связанные с автоматическим выходом в интернет, такие как «Отправка данных в компанию MICROSOFT» или задачи автоматического обновления разных программ.
Также, с помощью специальной утилиты удалите из «Автозагрузки» ненужные приложения и сервисы.
3. Узнайте в сервисном центре точные данные для настройки вашего модема и создайте новый профиль подключения, устанавливая все пункты настроек вручную. Либо сбросьте все настройки в состояние «По умолчанию».
В Windows 10 по-умолчанию отключен протокол SMB v1
В первую очередь нужно понять, связана ли проблема с тем, что в Windows 10 1709 и выше по умолчанию отключен устаревший и небезопасный протокол доступа к сетевым файлам и папкам – SMB v1.0. Если сетевое устройство, к которому вы подключаетесь поддерживает доступ к общим файлам только по протоколу SMBv1 (например, старая версия NAS хранилища, компьютер с Windows XP/Windows Server 2003), то последние билды Windows 10 по-умолчанию не смогут подключиться к сетевым папкам на таком устройстве. И при доступе к ресурсу вы можете получить ошибку “0x80070035”.
В Windows 10 вы можете проверить, включен ли у вас протокол доступа к сетевым ресурсам SMBv1 с помощью команды:
В нашем примере видно, что на компьютере отключен протокол SMB1:
SMB1Protocol | Disabled SMB1Protocol-Client | Disabled SMB1Protocol-Server | Disabled
Вы можете включить клиент для доступа к сетевым устройствам с поддержкой протокола SMBv1 через Панель управления (Программы -> Программы и компоненты -> Включение или отключение компонентов Windows -> Поддержка общего доступа к файлам SMB 1.0 / CIFS -> Клиент SMB 1.0 / CIFS). Можно вызвать окно установки компонентов, выполнив команду optionalfeatures.exe.
Либо вы можете включить клиент SMB 1 командой DISM:
После установки клиента SMBv1 нужно перезагрузить компьютер.
После перезагрузки проверьте, появился ли доступ к сетевой папке.
Важно! Нежелательно включать поддержку клиента SMB1, а тем более SMB1-Server, т.к. этот протокол является уязвимым и имеет большое количество инструментов удаленной эксплуатации уязвимости
Если вам не нужен протокол SMB v1 для доступа к старым устройствам, обязательно отключите его.
В Windows 10 17090 и выше клиент SMBv1 автоматически удаляется, если он не использовался более 15 дней.
Исправляем ошибку с кодом 0x80004005
Причина проявления этого сбоя тривиальна – «Центр обновлений» не смог либо загрузить, либо установить то или иное обновление. А вот источник самой проблемы может быть разным: неполадки с системными файлами или же проблемы с самим инсталлятором обновлений. Устранить ошибку можно тремя разными методами, начнём с самого эффективного.
Если же у вас возникла ошибка 0x80004005, но она не касается обновлений, обратитесь к разделу «Другие ошибки с рассматриваемым кодом и их устранение».
Все системные апдейты устанавливаются на компьютер только после полной загрузки. Файлы обновлений загружаются в специальную временную папку и удаляются оттуда после инсталляции. В случае проблемного пакета он пытается установиться, но процесс завершается с ошибкой, и так до бесконечности. Следовательно, очистка содержимого временного каталога поможет в решении проблемы.
-
Воспользуйтесь сочетанием клавиш Win+R для вызова оснастки «Выполнить». Пропишите в поле ввода следующий адрес и нажмите «ОК».
Откроется «Проводник» с каталогом всех локально загруженных обновлений. Выделите все имеющиеся файлы (с помощью мыши или клавиш Ctrl+A) и удалите их любым подходящим способом – например, через контекстное меню папки.
Закройте «Проводник» и перезагрузитесь.
После загрузки компьютера проверьте наличие ошибки – скорее всего, она исчезнет, поскольку «Центр обновлений» загрузит на этот раз корректную версию апдейта.
Способ 2: Ручная загрузка обновлений
Чуть менее эффективный вариант устранения рассматриваемого сбоя заключается в ручной загрузке обновления и его установке на компьютер. Подробности процедуры освещены в отдельном руководстве, ссылка на которое находится ниже.
Подробнее: Устанавливаем обновления для Windows 10 вручную
Способ 3: Проверка целостности системных файлов
В некоторых случаях проблемы с обновлениями вызваны повреждением того или иного системного компонента. Решение заключается в проверке целостности системных файлов и их восстановлении, если таковое потребуется.
Урок: Проверка целостности системных файлов в Windows 10
Другие ошибки с рассматриваемым кодом и их устранение
Ошибка с кодом 0x80004005 возникает также по иным причинам. Рассмотрим самые частые из них, а также методы устранения.
Ошибка 0x80004005 при попытке доступа к сетевой папке
Эта ошибка возникает вследствие особенностей работы новейших версий «десятки»: из соображений безопасности по умолчанию отключены несколько устаревших протоколов соединения, а также некоторые компоненты, которые отвечают за сетевые возможности. Решением проблемы в этом случае будет правильная настройка сетевого доступа и протокола SMB.
Подробнее:Решение проблем с доступом к сетевым папкам в Windows 10
Ошибка 0x80004005 при попытке доступа к Microsoft Store
Довольно редкий сбой, причина которого заключается в ошибках взаимодействия брандмауэра Windows 10 и Магазина приложений. Устранить эту неисправность достаточно просто:
- Вызовите «Параметры» — легче всего это проделать с помощью сочетания клавиш Win+I. Найдите пункт «Обновления и безопасность» и кликните по нему.
Воспользуйтесь меню, в котором щёлкните по позиции «Безопасность Windows».
Далее выберите «Брандмауэр и защита сети».
Прокрутите страницу чуть вниз и воспользуйтесь ссылкой «Разрешить работу с приложением через брандмауэр».
Откроется список программ и компонентов, которые так или иначе задействуют системный файервол. Для внесения изменений в этот список воспользуйтесь кнопкой «Изменить параметры». Обратите внимание, что для этого требуется учётная запись с полномочиями администратора.
Урок: Управление правами учетной записи в Windows 10
Найдите пункт «Microsoft Store» и снимите галочки со всех опций. После этого нажмите «ОК» и закрывайте оснастку.
Перезагрузите машину и попробуйте зайти в «Магазин» — проблема должна быть решена.
Заключение
Мы убедились, что ошибка с кодом 0x80004005 наиболее характерна для некорректного обновления Windows, однако может возникать и по другим причинам. Также мы познакомились с методами устранения этой неисправности.
Опишите, что у вас не получилось.
Наши специалисты постараются ответить максимально быстро.
Windows 10 не может создать домашнюю группу на этом компьютере
Это самое частое сообщение при создании локальной группы. Обычно проблема заключается:
- в неработоспособности некоторых служб, которые нужно снова подключить;
- протокол IPv6 отключен;
- нарушен доступ к файлу idstore.sst.
Поговорим по порядку обо всех перечисленных проблемах и способах их решения.
Подключаем службы
Нам нужно разобраться с активацией служб, связанных с протоколом разрешения пировых имен (так называемым PNRP). Прежде чем переходить к запуску служб, перейдите в папку PeerNetworking. Путь – C:/Windows/ServiceProfiles/LocalService/AppData/Roaming/PeerNetworking.
Для отображения содержимого (и вообще – для перехода в эту папку) нам нужно включить в Проводнике отображение скрытых элементов (вкладка «Вид», маркер напротив «Скрытые элементы»). Также потребуются права администратора при переходе в папку LocalService.
В этой папке удаляем все содержимое, а затем перезагружаем компьютер. Если вы не нашли эту папку на свое компьютере, переходите сразу к следующему шагу.
А далее запускаем центр управления службами: комбинация клавиш Win+R и команда services.msc. В открывшемся окне ищем следующие службы:
- группировка сетевых участников;
- протокол PNRP;
- служба публикации имен компьютеров PNRP.
Кликаем по каждой два раза левой кнопкой мышки. Если служба не запущена, нажимаем на иконку «Запустить». Далее изменяем тип запуска на «Автоматически».
Перезагружаем компьютер и снова пытаемся создать локальную домашнюю группу.
Доступ для Local Service
Следующий способ – передача полного доступа Local Service для папки MachineKeys. Нужная нам папка располагается по пути, указанному на скриншоте. Обязательно включите отображение скрытых элементов.
Кликаем на нее правой кнопкой мышки и выбираем из контекстного меню пункт «Свойства». В открывшемся окне кликаем на иконку «Изменить».
В списке групп и пользователей нет Local Service. Придется его добавить, кликнув на соответствующую иконку.
Вписываем в поле большими буквами LOCAL SERVICE, а затем кликаем на «Проверить имена». Если все введено верно, то два слова станут подчеркнутыми. Нажимаем после этого «ОК».
Дальше выбираем из списка добавленного нами «пользователя» и разрешаем ему полный доступ к этой папке, установив соответствующий маркер.
idstore.sst
Если не удается создать домашнюю группу, один из способов – удаление файла idstore.sst. Но для начала отключим идентифицирующий службы PNRP. Переходим в командную строку (как это сделать – читайте в подробной статье).
Вводим в строке команду net stop p2pimsvc /y.
А дальше переходим в папку с файлом. Путь: точно такой же, как и в первом случае, когда мы удаляли все файлы из папки PeerNetworking.
Подключение протокола IPv6
Переходим в раздел сетевых подключений. Это можно просто сделать, нажав комбинацию клавиш Win+R и прописав команду ncpa.cpl.
Выбираем из списка подключение по локальной сети, кликаем правой кнопкой мыши и переходим в «Свойства».
Убедитесь, что маркер напротив протокола IPv6 установлен.
Нажимаем «ОК» и снова перезагружаем компьютер.
TCP / IPv4 против TCP / IPv6
Интернет-протокол версии 4 имеет около 4 миллиардов доступных адресов, которые быстро израсходованы. Версия 6 позволяет в 79 раз увеличить адресное пространство для расширения Интернета по всему миру, наряду с рядом других преимуществ по сравнению с версией 4. Однако Целевая группа по инженерным вопросам интернета работает над созданием плавного перехода, который позволяет обоим существовать одновременно, пока все сети могут быть обновлены. Тем временем, сетевые дизайнеры должны выбирать между двумя и не могут использовать оба одновременно. Вы должны настроить ваш компьютер в соответствии с сетью.
Значение общего отказа для модема ping?
Общая ошибка при использовании ping-модема — это имя ошибки, содержащее сведения об ошибке, в том числе о том, почему это произошло, какой системный компонент или приложение вышло из строя, чтобы вызвать эту ошибку вместе с некоторой другой информацией. Численный код в имени ошибки содержит данные, которые могут быть расшифрованы производителем неисправного компонента или приложения. Ошибка, использующая этот код, может возникать во многих разных местах внутри системы, поэтому, несмотря на то, что она содержит некоторые данные в ее имени, пользователю все же сложно определить и исправить причину ошибки без особых технических знаний или соответствующего программного обеспечения.
Устранение ошибки «Сеть отсутствует или не запущена»
Данная ошибка возникает при неполадках в работе такого компонента, как «Клиент для сетей Microsoft»
Далее, по цепочке, происходит сбой в работе очень важной службы с названием «Рабочая станция» и зависимых от нее сервисов. Причины могут быть разные – от простого «каприза» системы до вирусной атаки
Есть еще один неочевидный фактор – отсутствие необходимого пакета обновления.
Способ 1: Конфигурация и перезапуск службы
Речь пойдет о сервисе «Рабочая станция» и сетевом протоколе SMB первой версии. Некоторые узлы сети отказываются работать с устаревшим протоколом, поэтому необходимо сконфигурировать службу таким образом, что бы она работала с SMB версии 2.0.
- Запускаем «Командную строку» от имени администратора.
Подробнее: Вызов «Командной строки» в Windows 7
-
«Говорим» службе, чтобы она переключилась на протокол второй версии командой
После ввода нажимаем клавишу ENTER.
-
Далее отключаем SMB 1.0 следующей строкой:
-
Перезапускаем службу «Рабочая станция», выполнив по очереди две команды:
- Перезагружаемся.
Если во время выполнения указанных выше действий возникают ошибки, следует попытаться переустановить соответствующий системный компонент.
Способ 2: Переустановка компонента
«Клиент для сетей Microsoft» позволяет взаимодействовать с сетевыми ресурсами и является одной из важнейших служб. При его сбое неизбежно возникнут проблемы, в том числе и сегодняшняя ошибка. Здесь поможет переустановка компонента.
Способ 3: Установка обновления
Если приведенные выше инструкции не работают, возможно, на вашем компьютере отсутствует обновление KB958644. Оно представляет собой «заплатку» для предотвращения проникновения в систему некоторых вредоносных программ.
-
Идем на страницу загрузки пакета на официальном сайте Майкрософт в соответствии с разрядностью системы.
-
Жмем кнопку «Скачать».
-
Получаем файл с названием «Windows6.1-KB958644-х86.msu» или «Windows6.1-KB958644-х64.msu».
Запускаем его обычным способом (двойным кликом) и ждем окончания установки, после чего перезагружаем машину и пробуем повторить действия по настройке службы и переустановке сетевого компонента.
Способ 4: Восстановление системы
Суть данного способа заключается в том, чтобы вспомнить, когда или после каких ваших действий начались проблемы, и восстановить систему с помощью доступных инструментов.
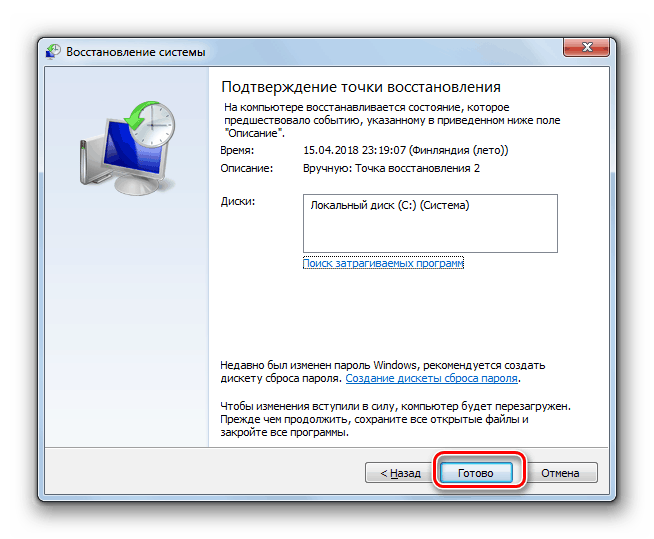
Подробнее: Как восстановить Windows 7
Способ 5: Проверка на заражение вирусами
Виной тому, что при работе возникают ошибки, могут быть вредоносные программы. Особенно опасны те, что взаимодействуют с сетью. Они способны перехватывать важные данные или просто «ломать» конфигурацию, изменяя настройки или повреждая файлы. При возникновении неполадок необходимо незамедлительно произвести сканирование и удаление «вредителей». «Лечение» можно проводить и самостоятельно, но лучше обратиться за бесплатной помощью на специальные сайты.

Подробнее: Борьба с компьютерными вирусами
Как видите, решения задачи по устранению причин ошибки «Сеть отсутствует или не запущена» в целом довольно несложные. Правда, если речь идет о вирусной атаке, ситуация может оказаться весьма серьезной. Удаление вредоносных программ не приведет к желаемому результату, если ими уже были внесены значительные изменения в системные файлы. В таком случае, скорее всего, поможет только переустановка Windows.
Опишите, что у вас не получилось.
Наши специалисты постараются ответить максимально быстро.
Значение PING делает ошибку общего сбоя при маршрутизации VPN?
Ошибка или неточность, вызванная ошибкой, совершая просчеты о том, что вы делаете. Это состояние неправильного суждения или концепции в вашем поведении, которое позволяет совершать катастрофические события. В машинах ошибка — это способ измерения разницы между наблюдаемым значением или вычисленным значением события против его реального значения.
Это отклонение от правильности и точности. Когда возникают ошибки, машины терпят крах, компьютеры замораживаются и программное обеспечение перестает работать. Ошибки — это в основном непреднамеренные события. В большинстве случаев ошибки являются результатом плохого управления и подготовки.
Причины PING делают ошибку общего сбоя при маршрутизации VPN?
Если вы получили эту ошибку на своем ПК, это означает, что произошла сбой в работе вашей системы. Общие причины включают неправильную или неудачную установку или удаление программного обеспечения, которое может привести к недействительным записям в вашем реестре Windows, последствиям атаки вирусов или вредоносных программ, неправильному отключению системы из-за сбоя питания или другого фактора, кто-то с небольшими техническими знаниями, случайно удалив необходимый системный файл или запись в реестре, а также ряд других причин. Непосредственной причиной того, что «PING делает ошибку общего отказа при ошибке маршрутизации VPN» является неспособность правильно выполнить одну из своих обычных операций системным или прикладным компонентом.
Каковы причины возникновения
Ошибка 868 при подключении Интернета Билайн — какими могут быть причины возникновения подобной ошибки? Несмотря на то, что данная проблема может возникнуть у абонентов разных провайдеров, сталкивается с ней чаще всего именно пользователи представленного провайдера. Это никак не зависит от версии вашей операционной системы, например Windows 7 или Windows 10, а также прочих технических характеристик. Ошибка может возникнуть в случае прямого подключения, то есть через кабель в соответствующий компьютерный порт.
Данная ошибка возникает в тех случаях, когда портативное устройство по каким-то причинам не может самостоятельно определить ip-адрес vpn-сервера. VPN-сервер — это система, что осуществляет прием подключений, которые совершаются при использовании Интернета. Данный сервер применяется для того, чтобы центральный офис мог посмотреть информацию по филиалам. В случае если используется домашний интернет, в роли центрального офиса выступает именно провайдер, а в качестве филиала клиент. Поэтому, если клиент не знает IP адрес провайдера, он никак не может к нему обратиться. Ошибка подключения 868 Билайн относится ко всем провайдерам, который применяют соединение по типу VPN.
В большинстве случаев проблема заключается в том, что наименование сервера компьютер не знает, поэтому не может обратиться к нему. Решить проблему довольно просто.
Запуск «Браузера компьютеров»
Выполнение «net view» также может завершиться ошибкой 6118, если не запущена служба «Браузер компьютеров». Проблема в том, что она была исключена в последних версиях Windows 10 по соображениям безопасности.
Если решите использовать это решение, нужно сначала включить поддержку SMBv1. Тогда после перезагрузки системы «Браузер компьютеров» станет доступным в списке системных служб.
Нажмите Win + R, впишите appwiz.cpl и кликните на «ОК» для входа в раздел «Программы и компоненты». В левом боковом меню выберите пункт «Включение или отключение компонентов Windows.
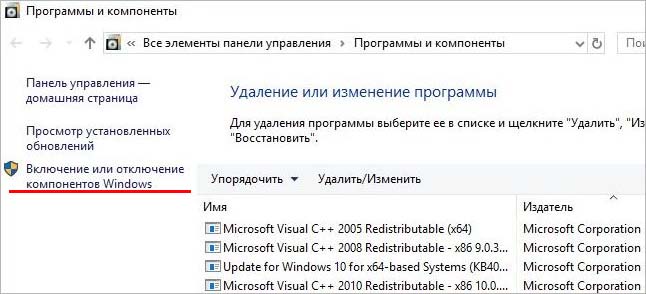
В списке отметьте флажком опцию поддержки общего доступа к файлам SMB 1.0/CIFS. После применения изменений появится запрос на перезагрузку. Подтвердите нажатием на кнопку «Перезагрузить сейчас».

После перезагрузки перейдите в системные службы командой services.msc из окна «Выполнить».
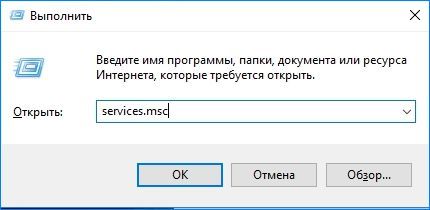
Найдите запись «Браузер компьютеров», дважды щелкните на нее для входа в свойства. На вкладке Общие переключите тип запуска на «Автоматически», нажмите на кнопку «Запустить» и примените изменения.
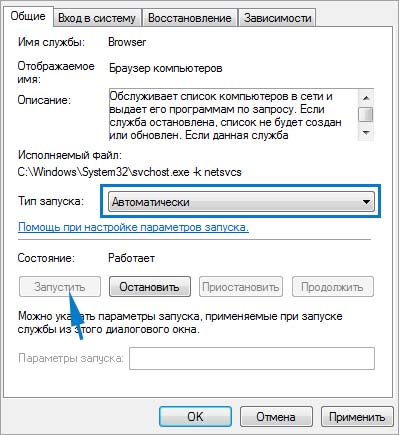
Теперь откройте консоль и попробуйте выполнить команду, которая была прервана сообщением «net view 6118».
Удалите все приложения, которые останавливают трафик HTTP.
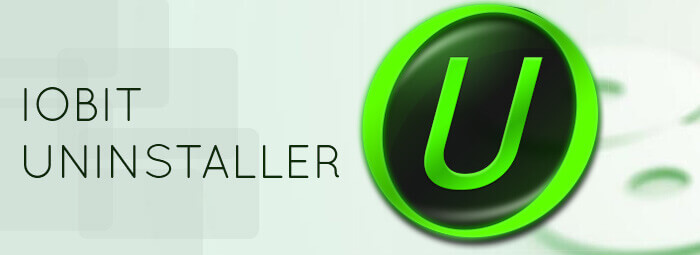
Любая программа, которая останавливает HTTP-трафик на ваш компьютер или с него, может быть причиной общего сбоя Ping . Они могут заблокировать доступ вашего компьютера к веб-сайту или IP-адресу, который вы хотите достичь.
Вот почему лучшим решением будет просто удалить все эти приложения. Они могут включать в себя следующие приложения Charles, Wireshark, Peerblock и клиент мобильности AnyConnect. Поэтому, пожалуйста, немедленно удалите их, перезагрузите компьютер и проверьте, все ли сейчас в порядке. Надеюсь, ошибка общего сбоя Ping больше не появится.
Кроме того, вы можете удалить проблемные приложения, используя программное обеспечение для удаления, такое как IOBit Uninstaller . Используя программное обеспечение для удаления, вы полностью удалите выбранное приложение вместе со всеми его файлами и записями реестра.
Скачать сейчас IObit Uninstaller PRO 7 бесплатно
Мы надеемся, что эти решения помогли вам исправить общую ошибку Ping на вашем ПК. Если какое-либо из этих решений сработало для вас, сообщите нам об этом в разделе комментариев ниже.
nslookup работает, но ping не работает
Может случиться так, что запросы nslookup будут работать на вас, но когда вы пытаетесь использовать PING, он терпит неудачу. Например, если XYZ.com — это имя веб-сайта, то вот как эта ситуация будет выглядеть в командной строке.
Когда вы используете PING, имя домена преобразуется в IP-адрес, а затем данные отправляются на этот IP-адрес. Когда ответ возвращается, это означает, что данные передаются туда и обратно без проблем. Однако, если DNS не может определить IP-адрес веб-сайта или если ваш компьютер не пытается выполнить поиск DNS, вы получите похожее сообщение об ошибке с надписью « Не удалось найти хост » и т. Д.
Попробуйте следующие методы устранения неполадок, чтобы решить эту проблему:
1] Сброс DNS, сброс Winsock и сброс TCP/IP
Иногда веб-сайты не разрешаются, потому что DNS на вашем ПК все еще помнит старый IP. Поэтому не забудьте очистить DNS, сбросить Winsock и сбросить TCP/IP.
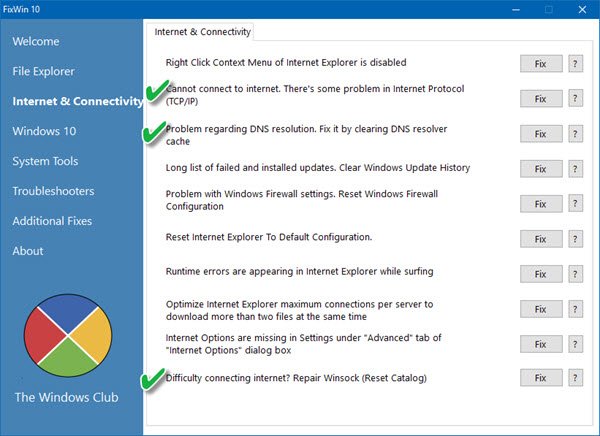
Вы также можете использовать нашу бесплатную программу FixWin для выполнения этих трех операций одним щелчком мыши.
2] Заставьте Windows выполнять поиск DNS с использованием полного доменного имени .
На компьютере выберите «Настройки»> «Сеть и Интернет»> «Состояние»> «Изменить параметры адаптера».
- Щелкните правой кнопкой мыши сеть и выберите «Свойства».
- Выберите Internet Protocol Version 4 из списка соединений, доступных в списке. Если вы используете IPv6, используйте это.
- Нажмите Свойства
- Нажмите Дополнительно
- Перейдите на вкладку DNS и выберите « Добавить эти DNS-адреса (по порядку) ».
- Нажмите кнопку «Добавить» и добавьте . в качестве суффикса.
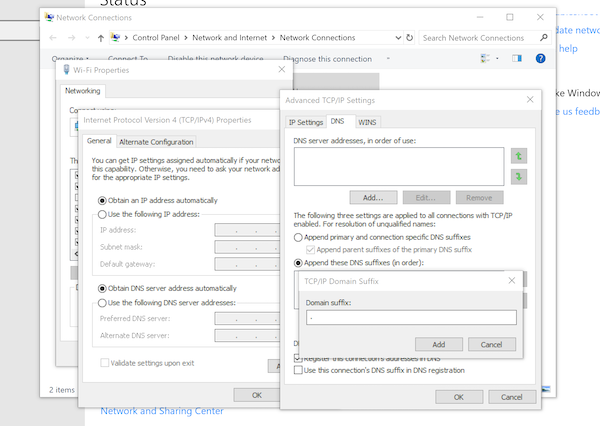
Каждый раз, когда вы делаете запрос, используя PING или любой другой инструмент, он добавляет. в конце, и заставит поиск.
3] Сценарий с несколькими сетевыми картами
Если к компьютеру подключено более одного сетевого адаптера и имеется несколько шлюзов по умолчанию, это может привести к путанице. Для этого необходимо удалить шлюз по умолчанию из конфигурации всех сетевых адаптеров, но только один шлюз по умолчанию .
4] Используйте общедоступный DNS Google
Если это не помогает, используйте Google Public DNS и посмотрите, подходит ли вам это. Вам необходимо явно изменить настройки DNS в вашей операционной системе, используя IP-адреса DNS.
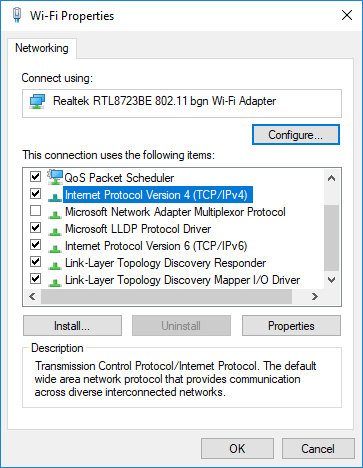
- Прежде всего, щелкните правой кнопкой мыши значок сети на панели задач и выберите Центр управления сетями и общим доступом.
- Выберите «Изменить настройки адаптера».
- Поиск сетевого подключения, используемого для подключения к Интернету; опция может быть либо «Подключение по локальной сети», либо «Беспроводное подключение».
- Щелкните правой кнопкой мыши и выберите «Свойства».
- Выберите новое окно, чтобы выбрать «Протокол Интернета 4 (TCP/IPv4)», а затем нажмите кнопку «Свойства».
- Установите флажок «Использовать следующие адреса DNS-серверов» в новом окне.
- Введите 8.8.8.8 и 8.8.4.4 .
- Наконец, нажмите OK и выйдите.
4] Проверьте свой файл хоста
Проверьте ваш файл хоста, чтобы увидеть, был ли сайт заблокирован.Много раз какое-то стороннее приложение изменяет файл, чтобы добавить список сайтов. Если вы найдете запись, удалите ее.
5] Удалить профили WLAN
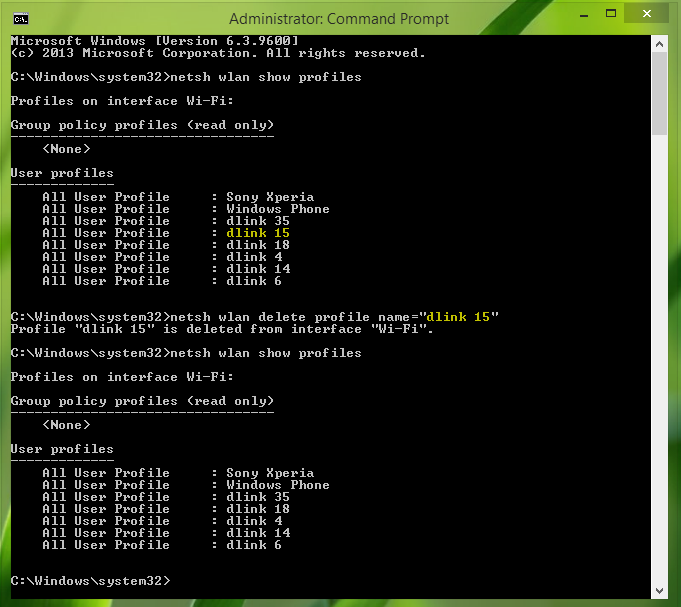
При подключении к нескольким сетям все они сохраняются на вашем компьютере. В следующий раз, когда вы окажетесь в этой сети, она автоматически подключится. Возможно, что одна из этих сетей стала мошеннической, и она не подключается должным образом, или, возможно, она продолжает отключаться от этой сети. Лучше всего удалить все профили сети WLAN и начать все заново,
6] Переустановите драйверы сетевого адаптера
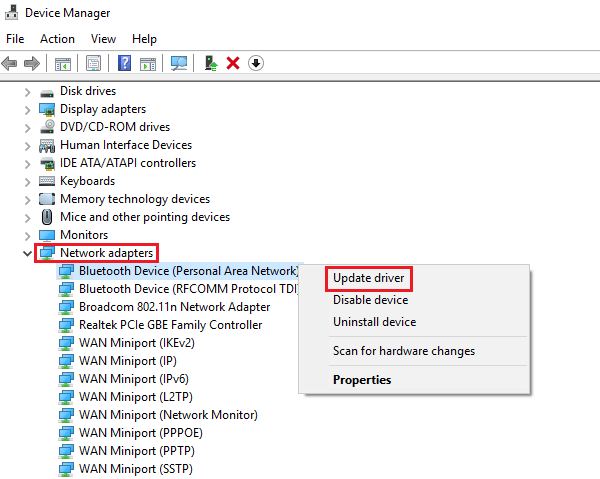
Если удаление профилей WLAN не работает, есть вероятность, что сетевые драйверы повреждены. Вам нужно будет переустановить сетевые адаптеры и драйверы, а также для достижения наилучших результатов. Следуйте инструкциям в руководствах, и это решит проблему для вас.
Я уверен, что для большинства из вас первые три совета по устранению неполадок решат проблему, при которой работает nslookup, но ping не работает. Однако, если его драйвер адаптера вызывает проблему, остальные советы помогут вам решить. Дайте нам знать, какой из них работал для вас?