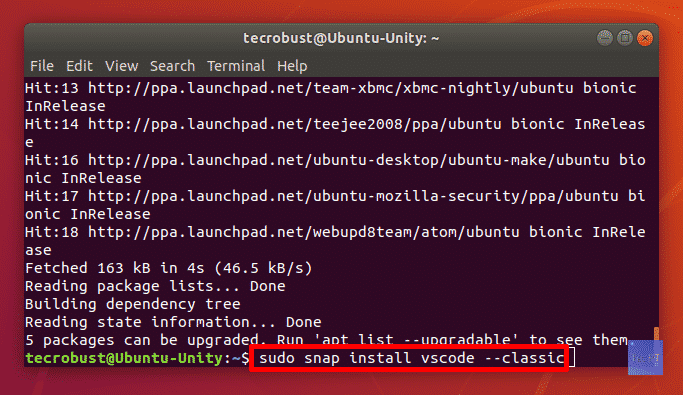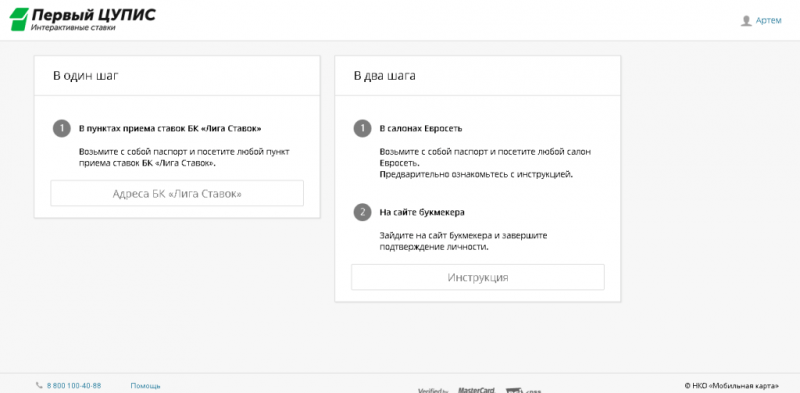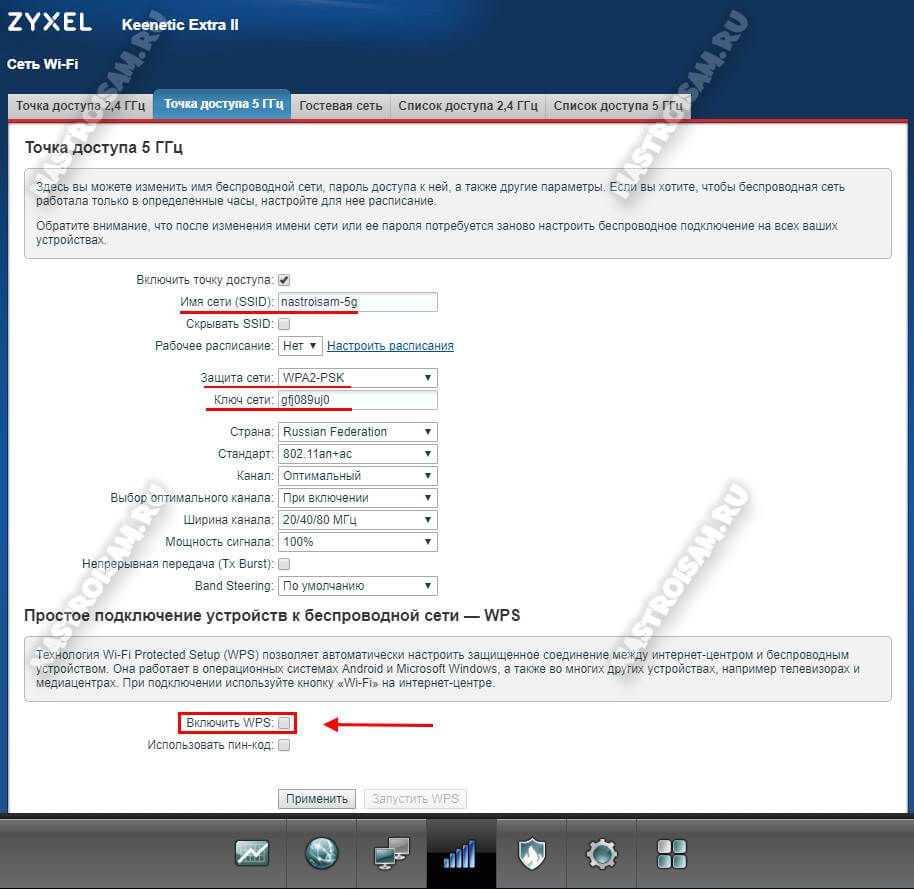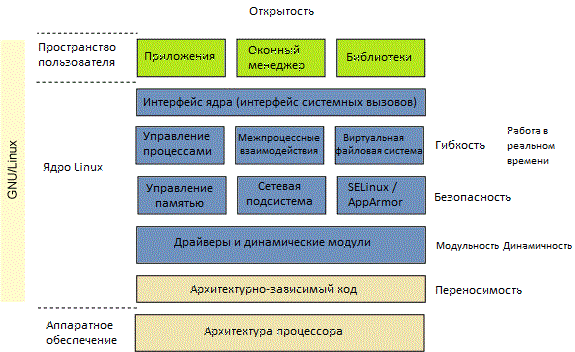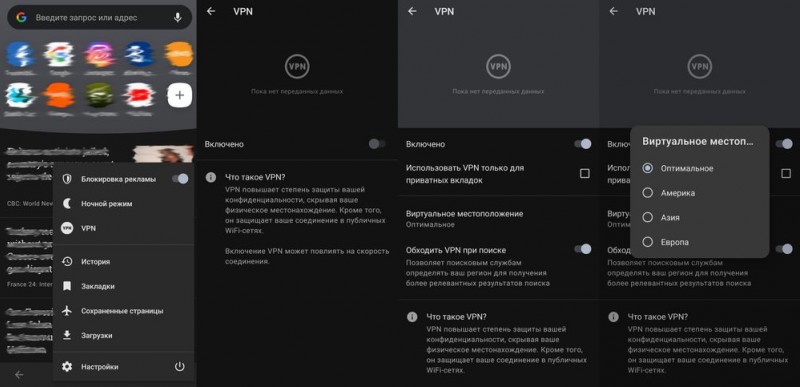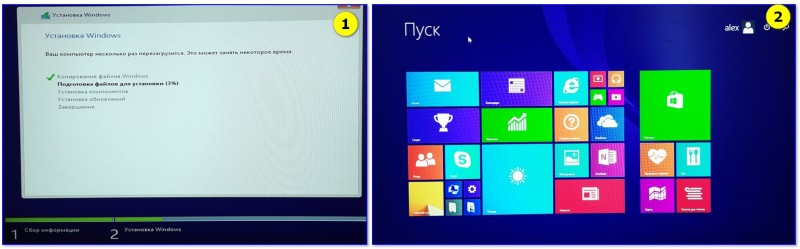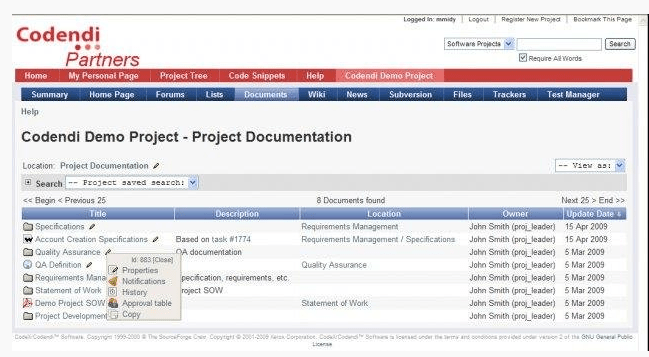Настройка obs studio для трансляции (стримов) на youtube (2020)
Содержание:
- Четвёртый способ устранить чёрный экран в OBS Studio
- Настройка трансляции в OBS Studio
- История
- Настройки OBS Studio
- OBS is dropping frames. How can I fix this?
- Настройка OBS Studio для записи экрана со звуком
- Плюсы и минусы стрима на YouTube
- Settings
- I updated and now nothing in OBS is working, what happened?
- Первый способ устранить чёрный экран в OBS Studio
- Пятый способ устранить чёрный экран в OBS Studio
- Testing
- Как настроить для записи игр?
Четвёртый способ устранить чёрный экран в OBS Studio
Только Windows 10 1909 и новее
Наберите в поиске windows «Настройки графики» и выберите искомые параметры. В появившемся окне выберите параметр «Классическое приложение» и нажмите «Обзор» откройте путь к программе для 64bit C: \ Program Files \ obs-studio \ bin \ 64bit \ obs64.exe для 32bit C:\Program Files (x86)\obs-studio\bin\32bit\obs32.exe либо тот путь куда установили OBS сами. В списке появится программа OBS Studio нажмите «Параметры» и:
- Если нужно захватить источник «Захват экрана» для показа рабочего стола, выберите «Энергосбережение».
- Если нужно захватить источник «Захвата игры» или использовать кодер NVENC, выберите «Высокая производительность».
Настройка трансляции в OBS Studio
Идём в программу OBS Studio -> «Файл» -> «Настройки» -> «Вещание» в поле «Сервис» нужно выбрать «Настраиваемый» в поле «Сервер» вставить ссылку «URL», а в поле «Ключ потока» вставить «KEY» на этом наша вкладка «Вещание» настроена далее перемещаемся во вкладку «Общее».
Вкладка «Вещание»
Вкладка «Общее»
Отмечаем галочками пункты:
- Показывать окно подтверждения при запуске трансляции
- Показывать окно подтверждения при остановке трансляции
Вкладка «Вывод»
- Режим вывода -> Расширенный
- Потоковое вещание:
- Кодировщик -> x264
- Управление битрейтом -> CBR
- Битрейт -> 1500
- Интервал ключевых кадров -> 2
- Предустановка использования ЦП, профиль и настройка можно оставить без изменения
Аудио
Битрейт аудио 128
Вкладка «Видео»
- Базовое (основа) разрешение — это разрешение экрана предпросмотра в программе оно должно равняться размеру монитора если не хотите получить проблемы с изменением размеров источников выбирайте разрешение своего монитора, чаще всего это самое верхнее значение
- Выходное (Масштабированное) разрешения — это разрешение которое будет отправлено на сервер трансляции
- Фильтр масштабирования -> Метод Ланцоша
- Значение FPS -> 30
- Остальное не трогаем нажимаем -> OK
Главное окно программы
Подготовим сцену и, например, добавим нашу вебкамеру, описание всех источников можно найти на нашем сайте, с помощью программы можно передать в интернет то что Вам захочется, если конечно Вам будет не лень копаться с настройкой нужных источников. В главном окне программы нажимаем + в док панели источники из выпавшего списка выбираем «Устройство захвата видео», называем его понятным названием, например, камера либо оставляем всё как есть и нажимаем «OK»
В открывшихся настройках выбираем:
устройство — ваша вебка, обратите внимание, что вебка не должна быть занята в каком-либо другом приложении.
Разрешение/Частота кадров — Пользовательское
Разрешение — согласно возможностям, вашей вебкамеры
Всё остальное оставляем как есть и нажимаем «OK», если камера выходит за границы либо она меньше окна просмотра её нужно растянуть или уменьшить в окне предпросмотра на весь экран. Для этого выделяем наш источник левой кнопкой мыши в док-панели источники далее кликаем по нему правой кнопкой мыши в появившемся меню выбираем пункт -> «Трансформировать» -> «Подогнать по размеру экрана».
На этом основные настройки завершены, переходим к тестированию самой трансляции. В программе OBS Studio в док-панели «Управление» нажимаем на кнопку «Запустить трансляцию», переходим на сайт ВК в окно предварительного просмотра дожидаемся начала нашей трансляции, время загрузки зависит от вашего интернета. Например, у меня очень слабый домашний интернет и я так и не дождался загрузки в это окно нашей трансляции и просто нажал «Опубликовать», сама трансляция сразу появилась на сайте.
Часто пользователи спрашивают почему у них большая задержка в ВК, да всё просто из-за интернета соединения, чем он слабее и медленнее, тем будет больше задержка трансляции причем время задержки у всех будет разное. Это не время задержки передачи трансляции на сайт как некоторые думают, трансляция передаётся с самой минимальной задержкой если у вас трансляция отстаёт на 1-2 минуты это означает только одно, что ваш интернет не может воспроизводить видео в реальном времени и ему нужно поместить некоторые данные в буфер для нормального воспроизведения видео.
История
Open Broadcaster Software начинался как небольшой проект, но очень быстро стал развиваться, за счет вклада энтузиастов, широко распространяющих программу. В 2014 году началась разработка новой версии, названной OBS Studio.
Старую версию программы переименовали OBS Classic. Самым главным отличием данной программы от OBS Classic является ее кроссплатформенность. OBS Studio работает на всех популярных десктопных операционных системах и предлагает разработчикам плагинов расширенное API, которое позволяет создавать более сложные плагины для всех «операционок».Начиная с версии OBS Studio v18.0.1, OBS Classic более не поддерживается, однако всё ещё доступна для загрузки .
Настройки OBS Studio
Следом перейдем к общим настройкам приложения. Найти их можно в меню «Файл» -> «Настройки».
Вкладка Общие
Скриншот настройки «OBS Studio»
На этой вкладке можно настроить показ всплывающих оповещений о начале и окончании трансляции, а также включить автоматическую запись трансляции в файл. Последнее крайне желательно – лишняя копия никогда не бывает лишней, но учтите это создаёт дополнительную нагрузку на процессор и категорически не рекомендуется на слабых ПК.
Вкладка Вещание
Скриншот настройки «OBS Studio»
На этой вкладке выбирается сервис, на который станет вестись трансляция. В нашем случае это «YouTube». Добавление ключа потока мы рассмотрели уже выше.
Вкладка Вывод
Скриншот настройки «OBS Studio»
Рекомендуется сразу переключиться в расширенные настройки вещания
Наибольшей важностью здесь обладает настройка битрейта видео, то есть его качество. Максимальный битрейт должен составлять не более 80% от скорости Интернет-соединения
Для обладателей выделенного канала это не так важно, но пользователям с низкой скорости доступа в сеть стоит экспериментировать. Таким образом, если трансляция прерывается, имеет смысл снизить битрейт.
Интервал ключевых кадров:
- Рекомендуется 2.
- Максимальная 4.
Управление битрейтом
CBR
Рекомендации по битрейту собраны ниже.
Рекомендуемый битрейт для трансляции
|
Тип трансляции |
Битрейт видео, стандартная частота кадров (24, 25, 30) | Битрейт видео, высокая частота кадров (48, 50, 60) |
| 2160p (4К) | 13 000 — 34 000 кбит/c | 20 000 — 51 000 кбит/c |
| 1440p (2К) | 6 000 — 13 000 кбит/c | 9 000 — 18 000 кбит/c |
| 1080p | 3 000 — 6 000 кбит/c | 4 500 — 9 000 кбит/c |
| 720p | 1 500 — 4 000 кбит/c | 2 250 — 6 000 кбит/c |
| 480p | 500 — 4 000 кбит/c | |
| 360p | 400 — 1000 кбит/c | |
| 240p | 300 — 700 кбит/c |
Аудио выставляется согласно таблице рекомендуемой Ютуб:
128 кбит/c.
Аудио
Вкладка Аудио
Наконец, во вкладке «Аудио» останется указать качество звука. Поддерживается:
- Каналы: стерео.
- Частота дискретизации: 44.1 кГц.
Скриншот настройки «OBS Studio»
В подавляющем большинстве случаев здесь рекомендуется оставить настройки по умолчанию, но иногда требуется перехватывает звук от другого устройства и тогда необходимо выбрать, с какого именно устройства станет вестись запись. Также сюда следует заглядывать если у вас более одного аудио устройства и настроить захват звука с нужного девайса.
Также очень рекомендуется поставить галочку в пункте «Включать микрофона по нажатию». В противном случае все станут слышать, как вы нажимаете на клавиши, кликать мышкой и т.п. В целом это создаст лишь ненужный шум. А лучше всего настроить фильтры для звука, этим программа OBS Studio и уникальна по сравнению с другими, что тут можно сделать классный звук из того что у вас есть, добавление фильтров мы рассмотрим ниже.
Вкладка Видео
Скриншот настройки «OBS Studio»
Базовое основное разрешение – это разрешение экрана монитора или ноутбука. Выходное разрешение – это разрешение видео, которое отправляется на сервера «YouTube». Если скорость соединения не позволяет выставить слишком высокое качество (а выставлять его выше базового смысла особого не имеет), но следует просто уменьшить данный параметр.
Общее значение FPS – чаще всего вполне достаточно рекомендованных 30 кадров в секунду. Однако качество графики в играх все растет и уже сейчас имеет смысл в некоторых случаях включать и 60 кадров в секунду. Помните, что запись в 720p и с 60 fps чаще всего выглядит значительно лучше, чем видео в качестве 1080p и с частотой 30 fps. Не забывайте ставить битрейт во вкладке «Вывод» согласно выходного разрешения и значения FPS по таблице выше.
Вкладка Горячие клавиши
Скриншот настройки «OBS Studio»
В данном меню при желании можно настроить сочетания клавиш для быстрого запуска-остановки трансляции, а также для включения и выключения записи звука
О важности последнего уже говорилось ранее. Задайте клавишу в пункте «Включать звук по нажатии», теперь ваш голос будет слышно только после того как вы зажмёте и будете держать клавишу «Q», как только отпустите микрофон отключится
Вкладка Расширенные
Скриншот настройки «OBS Studio»
В последнем пункте меню можно настроить приоритет процесса, то есть сколько можно отдать ресурса процессора программе OBS Studio по сравнению с другими программами
Здесь важно соблюсти баланс – отдать слишком мало и возможны проблемы с кодировкой видео, отдать слишком много – мощности системы может не хватить на другие задачи
В остальном можно оставить все настройки по умолчанию. Разве что при желании можно поменять название файла, которое будет использоваться для автоматической записи. На этом с настройками программы закончим и можно переходить к непосредственным экспериментам.
OBS is dropping frames. How can I fix this?
When the «Dropped frames» counter is increasing and the connection square is yellow or red, this means that your connection to the server* isn’t stable or that it can’t keep up with your set bitrate. Because of this, OBS was forced to drop some of the video frames in order to compensate. OBS opts to drop the frames to avoid buffering and keep your stream playing. You can check out our detailed guide here for more info, and what options you have to correct the issue: https://obsproject.com/wiki/Dropped-Frames-and-General-Connection-Issues
* When we say «server», this means the server of the service that you’re streaming to (eg Twitch, YouTube, etc). There are no OBS servers — the connection goes directly from your computer to the streaming service. Even if the OBS website and everything else run by us went offline, you can still stream with OBS as there is no dependency on anything run by the OBS Project. Any connection problems are between you and the service you’re streaming to.
Настройка OBS Studio для записи экрана со звуком
После скачивания запускаете установщик на компьютере кликом мыши. Установка интуитивно понятна и не требует пояснений даже для новичков. Принимаете соглашение “Agree”, затем можете указать путь установки, если установка по умолчанию на диск С вас не устраивает, после чего устанавливаете программу.
Основные настройки OBS
Если не сняли галочку на финише установки, то программа автоматически запустится. Пока у вас будет отображаться чёрный экран. Теперь нужно первым делом настроить основные параметры. Переходим в настройки в правом нижнем углу.
Здесь в основном всё уже готово к работе, но нужно поправить некоторые настройки. Переходим в параметр “Вывод”. Вверху можно выбрать простые или расширенные настройки. Оставьте пока простые, позже, когда чуть освоитесь, можете воспользоваться расширенными настройками.
В простых настройках вы можете изменить папку для сохранения записанных видео. Если на диске С мало места, выбирайте любой другой диск. Чуть ниже настройте формат записи. Я выбираю mp4. После завершения настроек нажмите внизу “Применить”, но не спешите нажимать “Ок”, иначе окно закроется.
Далее перейдите к настройкам “Видео”. Здесь в зависимости от параметров вашего ПК сделайте настройки. Я ничего не менял. Если ПК слабый, поставьте FPS 20. Базовое разрешение экрана поставьте как на вашем ПК. Так же поставьте выходное разрешение видео или оставьте как есть. Не забывайте нажать “Применить”
После завершения настроек жмёте “Ок”
Добавление источников для записи с экрана в OBS
По идее, сцена для записи уже есть по умолчанию, теперь на эту сцену нужно добавить источники. То есть, те элементы, которые будет записывать программа OBS (экран, веб камера, и т. д.).
Если сцены нет, добавьте сцену нажав “+” внизу окна. Далее добавляем первый источник нажатием “+” в окне источников.
В контекстном меню выбираем “Захват экрана”
Далее можем ничего не менять и нажать “Ок”
В последнем окне настроек можете убрать галочку “Захват курсора”, если не хотите чтобы отображался курсор на экране. Жмёте “Ок” и заканчиваете настройки.
Точно таким же образом добавляете веб камеру, если хотите вставить в запись “говорящую голову”. Жмёте “+”, но только в контекстном меню выбираете “Устройство захвата видео”
Появится окно с настройками веб камеры. Можете ничего не трогать и нажать “Ок”
Затем окно камеры можно перетаскивать мышью в нужное место экрана, а так же менять размер окна.
Настройка звука внешнего микрофона в OBS Studio
Если у вас микрофон на ПК низкого качества, то лучше конечно приобрести что нибудь по лучше. Но в любом случае есть возможность улучшить качество звука встроенными средствами.
Внизу на панели находим в микшере свой микрофон, жмём на иконку шестерёнки и выбираем “Фильтры”
Откроется окно с фильтрами. В вашем случае здесь будет пусто. У меня установленны несколько фильтров. Чтобы добавить аналогичные фильтры, жмёте внизу уже знакомый “+”, и поочерёдно добавляете фильтры со скриншота.
Ниже я прикрепляю скриншоты настроек каждого фильтра. После установки, нажимайте на каждый фильтр и настраивайте как на скриншотах. При тестировании записи вы будете уже подстраивать под себя.
Шумоподавление
Усиление
Пропускной уровень шума
Компрессор
Запись с экрана + видео
Чтобы начать записывать видео с экрана, жмите кнопку “Начать запись”
Сверните программу и записывайте действия с экрана. Когда закончите записывать, переходите в папку указанную для сохранения записей и смотрите что получилось.
Тестируйте звук с внешнего микрофона и перенастройте фильтры при необходимости. Звук с экрана программа пишет по умолчанию.
Вы можете отрегулировать запись звука с экрана ползунком или убрать его вовсе, нажав на иконку динамика. После окончания работы, нажмите “Выход”. Все настройки сохраняются.
Если не убирается чёрный экран в OBS
Если вы настроили программу для записи с экрана, добавили нужную сцену, но экран по прежнему остаётся чёрным, попробуйте сделать следующее:
- Выйдите из программы (закройте OBS)
- Наведите курсор на иконку программы и нажмите правую кнопку
- Из выпадающего меню выберите ” Запустить с графическим процессором “
- Далее выберите ” Интегрированное графическое оборудование “
Вариант № 2
- Закройте OBS
- Кликните правой кнопкой на ярлык программы и выберите “Запуск от имени администратора”
Если ничего из перечисленного не помогло, наберите запрос в Ютуб, там наглядно можно увидеть решение.
На этом заканчиваю. До связи!
Инструкция помогла решить вопрос?
Да, вопрос решён полностью! 40.52%
Частично 18.97%
Нет 40.52%
Проголосовало: 116
Мне нравится21Не нравится4
Плюсы и минусы стрима на YouTube
Все площадки конкурируют между собой, предлагая пользователю разные условия. YouTube на данный момент является самым часто посещаемым видеохостингом в мире.
Тем не менее, у него есть определенные минусы:
- крайне неудобная лицензия на использование контента, закрепленного за авторскими правами. Если Вы хотите воспроизвести на стриме любимую композицию прямо из системы или из динамиков внешнего устройства, у Вас могут быть проблемы с авторским правом и стрим могут попросту удалить.
- YouTube имеет ограничения по количеству входящей информации. Это означает, что не получится организовать стрим на YouTube в превосходном качестве и с идеальным звучанием, не прибегая к использованию дополнительных сервисов.
- Неудобный чат и система оповещений.
- Система рекламы продвижения стримов в ТОП также работает не идеально, порой, выводя на вершину стримы с 20 зрителями.
- Слабая рекламная интеграция. Не всё можно рекламировать во время стрима, а за некоторые, неудачно сказанные слова, стрим могут даже удалить и заблокировать канал.
- Строгая политика, которая основана не только на блокировке канала. В случае нарушения на блокировке человека и запрета создавать ему каналы в будущем. Это значит, что если Вы создали канал и нарушили правила сервиса , Вас заблокируют навсегда , и все ваши последующие каналы могут удалить без причины, если будет доказано, что они принадлежат именно вам.
Плюсы:
- Возможность заполучить большую аудиторию и сгенерировать солидный трафик.
- Возможность сохранить запись стрима в исходном качестве вместе с комментариями.
- Возможность монетизировать стрим.
Settings
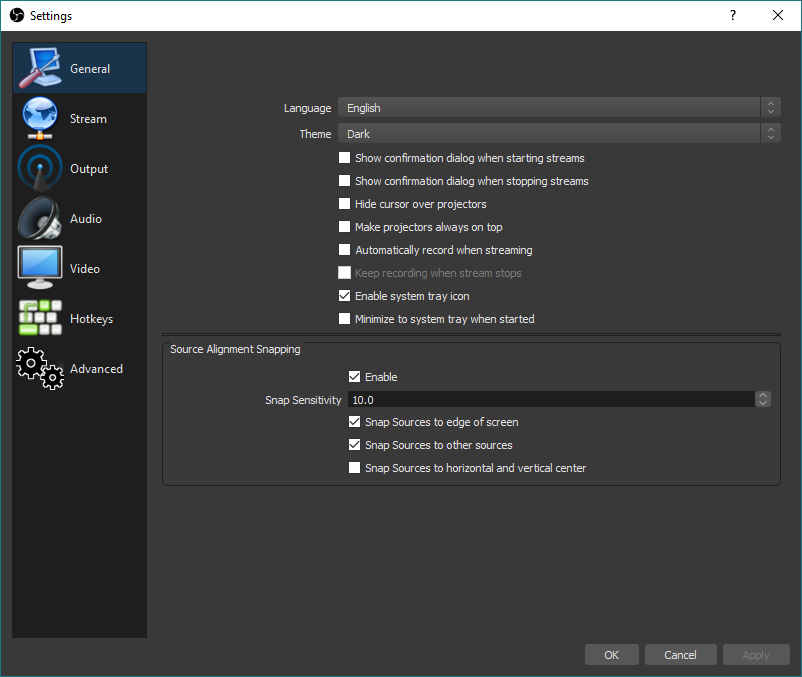
Overall, most settings will be fairly self-explanatory. This will not cover everything, but will be an overview of the basics and what you can do in each section.
General
- Change theme (light/dark)
- Enable/disable system tray icon (required for hiding to tray)
- Show confirmation for starting/stopping streams
- Enable/Disable Source snapping
- Enable/Disable automatic recording when streaming
Stream
- Select one of the included Services (Check «Show all services» to see the full list in the dropdown) or set Custom Streaming Server
- Select the server (or enter its URL for Custom Streaming Servers)
- Enter your Streamkey
Output
Note: This section covers Simple output mode. Advanced output mode gives you further options to configure your Stream and Recording independently if you want to. We will not be covering advanced options in this guide (see links at the end). Generally, unless you know why you need to change it, the default options are recommended.
For Streaming:
- Set your Video Bitrate. This changes according to your upload speed and the limitations of the service you use (for example, 6000kbps max for Twitch.tv)
- Set your Audio Bitrate. Around 160kbps for streaming, or lower if you have a low upload speed
For Recording:
- Set your Recording Path
- Record using a preset (Same as stream, High Quality, Indistinguishable Quality, and Lossless) and a different Encoder (if available)
- Select a Hardware Encoder if available (only if you use a different preset than «same as stream» and if a Hardware Encoder is available)
- Enable the Replay Buffer (hotkey to save the buffer must be set under the Hotkeys section)
Audio
- Change the Sampling Rate
- Select up to two Desktop Audio Device’s
- Select up to three Microphone/Auxiliary Device’s
- Enable Push-to-mute or Push-to-talk for each device (keys configured in the Hotkeys section)
Video
- Base (Canvas) Resolution
- Output (Scaled) Resolution should be the Stream Output Resolution (720p,480p,etc)
- Common FPS Value should match your desired output FPS (30/60 for example)
Hotkeys
Here you can set hotkeys that do a variety of things. Some examples:
- Start/Stop Streaming/Recording
- Hide/Show Sources
- Switch to a specific Scene
- Push-to-talk/Push-to-mute
- Capture active window for Game Capture
- Start/Stop/Save Replay Buffer
Keyboard keys are supported. To use joysticks as hotkeys on Linux and Windows, you can use antimicro to map the joystick keys to common keyboard keys and then use them in OBS.
Advanced
Most of these settings should not be changed unless you understand exactly why you need to change them. However, some settings can be useful for new streamers, such as:
- Change the Filename Formatting (or use folders: %CCYY\%MM\%DD\%hh-%mm-%ss = 2016 \ 07 \ 10 \ 12:35:25.flv)
- Activate Stream Delay
- Configure Automatic Reconnect
- Do not touch anything else in Advanced unless you absolutely know what you’re doing. Really, we mean it. If you have questions, search around or hop in the support chat and ask!
I updated and now nothing in OBS is working, what happened?
We are very careful when making updates, and test everything as extensively as we can. OBS updates should leave your settings intact, but it’s possible that something else on your system may have interfered with the update process. Most commonly, updates will cause antivirus and security programs to look closer at OBS. Some can even flag the behavior, falsely, as malicious. Make sure that if you are running an antivirus, the OBS folder is whitelisted. You may need to remove and re-add any .exe files to the whitelist after each update as some products ignore the whitelist if the file has changed since it was added.
Since the OBS Contributors are a small group, we can only test against the hardware and software that we have available. If we do make a mistake with an update, you can bet we’ll be on top of it, honest about it, and correct it as soon as we can. Stop by our Community Chat if you need more assistance.
Первый способ устранить чёрный экран в OBS Studio
Запустите OBS Studio попробуйте захватить нужное приложение используя «Захват Игры» «Захват Окна»
- «Захват Игры» — попробуйте выставить следующие настройки:
- «Режим» — Захват отдельного окна;
- «Окно» выберете нужные процесс (процесс должен быть запущен);
- «Приоритет согласования окна» — Сравнить заголовок, в противном случае найти окно того же типа;
- Галочку на «Режим захвата SLI/Crossfire (Медленно) лучше выставить в последний момент, так как это очень сильно влияет на производительность;
- Поставить галочку на «Использовать перехватчик, совместный с защитой от читов.
- «Захват окна» здесь можно выставить 2 параметра
- «Окно» выбираем нужный процесс из списка (игра должна быть запущена в оконном режиме или полноэкранном оконном);
- «Приоритет согласования окна» — Сравнить заголовок, в противном случае найти окно того же типа;
- Поставить галочку на «Совместимость с мульти-адаптером»
Пятый способ устранить чёрный экран в OBS Studio
Работает на Windows 10 ниже версии 1909
При использовании программы OBS (Open Broadcaster Software) на ноутбуке вы можете столкнуться с проблемами производительности или с проблемами использования определенного типа захвата (в частности «Захват игры» или «Захват окна»), что может вас расстроить. А происходит все потому, что большинство современных ноутбуков оснащены двумя графическими процессорами (с англ. Graphics Processing Unit, GPU):
- Графический процессор Intel для работы 2D приложений на рабочем столе.
- Дискретный графический чип (NVIDIA или AMD) для 3D приложений и игр.
OBS может работать только на одном из этих графических процессоров, при этом открытые вами приложения и игры могут быть запущены на любом из них. Например, если OBS работает на графическом процессоре Intel, то вы не сможете использовать «Захват игры», запущенной на дискретном графическом процессоре (NVIDIA или AMD). Кроме того, если OBS не запускается на дискретном графическом процессоре, то вы можете столкнуться с проблемами производительности.
В редких случаях, попытка сделать «Захват игры», запущенной на графическом процессоре, отличном от того, на котором работает OBS, может стать причиной вылета из игры. И это не столько проблема с OBS, сколько проектное решение производителей ноутбуков, направленное на сохранение мощности, поэтому мы мало что можем сделать, со своей стороны.
Тем не менее, у нас существует несколько предложений по диагностике и устранению неполадок, которые позволят решить основную часть проблем. Если вы попробовали все пункты данного руководства, а ваши проблемы по-прежнему не решены, пожалуйста, напишите нам на форуме или обратитесь в чат поддержки.Если при захвате любого из источников у вас появляется черный экран или возникают проблемы с производительностью OBS на вашем ноутбуке, ознакомьтесь с пунктами руководства, приведенными ниже:
Ноутбуки на базе процессоров NVIDIA
- Закройте OBS, если программа открыта.
- Перейдите в раздел «Панель управления NVIDIA» — для этого на рабочем столе вашего ноутбука нажмите правой кнопкой мыши, выберите «Панель управления NVIDIA».
- Нажмите на «Управление параметрами 3D», если этот пункт еще не выбран.
- Перейдите в раздел «Программные настройки», после чего нажмите на кнопку «Добавить» там, где сказано «Выберите программу для настройки».
- Далее найдите .exe файл программы OBS, затем добавьте его в список.
- Убедитесь, что он выбран в выпадающем списке.
- Затем в разделе под названием «Выберите предпочтительный графический процессор для этой программы» откройте выпадающий список и выберите в нем «Высокопроизводительный процессор NVIDIA».
- Заново откройте OBS и проверьте работу программы.
Если нужно захватить источник «Захват экрана» для показа рабочего стола, выберите «Интегрированная графика».Если нужно захватить источник «Захвата игры» или использовать кодер NVENC, выберите «Высокопроизводительный процессор NVIDIA».
Еще один способ – это изменить «Глобальные параметры» таким образом, чтобы все приложения по умолчанию запускались с помощью графического процессора NVIDIA (потребуются более высокие энергозатраты):
- Закройте OBS, если программа открыта.
- Перейдите в раздел Панель управления NVIDIA — для этого на рабочем столе вашего ноутбука нажмите правой кнопкой мыши, выберете «Панель управления NVIDIA».
- Нажмите слева на «Управление параметрами 3D», а затем справа вкладку «Глобальные параметры».
- Щелкните на окне с выпадающим списком и выберите пункт «Высокопроизводительный процессор NVIDIA», затем нажмите кнопку «Применить», а далее «ОК».
- Заново откройте OBS и проверьте работу программы.
«Захват экрана»
Если «Захват экрана» не работает, скорее всего, вам нужно будет воспользоваться «Захватом игры/окна», потому как OBS запускается только с опцией «Интегрированная графика». Помните, что после этого «Захват игры/окна» не будут работать, пока Вы не активируете в их свойствах «Совместимость с мульти-адаптером». Об этом читайте ниже.
«Захват окна/игры» и режим «Совместимость с мульти-адаптером»
Если вы не можете установить предпочтительный графический процессор (характерно для ноутбуков на базе AMD) или вы хотите после этого осуществить перекрестный захват изображения с другого графического процессора (например, окно лобби Лиги Легенд), используйте «Захват игры/окна» с включенной опцией «Совместимость с мульти-адаптером», что позволит ускорить захват. Однако режим «Совместимость с мульти-адаптером» увеличит нагрузку на центральный процессор (с англ. Central Processing Unit, CPU). Режим совместимости не рекомендуется для «Захвата игр», но при этом гарантирует его осуществление.
Testing
There are many more options and functions inside OBS Studio, but I hope you got a good idea of the different things that are possible with this great tool.
Test, test, test!
Now it’s time to start testing! Are the settings working? Is the stream running smooth? Are all your Scenes configured how you want them? It’s strongly recommended that you test everything as best as you can before starting your first live stream. This can help work out any kinks or performance issues you might be having ahead of time, and save the embarrassment of any issues on the stream itself.
If you have problems, start a thread in the Support section of the forums. Be sure to include a log file. Alternately, you can join our community chat to get live help from community volunteers.
If you want more control over your Recording settings or want to record multiple audio tracks, switch the Output Mode to Advanced and check out this guide: High quality recording and multiple Audio Tracks
Как настроить для записи игр?
Для того, чтобы настроить запись игры с экрана необходимо:
- В верхней части экрана открыть «Файл», затем открыть «Настройки».
- Открыть вкладку «Вывод», установить «Видео битрейт» 10000, выбрать кодировщик (если у вас видеокарта Nvidia GTX 660 и выше, то выбрать NVENC, для AMD – H264/AVC, в остальных случаях х264).
- «Аудио битрейт» выставляется автоматически.
- В графе «Путь к записи» следует выбрать папку, в которую будут сохраняться видео.
- Во вкладке «Формат записи» лучше всего выбрать mp4.
- Во вкладке «Видео» в графе «Выходное разрешение» выставляется разрешение, в котором будет записываться видео, независимо от разрешения вашего монитора или установленного в игре. Стандартно выставляется 1920х1080, но на более слабых компьютерах можно поставить поменьше.
- «FPS» для мощных компьютеров ставится 60, для слабых 30.
Звук и микрофон
Внимание. В настройках в графе «Аудио» настраивается звук и микрофон для вашей записи или трансляции.
- «Устройство воспроизведения» – если у вас подключено сразу несколько устройств вывода аудио (например, колонки и наушники), то можно выбрать из какого источника будет идти звук. Когда подключено одно устройств вывода, оставляйте по умолчанию.
- «Микрофон» – настраивается также как описано в предыдущем пункте.
- Обязательно нужно поставить галочку напротив «Показывать только подключенные устройства».
- Остальные позиции можно оставить как есть, но если зрители жалуются на задержку звука, ее следует повысить до 400.
Настройка на слабом ПК
- В графе «Общее» поставить галочки напротив «Показывать окно подтверждения при запуске трансляции» и «Показывать окно подтверждения при остановке трансляции». Это нужно для того, чтобы вы случайно не включили запись или трансляцию, и лишний раз не нагрузили ваш ПК.
-
Во вкладке «Вывод» выбрать «Режим вывода – расширенный» и в подразделе «Потоковое вещание» выбрать кодировщик NVENC H.264, если слабый процессор (это запускает трансляцию через видеокарту).
Видеокарта может не поддерживать этот кодировщик, тогда использовать OBS для комфортного стриминга не получится.
Если стоит мощный процессор, то можно поставить кодировщик х264. При хорошем качестве интернета «Битрейт» выставить 3500.
- В подразделе «Запись» нужно поставить галочку на 2 «Звуковые дорожки», чтобы после записи можно было отдельно редактировать ваш голос и звук из игры. Битрейт выставит 50000, так как интернет здесь никак не влияет на запись.
- Во вкладке «Видео» можно выставить разрешение 1920х1080 в обоих пунктах. «Фильтр масштабирования» – «Метод Ланцоша». «FPS» – 30 кадров в секунду.
Внимание. Если после установки таких настроек видео или трансляция работают некорректно, то ваш компьютер не поддерживает программу OBS.