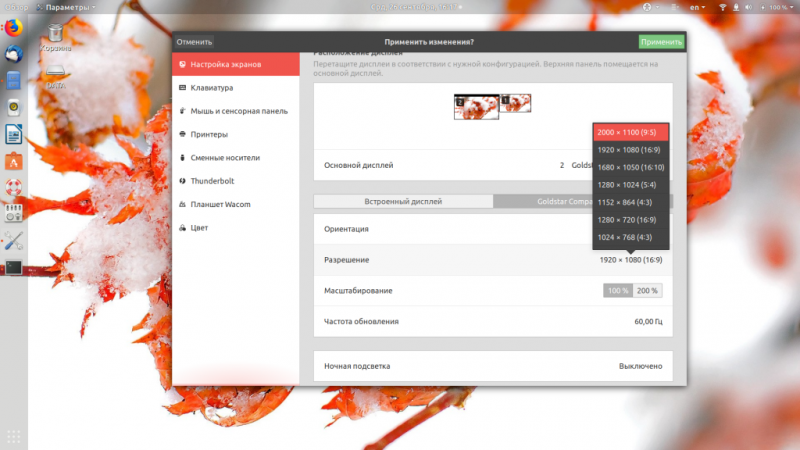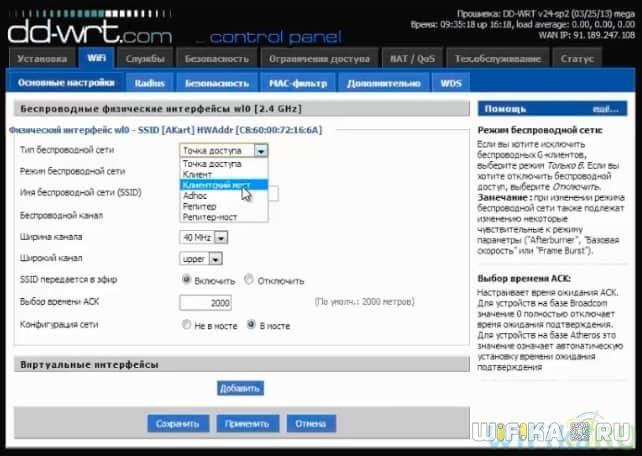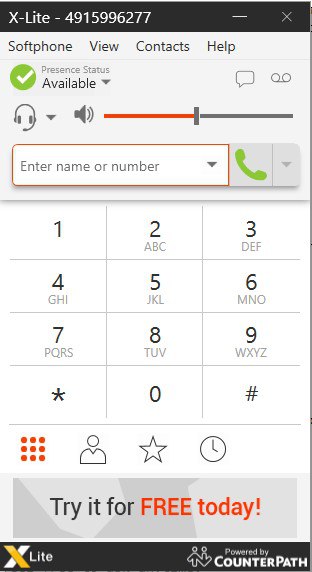Как замедлить видео
Содержание:
- Для замедленной съемки нужна «скоростная» камера и маленькая выдержка
- Есть две системы съемки Slow Motion, разберем каждую по очереди
- Базовый набор оборудования
- Как сделать замедленное видео на Андроид
- Как сделать слоумо на Android
- Топ-5 программ для ПК для ускорения видео
- Воспроизведение видео с youtube через сторонний видеоплеер
- Топ-5 приложений для Андроид для ускорения видео
- Замедленная съемка и настройки камеры
Для замедленной съемки нужна «скоростная» камера и маленькая выдержка
Эффект замедленной съемки также напрямую зависит от настройки выдержки. Когда мы снимаем обычное видео, то при скорости 24 fps используем выдержку 1/48. Такой уровень добавит кадрам некоторую размытость и сделает эффект движения более естественным для человеческого глаза. Но если мы хотим получить замедленное видео, то выдержка 1/48 при увеличившейся частоте кадров даст нам непонятные размытые изображения на видео. Поэтому используем правило: знаменатель выдержки рассчитывается как 2 х fps. То есть, если мы снимаем видео для эффекта замедления в 2 раза с частотой 48fps, то устанавливаем выдержку 1/96.
Но без подводных камней не обойдется: чем меньше выдержка, тем меньше света попадает на матрицу. Отсюда вывод: снимать с частотой от 120fps можно или при ярком естественном освещении или с использованием осветительных приборов.
Есть две системы съемки Slow Motion, разберем каждую по очереди
1. PAL (используют в Европе и СНГ) — 25 к/сек, 50 к/сек, 100 к/сек
Подойдёт при съемке в помещении или с искусственным светом. Устанавливаем при съемке 50 к/сек и замедляем на этапе монтажа в 2 раза, до 25 к/сек. Такой формат поможет избежать мерцания ламп.
2. NTSC (используют в США и Азии) — 24 к/сек, 30 к/сек, 60 к/сек, 120 к/сек
Подойдёт для съемки на улице и если мало света.- если движение относительно медленное, устанавливаем при съемке 30 к/сек. На этапе монтажа ставим 24 к/сек и на выходе получаем 80% от скорости. Движение получается не очень медленным и комфортным для просмотра.- если движение в кадре быстрое, то выбираем при съемке 60 к/сек. На этапе монтажа ставим 24 к/сек и на выходе получаем 40% от первоначальной скорости
️ Современные камеры позволяют выбирать при съемке 100 или 200 к/сек, но на практике это абсолютно бесполезно.Такое замедление выходит красиво только с водой, в остальных случаях выглядит занудно
Выдержка
Чаще всего, на телефонах нет возможности выбрать выдержку при съемке видео. Если есть, для избежания ошибок проверьте, что выдержка примерно вдвое больше, чем скорость кадров в секунду.PAL — при съемке 50 к/сек устанавливаем выдержку 1/100NTSC — при съемке 30 к/сек устанавливаем выдержку 1/60, при съемке 60 к/сек устанавливаем выдержку 1/125
Базовый набор оборудования
Чтобы заниматься простой замедленной съемкой, вам понадобится четыре вещи:
- Камера
- Штатив
- Интервалометр (инструмент, который программирует камеру на съемку определенного количества кадров с заданным интервалом – больше об этом далее)
- Видеоредактор (опционально)
Бьюсь об заклад, что, если вы читаете статьи о фотосъемке, у вас уже есть хоть какая-то камера. Для замедленной съемки не нужна сверх профессиональная модель. Таймлапс можно записать даже при помощи смартфона! У некоторых моделей даже есть встроенная функция замедленной съемки, которую очень легко использовать – достаточно просто нажать на кнопку. Вы записываете таймлапс, а телефон автоматически склеивает последовательность и выдает готовое видео. Он выполняет просто замечательную работу! Использование подобных инструментов – самый простой способ попробовать таймлапс, но учитывайте, что в таком случае вы мало можете повлиять на процесс съемки и редактирование, которое может понадобится позже. Если хотите попробовать такой способ, существует множество приложений для замедленной съемки.

Еще один простой вариант для съемки таймлапса – использовать GoPro. Модели Hero 6, 5 Black, Hero 5 Session и Hero 4 поддерживают две функции таймлапса – Видео и Фото. У Hero 5 и 6 есть также вариант под названием “Nightlapse”. GoPro – более гибкий вариант, предлагающий больше опций, чем смартфон. Можно установить время интервала, разрешение (4К, 1080р и т.д.), а также поле зрения. Если вы используете функцию Timelapse Video, GoPro сама сделает снимки, создаст из них видеоклип и вместо серии фотографий вы получите один файл с расширением mp4. Для этой функции камере нужно как минимум 30 кадров.
При использовании Timelapse Photo вы получите серию снимков, которые нужно будет склеить самостоятельно. Приложение GoPro автоматически сделает это при импорте, но вы также можете отредактировать их отдельно в Lightroom или другой программе. О настройках и редактировании мы поговорим немного позже. Я предпочитаю самостоятельно вносить правки в фотографии и иметь на руках отдельные файлы, которые потом можно использовать для других целей.
Конечно, самый лучший способ записать таймлапс – это зеркальный фотоаппарат. У многих современных моделей есть встроенный интервалометр (или интервальный таймер), который очень выручает и избавляет от необходимости покупать отдельное устройство. Иногда внешние интервалометры встраивают в кнопки спуска затвора, например, как эта
Обратите внимание на то, что модель должна быть совместима с вашей камерой. Интервалометр представляет собой способ заставить камеру сделать определенное количество снимков с определенным интервалом
Интервал – это задержка между снимками. Дальше я подробнее расскажу о том, как определить правильные настройки.

Некоторые камеры, как, например, эта модель от Nikon, обладают встроенным интервальным таймером (интервалометром) для замедленной съемки. Можно установить время задержки между кадрами, количество снимков, время начала съемки и указать, нужно ли включать смягчение экспозиции между кадрами.
У некоторых более новых зеркалок в дополнение к интервалометру есть функция таймлапса. Так же, как у смартфона или GoPro, она сама склеивает фотографии и в конце вы получаете видеофайл вместо серии фотографий. Эта возможность есть у моей Nikon D810 и она отлично справляется, если нужно побыстрее и попроще.
Само собой разумеется, что вам обязательно нужен штатив. Достаточно чего-то простого, как GorillaPod или Platypod. Для съемки таймлапса нужно несколько часов (или даже дней!) и держать в руках камеру всё это время просто нереально. Если происходящее или субъект, который вы снимаете достаточно быстрый для съемки с рук, то можно ведь и видео снять, не так ли? Еще одна причина использовать штатив – нужно, чтобы каждый кадр был идентичным предыдущему кроме того, что меняется субъект.
Как сделать замедленное видео на Андроид
Благодаря представленным выше программам можно получить ускоренное или замедленное видео. В качестве примера рассмотрим, как сделать слоумо на Андроиде через Slow Motion Video FX. Первым делом заходим в Google Play и в поисковой строке вводим название приложения. Далее кликаем по кнопке «Установить» и ожидаем окончания загрузки.
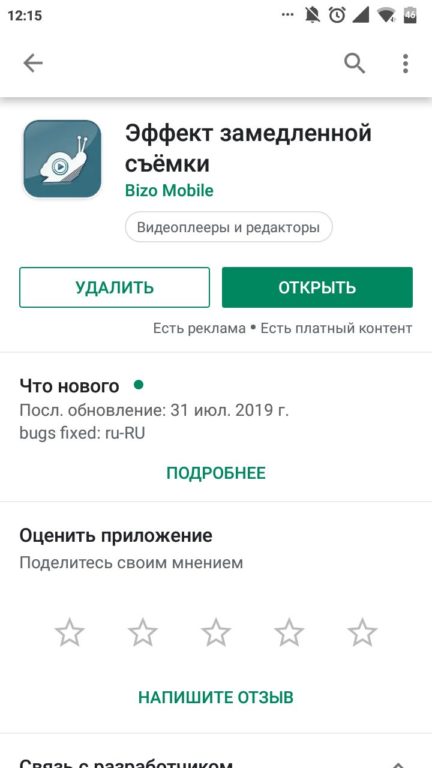
Теперь нажимаем «Start Slow Motion». Система предложит записать видео прямо сейчас, или выбрать уже готовый файл. В качестве примера рассмотрим редактирование заранее созданного видео, поэтому кликаем «Выбрать фильм».
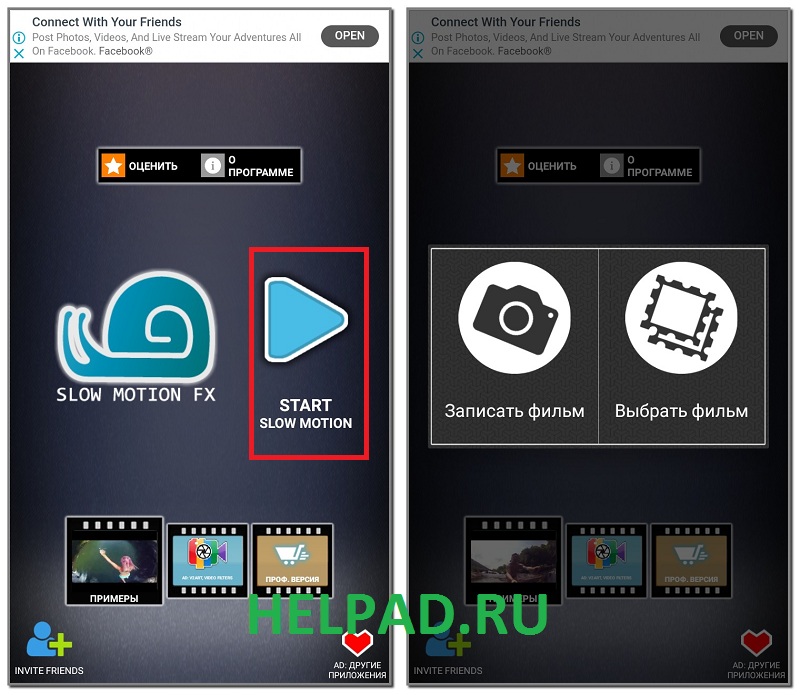
После выбора ролика на экране появиться окно с предложением указать способ редактирования. Продвинутый позволяет менять скорость, а простой нет. Для примера выберем «Простой».
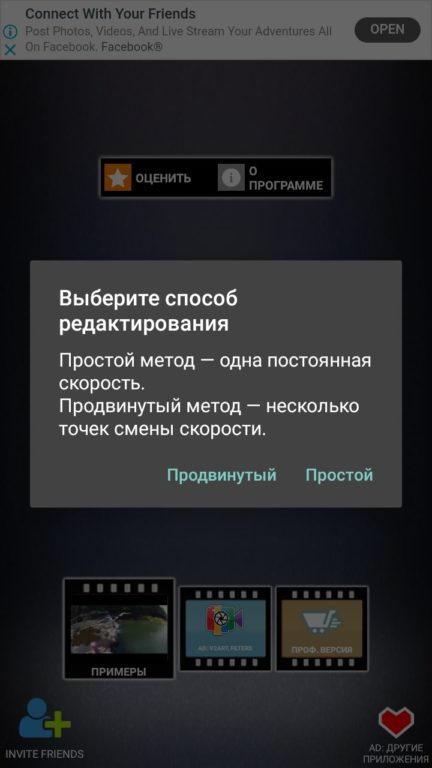
Теперь выбираем начальный и конечный кадр, затем нажимаем по кнопке «Start». В появившемся окне отмечаем нужную скорость, а также при желании устанавливаем фильтры и музыку. После кликаем «Начать обработку».

Когда обработка завершится, нажмите по кнопке «Share» и выберите социальную сеть для размещения ролика. Готовое видео можно отправить в Instagram, Тик Ток или YouTube.
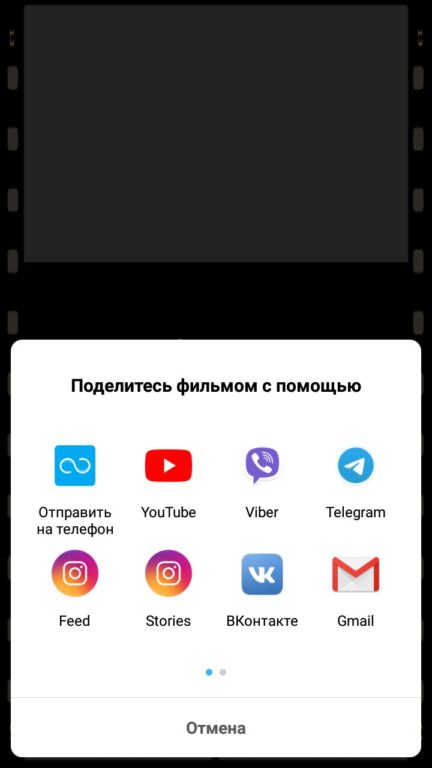
Как сделать слоумо на Android
Существует несколько способов, чтобы сделать видео с замедленным эффектом на своем устройстве. Конечно, наиболее качественная видеозапись со слоумо получится на девайсах, которые поддерживают данную функцию на аппаратном уровне. Чаще всего такая возможность внедряется в дорогие и флагманские устройства (хотя на сегодняшний день такой функцией обзаводятся все чаще и чаще). Способ 1: просто включить соответствующую функцию в стандартных настройках камеры, способ 2: установить сторонний софт и воспользоваться им.
Чтобы проверить, поддерживает ли ваш девайс подобный эффект, можно зайти в настройки камеры и поискать что-то вроде “замедленная съемка” и тому подобное.
Существует множество софта, которое может редактировать фото и видео файлы, в том числе и придавать им разные эффекты. Видео можно замедлять, ускорять, реверсировать (воспроизведение идет “задом наперед”) и не только. И все же, если смартфон не поддерживает замедленную съемку на аппаратном уровне, решить эту проблему установкой сторонних программ получится лишь частично. Все-таки ни одно приложение не заменит этой технологии. В качестве примера можно рассмотреть ActionDirector (можно загрузить из Google Play Store для Android или с официального сайта) от разработчика мультимедийного программного обеспечения CyberLink.
Инструкция:
- Находим приложение в официальном магазине Google Play Store, скачиваем его.
- На главном экране видим 3 кнопки: “Capture”, “Edit” и “My Projects”. Последняя не нужна, так как содержит папку со всеми проектами, которых у нас еще нет, так как приложение только что скачано. Выбираем “Capture” или “Edit” (первая, если нужно сделать фото или снять видео прямо сейчас, вторая – для редактирования файла, который уже присутствует в памяти устройства). Допустим, нам понравилась кнопка “Capture”, нажимаем на нее.
- Теперь будет создан новый проект, которому необходимо дать название, а также выбрать формат для видео файла (16 к 9, 9 к 16 или 1 к 1). Вводим имя и нажимаем по нужному формату. Переходим далее и среди кнопок “Photo” и “Video” выбираем последнюю.
- Далее программа запросит разрешение на доступ к памяти устройства, соглашаемся (нужно для сохранения видео во внутреннем хранилище и дальнейшей работы с ним).
- Запустится стандартная камера, которая установлена на смартфоне. Делаем видео, какое нам нужно стандартными средствами, завершаем запись и сохраняем ее, нажав на “галочку”.
- После этого откроется каталог, который содержит все видеозаписи, фотографии и папки с мультимедийным контентом, присутствующие на карте памяти или во внутреннем хранилище. Здесь выбираем только что отснятый фрагмент, добавляем в список на редакцию и нажимаем, опять же “галочку”.
- Попадаем на экран редактирования, где представлено куча инструментов. Здесь можно обрезать часть видео, настроить сглаживание, наложить стикеры, текст, музыку или цветовые фильтры и, наконец, активировать эффект замедленной (или ускоренной) съемки. Фрагмент можно замедлить в 0.5, 0.25 или 0.125 раз. Выбираем нужную скорость и сохраняем изменения.
Обзор и инструкции по монтированию видео с помощью ActionDirector в видео
https://youtube.com/watch?v=Mii3DwbMZ0g
Топ-5 программ для ПК для ускорения видео
1. Vegas Pro
Vegas Pro – один из самых известных видеоредакторов в мире. Он предлагает большой набор профессиональных инструментов: 3D спецэффекты, переходы, хромакей, цветовой баланс, стабилизация изображения и многое другое. В том числе Сони Вегас можно применять, чтобы изменить скорость видеоклипа. Особенностью Sony Vegas Pro является прокси-сервер, благодаря чему видеофайлы можно обрабатывать буквально в любой точке мира. Софт поддерживает все форматы видеофайлов. Это отличный вариант для профессионалов, но новичков может отпугнуть запутанное управление.

Преимущества:
- Визуальные спецэффекты;
- Функция «заморозки» скорости;
- Запись DVD и Blu-ray дисков;
Недостатки:
- Сложное управление;
- Предъявляет высокие требования к системе;
2. Adobe Premier
Adobe Premier – профессиональное ПО для редактирования и монтажа. В софт включены продвинутые инструменты, есть настройка цветового баланса, корректировка света, эффект ускоренного видео, видеоредактор с замедлением/ускорением скорости ролика и многое другое. ПО позволяет работать над несколькими проектами сразу и добавлять неограниченное количество элементов. Среди особенностей адоб премьер можно назвать возможность работы над проектами в удаленной команде из любой локации. Premier pro относится к пакету Adobe и требует ежемесячной подписки.

Преимущества:
- Коллекция эффектов и переходов;
- Практически неограниченные возможности редактирования;
Недостатки:
- Требует повышенных знаний видеомонтажа;
- Нужно приобрести ежемесячную подписку;
3. Movavi Video Suite
Movavi Video Suite — многофункциональный редактор видео с возможностью замедления/ускорения скорости кадров. Программа предлагает все необходимые базовые возможности для обработки видеофайлов: разделение, обрезка, кадрирование, удаление отдельных фрагментов, работа с текстом, хромакей и стабилизация изображения. Также в Мовави присутствует библиотека фильтров и переходов.

Преимущества:
Воспроизведение видео с youtube через сторонний видеоплеер
Первым шагом на пути к удобной работе с онлайн видео будет воспроизведение этого самого видео с youtube площадки через установленный у вас на компьютере видеоплеер. Здесь я не буду вдаваться в сравнение различных программ проигрывания видеороликов, у каждого свои предпочтения, поэтому приведу пример софта, с которым экспериментировал я лично, пытаясь исправить зависания видео на youtube. А использовал я для этих целей популярный проигрыватель под названием Daum PotPlayer (или просто PotPlayer). Это проигрыватель от разработчиков The KMPlayer, который, на сегодняшний день, даже превзошёл своего старшего брата по многим показателям.
Скачиваем дистрибутив программы и устанавливаем её на свой компьютер. Запускаем установленный плеер.Теперь нам нужно добыть ссылку на видеоролик, который нас интересует. Сделать это можно несколькими способами:
Получение ссылки на видеоролик youtube
Способ первый. Ссылка на ролик из адресной строки браузера
На сайте youtube открываем заинтересовавший нас видеоролик, после чего из адресной строки браузера копируем ссылку этой страницы
Способ второй. Ссылка на ролик из меню Поделиться
На странице ролика под окном стандартного плеера youtube нажимаем на кнопку Поделиться. Чуть ниже у вас появится меню с различными вариантами распространения записи, нас интересует ссылка на файл. Копируем её
Способ третий. Ссылка на ролик с главной страницы или страницы поиска
На главной странице сайта, на странице поиска или в боковом меню похожих видео при просмотре другого ролика жмём правой кнопкой мыши на заинтересовавшее нас видео и выбираем пункт Копировать адрес ссылки
Воспроизведение youtube в PotPlayer
Открываем установленный ранее видеоплеер, нажимаем в окне программы правой кнопкой мыши и выбираем пункт Открыть — Открыть адрес.
В поле ввода появившегося окна вставляем ссылку, полученную одним из способов выше, нажимаем кнопку ОК
После этого начнётся воспроизведение видео файла. Если в окне плеере нажать правой кнопкой мыши — Сведения о файле…, то вы увидите, что ролик воспроизводится в высоком качестве (в нашем случае — 1280×720, т.е. 720p)
Причём плавность воспроизведения и скорость загрузки видеоролика с ютуб при прочих равных будут куда выгоднее, нежели через стандартный плеер сайта, особенно это заметят обладатели компьютеров и ноутбуков со слабыми процессорами.
Топ-5 приложений для Андроид для ускорения видео
1. KineMaster
Полноценный видеоредактор для устройств на платформе Android. Приложение можно применять как ускоритель видео, чтобы обрезать длину ролика, синхронизировать аудио. Можно работать с текстом, изображениями, накладывать логотипы, работать с хромакеем. В утилиту также встроен функциональный редактор аудиотреков.
Преимущества:
- Поддержка слоев;
- Редактирование аудио, в том числе запись с микрофона;
Недостатки:
Завышенная стоимость;
2. Hyper Timelapse
Hyper Timelapse разработано специально для того, чтобы создавать таймлапс из обычного видео. Это отличная альтернатива приложению Hyperlapse от Instagram. Вы можете скачать его на андроид, записывать видеоролики и изменить скорость фрагмента видео, создавая потрясающий эффект полета времени. Утилита проста в использовании: просто запустите ее, запишите видеоролик и затем ускорьте воспроизведение до 8 раз.
Преимущества:
- Простой принцип управления;
- Отправка роликов в интернет;
Недостатки:
Ограниченный функционал редактора;
3. Lapse It
Lapse It – популярная утилита для мобильного телефона, которое позволяет ускорить видео или создать слоумоушн. Вам не нужно обладать навыками монтажера, просто запишите клип при помощи этого приложения и затем обработайте в видеоредакторе. Утилиту можно использовать для ускорения видео в 10 раз или больше, а также накладывать музыку.
Преимущества:
- Поддерживает Full HD;
- Настройка цветового баланса, экспозиции, контраста;
- Отправка напрямую в Instagram, YouTube, Facebook, Google Plus и другие сайты;
Недостатки:
Большинство функций доступно только в премиум версии;
4. Magisto
Magisto — отмеченная наградами программа для замедления видео и видеоредактор для мобильного телефона, который позволяет легко и быстро создавать и обрабатывать видеоклипы. Вы можете легко добавлять музыку, обработать часть видео, создавать слайд-шоу, а также делиться результатом в интернете. В редакторе присутствуют функции стабилизации изображения, распознавание лиц, автоматизация процессов для быстрой работы.
Плюсы:
- Простой принцип управления;
- Присутствует автоматический режим;
Минусы:
- Требуется интернет-подключение;
- Большинство функций нужно покупать;
5. Trakax
Редактор видеоклипов для мобильных устройств, который позволяет создавать ускоренное видео или замедлять действие в кадре. Приложение можно скачать на любую модель смартфона, в том числе на самсунг, и редактировать ролики, добавлять текст и графику, применять темы и фильтры. Это отличный вариант для базового редактирования записанных видеороликов.
Преимущества:
- Полностью бесплатная;
- Простой понятный интерфейс;
Недостатки:
Ограниченный функционал;
Итак, теперь вы знаете, как обработать видеокадры на телефоне или на компьютере. Какой вариант выбрать, зависит от поставленных вами целей и технических знаний. В Вегасе 13 присутствует огромная коллекция инструментов, но для нее требуются хорошие знания видеомонтажа. То же относится к Премьер про.
Замедленная съемка и настройки камеры
Ключ к получению успешного таймлапса – правильно установить настройки. Определить оптимальные параметры не так сложно, но, поскольку каждая ситуация разная, может понадобится немного практики.
При подборе настроек стоит учитывать следующие вещи:
- Насколько быстро перемещается субъект
- Интервал (пауза между фотографиями)
- Длина видеоклипа
- Частота кадров (количество кадров/с)
- Время съемки (это зависит от субъекта)
- Скорость затвора
- Количество сделанных снимков
Прежде всего стоит подумать над тем, насколько быстро перемещается субъект, поскольку это поможет определить, каким будет интервал. Например, для съемки быстро движущихся облаков нужен очень короткий интервал (всего пара секунд) между симками, чтобы иметь возможность запечатлеть как можно больше движения. С другой стороны, если вы снимаете раскрывающийся цветок, интервал должен быть большим (пара минут и выше).
Зачастую лучше сделать больше снимков, чем требуется. Намного проще выкинуть кучу ненужных кадров, чем оказаться в ситуации, когда их недостаточно, и получить прерывистое видео. Мне пришлось на собственном опыте испытать эту неприятную ситуацию при замедленной съемке восхода луны. В конце вышло недостаточно фотографий, поэтому не удалось передать плавное движение луны.
К другим вещам, о которых стоит подумать, относится длина финального клипа и частота кадров. Если вы планируете склеивать несколько разных таймлапсов, длина клипа скорее всего будет определяться музыкой, которую вы выберете заранее. Например, в некоторых песнях сильная доля присутствует на каждой четвертой секунде, в то время, как у других – на каждой восьмой. Конечно, можно изменить длительность каждого клипа во время постобработки, но лучше заранее это продумать, чтобы сделать достаточно фотографий. Хотя частота кадров и считается частью финального процесса обработки, она также играет важную роль в расчетах. Обычная кадровая частота равна 24 кадра/с, но при работе с замедленной съемкой может использоваться 30 или даже 60 кадров/с, если движение очень быстрое. О редактировании мы поговорим позже.
При определении настроек для замедленной съемки важную роль также играет выдержка. Я рекомендую снимать в ручном режиме во избежание любых незапланированных изменений в экспозиции, которые могут произойти. Установите выдержку в соответствии со значениями диафрагмы и ISO. Некоторые фотографы рекомендуют занижать выдержку (1/3-3с), чтобы в каждом снимке присутствовало немного размытия движения (также нужно соответствующим образом скорректировать диафрагму и ISO). Такой трюк поможет сделать финальное видео более плавным и сократит мерцание. Видео с постройкой сарая, приведенное выше, было сделано без использования этого совета и мне теперь интересно, стало ли бы оно менее дерганным, если удлинить выдержку.
Теперь давайте вместе разберем пример
Допустим, мы планируем сделать таймлапс Млечного Пути. Мы знаем, что это медленно двигающийся субъект и понадобится несколько часов, чтобы он переместился на заметное расстояние. При астросъемке выдержка обычно равна 20-30 секундам (это зависит от объектива и камеры). В нашем случае установим выдержку 25 секунд. Мы хотим, чтобы финальный клип был длиной 10 секунд и имел 24 кадра/с. Поскольку нам нужно свести к минимуму любые пробелы в движении звезд, интервал между снимками будет 2 секунды.
Сколько фотографий потребуется?
24 кадра/с * 10 с = 240 кадров для 10-секундного видео
Сколько времени это займет?
240 кадров * (25 с выдержка + 2 с интервал) = 6,480 секунд = 108 минут
К счастью, есть специальные таймлапс-калькуляторы, которые помогут ускорить эти расчеты. Я советую использовать бесплатный инструмент от PhotoPills, чтобы определить интервал, длину клипа и длительность события. Этот калькулятор также есть в мобильном приложении PhotoPills, доступном для Apple и Android. Вы также сможете рассчитать количество места, которое займут фотографии, в зависимости от размера файла. Это очень удобно, когда нужно решить, сколько карт памяти брать с собой. Стоит заметить, что этот калькулятор считает в интервале время выдержки + задержку между кадрами, а не просто сам интервал. Приложение PhotoPills также имеет встроенную таблицу интервалов, в которой есть примерные значения для разных видов замедленной съемки. Обязательно попробуйте его.