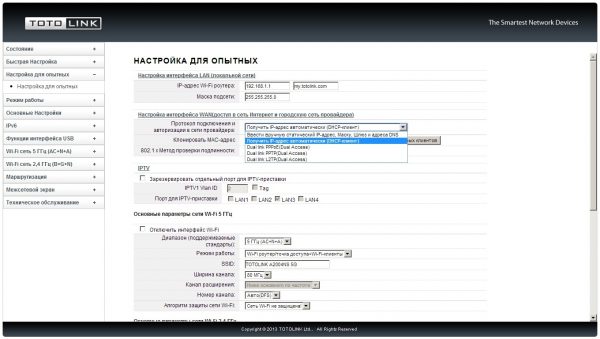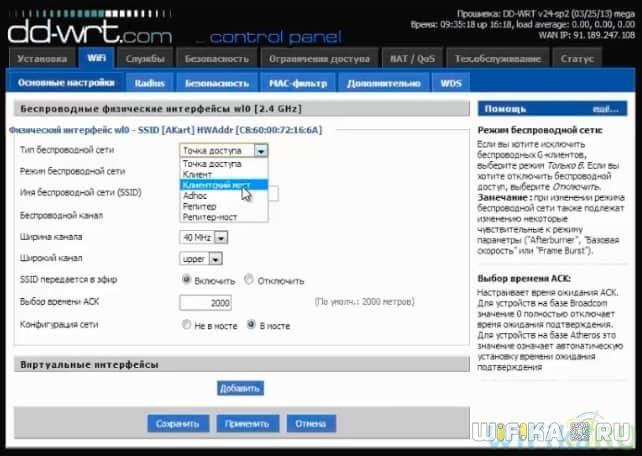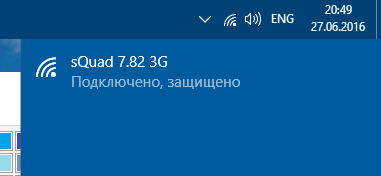Usb адаптер
Содержание:
- Виды wifi адаптеров для компьютера и ноутбука
- Как установить/обновить драйвер для адаптера Wi-Fi
- Выбор Wi-Fi приемника по техническим характеристикам
- Характеристики беспроводных WiFi адаптеров для ноутбука и компьютера
- Какие бывают Wi-Fi адаптеры? Определяемся с интерфейсом подключения
- Как подключить и настроить?
- Как подключить адаптер сети wi-fi к компьютеру и ноутбуку?
- Так что в итоге выбрать?
Виды wifi адаптеров для компьютера и ноутбука
Сетевой адаптер wifi в ноутбуке в подавляющем большинстве случаев встроенн уже с завода. Он помещен внутри самого корпуса, а на крышке или в инструкции обязательно будет присутствовать типичный значок вай фай. У стационарного компьютера чаще всего его нет. Особенно если вы его собрали сами. В этом случае можно использовать внешний беспроводной адаптер, подсоединяемый через разъем USB. Также этот тип подходит и для ноутбука, если встроенный модуль вышел из строя, что бывает довольно часто.
Для чего нужен Wi-Fi адаптер беспроводной сети?
Так что если вы решили, что вам нужен вайфай адаптер, то прежде, чем пойти в магазин за этим устройством, давайте познакомимся с их видами.
-
PCI адаптер — это встроенный приемник сигнала wifi, предназначенный для установки внутрь корпуса компьютера. Он подключается напрямую в слот PCI на материнской плате — отсюда и происходит его название.
Плюсы такого типа в том, что скорость и стабильность взаимодействия его с процессором максимально высокая, а значит и подключение к беспроводной сети будет таким же надежным. Характерным признаком установленного в ПК PCI адаптера являются наружные антенны, торчащие из задней части корпуса.
- USB адаптер — это сетевое устройство, которое имеет те же самые характеристики, но подсоединяющееся к компу через порт USB. Как вы понимаете, это менее надежно, так как и расстояние больше, и лишние связующие звенья в виде этих портов, и не слишком плотных контактов внутри них явно не улучшают качество приема сигнала.
Несмотря на все недостатки, для дома я бы выбрал вариант с USB, поскольку его можно использовать не только на ПК, но и на любом ноутбуке, где есть данный порт. Выглядит он как флешка, а по размеру бывают от очень маленьких, до достаточно объемных.
Как установить/обновить драйвер для адаптера Wi-Fi
Способ №1 // в Windows без скачивания доп. софта
Вообще, идеальный вариант, если у вас есть диск со всеми драйверами для вашего оборудования (на ноутбуках часто драйвера скидывают на сам жесткий диск).
Если диска нет, то в некоторых случаях можно обойтись «малой кровью»: чтобы обновить драйвер и у вас появился интернет — достаточно нажать всего 1-2 кнопки в диспетчере устройств!
Вариант №1: когда откроете диспетчер устройств, в верхнем меню есть кнопка «Обновить конфигурацию оборудования» — нажмите ее! Дело в том, что Windows, когда «увидит» оборудование, для которого нет драйвера, попытается самостоятельно его обновить (очень часто — данный способ срабатывает…).
Вариант №2: в диспетчере устройств раскрыть вкладку «Другие устройства», затем нажать правой кнопкой по неизвестному устройству и выбрать в меню «Обновить драйверы…». Далее выбрать «Автоматическое обновление драйверов» и следовать указаниям мастера (см. скрин ниже).
Вариант обновления драйверов
Способ №2 — классический // если есть интернет
Чтобы найти драйвер для какого-либо оборудования — нужно знать модель этого оборудования (логично…). Чтобы узнать, что за Wi-Fi адаптер у вас установлен, можно поступить двумя путями:
Одна из лучших программ просмотра характеристик компьютера — это AIDa 64. В ней, чтобы узнать модель Wi-Fi адаптера, необходимо открыть вкладку «Сеть PCI/PnP» (см. строку, в которой будет Wireless Network Adapter, на примере ниже — это первая строка).
AIDA — узнать производителя устройства беспроводного адаптера
Поиск драйвера в Google
В общем-то, задача решена…
Способ №3: как обновить драйвер, если нет интернета
Пожалуй, это самый плохой вариант — нет интернета, потому, что нет драйвера. Чтобы скачать драйвер — нужен интернет. Замкнутый круг!
Не подключено — нет доступных подключений // нет драйвера для Wi-Fi
Совсем без интернета, конечно, не получится, но и в данной проблеме есть хороший вариант решения (вариант подойдет даже если вы не знаете модель своего устройства).
Есть такая замечательная программа, как 3DP Net (ссылка на оф. сайт: http://www.3dpchip.com/3dpchip/sub/net_eng.html).
Собственно, когда ее запустите, она автоматически определит вашу модель адаптера и предложит обновить драйвер — просто щелкните один раз мышкой по своей сетевой плате (см. скрин ниже). Далее запустится мастер, кооторый в 3 шага установит вам драйвер (скрины ниже).
Шаги установки драйвера Wi-Fi
Важно! Прежде, чем удалять старый драйвер — сделайте резервную копию системы (или сделайте бекап драйверов). О том, как сделать бэкап системы, а затем восстановить ее — рассказано в этой статье: . Способ №1 — через диспетчер устройств
Способ №1 — через диспетчер устройств
Чтобы удалить драйвер в диспетчере устройств, достаточно найти нужное устройство и открыть его свойства (двойной щелчок левой кнопкой мышки), затем открыть вкладку «Драйвер», и нажать кнопку «Удалить» (см. стрелки 1, 2, 3 на скрине ниже).
Удаление драйвера // Диспетчер устройств
Способ №2 — через Driver Sweeper
Есть специальная утилита для удаления любых драйверов из системы — Driver Sweeper. О том, как ей пользоваться, вы можете узнать из статьи, ссылка на которую приведена ниже.
Кстати, утилита позволяет удалять практически любые драйвера в системе — будьте аккуратны, чтобы не удалять что-нибудь нужное…
Выбор драйверов для удаления…
Выбор Wi-Fi приемника по техническим характеристикам
После того, как вы определились с интерфейсом подключения, нужно глянуть на другие технические характеристики. В основном, это один показатель: скорость передачи данных по беспроводной Wi-Fi сети. От этого зависит скорость подключения к интернету, которую вы получите на компьютере при подключении через Wi-Fi приемник.
Так же обратите внимание на коэффициент усиления Wi-Fi сети. Я посмотрел разные адаптеры, в характеристиках как правило не указывают мощность антенн
Если у вас компьютер установлен далеко от маршрутизатора, где сигнал не очень стабильный, то для хорошего приема Wi-Fi сигнала берите приемник с внешними антеннами. Системный блок, как правило установлен на полу. Поэтому, для лучшего приема адаптер можно подключить через USB-удлинитель (если у вас внешняя модель) и поставить его на стол.
Стандарт Wi-Fi, поддержка 802.11ac (5 GHz)
На момент написания этой статьи (конец марта 2017 год), в продаже больше всего адаптеров с поддержкой стандарта 802.11n. Скорость беспроводной сети до 300 Мбит/с (может быть выше). Самые дешевые Wi-Fi адаптеры обеспечивают скорость до 150 Мбит/с. Я бы советовал покупать такие адаптеры только в том случае, когда вам нужно очень сильно сэкономить. Лучше, конечно, купить приемник со скоростью до 300 Мбит/с, а еще лучше с поддержкой современного стандарта 802.11ac.
Если у вас установлен двухдиапазонный роутер, или вы планируете покупку такого роутера для перехода на новый стандарт 802.11ac, то конечно же сразу покупайте адаптер с поддержкой 802.11ac, и возможностью подключатся к Wi-Fi сетям на частоте 5 GHz. В 2017 году это очень актуально. Чтобы после замены маршрутизатора на более современный, вам не пришлось покупать новый приемник с поддержкой 802.11ac.
Сейчас поясню. Если у вас будет (или уже есть) современный роутер с поддержкой нового стандарта 802.11ac, а адаптер с поддержкой 802.11n, то вы сможете подключаются к Wi-Fi сети, они совместимы. Но скорость будет ограничена более медленным стандартом 802.11n. И весь потенциал маршрутизатора с поддержкой стандарта 802.11ac вы не увидите, так как приемник будет ограничивать скорость.
Совместимость адаптера, ПК и роутера
Меня уже несколько раз спрашивали, нужно ли подбирать Wi-Fi адаптер под конкретный маршрутизатор и компьютер. Отвечаю: не нужно. Все будет работать. Бывают конечно исключения, как правило связаны с очень старым оборудованием. Но думаю, что вы с этим не столкнетесь.
Если на вашем компьютере есть рабочий USB порт, значит вы сможете подключить в него адаптер. Точно так же с PCI Express. Что касается совместимости с установленной операционной системой, то практически все адаптеры поддерживают операционные системы от Windows XP, до Windows 10. Это значит, что производитель выпустил драйвера для этих систем. Это всегда указано в характеристиках к конкретной модели. Так же практически все модели поддерживают Mac OS.
Что касается совместимости адаптера и роутера, то там так же сложно промахнутся. Практически невозможно. Так как стандарты Wi-Fi совместимы между собой. И я очень сомневаться, что вы где-то найдете настолько древний маршрутизатор, чтобы новый приемник был с ним несовместим. Сам адаптер не обязательно должен быть о того же производителя, что и роутер.
Производитель, цена, какую модель выбрать?
Практически каждый производитель, который делает сетевое оборудование, так же занимается производством Wi-Fi адаптеров. TP-Link, ASUS, D-Link, Netis, Tenda, Edimax, Belkin, Linksys и т. д. Выбор очень большой. Какого производителя выбрать – решать вам. Я бы советовал больше ориентироваться не на фирму, а на технические характеристики (которые вам подходят) и цену.
Что касается цены, то она начинается примерно от 6 долларов. За эту суму мы получим самый простой, маленький приемник с поддержкой скорости до 150 Мбит/с. Я сейчас имею введу именно модели от популярных производителей. Без китайских устройств. Снова же, ориентируйтесь на свой бюджет. Если есть возможность, конечно же лучше взять более дорогую, современную и производительную модель.
Если вы читали мою статью с советами по выбору Wi-Fi роутера, то наверное заметили, что я не очень люблю советовать конкретные модели. Да и в этом нет смысла. Так как у всех разные требования и финансовые возможности.
Характеристики беспроводных WiFi адаптеров для ноутбука и компьютера
Кроме классификации по типу встроенный/внешний, при выборе сетевого wifi адаптера необходимо обратить внимание на его технические характеристики
Во-первых, нужно выбирать такое устройство, которое поддерживает самый последний стандарт передачи данных — на частоте 2.4 ГГц со скоростью до 300 мбит в секунду — 802.11 N. Если же у вас роутер двухдиапазонный, то есть поддерживающий диапазон частот 5 ГГц, то вы можете значительно повысить скорость и стабильность соелинения — до 700 мбит/c по стандарту 802.11 АС
И хотя они стоят чуть дороже, выбирая себе такую вещь вы избавляете от возможных проблем в будущем — техника очень быстро стареет.
Во-вторых, нужно обратить внимание на мощность принимающей антенны. Самый оптимальный вариант — от 20 dBM
Эта характеристика указывается в инструкциях. Выбирая по этому параметру вы обеспечиваете себе более стабильный прием не очень сильны сигналов. Хорошей характеристикой является наличие разъема для подключения внешней антенны. В более дорогих моделях беспроводных адаптеров wifi она уже есть в комплекте, чаще всего, несъемная. В дешевых же наоборот, она спрятана внутрь корпуса устройства. Однако наличие такого разъема позволит докупить более мощную антенну отдельно. Для такого типа антенн рекомендуется усиление 3 dBi (децибел). На рисунке ниже — самый недорогой вариант со встроенной антенной. Скорость в таких моделях обычно не превышает 150 мбит/с, поэтому они подойдут только для выполнения в интернете несложных офисных задач
Больше размер — мощнее начинка Более производительный — с внешней съемной антенной И самая мощь — несколько антенн + USB удлинитель
Еще одним положительным моментом является наличие в комплекте адаптера USB удлинителя. Это удобно, когда компьютер стоит где-то под столом, вывести сам блок приемника на поверхность для улучшения качества связи. Кстати, выносной модуль с антеннами встречается и на PCI моделях
Поддержка типов шифрования WPA/WPA2 и WPA-PSK/WPA2-PSK. Это самые совершенные на сегодня стандарты обеспечения безопасности для беспроводной сети, которые позволяют надежно оградить е от злоумышленников Поддержка различных режимов соединения. Основным режимом любого wifi адаптера беспроводной сети является от точки доступа к клиенту, то есть вы получаете на него сигнал от роутера, благодаря чему на компьютере есть интернет. Но есть и еще один режим — Ad-Hoc (клиент-клиент). Он позволит напрямую связать два клиентских компьютера минуя роутер. Различные дополнительные характеристики
Какие бывают Wi-Fi адаптеры? Определяемся с интерфейсом подключения
Первым делом я советую определится с интерфейсом, по которому адаптер будет подключатся к стационарному компьютеру. Самые популярные, это USB и PCI Express. Есть еще PCMCIA (в основном для ноутбуков), но они уже не очень актуальные, поэтому, рассматривать их мы не будем. Давайте подробнее разберемся с приемниками, которые подключаются по USB и PCI.
- Интерфейс: USB. Их еще называют внешними. Самые популярные Wi-Fi адаптеры, которые похожи на обычную флешку. Они бывают разные. Очень маленькие (как приемник у беспроводной мышки, или клавиатуры), размером примерно с флешку, или более серьезные варианты, которые подключаются через USB-удлинитель. Такие приемники могут быть как с антеннами, так и без. Выглядя они примерно вот так:Эти приемники подключаются в USB разъем вашего компьютера. Для лучшего приема (чтобы поднять адаптер выше) можно подключить его через USB-удлинитель. С некоторыми моделями удлинители идут в комплекте. Их можно использовать на разных компьютерах и ноутбуках. Быстро отключать и подключать обратно. Если вы выбираете приемник именно для обычного компьютера, а не ноутбука, то лучше берите модель с антенной, или ту, которая подключается через удлинитель. Для лучше приема Wi-Fi сети. Миниатюрная модель (первая на картинке выше) подходит лучше всего для ноутбуков.
- Интерфейс: PCI Express. Это внутренние приемники. Они похожи на обычную сетевую карту, и подключаются в порт PCI Express на материнской плате вашего компьютера.Чтобы установить такой адаптер, в вашем компьютере должен быть свободный разъем PCI Express (PCI Express x1). Так же понадобится скрывать системный блок. Ну и как вы понимаете, быстро отключить и подключить такой приемник к другому ПК не получится. Точно так же, как поднять его на удлинителе для лучшего приема. Хотя, с приемом у них проблем быть не должно, на всех моделях есть хорошие антенны для его усиления. Из плюсов: не занимает USB-порт и не торчит из системного блока (только антенны). Которые, кстати, можно заменить на более мощные, или выносные.
Думаю, с интерфейсом подключения вы определились. Что касается других характеристик, то каких-то отличий между USB и PCI нет. Информация, которую вы найдете ниже, подходит к Wi-Fi адаптерам с разными интерфейсами.
Как подключить и настроить?
Процесс настройки я показывал на примере адаптера TP-Link Archer T4UH. В зависимости от производителя и модели, какие-то моменты могут отличатся. Но как правило, все действия очень похожи.
Сначала нужно подключить адаптер к компьютеру. В USB порт, или установить его в PCI Express.
Дальше нужно установить драйвер и утилиту. Утилиту для управления самим адаптером можно не устанавливать. Иногда она автоматически устанавливается вместе с драйвером. Если в комплекте не было диска с драйверами, или у вас нет возможности установить с диска, то его можно скачать с интернета. Только скачивайте с официального сайта производителя и строго для вашей модели адаптера. На сайте каждого производителя есть такая возможность.
После установки драйверов вы сможете подключить свой компьютер к Wi-Fi сети через стандартное меню Windows, или с помощью фирменной утилиты. Сам процесс ничем не отличается от того, что я описывал в статье: как подключить ноутбук (компьютер) к интернету по Wi-Fi.
Так же подключив интернет к компьютеру по сетевому кабелю, и установив Wi-Fi адаптер, можно не принимать, а раздавать Wi-Fi. Как это сделать, я писал в статье: как раздать интернет через Wi-Fi адаптер на ПК.
Если ваш ПК раньше был подключен к интернету по кабелю, то после подключения по Wi-Fi, скорость соединения может значительно упасть. В этом нет ничего страшного, и это не означает, что вы сделали что-то не так, или что-то неправильно настроили. Правда, все зависит от того, насколько сильно упала скорость. Советы по увеличению скорости Wi-Fi соединения вы можете найти в этой статье.
146
Сергей
Полезное и интересное
Как подключить адаптер сети wi-fi к компьютеру и ноутбуку?
Давай теперь рассмотрим, как сетевой wifi адаптер подключить к ПК или ноутбуку.
Прежде всего следует вставить в разъем USB. Лучше всего не использовать для этого никаких переходников, а именно те гнезда, которые расположены в задней части корпуса компьютера. Они напрямую связаны с материнской платой, поэтому связь будет лучше. К ноутбуку в большинстве случаев это не относится, так как мало кто пользуется переходниками. Если это не Макбук, конечно.
На рабочем столе Windows при этом появится уведомление об обнаружении нового устройства в системе.
Если оно не установилось автоматически, то вставляем компакт-дисков и запускаем инсталляцию. Вместе с дровами также можно поставить и специальную утилиту. С ее помощью можно не только подключить, но в дальнейшем более детально выставить параметры сети.
Для подключения адаптера ноутбука или компьютера к wifi следует нажать мышкой на появившуюся в правом нижнем углу в панели задач иконку беспроводных соединений.
Откроется список доступных для подключения сетей. Далее выбираем ту, к которой ходим сконнектиться, и вводим от нее пароль.
После чего компьютер подключится к интернету.
Надеюсь, статья поможет с выбором подходящего WiFi адаптера. А о том, как его настроить, читайте в другой статье. На все вопросы отвечаю в комментариях.
Так что в итоге выбрать?
У адаптера мощностью 30 Вт больше стандартов быстрой зарядки, это может пригодиться, если вы пользуетесь не только техникой Apple.
Если же решили прикупить быструю зарядку для iPhone — выбирайте адаптер на 29 Вт за 1699 рублей и радуйтесь. Особенно я бы порекомендовал его владельцам iPhone 11 и более старых моделей, чьи смартфоны комплектуются устаревшим 5-ваттным адаптером.
Что касается скорости зарядки, то все адаптеры, мощность которых 18 Вт и более, заряжают устройство с одинаковой скоростью, даже 61-ваттный блок питания:
Издание Macworld проводило исследование, сравнивая скорость зарядок разных типов
Если же вы ищете адаптер не для домашнего использования, а именно для путешествий или просто хотите носить его с собой в рюкзаке, при этом стоимость роли не играет, — выбирайте адаптер мощностью 18 Вт, который прилагается в комплекте с iPhone 11 Pro и iPad Pro (2018 года выпуска и новее): он компактный, а скорость зарядки не отличается от 29-Вт адаптера.