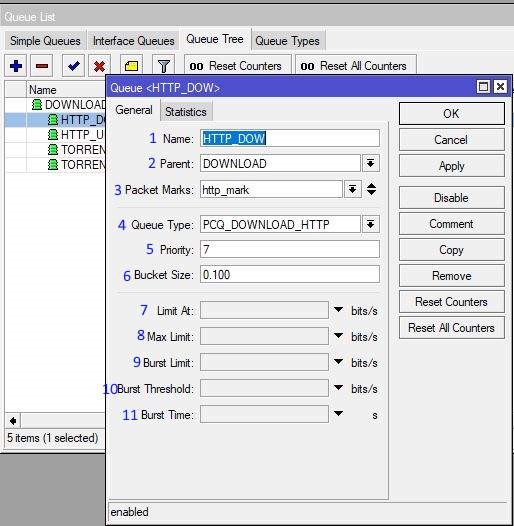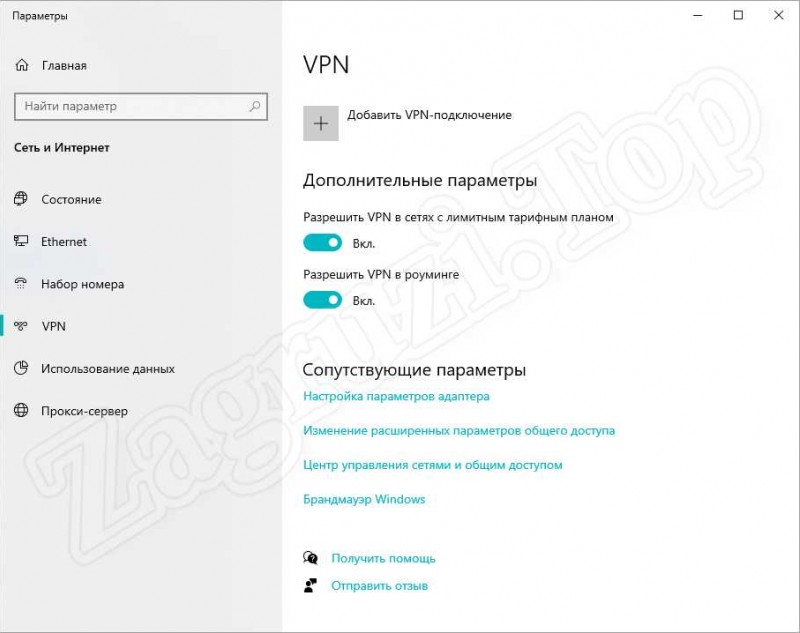Генератор трафика cisco trex: запускаем нагрузочное тестирование сетевых устройств
Содержание:
- Анализ параметров подключения
- Чего нужно добиться?
- Port Configuration
- Вход в настройки
- Выполнить команду
- ВКЛАДКА WIRELESS
- Обычные кейсы
- Подготовка к настройке Ubiquiti
- Рестарт линка
- Расширенная статистика коммутатора
- Настройка в меню BRIDGE
- Summary
- Network Address Table (Таблица сетевых адресов)
- Расширенная диагностика линка
- Errors/Drops Statistics
- ВКЛАДКА SERVICES
- Тесты производительности
- Результат
- Тесты на оборудовании Qrator Labs
Анализ параметров подключения
В настройках wifi интерфейса wlan1 на вкладке Status отображаются параметры подключения, которые помогут оценить качество работы соединения “точка-точка”, и сделать корректировки в настройке при необходимости.
Значения параметров подключения:
- Band – частота, на которой работает базовая станция.
- Frequency – частота, на которой соединился клиент.
- Wireless Protocol – беспроводной протокол.
- Tx/Rx Rate – скорость соединения.
- SSID – имя базовой станции.
- BSSID – MAC-адрес базовой станции.
- Radio Name – имя противоположной точки.
-
Tx/Rx Signal Strength – суммарные уровни сигналов по обоим радиоканалам, с которыми клиент соединился с базой.
Уровень Wi-Fi сигнала считается хорошим, если находится в пределах -60…-70 dBm.
Если уровень приема в пределах -1…-60 dBm, то у вас идет переусиление и нужно уменьшить выходную мощность wifi.
Если уровень приема в пределах -70…-90 dBm, то уровень сигнала слабый и нужно увеличить выходную мощность wifi. - Tx/Rx Signal Strenght Ch0 – уровень сигнала на передачу/прием по нулевому радиоканалу.
- Tx/Rx Signal Strenght Ch1 – уровень сигнала на передачу/прием по первому радиоканалу.
- Noise Floor – шум на этой частоте со стороны клиента. Нормальным значением шума считается -95 и более. Если значение шума -90, то связь будет нестабильной. В этом случае нужно перейти на более свободную от помех частоту или уменьшить ширину канала.
- Signal To Noise – отношение сигнал/шум. Чем больше это значение, тем лучше. Значение 5…15 – низкое, 15…30 – среднее, 30…60 – высокое.
- Tx/Rx CCQ – качество канала на передачу/прием. Этот параметр показывает, на сколько процентов реальная прокачка от скорости соединения. Чем выше значение, тем лучше. Значение 1…50 – низкое, 50…80 – среднее, 80…100 – хорошее. Бывают ситуации, когда сигнал хороший, а прокачка и стабильность низкая. Именно по этому параметру можно это определить.
- Overall Tx CCQ – усреднённый CCQ только на передачу Tx. На базовой станции он показывает усреднённые значения по качеству передачи на всех подключившихся wifi клиентах.
- Distance – расстояние до противоположной точки.
- Router OS Version – версия операционной системы на противоположной точке.
- Last IP – последний IP адрес, прошедший через точку доступа.
- WDS Link – показывает, что канал работает в WDS.
Чего нужно добиться?
Главная задача при тюнинге сетевого стека (не важно, какую роль выполняет сервер — роутер, анализатор трафика, веб-сервер, принимающий большие объёмы трафика) – равномерно распределить нагрузку по обработке пакетов между ядрами процессора. Желательно с учётом принадлежности CPU и сетевой карты к одной NUMA-ноде, а также не создавая при этом лишних перекидываний пакета между ядрами
Перед главной задачей, выполняется первостепенная задача — подбор аппаратной части, само собой с учётом того, какие задачи лежат на сервере, откуда и сколько приходит и уходит трафика и т.д.
Рекомендации по подбору железа
- Двухпроцессорный сервер не будет полезен, если трафик приходит только на одну сетевую карту.
- Отдельные NUMA-ноды не будут полезны, если трафик приходит в порты одной сетевой карты.
- Нет смысла покупать сервер с числом ядер большим, чем суммарное число очередей сетевых карт.
- В случае с сетевыми картами с одной очередью распределить нагрузку между ядрами можно с помощью RPS, но потери при копировании пакетов в память это не устранит.
- Hyper-Threading не приносит пользы и выключается в BIOS (тем более в Skylake и Kaby Lake с ним проблемы)
- Выбирайте процессор с частотой ядер не менее 2.5GHz и большим объёмом L3 и остальных кэшей.
- Используйте DDR4-память.
- Выбирайте сетевые карты, поддерживающие размер RX-буферов до 2048 и более.
Таким образом, если дано 2+ источника объёма трафика больше 2 Гбит/сек, то стоит задуматься о сервере с числом процессоров и NUMA-нод, а также числу сетевых карт (не портов), равных числу этих источников.
Port Configuration
Sub-menu
This menu allows to configure ports that will be associated to specific interface and will be used to receive/send generated packets.
Properties
| Property | Description |
|---|---|
| disabled (yes | no; Default: no) | Whether port is disabled and does not participate in receiving/sending of the packets |
| name (string; Default: ) | Descriptive name of the port |
| interface (string; Default: ) | Name of the interface associated with the port. |
Read-Only Properties
| Property | Description |
|---|---|
| dynamic (yes | no) | Whether port configuration is generated automatically. |
| first-header (ip | mac | raw | udp | vlan) | Shows suggested first header for packets to be sent out of specified interface. This is information can be used when creating . |
| inactive (yes | no) | Whether port is inactive and can’t participate in tx/rx of the packets. |
Вход в настройки
Если вы настраиваете Wi-Fi точку MikroTik через Web-браузер (Internet Explorer или другой), напишите в адресной строке 192.168.88.1 — это IP адрес по умолчанию для устройств MikroTik.
Внимание! В Web-браузере в настройках не должен быть указан proxy-сервер
В открывшемся окне введите Login: admin без пароля и нажмите кнопку Login.
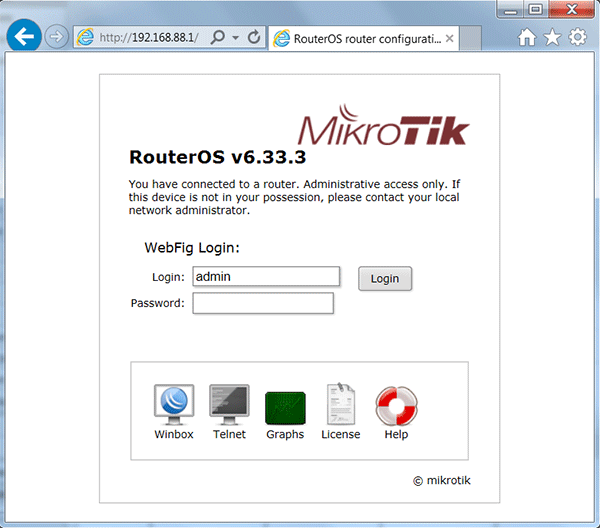
Мы будем настраивать Wi-Fi точку MikroTik с помощью программы, поэтому скачиваем Winbox с сайта производителя и запускаем.
Перейдите на вкладку Neighbors и нажмите кнопку Refresh. В списке должна появится ваша точка.
Обратите внимание, что если нажать на MAC адрес, то мы будем подключаться к устройству по MAC адресу. Если нажать на IP адрес, то будем подключаться к устройству по IP адресу
Если нажать на IP адрес, то будем подключаться к устройству по IP адресу.
Мы нажимаем на MAC адрес, после чего он появится в поле Connect To:, вводим логин admin без пароля, и нажимаем кнопку Connect.
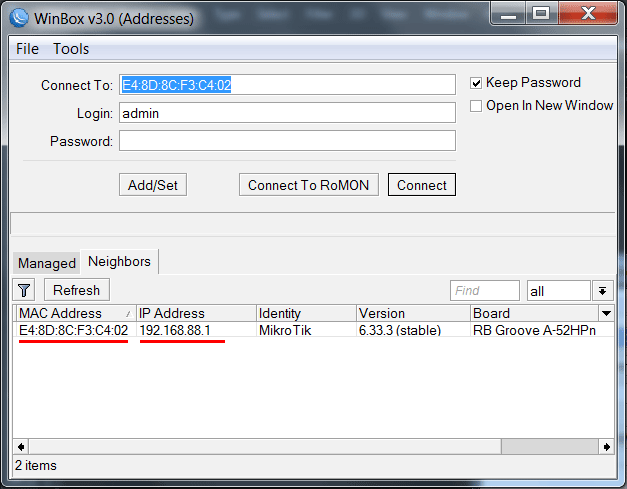
После этого нажмите слева меню Quick Set.
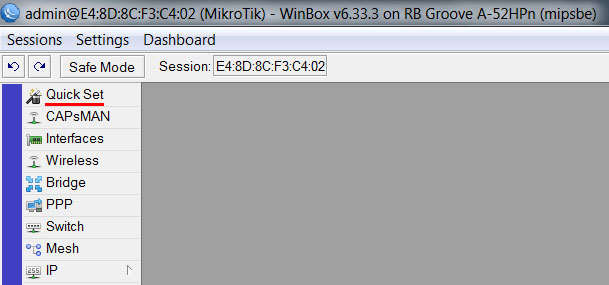
В данном окне будем настраивать Wi-Fi точку MikroTik на раздачу интернета.
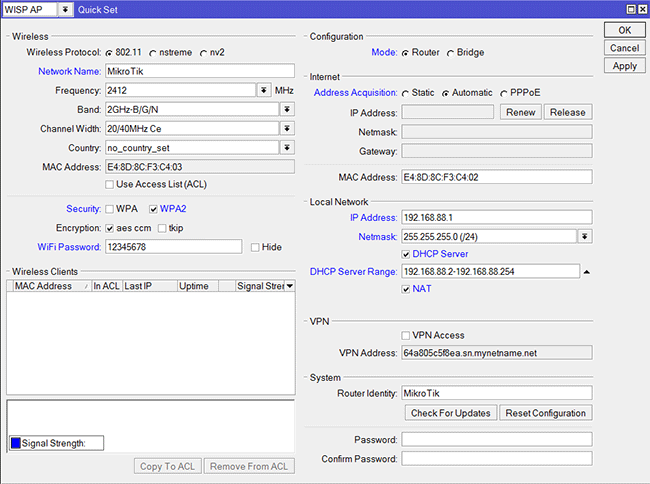
Настройка Wi-Fi
Сначала выбираем режим точки доступа WISP AP и приступаем к настройке Wi-Fi.
- Wireless Protocol — выберите беспроводной протокол 802.11. Протоколы nstreme и nv2 — это фирменные протоколы MikroTik, и по ним может работать только оборудование MikroTik.
- Network Name — укажите название Wi-Fi точки, которое будет отображаться при сканировании Wi-Fi сетей.
- Frequency — выберите рабочую частоту беспроводной точки. Если у вас в сети есть Wi-Fi роутер или другие точки, выберите такую частоту, чтобы она не совпадала с другими точками, и они не создавали друг другу помехи.
- Band — укажите стандарты 2GHz-B/G/N, чтобы старые устройства, работающие в B и G стандартах, могли подключаться к Wi-Fi точке.
- Channel Width — ставим ширину канала 20/40MHz Ce, чтобы получить максимальную скорость передачи данных с устройствами, поддерживающими ширину канала 40 МГц.Иногда устройства, не поддерживающие ширину канала 40 МГц, не могут подключиться при данных настройках. В этом случае попробуйте выставить ширину канала 20MHz.
- Country — выбор страны можно оставить пустым. Для лучшей совместимости с устройствами Apple, говорят, лучше выбрать страну United States.
- Security — настройки безопасности. Для лучшей безопасности ставим галочку только напротив WPA2.
- Encryption — выберите алгоритм шифрования только aes ccm;
- Wi-Fi Password — введите пароль для подключения к Wi-Fi точке не менее 8-ми символов.
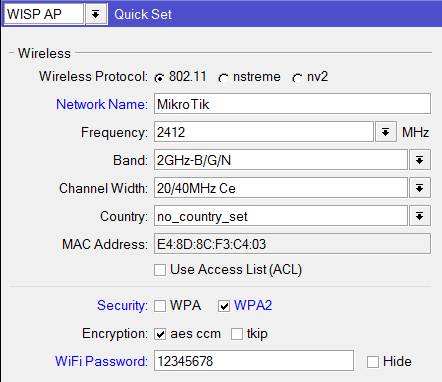
Выполнить команду
Инструмент «Выполнить команду» позволяет одному узлу MINT выполнять команды на другом узле или сразу на всех узлах MINT в данной сети на канальном уровне, используя CLI-команды ОС WANFleX.
Чтобы запустить команду или последовательность команд, набранную в поле ввода «Команда», нажмите кнопку «Выполнить» в левом нижнем углу страницы. Несколько команд можно группировать в одну строку, разделяя их символом «;» (точка с запятой). Ознакомиться с полным перечнем и описанием CLI-команд ОС WANFleX можно в Руководстве по ОС WANFleX.
Для удобства пользователя в инструменте «Выполнить команду» в правой части экрана расположены кнопки, соответствующие наиболее часто используемым CLI-командам ОС WANFleX:

Рисунок – Выполнить команду
- Кнопка «Системная информация» запускает выполнение последовательности команд «system version»; «system uptime»; «system cpu»
- Кнопка «Системная конфигурация» запускает выполнение последовательности команд «system uptime; config show».
- Кнопка «Системный журнал» запускает выполнение команды «system log show». В окне отображения информации появятся записи системного журнала устройства
- Кнопка «License info» запускает выполнение команды «license –show», позволяя посмотреть текущую лицензию
- Кнопка «Reset all counters» обнуляет статистику изделия
- Кнопка «Таблица маршрутизации» запускает выполнение команды «netstat -r»
- Кнопка «Статистика коммутатора» запускает выполнение команды «switch statistics»
-
Кнопка «IGMP Statistics» запускает выполнение команды «switch igmp-snooping dump name», выводит список IGMP-узлов (клиентов), подписанных на группу multicast по всем группам
-
Кнопка «Radio statistics» запускает выполнение команд «rf radio cap; rf radio stat1 full; muffer stat», выводя информацию о всех подключениях через радиоинтерфейс
-
Кнопка «Таблица интерфейсов» запускает выполнение команд «ifconfig -a; netstat -i; lldp report», отображая статистику по всем интерфейсам
- Кнопка «Состояние линка» запускает выполнение команды «mint map detail»,для получения информации о текущих связях данного узла
- Кнопка «Radio Scanner» запускает выполнение команды «muffer rf5.0 -t5 -p mac3», включающую режим анализа MAC-адресов с целью оценки количества и интенсивности работы в эфире абонентов с различными MAC-адресами. Длительность анализа 5 секунд.
При нажатии одной из вышеперечисленных кнопок выполняемая команда (или последовательность команд) автоматически вводится в поле ввода «Команда», а результаты выполнения команд выводятся в окне отображения информации.
Чтобы стереть последовательность команд в поле ввода «Команда» и все результаты в области над полем ввода «Команда», нажмите кнопку «Очистить».
Чтобы прервать выполнение команды в процессе обработки, нажмите кнопку «Остановить выполнение».
Чтобы вернуться на страницу «Состояние устройства», нажмите кнопку «Закрыть».
В области отображения результатов текст может быть представлен в виде текста без форматирования, либо в виде текста с форматированием, в котором IP-адреса отображаются в виде гиперссылок для удобства перехода по ним к окнам настройки удаленных устройств.
Чтобы выбрать режим отображения информации в области отображения результатов без форматирования или с форматированием, установите или снимите флажок «Без выделения» соответственно.
Чтобы загрузить файл конфигурации на удаленное устройство, нажмите кнопку «Загрузка конфигурации» и выберите файл конфигурации для загрузки.
Чтобы перезагрузить удаленное устройство, нажмите кнопку «Перезагрузить уд. устр-во». На экране появится всплывающее диалоговое окно для подтверждения или отмены операции.
Администратором может быть задан «Ключ» для удаленного доступа к устройству:
- «guestKey STRING» (задает Ключ для гостевого доступа в режиме просмотра без изменения конфигурации устройства)
- «fullKey STRING» (задает Ключ для полного доступа к узлу),
где «STRING» – определенная администратором последовательность символов, задающая Ключ (подробнее о CLI-командах см. Руководство ОС WANFleX, .
Чтобы получить гостевой или полный доступ к удаленному узлу, на котором установлен Ключ, введите соответствующую последовательность символов в поле ввода Ключ.
Чтобы выполнить последовательность команд с базовой станции на всех соединенных с ней абонентских устройствах сети, установите флажок «Отправить всем» и нажмите кнопку «Выполнить».
ВКЛАДКА WIRELESS
Basic Wireless Settings: Wireless Mode — беспроводной режим работы точки. Доступны для выбора: Station (Станция, режим для конечного оборудования), Access Point (точка доступа к которой подключаются другие беспроводные устройства), AP-Repeater (режим повторителя, тоесть точка принимает сигнал как станция и транслирует дальше как точка доступа)SSID (Service Set Identifier) — идентификатор сети. Hide SSID — поставив галочку точка перестанет вещать свой SSID, тогда клиентам при первом подключении его нужно будет ввести в настройки станции вручную.Country Code — В каждой стране есть ограничения на использование того или иного диапазона частот, поэтому нужно выбирать страну в которой будет стоять устройство.IEEE 802.11 Mode — Выбор радио стандартаChannel Width — Ширина спектра канала. Спектр канала может быть с шириной: 5, 10, 20, 30, 40, Auto 20MHz/40MHz. Чем больше тем больше скорость соединения, уменьшение позволит увеличить расстояние соединения.Channel Shifting — смещение частоты канала, полезно в целях безопасности. Включение позволит скрыть точку от многих Wi-Fi устройств.Frequency, MHz — выбор частоты беспроводного канала. Список частот может быть разным в зависимости от выбора страны, Channel Width, радио стандарта, ширины спектра канала.Extension Channel — позволяет использовать два канала одновременно. Допустимо только на частоте 40Mhz в режиме Access Point.Frequency List, MHz — Список частот. Если выше Frequency, MHz выбрано как Auto, то точка будет использовать только частоты из этого списка. AirSelect тоже бедет использовать их из этого списка.Antenna — установка усиления антены, используется только с точками которые подключены к внешней антенне.Cable Loss — увеличивает мощность передатчика, используется когда по кабелю есть потери сигнала.Output Power — установка уровня мощности.Max TX Rate, Mbps — установка скорости передачи данных. Лучше поставить галочку Automatic, так как в случае потери сигнала на больших скоростях точки могут вообще не соединится, а так автоматически будет выбрано меньшее значение.
Wireless Security: Security — выбор режима шифрования. Доступны режимы: none (без шифрования), WEP (Wired Equivalent Privacy старый и слабый режим шифрования), WPA, WPA-TKIP, WPA-AES, WPA2, WPA2-TKIP, WPA2-AES (самый надежный режим блочного шифрования). Стоит заметить что шифрование снижает скорость передачи данных.RADIUS MAC Authentication — аутентификация клиентов через Radius сервер.MAC ACL — позволяет разрешить или запретить клиентским устройствам подключатся к точке доступа. Если добавить в список мак устройства с политикой Allow (разрешено), то всем остальным устройствам которые не добавлены в список с политикой Allow доступ будет закрыт.
Обычные кейсы
Но руководство по запуску утилит само по себе мало что говорит о том, как именно их нужно применять в зависимости от ситуации. Приведём несколько примеров.
Пример 1. Максимально простой.
Дано:
- один процессор с 4 ядрами
- одна 1 Гбит/сек сетевая карта (eth0) с 4 combined очередями
- входящий объём трафика 600 Мбит/сек, исходящего нет.
- все очереди висят на CPU0, суммарно на нём ≈55000 прерываний и 350000 пакетов в секунду, из них около 200 пакетов/сек теряются сетевой картой. Остальные 3 ядра простаивают
Решение:
- распределяем очереди между ядрами командой
- увеличиваем ей буфер командой
Пример 2. Чуть сложнее.
Дано:
- два процессора с 8 ядрами
- две NUMA-ноды
- Две двухпортовые 10 Гбит/сек сетевые карты (eth0, eth1, eth2, eth3), у каждого порта 16 очередей, все привязаны к node0, входящий объём трафика: 3 Гбит/сек на каждую
- 1 х 1 Гбит/сек сетевая карта, 4 очереди, привязана к node0, исходящий объём трафика: 100 Мбит/сек.
Решение:
1 Переткнуть одну из 10 Гбит/сек сетевых карт в другой PCI-слот, привязанный к NUMA node1.
2 Уменьшить число combined очередей для 10гбитных портов до числа ядер одного физического процессора:
3 Распределить прерывания портов eth0, eth1 на ядра процессора, попадающие в NUMA node0, а портов eth2, eth3 на ядра процессора, попадающие в NUMA node1:
4 Увеличить eth0, eth1, eth2, eth3 RX-буферы:
Подготовка к настройке Ubiquiti
Настройку устройств Ubiquiti чаще всего проводят ДО установки на мачту или другое место размещения. Для доступа к веб-интерфейсу настроек точку доступа подсоединяют к компьютеру через PoE-адаптер и включают питание:

Важно! Сначала соедините PoE-инжектор с компьютером и точкой доступа, и только потом включайте инжектор в электрическую сеть. Далее нужно прописать сетевой адрес компьютеру или ноутбуку таким образом, чтобы он оказался с точкой доступа Ubiquiti в одной сети
Для этого:
Далее нужно прописать сетевой адрес компьютеру или ноутбуку таким образом, чтобы он оказался с точкой доступа Ubiquiti в одной сети. Для этого:
Заходим в Панель управления, в Центр управления сетями и общим доступом и выбираем Изменение параметров адаптера:
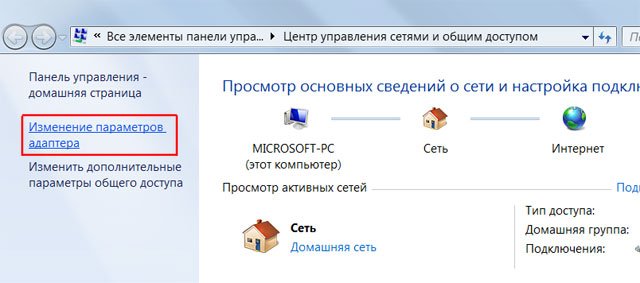
Щелкаем правой кнопкой по «Подключение по локальной сети» и выбираем Свойства:
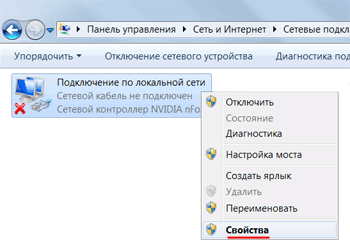
Выделяем «Протокол Интернета версии 4» и нажимаем кнопку Свойства:
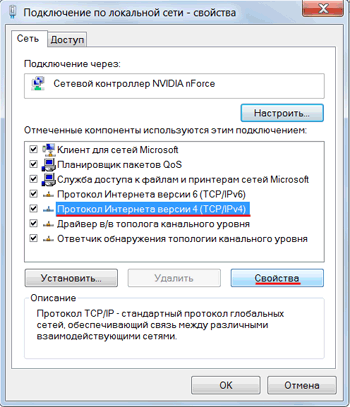
Здесь прописываем любой IP-адрес в подсети 192.168.1.x (кроме 192.168.1.20 — этот адрес по умолчанию имеют все новые устройства Ubiquiti). Из опыта — лучше всего прописывать IP либо 192.168.1.200, либо 192.168.1.254.
И маску подсети 255.255.255.0.
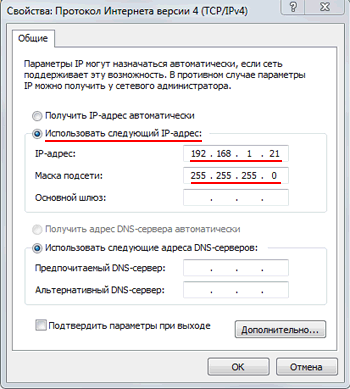
Все, теперь открываем любой браузер, в адресной строке набираем адрес нашей точки доступа, вводим логин и пароль.
Заводские параметры для устройств Ubiquiti:
IP-адрес по умолчанию — 192.168.1.20
Логин по умолчанию — ubnt
Пароль по умолчанию — ubnt
Существуют и сторонники настройки после установки, не желающие включать рядом с собой устройство с довольно мощным радиоизлучением. В этом случае следует учитывать, что адрес по умолчанию может поменяться, если он присваивается DHCP-сервером сети, а не прописывается статично. Вы не сможете зайти в веб-интерфейс точки доступа по адресу 192.168.1.20. Для того, чтобы определить новый IP-адрес, лучше воспользоваться фирменной утилитой от UBIQUITI — Discovery Tool. Ее можно скачать с сайта UBNT по этой ссылке.
Рестарт линка
Инструмент «Рестарт линка» позволяет перезапускать беспроводное соединение.
Чтобы перезапустить беспроводное соединение щелкните мышью по строке соответствующего беспроводного соединения в разделе «Статистика линков для интерфейса rf5.0» и, выбрав в появившемся диалоговом окне опцию «Рестарт линка», нажмите кнопку «ОК».
Рисунок – Рестарт линка
На экране появится всплывающее диалоговое окно для подтверждения или отмены операции. В случае успешного выполнения операции строка соответствующего беспроводного соединения в разделе «Статистика линков для интерфейса rf5.0» исчезнет и появится вновь только после восстановления беспроводного соединения.
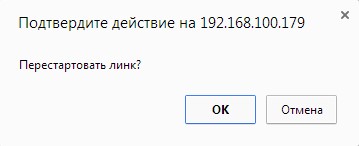
Рисунок – Рестарт линка – окно для подтверждения или отмены операции
Расширенная статистика коммутатора
Инструмент «Расширенная статистика коммутатора» позволяет собирать полную информацию и расширенную статистику по каждой коммутационной группе устройства.
Чтобы получить доступ к инструменту «Расширенная статистика коммутатора», щелкните мышью по строке соответствующей группы коммутации или ядра в разделе «Статистика коммутатора».
Рисунок – Расширенная статистика коммутатора
В появившемся диалоговом окне можно выбрать один из двух инструментов статистики: «Switch DB statistics» или «Switch VLAN statistics».
Настройка в меню BRIDGE
Добавляем порты, чтобы проходящий через оборудование MikroTik трафик мог передаваться дальше по проводному и WiFi интерфейсу. Иначе наши устройства будут общаться только между собой. Для этого в меню Bridge жмем на кнопку + (открывается окно как на картинке ниже), присваиваем бриджу имя и жмем Ок.
Переходим на вкладку Ports, нажимаем на + и добавляем порт Wlan1 в строке Interface. В строке Bridge выбираем ранее созданный нами bridge1. Жмем Ок. Опять нажимаем на + и создаем уже порт Ether1:
Присваиваем IP-адрес бриджу:
Меню IP => подменю Adresses => кнопка +, вписываем адрес бриджа и через слэш — маску подсети. Поле Network заполнять необязательно.
Summary
Traffic Generator is a tool that allows to evaluate performance of DUT (Device Under Test) or SUT (System Under Test).
Tool can generate and send RAW packets over specific ports. It also collects latency and jitter values, tx/rx rates, counts lost packets and detects Out-of-Order (OOO) packets.
Traffic Generator can be used similar to bandwidth test tool as well as generate packets that will be routed back to packet generator for advanced status collection.
Note: In device, which generates packets, it will not be possible to capture packets generated by traffic-generator with sniffer tool, torch or firewall on outgoing interface.
Network Address Table (Таблица сетевых адресов)
Инструмент «Network Address Table» показывает таблицу сетевых адресов интерфейса.
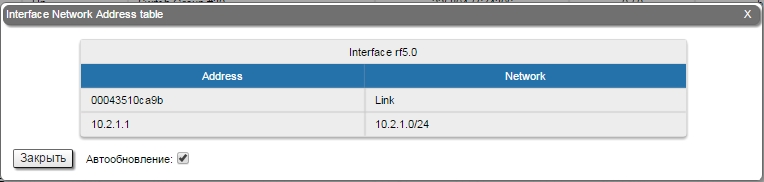
Рисунок – Таблица сетевых адресов
Чтобы вернуться на страницу «Состояние устройства», нажмите кнопку «Закрыть» в левом нижнем углу окна «Network Address Table».
Чтобы отключить автоматическое обновление статистики, снимите флажок «Автообновление», установленный по умолчанию.
Расширенная диагностика линка
После того, как соединение между устройством и его удаленным соседом установлено, может быть проведена расширенная диагностика и оптимизация беспроводного соединения.
Чтобы получить доступ к набору инструментов «Расширенная диагностика линка», щелкните мышью по строке соответствующего беспроводного соединения в разделе «Статистика линков для интерфейса rf5.0».

Рисунок – Расширенная диагностика линка
В появившемся диалоговом окне можно выбрать один из пяти инструментов диагностики: «Тесты производительности», «Юстировка антенны», «Графики статистики», «Выполнить команду» и «Рестарт линка».
Errors/Drops Statistics
Инструмент «Erros/Drops Statistics» позволяет получить информацию по количеству ошибок, повторов и отброшенных пакетов при передаче для каждого установленного линка. Кроме того, в данном разделе указана расчётная пропускная способность на каждого абонента в Мбит/с. Параметр «Cap min» отображает гарантированную пропускную способность при наихудшем сценарии, когда все абоненты активно передают. Параметр «Cap max» отображает пропускную способность при наилучшем сценарии, когда данные передаются только выбранным абонентом.

Рисунок — Errors/Drops Statistics
Чтобы вернуться на страницу «Состояние устройства», нажмите кнопку «Закрыть» в левом нижнем углу окна «Errors/Drops Statistics».
Чтобы обнулить все счетчики на данной странице, нажмите кнопку «Сбросить».
Чтобы отключить автоматическое обновление статистики, снимите флажок «Автообновление», установленный по умолчанию.
ВКЛАДКА SERVICES
Ping WatchDog — функция позволяет пинговать какой нибудь хост, например шлюз и если от него перестанут приходить ответы, то устройство автоматически перезагрузится.SNMP Agent — используется в основном для мониторинга устройства. То есть на сервере можно сделать скрипт который будет рисовать графики из полученных по SNMP данных от точки, например скорость передаваемых данных, загрузку процессора и т.д.Web Server — включает и отключает доступ к точке через WEB интерфейс.SSH Server — включает и отключает доступ к точке по SSH.Telnet Server — включает и отключает доступ к точке по telnet.NTP Client — клиент позволяющий синхронизировать время точки с NTP сервером.Dynamic DNS — чтобы заходить на точку доступа из любой точки мира и не брать у провайдера выделенный IP адрес, можно зарегистрироваться в каком нибудь DDNS сервисе, они выдадут поддомен, по кторому можно будет зайти.System Log — функция позволяет записывать информацию о событиях в системный журнал. Также можно указать адрес удаленного syslog сервера.
Тесты производительности
Инструмент «Тесты производительности» выполняет тестирование пропускной способности беспроводного соединения в заданной полосе пропускания канала на текущей частоте без разрыва беспроводного соединения.
Инструмент генерирует трафик между устройствами и показывает пропускную способность канала для трафика с выбранным приоритетом. Чтобы протестировать полную пропускную способность канала, установите для тестового трафика наивысший приоритет 0. В этом случае передача любого другого трафика на время тестирования останавливается, генерируемый трафик заполняет весь канал, а в окне «Тесты производительности» отображаются значения полной пропускной способности канала, достижимой при текущих настройках для каждого из битрейтов.
Тест производительности для программного обеспечения с поддержкой технологии Polling и TDMA несколько отличаются. В ПО с поддержкой технологии Polling есть два вида теста: с градацией по битрейту и тест в режиме «Использовать MINT». При активации режима «Использовать MINT» тест производит 8 проверок на устройствах по установленному битрейту. В случае с программным обеспечением с поддержкой технологии TDMA тест на основе градации по битрейту отсутствует. Обе версии программного обеспечения поддерживают двухстороннюю проверку.
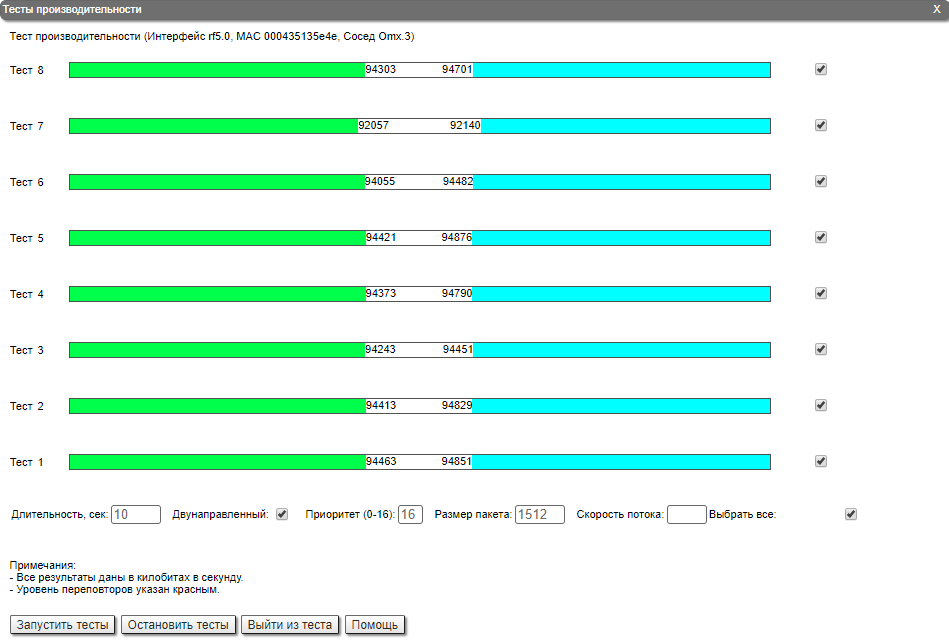
Рисунок – Тесты производительности в случае с «TDMA»

Рисунок — Тесты производительности в случае с «MINT» с градацией по битрейту
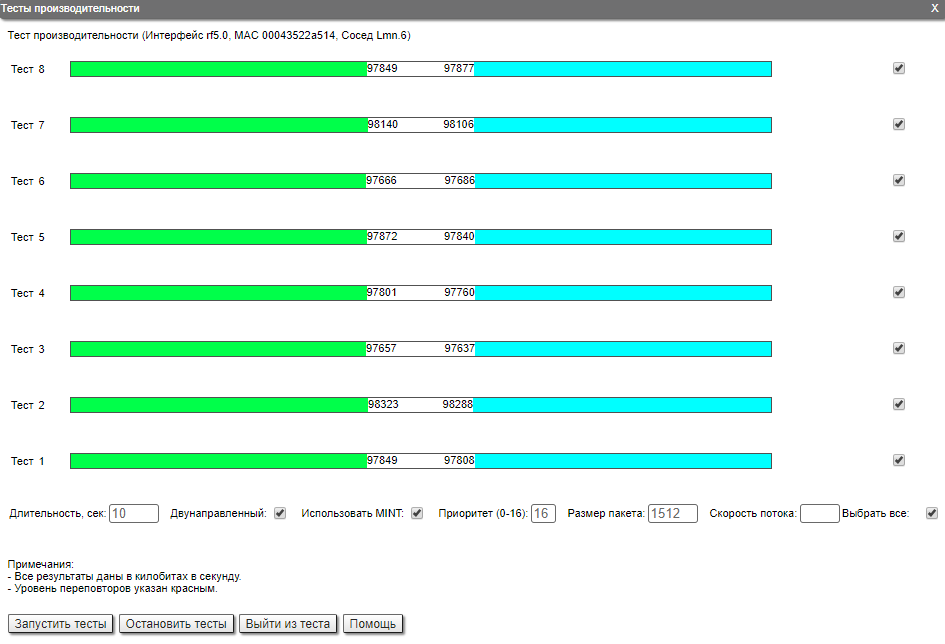
Рисунок — Тест в режиме «Использовать MINT» в случае с «MINT»
Чтобы запустить или остановить процесс тестирования, используйте кнопки «Запустить тесты» или «Остановить тесты» соответственно в левом нижнем углу окна «Тесты производительности».
Чтобы вернуться на страницу «Состояние устройства», нажмите кнопку «Выйти из теста».
Каждой строке соответствует определенный битрейт, который может быть выбран или исключен из участия в тесте производительности путем установки или снятия флажка в правой части соответствующей строки. Чтобы выбрать или исключить из участия в тесте все битрейты одновременно, установите или снимите соответственно флажок «Выбрать все».
Чтобы настроить параметры тестирования, используйте элементы управления под полосками индикации:
- Поле ввода «Длительность, сек.» – позволяет устанавливать продолжительность тестирования для одного битрейта в секундах.
- Флажок «Двунаправленный» – позволяет выбрать режим тестирования производительности — двунаправленный (флажок установлен), однонаправленный (флажок снят).
- Флажок «Использовать MINT» — проводится 8 проверок на устройствах по установленному битрейту.
- Поле ввода «Priority (0-16)» – позволяет задать значение приоритета тестового трафика. По умолчанию установлено значение 16 (самый низкий приоритет из возможных).
-
Поле «Размер пакета» — позволяет установить требуемый размер в байтах.
-
Поле «Скорость потока» — устанавливает ограничение на скорость передачи данных при выполнении теста в Мбит\с.
Битрейты, используемые инструментом «Тесты производительности», соответствуют ширине канала, установленной на устройстве (5/10/20/40 МГц). Чтобы выполнить тестирование для битрейтов, связанных с другой шириной канала, измените настройки ширины канала на обоих устройствах тестируемого соединения (Раскрывающийся список «Ширина канала (МГц)» в разделе «Настройки линка» вкладки «Основные настройки»).
Пример вывода результатов:
Двунаправленный тест производительности на битрейте 180 Мбит/с при ширине канала 40 МГц:

Рисунок – Вывод результатов двунаправленного теста производительности
Результат
Для задачи выявления потери пакетов почти достаточно, по крайней это лучше чем отсутствие мониторинга.
В самом деле, CC-«потери» могут возникать при склейке видеофрагментов (насколько мне известно, так делаются вставки на местных телецентрах в РФ, т.е. без пересчёта CC-счётчика), это нужно помнить. В проприетарных решениях эта проблема частично обходится детектированием меток SCTE-35 меток (если они добавляются генератором потока).UPD: добавил в обёртку и zabbix-шаблон поддержку SCTE-35 меток
С точки зрения мониторинга качества транспорта, не хватает мониторинга jitter (IAT), т.к. ТВ-оборудование (будь то модуляторы или конечные устройства) имеет требования к этому параметру и не всегда можно раздувать jitbuffer до бесконечности. А jitter может поплыть когда на транзите используется оборудование с большими буферами и не настроен или недосточно хорошо настроен QoS для передачи подобного realtime-трафика.
Тесты на оборудовании Qrator Labs
- Intel 82599ES 10G
- Mellanox ConnectX-4 40G
- Mellanox ConnectX-5 100G
Тест TCP SYN flood
- Генерировать с нуля поток пакетов TCP SYN, варьируя требуемые поля, такие как source IP address, source port number и др.;
- Создавать валидный ответ ACK на каждый полученный SYN-пакет согласно протоколу TCP;
- Создавать валидный ответ SYN-ACK на каждый полученный ACK-пакет согласно протоколу TCP.
| cores per port | 1 port, Mpps | 2 ports, Mpps per each port |
| 1 | 20 | 19 |
| 2 | 38 | 36 |
| 3 | 56.5 | 47 |
| 4 | 59.5 | 50 |
SYN flood test; NIC: Mellanox Technologies MT27700 Family (ConnectX-4), dual 40G port; CPU: Intel Xeon Silver 4114 CPU @ 2.20GHz
| cores | Mpps |
| 1 | 35 |
| 2 | 69 |
| 3 | 104 |
| 4 | 127 |
| 5 | 120 |
| 6 | 131 |
| 7 | 132 |
| 8 | 144 |
SYN flood test; NIC: Mellanox Technologies MT27800 Family (ConnectX-5), single 100G port; CPU: Intel Xeon Silver 4114 CPU @ 2.20GHz
Захват входящего трафика и сохранение в PCAP-файлы
| cores | on SSD, Mpps | on tmpfs, Mpps |
| 1 | 1.48 | 1.62 |
| 2 | 4 | 4.6 |
| 3 | 6.94 | 8.1 |
| 4 | 9.75 | 11.65 |
| 5 | 12.1 | 13.8 |
| 6 | 13.38 | 14.47 |
| 7 | 14.4 | 14.86 |
| 8 | 14.88 | 14.88 |
Rx-to-pcap test; NIC: Intel 82599ES 10-Gigabit; CPU: Intel Xeon CPU E5-2683 v4 @ 2.10GHz