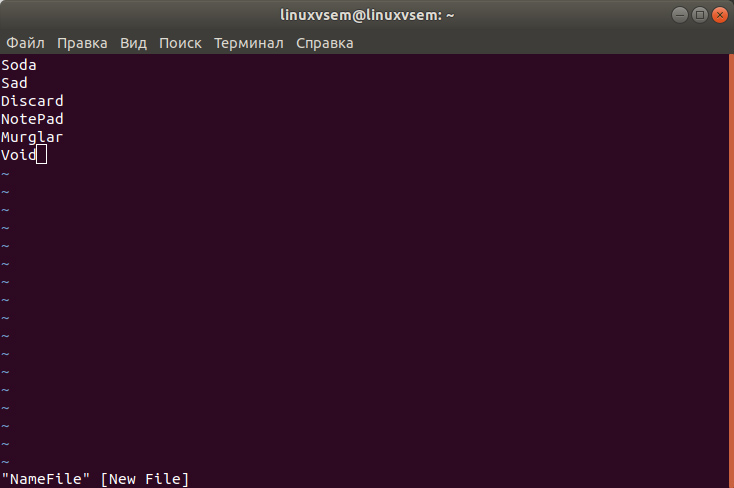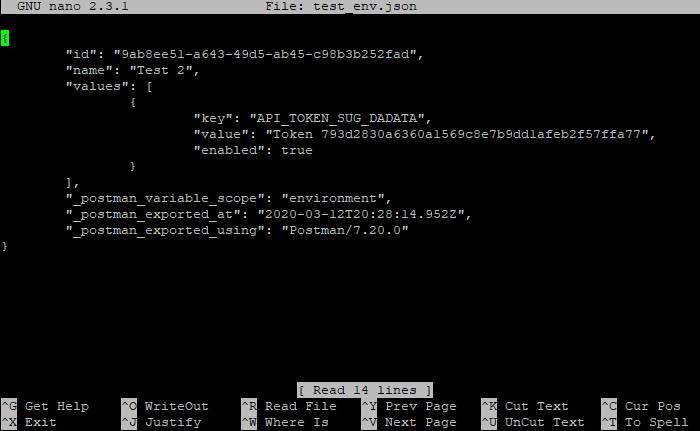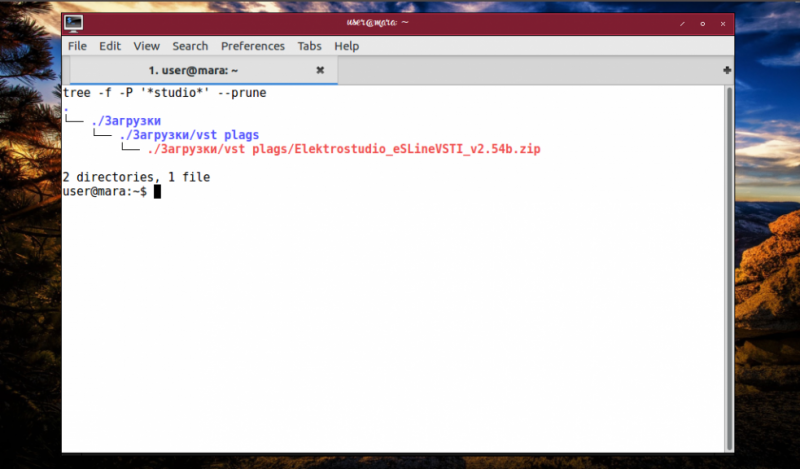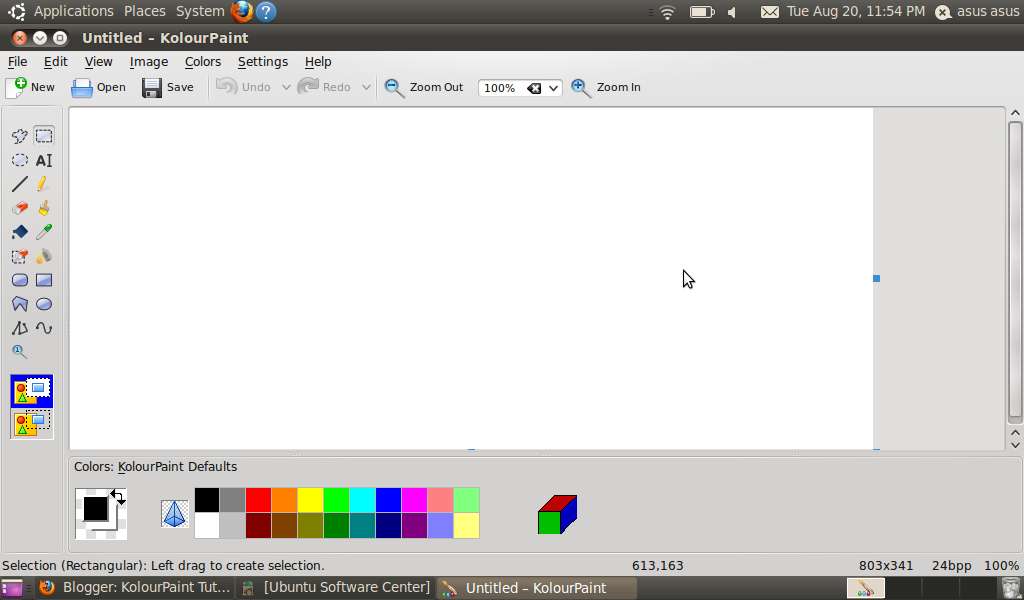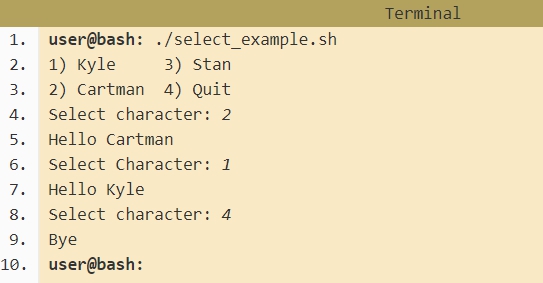Команда cut с примерами в linux
Содержание:
- Синтаксис команды tr в Linux
- Фразы
- Are there keyboard shortcuts for editing?
- Вырезать текст на основе символов
- What is the history of Shotcut?
- Участники
- 1 группа
- 2 группа
- 3 группа
- 4 группа
- Why does it frequently crash on Windows?
- What are the minimum system requirements?
- COLOPHON top
- Параметры cut
- How does Shotcut use the GPU (or not)?
- Установка
- Where are the log, presets, database, and settings stored?
- I have trimmed my video and/or created my project, now how do I save or share it?
- Фильтры в Linux
- существительное
- Specifying LIST
- All I see is white or green instead of video, and I know there is video in this file….
- Can I have multiple versions installed at the same time?
Синтаксис команды tr в Linux
Программа обрабатывает текст посимвольно. По умолчанию у её синтаксиса следующий вид (квадратные скобки указывают, что аргумент не обязателен):
tr … НАБОР1
Всего доступно 4 ключа для уточнения операции над символами:
| Ключ | Длинный вариант | Значение |
| -c, -C | —complement | Сначала получить дополнение НАБОРА1 |
| -d | —delete | Удалить знаки из НАБОРА2, не превращать |
| -s | —squeeze-repeats | Замещать последовательность знаков, которые повторяются, из перечисленных в последнем НАБОРЕ, на один такой знак |
| -t | —truncate-set1 | Сначала сократить НАБОР1 до размеров НАБОРА2 |
НАБОРЫ указываются как символьные строки. В большинстве случаев символы представляют сами себя. Полный набор опций представлен в следующей таблице:
| Опция | Значение |
| \HHH | Знак в восьмеричной кодировке (с трех цифр ННН) |
| \\ | Обратный слэш |
| \b | Забой |
| \f | Перевод страницы |
| \n | Начать с новой строки |
| \r | Возврат каретки |
| \t | Горизонтальная табуляция |
| \v | Вертикальная табуляция |
| ЗНАК1-ЗНАК2 | Все знаки от ЗНАК1 до ЗНАК2 в порядке возрастания |
| ЗНАК заполняет НАБОР2 до длины НАБОРА1 | |
| Указанное ЧИСЛО одинаковых ЗНАКОВ; ЧИСЛО восьмиричных, если начинается с 0 | |
| Все буквы и цифры | |
| Все буквы | |
| Все горизонтальные пробельные символы | |
| Все управляющие знаки | |
| Все цифры | |
| Все печатаемые знаки, исключая пробел | |
| Все маленькие буквы | |
| Все печатаемые знаки, включая пробел | |
| Все знаки пунктуации | |
| Все вертикальные и горизонтальные пробельные знаки | |
| Все большие буквы | |
| Все шестнадцатиричные цифры | |
| Все знаки, эквивалентные ЗНАКУ |
Превращение осуществляется, если не указано -d для обоих НАБОРОВ. -t можно использовать только во время превращения. Если нужно, НАБОР2 будет расширен до размеров НАБОРА1 повторением последнего символа. Лишние символы НАБОРА2 будут пропущены. Гарантированно расширяются в порядке возрастания только и . Использованные символы в НАБОРЕ2 во время превращения можно применять для определения превращения регистра только в парах. -s использует последний указанный набор. Уплотнение происходит после превращения или удаления.
Фразы
cut fingerотрезать палец
cut the piecesвырезать куски
cut crystalрезать кристалл
cut cornersсрезать углы
cut the wingsобрезать крылья
cut the hairстричь волосы
cut the throatперерезать горло
cut the airразрезать воздух
cut woodрубить дерево
cut into ringsнарезать колечками
cut the meatпорезать мясо
cut expensesсокращать затраты
price cutснижать цену
cut down expensesсократить расходы
cut hairподстригать волосы
cut hayкосить сено
cut down treesвалить деревья
cut costsсокращение расходов
mouth cutразрез рта
top cutверхний срез
area of cutплощадь сечения
small cutмаленький порез
fashionable cutмодный покрой
military cutвоенная стрижка
cut ratesснижение ставок
newspaper cutгазетная вырезка
next cutследующий отрезок
final cutокончательный монтаж
Are there keyboard shortcuts for editing?
There is now a page with all of the keyboard shortcuts.
These shortcuts are available without holding Ctrl, Alt, or Command (macOS)
unless otherwise noted:
-
i and o set the in and out points respectively (when a clip
is open in the player) -
Esc switches the player between the player between the
source (clip) and program (playlist or timeline) views
Playlist
- Shift+X, del or backspace removes the selected item
- Shift+C appends a clip to the playlist
-
Shift+V inserts a clip before the selected playlist item; appends
if no item is selected - Shift+B updates the selected item with the clip in the player
-
Enter opens the playlist in the player and seeks to the selected
cut - Up and Down changes the current/selected item
- Ctrl+Up and Ctrl+Down moves the selected item up or down
- 1 through selects the Nth item ( is ten)
Timeline
-
z, Del or Backspace lifts the selected shot from the
timeline without affecting the positions of the other shots on the
track -
x, Shift+Del or Shift+Backspace removes the selected
shot in a ripple fashion such that following shots on the track
shift to the left - c appends a clip to the current track
-
v inserts a
clip at the playhead position on the current track, splitting the
shot under the playhead if necessary, and acts in a ripple fashion
shifting all shots following the play head to shift to the
right -
b
over-writes on the current track with the clip in the player without
affecting the positions of any shots following the duration of the
clip -
Up and
Down changes the current track -
0, -, =adjusts the zoom level of the timeline (0 resets to
default, center position on slider; = zooms in and is the same key
as + without needing to press shift)
Just like j, k, and l for playback transport control, the bare i, o, x,
v, b are very common shortcuts use by other professional video editing
software from Apple, Avid, Lightworks, and others.
P.S. While it is rather obvious to use cursor left and right keys for
single frame stepping, there is another technique so you do not have to
remove your fingers from the JKL: while holding down K, tap J to step
left or tap L to step right.
Вырезать текст на основе символов
Команда вырезания в Unix позволяет пользователям вырезать раздел текста на основе символов. При обработке больших задач обработки файлов вам придется делать это довольно часто. Попробуйте их и обратите внимание на сходство между символьным и байтовым режимами. 13. Вырезать только один символ из входного потока
13. Вырезать только один символ из входного потока
$ echo "cutting text from input" | cut -c 1
Приведенная выше команда вырезает первый символ из стандартного ввода и отображает его в терминале. В данном случае это « с ». Измените вашу строку на что-то другое, чтобы понять это ясно.
14. Вырезать определенные символы из входного поток
$ echo "cutting text from input" | cut -c 1,3
Эта команда обрежет только первый и третий символы входной строки и покажет их. Вы можете попробовать вырезать другие символы, но не забывайте превышать ограничение на количество символов в вашей строке.
15. Вырезать диапазон символов из входного потока
$ echo "cutting text from input" | cut -c 1-12
В случае этой команды «cut» будет вырезать символы в диапазоне от первой позиции до двенадцатой позиции. Результатом будет «cutting text ». Обратите внимание на сходство между этой командой Linux cut и третьей командой. 16. Вырезать только один символ из текстового файла
16. Вырезать только один символ из текстового файла
$ cut -c 1 test.txt
Эта команда будет отображать только первые символы каждой из пяти строк нашего файла test.txt. Это эквивалентно команде
$ cat test.txt | cut -c 1
и обеспечивает тот же результат, который мы получили бы при использовании байтового флага.
17. Вырезать определенные символы из текстового файла
$ cut -c 7,10 test.txt
Приведенная выше команда вырезает только седьмой и десятый символы из каждых пяти строк. Вы можете указать любые позиции символов, если они попадают в диапазон доступных символов.
18. Вырезать диапазон символов из текстового файла
$ cut -c 1-12 test.txt
Эта команда выведет первый-двенадцатый символ каждой строки в файле test.txt . Команда cut в Unix ведет себя одинаково как при вырезании диапазона символов, так и диапазона байтов.
19. Вырежьте первые 5 символов в алфавитном порядке
$ cut -c 1-5 test.txt | sort
Вы можете предоставить выходные данные команды cut как входные данные для команды sort для вырезания первых пяти байтов каждой строки в алфавитном порядке. Команда сортировки не требует никаких опций при сортировке по алфавиту.
20. Вырежьте первые 5 символов в обратном порядке
$ cut -c 1-5 test.txt | sort -r
Эта команда вырезания обрежет первые пять символов из каждой строки и покажет их после обратной сортировки. Посмотрите, как вывод команды cut передается команде sort с использованием канала.
21. Вырезать из пятого символа до конца входного потока
$ echo "cutting text from input" | cut -c 5-
Приведенная выше команда обрезки обрежет текст, начиная с пятого байта до конца строки. Это может быть полезно, когда вам нужно вырезать из указанной позиции символа до конца входного потока. Просто измените значение после b, сохраняя trailing – on.
22. Вырезать из пятого символа в конец файла
$ cut -c 5- test.txt
Эта команда начнет вырезать каждую из пяти строк файла test.txt с позиции их пятого символа и завершится после достижения конца каждой строки. Конечный дефис (-) является обязательным для этого вида операций.
23. Вырежьте указанное количество символов, начиная с первой позиции
$ echo "cutting text from input" | cut -c -5
What is the history of Shotcut?
Shotcut was originally
announced
in November, 2004! You can read more about it from a
backup of its original website.
The current version of Shotcut is a complete rewrite with none of the
original requirements in mind. The original Shotcut was created by
Charlie Yates, a MLT co-founder and original lead developer. Since Dan
Dennedy, another MLT co-founder and its current lead, wanted to create a
new editor based on MLT, he simply chose to reuse the
name
since he liked it so much. The current Shotcut had its origins as the
MLT BuildOnMe project.
BuildOnMe was created in January, 2011 as a minimal, example project of
how to use MLT in a cross-platform Qt 4 project. Eventually, Dan sought
to replace the aging Melted GTK+ client, Rugen, with a cross-platform
replacement and needed an app on which to easily test the cross-platform
compatibility of new MLT features such as
and
Movit.
That led him to fork BuildOnMe and start Shotcut.
Участники
1 группа
Рябов Иван Владимирович
Швец Алексей Александрович
Петкевич Алексей Юрьевич
Васильев Антон Александрович
Табашников Святослав Игоревич
Гончаров Григорий Александрович
Новоселов Илья Андреевич
Матыцин Дмитрий Михайлович
2 группа
Судаков Игорь Валерьевич
Трегубов Андрей Андреевич
Эверт Никита Сергеевич
Чухненков Николай Юрьевич
Мартыненко Михаил Александрович
Мартыненко Александр Михайлович
Князев Андрей Сергеевич
Гаврилов Александр Анатольевич
3 группа
Ненашев Артём Дмитриевич
Миролюбов Владимир Николаевич
Григорьев Павел Александрович
Савко Николай Николаевич
Курочкин Владимир Александрович
Замет Пётр Алексеевич
Петров Иван Сергеевич
Рыжков Сергей Юрьевич
4 группа
Карвялис Шарунас Витаутас
Юрьев Константин Владимирович
Ступин Александр Борисович
Чернец Андрей Васильевич
Костров Андрей Сергеевич
Калачев Денис Игоревич
Антонов Борис Сергеевич
Сараев Антон Алексеевич
Why does it frequently crash on Windows?
While some systems have a video adapter driver with at least version 2.1
OpenGL, there may be some incompatibility between the OpenGL code in
Shotcut or Qt and the driver that causes a crash. You can try to upgrade to
the latest driver for your hardware.
Versions 15.09 and higher can also use DirectX when GPU processing is not
enabled, and that should improve compatibility. Try the different options under
Settings > Display Method: OpenGL or DirectX.
If you are using the 32-bit version of Shotcut on 64-bit Windows (it may appear
in “Program Files (x86)”), try using
the 64-bit version of Shotcut instead. You may be experiencing issues with
drivers or running into memory limitations.
Of course, there can still be other reasons we have not yet discovered.
If you believe none of the reasons above applies to you, then you can
locate your shotcut-log.txt file in AppData (see other question below
for more information) and paste it into a bug
report.
What are the minimum system requirements?
Operating system: 32- or 64-bit Windows 7 — 10, Apple macOS 10.10 — 10.15, or
64-bit Linux with at least glibc 2.19.
CPU: x86-64 Intel or AMD; at least one 2 GHz core for SD, 2 cores for
HD, and 4 cores for 4K.
GPU: OpenGL 2.0 that works correctly and is compatible. On Windows, you
can also use a card with good, compatible DirectX 9 or 11 drivers. We do
not have a list.
RAM: At least 4 GB for SD, 8 GB for HD, and 16 GB for 4K.
Hard drive: yes, get one; the bigger, the better 🙂
Network: Shotcut does NOT require access to the network to activate,
check a subscription, or send usage analytics. However, some links in
the Help menu do link out to this web site. If you have files on a fast
(at least 1 Gb/s) network share you can access them from there through
your operating system.
COLOPHON top
This page is part of the coreutils (basic file, shell and text
manipulation utilities) project. Information about the project can
be found at ⟨http://www.gnu.org/software/coreutils/⟩. If you have a
bug report for this manual page, see
⟨http://www.gnu.org/software/coreutils/⟩. This page was obtained
from the tarball coreutils-8.32.tar.xz fetched from
⟨http://ftp.gnu.org/gnu/coreutils/⟩ on 2020-08-13. If you discover
any rendering problems in this HTML version of the page, or you
believe there is a better or more up-to-date source for the page, or
you have corrections or improvements to the information in this
COLOPHON (which is not part of the original manual page), send a mail
to man-pages@man7.org
GNU coreutils 8.32 March 2020 CUT(1)
Параметры cut
Список опций, которые позволяют управлять поведением команды:
- -b (—bytes=LIST) — номер байта, набор или диапазон байтов, подлежащих вырезанию.
- -c (—characters=LIST) — символ, который следует вырезать. Также можно указывать набор либо диапазон символов.
- -d (—delimiter=DELIM) — с помощью этой опции пользователь устанавливает свой разделитель вместо стандартного TAB.
- -f (—fields=LIST) — перечень полей для вырезания.
- -s (—only-delimited) — если была применена эта опция, cut не выводит строки, где нет разделителя.
- —complement — задает байты, символы или поля, которые останутся в файле или тексте из стандартного ввода. Все остальное будет вырезано.
- —output-delimiter=STRING — по умолчанию выходной разделитель соответствует входному. Эта опция позволяет задать другой выходной разделитель.
- -z, —zero-terminated — вместо символа новой строки разделителем будет NULL.
Это основные параметры команды cut, которые нам понадобятся при работе с утилитой.
How does Shotcut use the GPU (or not)?
Shotcut uses the GPU in three ways:
- OpenGL for drawing parts of the user interface and showing video
- hardware encoding (where available and enabled)
- OpenGL for the hidden GPU Effects (filters and transitions) mode
Shotcut does NOT use the GPU or hardware acceleration for the following:
- decoding and pixel format conversion
- automatic (as-needed) filters to deinterlace, scale, and pad video and to
resample or downmix audio - filters that you add
- transitions
- compositing/blending video tracks
- mixing audio tracks
Thus, you cannot expect Shotcut to use close to 0% CPU and much % of GPU
when exporting using the hardware encoder because the reading of files and
decoding alone becomes a bottleneck to feed the hardware encoder. Also, if you
have any decent amount of image processing, you should expect a significant
amount of CPU usage especially if parallel processing is enabled (it is by
default). Software from other companies may limit itself to one GPU vendor API
such as CUDA in order to provide almost entirely GPU-based pipeline. Shotcut
has not chosen to go that route because it is a cross-platform solution.
Установка
Установка Shotcut в Ubuntu Linux
Есть несколько способов установить (запустить) Shotcut в Ubuntu — использовать уже готовый архив (tar.bz2) с программой или, например, установить программу со всеми зависимостями через snapd («менеджер» управления пакетами).
Проблема с зависимостями
У меня при запуске программы из архива (shotcut-linux-x86_64-180602.tar.bz2) возникали ошибки вида:
Или ошибки об отсутствующих зависимостях:
Быстро найти полный список зависимостей мне не удалось, поэтому я установил программу через snapd.
Чтобы выполнить установку Shotcut в Ubuntu через snapd выполните в терминале последовательно команды, описанные ниже.
Сначала нужно установить сам snapd, если он еще не установлен:
У меня в процессе установки возникли следующие сообщения:
Они означают, что snapd не запустился, поэтому запускаем его самостоятельно, для этого выполните команду (нужно будет ввести пароль):
Теперь можно установить Shotcut:
Программу можно запустить через главное меню в разделе Аудио и Видео. Если вдруг она там не появилась, нужно выйти и войти в систему (или перезагрузить компьютер).
Установка:
Запуск:
Where are the log, presets, database, and settings stored?
Currently, the database is used to store thumbnail and waveform data,
but it will likely grow to include more things over time.
Windows
The log, database, and presets are stored in
%LOCALAPPDATA%\Meltytech\Shotcut\. In the Explorer location bar, enter
“%LOCALAPPDATA%” and press Enter. Then look for Meltytech\Shotcut.
The settings are
stored in the registry at key
HKEY_CURRENT_USER\Software\Meltytech\Shotcut\.
Linux
The log, database, and presets are stored in
~/.local/share/Meltytech/Shotcut/ where ‘~’ is your home directory, of
course.
The settings are stored in ~/.config/Meltytech/Shotcut.conf, which is a
text file in INI format.
macOS
The log, database, and presets are stored in ~/Library/Application
Support/Meltytech/Shotcut/, where ‘~’ is your home directory, of
course.
The settings are stored in
~/Library/Preferences/com.meltytech.Shotcut.plist, which is a binary
plist
file.
If you just want to save your changes to re-open it later in Shotcut,
you can save your project as a MLT XML file by clicking Save on the
toolbar at the top of the window. If you want to upload the video to a
web site or somehow share the result with someone as separate video
file, then click Export on the toolbar, which opens or raises the
Export panel. In the Export panel, there are 3 basic steps:
- choose and click a Preset,
- click Reload to load the current
video settings, and - click Export File at the bottom of the panel.
By default, if you have made a playlist Export uses the Playlist unless you
have put something into the Timeline, in which case, it uses the
timeline. Otherwise, it will Export the clip or live source (stream,
device, screen, etc.). However, you can control what is used for the source of
the export using the From control at the top of the Export panel.
Фильтры в Linux
Фильтры — это способ получения необработанных данных, созданных другой программой или сохраненных в файле.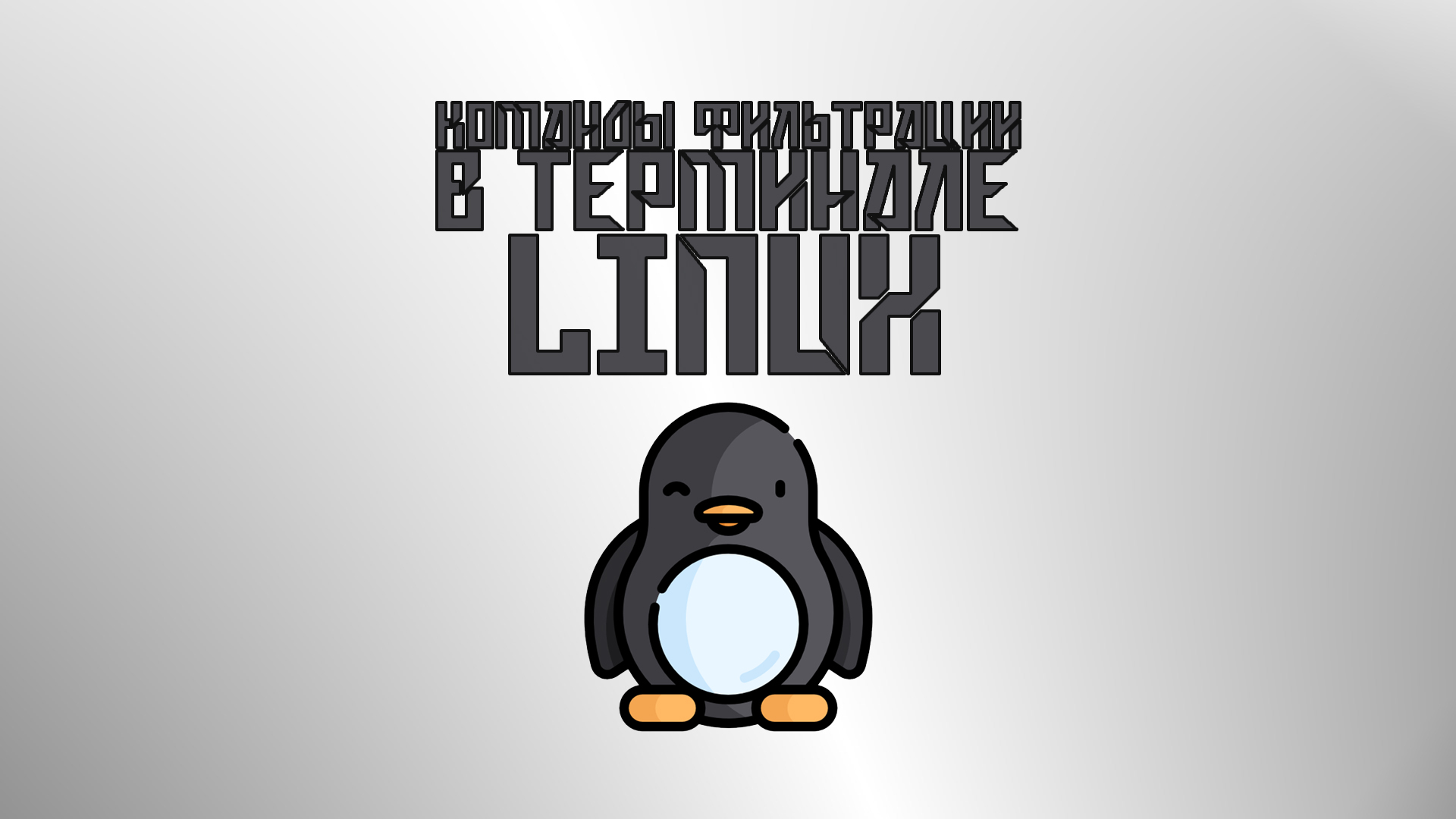
Эти фильтры имеют различные параметры командной строки, которые изменяют их поведение. В результате, всегда полезно проверить страницу руководства для фильтра.
В приведенных ниже примерах мы будем предоставлять данные для этих программ с помощью файла.
Для каждой из демонстраций ниже будет использоваться следующий файл в качестве примера. Этот файл примера содержит список содержимого, чтобы немного облегчить понимание примеров. Кроме того, файл фактически указан как путь, и поэтому вы можете использовать абсолютные и относительные пути, а также подстановочные знаки.
СКРИН
head
Head — это программа, которая печатает первые строки ввода. По умолчанию он напечатает первые 10 строк, но мы можем изменить это с помощью аргумента командной строки.
head

tail
Данная команда противоположна head. Tail — это команда, которая печатает последние строки ввода. По умолчанию он напечатает последние 10 строк, но мы можем изменить это с помощью аргумента командной строки.
tail

Выше было поведение tail по умолчанию. А ниже указывается заданное количество строк.
sort
Сортировка — это красиво и просто. По умолчанию сортировка выполняется в алфавитном порядке. Между тем, существует множество параметров, позволяющих изменить механизм сортировки. Кроме того, не забудьте проверить справочную страницу, чтобы увидеть все, что он может сделать.
sort

nl
Обозначение чисел в Linux реализуется за счет команды nl.
nl

Вот еще несколько полезных опций командной строки.

В приведенном выше примере мы использовали 2 параметра командной строки. Первый -s указывает, что следует печатать после числа. С другой стороны, второй -w указывает, сколько отступов ставить перед числами. Для первого нам нужно было включить пробел как часть того, что было напечатано.
Поскольку пробелы обычно используются в качестве символов-разделителей в командной строке, нам нужен был способ указать, что пробел является частью нашего аргумента, а не просто между аргументами. Мы сделали это, включив аргумент в кавычки.
wc
wc обозначает количество слов, а также символы и строки. По умолчанию он подсчитывает все вышеперечисленное. Между тем, используя параметры командной строки, мы можем ограничить его только тем, что нам нужно.
wc

Иногда вам просто нужно одно из этих значений. -l даст нам только строки, -w даст нам слова, а -m даст нам символы.

Кроме того, Вы можете комбинировать аргументы командной строки.

cut
Cut — это хорошая команда, которую можно использовать, если ваш контент разделен на столбцы и вам нужны только определенные поля.
вырезать
В нашем примере файла у нас есть данные в 3 столбцах. Допустим, мы хотели только первый столбец.

По умолчанию cut использует символ TAB в качестве разделителя для идентификации полей. Опция -f позволяет нам указать, какое поле мы бы хотели. Если нам нужно 2 или более полей, мы разделяем их запятой, как показано ниже.
sed
Sed расшифровывается как Stream Editor и позволяет эффективно выполнять поиск и замену наших данных. Это довольно мощная команда, но мы будем использовать ее здесь в ее базовом формате.
sed <выражение>
Инициал s обозначает замену и определяет действие, которое нужно выполнить. Между первой и второй косой чертой (/) мы размещаем то, что ищем. Затем между вторым и третьим слэшем, чем мы хотим его заменить.

uniq
Uniq означает уникальный, и его работа заключается в удалении повторяющихся строк из данных. Однако одно ограничение заключается в том, что эти линии должны быть смежными.
uniq

tac
Ребята из Linux известны своим забавным чувством юмора. Программа TAC на самом деле является CAT наоборот. Это было названо так, как это делает противоположность CAT. Получив данные, он напечатает последнюю строку первой, вплоть до первой строки.
TAC

существительное
- сокращение (прекращение)
- разрез (срез, рана, сечение)
- порез
- покрой
- стрижка
- уменьшение (снижение)
- вырезка
- разрезание
- отрезок
- отруб
- удар
- монтаж
- отрез
- отрезание
- выемка
- зарубка
- профиль
- канал
Множ. число: cuts.
Синонимы: punch, assy, blow, putt, seizure, kick, clip, verberation, tailoring, bobbing, snippet, butt, shearing, outshoot, ancho, recess, nock, hitting, swipe, mowing, pathway, cutout, impingement, lade, buffet, indent, specialization, strike, haircut, nick, shape, montage, length, coulisse, feed, port, spanker, cannelure, segment, trim, whack, ditch, hack, crasher, bash, half-face, contour, thump, section, opening, incision, boo-boo, apoplexy, parting, wap, ball, hollow, undercut, hammering, beat, shortcut, excavation, side-face, leg, clap, tenderloin, snick, yerk, slicing, airfoil, elevation, gouge, passage, impacting, hoick, style, excision, cut-and-paste, score, paste-up, wham, bump.
Specifying LIST
Each LIST is made up of an integer, a range of integers, or multiple integer ranges separated by commas. Selected input is written in the same order that it is read, and is written to output exactly once. A range consists of:
| N | the Nth byte, character, or field, counted from 1. |
| N— | from the Nth byte, character, or field, to the end of the line. |
| N—M | from the Nth to the Mth byte, character, or field (inclusive). |
| —M | from the first to the Mth byte, character, or field. |
For example, let’s say you have a file named data.txt which contains the following text:
one two three four five alpha beta gamma delta epsilon
In this example, each of these words is separated by a tab character, not spaces. The tab character is the default delimiter of cut, so it will by default consider a field to be anything delimited by a tab.
To «cut» only the third field of each line, use the command:
cut -f 3 data.txt
…which will output the following:
three gamma
If instead you want to «cut» only the second-through-fourth field of each line, use the command:
cut -f 2-4 data.txt
…which will output the following:
two three four beta gamma delta
If you want to «cut» only the first-through-second and fourth-through-fifth field of each line (omitting the third field), use the command:
cut -f 1-2,4-5 data.txt
…which will output the following:
one two four five alpha beta delta epsilon
Or, let’s say you want the third field and every field after it, omitting the first two fields. In this case, you could use the command:
cut -f 3- data.txt
…which will output the following:
three four five gamma delta epsilon
Specifying a range with LIST also applies to cutting characters (-c) or bytes (-b) from a line. For example, to output only the third-through-twelfth character of every line of data.txt, use the command:
cut -c 3-12 data.txt
…which will output the following:
e two thre pha beta g
Remember that the «space» in between each word is actually a single tab character, so both lines of output are displaying ten characters: eight alphanumeric characters and two tab characters. In other words, cut is omitting the first two characters of each line, counting tabs as one character each; outputting characters three through twelve, counting tabs as one character each; and omitting any characters after the twelfth.
Counting bytes instead of characters will result in the same output in this case, because in an ASCII-encoded text file, each character is represented by a single byte (eight bits) of data. So the command:
cut -b 3-12 data.txt
…will, for our file data.txt, produce exactly the same output:
e two thre pha beta g
All I see is white or green instead of video, and I know there is video in this file….
First, use Properties to see if the Video tab is disabled. If it
is disabled, then Shotcut is not compatible with this format or codec.
If the video tab is enabled, more than likely OpenGL (or also DirectX on
Windows) is not working on your system, or it is too old. First, make
sure GPU Processing is disabled in Settings. GPU processing
requires OpenGL version 3.2. When it is disabled, you only need OpenGL
version 2.0 (or also DirectX on Windows). If you are on Windows, after
ensuring GPU processing is disabled, try forcing the usage of DirectX by
choosing Settings > Display Method > DirectX (ANGLE).
Can I have multiple versions installed at the same time?
Yes. Simply rename your existing program folder to put the version
number in it or move it out-of-the-way to another location.
On Windows, the installer is mostly just a fancy zip extractor that also
adds a start menu item. So, you can install the new version to a
different location, or rename the existing folder to prevent it from
being overwritten. Then, you can just navigate to whichever program
folder you want in Explorer and run shotcut.exe.
On macOS, you do not
need to copy Shotcut to the /Applications folder — that is merely a
suggestion. Simply drag Shotcut out of the .dmg to wherever you like and
rename the app bundle to put the version number into it. Or, rename the
existing version to move it out of the way before copying Shotcut from
the .dmg.
The same concepts apply to Linux, where Shotcut is simply
delivered as a compressed tar archive. However, on Linux, it is
important to understand that the launch icon always looks in
Shotcut.app; so, either version the folder containing the launch icon or
have multiple, versioned Shotcut.app folders and run the launch script
that is inside of it.