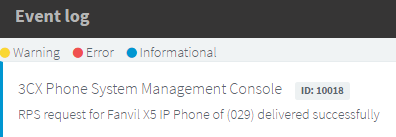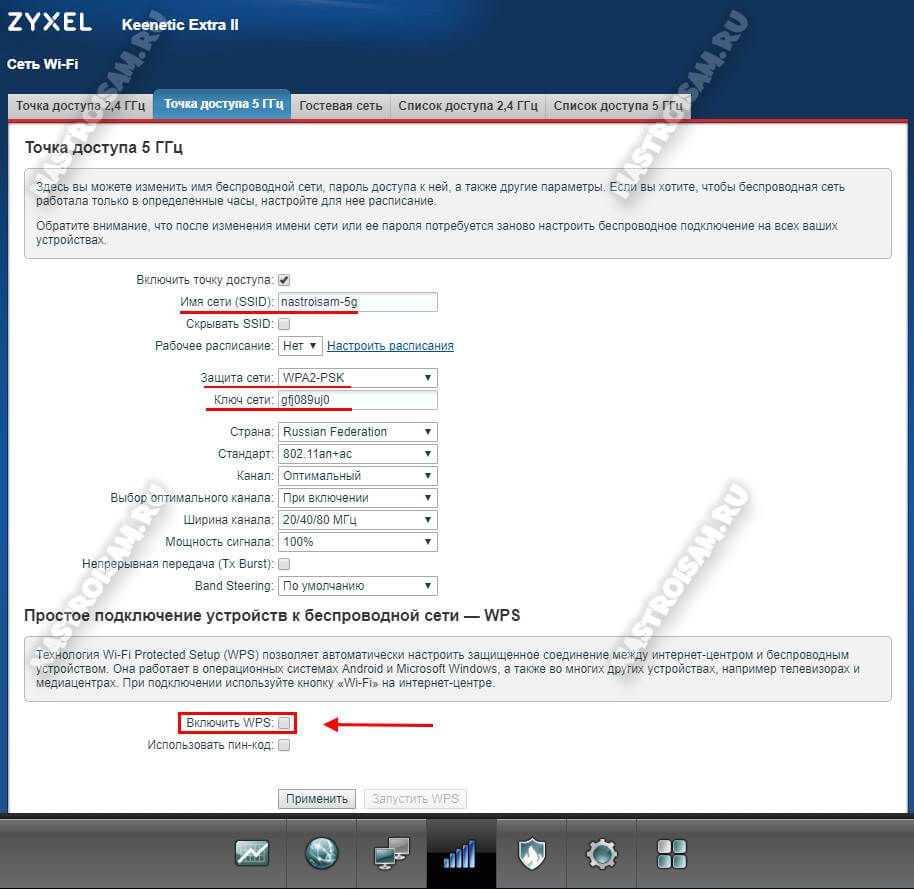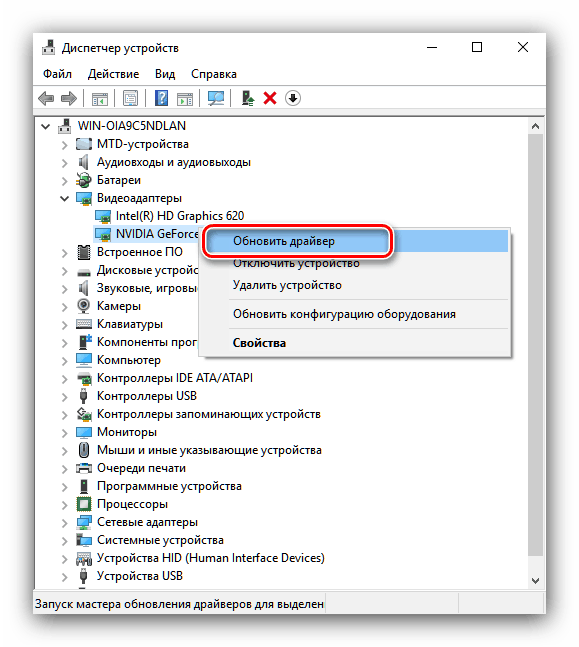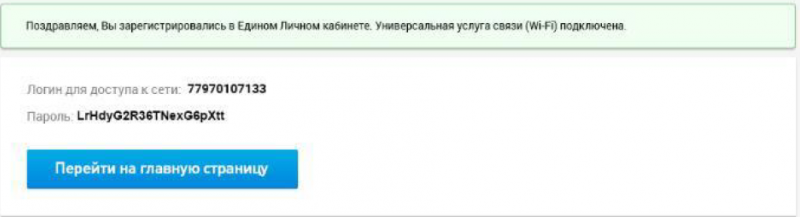Подробно и понятно об ip адресах
Содержание:
Диспозиция
Я предполагаю, что Вы, товарищ читатель, знаете на приемлемом уровне протокол TCP, да и вообще протоколы сетевого и транспортного уровней. Ну и канального тоже. Чем лучше знаете – тем больше КПД будет от прочтения данной статьи.
Речь будет идти про настройку для ядра NT 6.1 (Windows 7 и Windows Server 2008 R2). Всякие исторические ссылки будут, но сами настройки и команды будут применимы к указанным ОС, если явно не указано иное.
В тексте будут упоминаться ключи реестра. Некоторые из упоминаемых ключей будут отсутствовать в официальной документации. Это не страшно, но перед любой серьёзной модификацией рабочей системы лучше фиксировать то, что Вы с ней делаете, и всегда иметь возможность удалённого доступа, не зависящую от состояния сетевого интерфейса (например KVM).
Сброс параметров протокола TCP/IP Виндовс 10
Для осуществления этого метода, потребуется сбросить опции TCP/IP. Так можно решить большинство возникающих проблем в системе, в том числе, если Ethernet не имеет допустимых параметров настройки IP. Работает в любой версии Виндовс.
Для сброса параметров перейдите: «Пуск» — «Панель управления» — «Параметры» — «Состояние» — «Сброс сети». Те же действия получится осуществить, посредством командной строки.
Чтобы изменить доступные параметры настройки IP просто включите командную строку в качестве администратора. Для этого:
- Откройте «Пуск».
- В строке поиска пишите «командная строка».
- Жмите на ярлык правой кнопкой мыши.
- Укажите в выпавшей строке «Запуск от имени администратора» (Рисунок 3).
Следующий пункт требует ввода данных. Делать это следует внимательно, не допуская ошибки — неправильный ввод не приведет к желаемому результату. Ознакомиться с параметрами и особенностями командной строки вы можете в нашей статье, посвященной данному вопросу.
Рисунок 3. Окно выбора запуска приложения от имени адмиинистратора
Итак, в появившейся командной строке Виндовс пропишите:
- «netsh int ip reset», а потом «netsh int tcp reset» — сбрасывает все предыдущие настройки.
- «ipconfig /flushdns» — автоматически удаляет сохраненные файлы.
- «netsh winsock reset» — снова убирает все настройки (Рисунок 4).
- «route –f» — удаляет данные таблицы маршрутизации.
После осуществления указанных действий, потребуется перезагрузить ПК и потом проверить загрузку интернет-страниц в браузере. Произведите диагностику неполадок и посмотрите, появляется ли сообщение, что подключение не имеет допустимых параметров настройки IP. Если не помогло, можно попробовать другие методы, указанные ниже.
Рисунок 4. Окно командной строки с необходимыми командами для сброса настроек
Работаем с управлением RWND (autotuninglevel)
Данный параметр тесно связан с описаным ранее параметром WSH – Window Scale Heuristic. Говоря проще, включение WSH – это автоматическая установка данного параметра, а если хотите поставить его вручную – выключайте WSH.
Параметр определяет логику управление размером окна приёма – rwnd – для TCP-соединений. Если Вы вспомните, то размер этого окна указывается в поле заголовка TCP, которое называется window size и имеет размер 16 бит, что ограничивает окно 2^16 байтами (65536). Этого может быть мало для текущих высокоскоростных соединений (в сценариях вида “с одного сервера по IPv6 TCPv6-сессии и десятигигабитной сети копируем виртуалку” – совсем тоскливо), поэтому придуман RFC 1323, где описывается обходной способ. Почему мало? Потому что настройка этого окна по умолчанию такова:
- Для сетей со скоростью менее 1 мегабита – 8 КБ (если точнее, 6 раз по стандартному MSS – 1460 байт)
- Для сетей со скоростью 100 Мбит и менее, но более 1 Мбит – 17 КБ (12 раз по стандартному MSS – 1460 байт)
- Для сетей со скоростью выше 100 Мбит – 64 КБ (максимальное значение без поддержки RFC 1323)
Способ обхода, предлагаемый в RFC 1323, прост и красив. Два хоста, ставящих TCP-сессию, согласовывают друг с другом параметр, который является количеством бит, на которые будет сдвинуто значение поля windows size. То есть, если они согласуют этот параметр равный 2, то оба из них будут читать это поле сдвинутым “влево” на 2 бита, что даст увеличение параметра в 2^2=4 раза. И, допустим, значение этого поля в 64К превратится в 256К. Если согласуют 5 – то поле будет сдвинуто “влево” на 5 бит, и 64К превратится в 2МБ. Максимальный поддерживаемый Windows порог этого значения (scaling) – 14, что даёт максимальный размер окна в 1ГБ.
Как настраивается RWND в Windows
Существующие варианты настройки этого параметра таковы:
- – фиксируем значение по умолчанию (для гигабитного линка это будет 64K), множитель – нуль. Это поможет, если промежуточные узлы (например, старое сетевое оборудование) не понимает, что значение окна TCP – это не поле window size, а оно, модифицированное с учётом множителя scaling.
- – оставляем автонастройку, значение множителя – не более 8.
- – оставляем автонастройку, значение множителя – не более 2.
- – оставляем автонастройку, значение множителя – не более 4.
- – оставляем автонастройку, значение множителя – до 14.
Ещё раз – если Вы включите WSH, он сам будет подбирать “максимальный” множитель, на котором достигается оптимальное качество соединения. Подумайте перед тем, как править этот параметр вручную.
Дополнительные причины того, что сетевой адаптер не имеет допустимых параметров настройки IP
y http-equiv=»Content-Type» content=»text/html;charset=UTF-8″>le=»text-align: justify;»>Помимо описанных действий, в ситуациях с «допустимыми параметрами IP» виновниками может оказаться сторонние программы, в частности:
- Bonjour — если вы устанавливали какое-то ПО от Apple (iTunes, iCloud, QuickTime), то с большой вероятностью в списке установленных программ у вас есть Bonjour. Удаление этой программы может решить описываемую проблему. Подробнее: Программа Bonjour — что это?
- Если на вашем компьютере установлен сторонний антивирус или фаервол, попробуйте временно отключить их и проверить, исчезла ли неполадка. Если да — попробуйте удалить, а затем снова установить антивирус.
- В диспетчере устройств Windows попробуйте удалить ваш сетевой адаптер, после чего в меню выбрать «Действие» — «Обновление конфигурации оборудования». Произойдет переустановка адаптера, иногда это срабатывает.
- Возможно, полезной окажется инструкция Не работает интернет на компьютере по кабелю.
На этом всё. Надеюсь, какой-то из способов подошел для вашей ситуации.
А вдруг и это будет интересно:
Подтверждение /
Используйте нижеследующую процедуру для проверки установки протокола TCP/IP, адресов и других параметров.
В Windows Vista/XP/2000
| Нажмите кнопки Start (Пуск), Network (Сеть), Network and Sharing Center (Сеть и Общий центр), затем — Manage network connections (Управление сетевыми подключениями). |
Windows XP: Нажмите кнопку Start (Пуск), выберите Explorer (Проводник), нажмите Control Panel (Панель управления), затем — Network Connections (Сетевые подключения).
Windows 2000: Правой кнопкой мыши щелкните значок My Network Places (Мое сетевое окружение) и в контекстном меню выберите Properties (Свойства).
| Щелкните следующий значок правой кнопкой мыши и выберите Properties (Свойства). |
В Windows Vista/XP:Беспроводное соединение —> значок Беспроводное сетевое соединениеПроводное соединение —> Подключение по локальной сети
В Windows 2000:Подключение по локальной сети
Примечания
|
В Windows Vista при появлении диалогового окна User Account Control (Контроль учетных записей) нажмите Continue (Продолжить). |
| Проверьте, установлен ли на компьютере протокол TCP/IP (протокол Интернета). |
Примечания
|
Если протокол TCP/IP уже установлен и соответствующий флажок отмечен, можно перейти к пункту 4 для проверки настроек, включая адреса. Если протокол TCP/IP не установлен, нажмите кнопку Install (Установить) для установки протокола TCP/IP. Во время установки может потребоваться компакт-диск с дистрибутивом операционной системы. |
| Дважды щелкните Internet Protocol Version 4 (Протокол Интернета, версия 4, TCP/IPv4). |
Windows XP/2000: Дважды щелкните Internet Protocol (TCP/IP) (Протокол Интернета, TCP/IP).
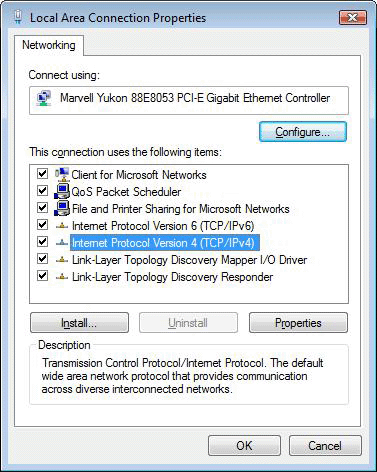
| Выполните необходимые настройки и нажмите OK. |
Примечания
|
Для автоматического задания IP-адреса компьютера при использовании DHCP-сервера или маршрутизатора/точки доступа (беспроводный маршрутизатор и т. д.) с функцией DHCP выберите Obtain an IP address automatically (Получить IP-адрес автоматически). При необходимости настройте DNS-сервер. Для получения подробной информации обратитесь к поставщику услуг или к сетевому администратору. Для соединения в режиме Ad Hoc, выберите использование статических IP-адресов и далее выполните необходимые настройки.Пример IP-адресаПринтер: IP-адрес 192.168.11.2/ Маска подсети 255.255.255.0Компьютер: IP-адрес 192.168.11.3/ Маска подсети 255.255.255.0Адрес основного шлюза задавать не требуется. |
| Перезагрузите компьютер. |
В Mac OS X
| В меню Apple выберите System Preferences (Параметры системы). |
| Щелкните кнопкой мыши значок Network (Сеть). |
| В Mac OS X 10.3: Выберите нужную опцию для вашей среды в меню Show (Показать). |
Для проводного соединения: Выберите Built-in Ethernet (Внутренний Ethernet).
Для беспроводного соединения: Выберите AirPort.
В Mac OS X 10.5: В списке левой части окна Network (Сеть), выберите необходимые настройки для вашей среды.
Для проводного соединения: Выберите Ethernet.
Для беспроводного соединения: Выберите AirPort.
| В Mac OS X 10.3: Удостоверьтесь, что в поле Location (Место) выбрано Automatic (Авто), затем щелкните вкладку TCP/IP. |
В Mac OS X 10.5: Щелкните кнопку Advanced (Дополнительно).
| В Mac OS X 10.3: Выполнинте необходимые настройки во вкладке TCP/IP. Для сохранения настроек нажмите Apply Now (Применить). |
В Mac OS X 10.5: Выполнинте необходимые настройки во вкладке TCP/IP. Для сохранения настроек нажмите OK, затем — Apply (Применить).
Примечания
|
Для автоматического задания IP-адреса компьютера при использовании DHCP-сервера или маршрутизатора/точки доступа (беспроводный маршрутизатор и т. д.) с функцией DHCP выберите Using DHCP (Использовать DHCP) в Configure IPv4 (Конфигурация IPv4). При необходимости настройте DNS-сервер. Для получения подробной информации обратитесь к поставщику услуг или к сетевому администратору. Для соединения в режиме Ad Hoc, выберите использование статических IP-адресов и далее выполните необходимые настройки.Пример IP-адресаПринтер: IP-адрес 192.168.11.2/ Маска подсети 255.255.255.0Компьютер: IP-адрес 192.168.11.3/ Маска подсети 255.255.255.0Адрес основного шлюза задавать не требуется. |
Ошибки при неверно указанных IP и DNS при wi-fi или сетевом подключении
Как правило, подключение к Интернету осуществляется одним из двух способов — с использованием локальной сети или же беспроводной. В том случае, если использование беспроводного Интернета не доступно из-за отсутствия wi-fi адаптера или роутера, то остается только лишь один вариант — подключение посредством локальной сети
В принципе, для работы данный момент не имеет принципиально важного значения, только надо будет знать, что в любом случае должен быть задан IP и DNS ( или же установлен вариант с их автоматическим получением по умолчанию)
Самый вероятный вариант — это возникновение неполадок после того, как уже был прописан на компьютере изначально неверный IP, для какого-то определенного подключения. Возможно то, что он останется от предыдущего провайдера, или для вас имеет место самостоятельная установка других параметров. То есть, по факту, мы имем подключение Интернета, используя некорректный статический IP, посредством Wi-Fi, в итоге нежелательный результат гарантирован. Именно по этой причине для беспроводного маршрутизатора все эти параметры будут неверными и он «всеми силами» будет пытаться выдавать нужные. Однако этого не произойдёт по причине того, что в настройках отключена возможность получения сетевых адресов по умолчанию (логично предположить, что компьютер не воспримет настройки роутера).
Подобным образом и происходит ошибка подключения со «Всемирной паутиной». Причем проблема эта встречается не только при вай-фай подключении – но и зачастую, при попытках осуществления обычного кабельного соединения с сетью по тем же самым причинам. В данном случае, грамотнее всего будет настройка параметров автоматического варианта получения настроек, как уже было упомянуто выше.
Общие сведения
Сетевой протокол – это набор правил, который позволяет обмениваться данными нескольким устройствам связанным сетью. Ни одно удалённое подключение не может обойтись без работы протоколов, без них система просто не знала бы как взаимодействовать и общаться. Если обобщать, то можно сказать что это семейство стандартов, предписывающее методы общения, а также спецификации оборудования.
Для описания и деления протоколов используется семиуровневая модель OSI (Open System Interconnection — взаимодействие открытых систем, ВОС). В этой классификации описываются все формы взаимодействия необходимые для полноценной работы оборудования:
• Приложение;
• Представление;
• Сеанс;
• Транспорт;
• Сеть;
• Передача данных;
• Физическое воплощение.